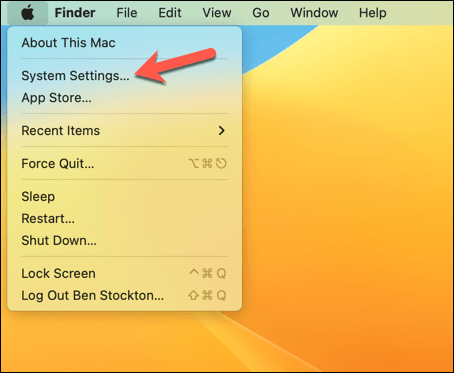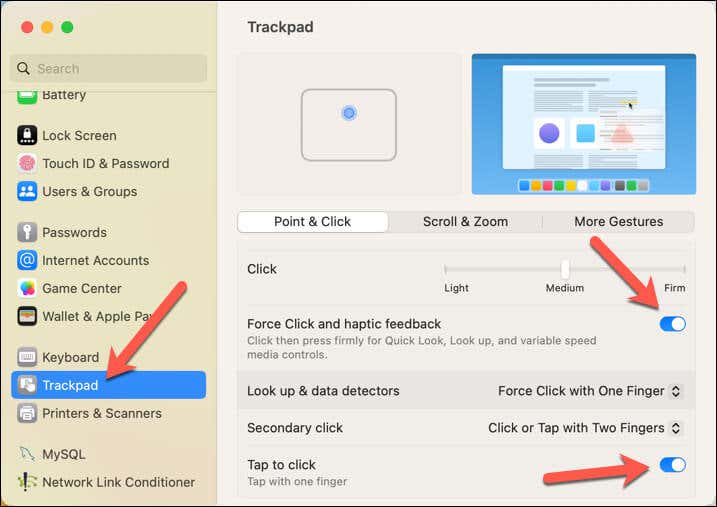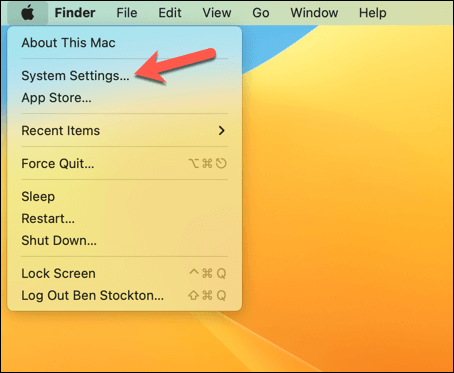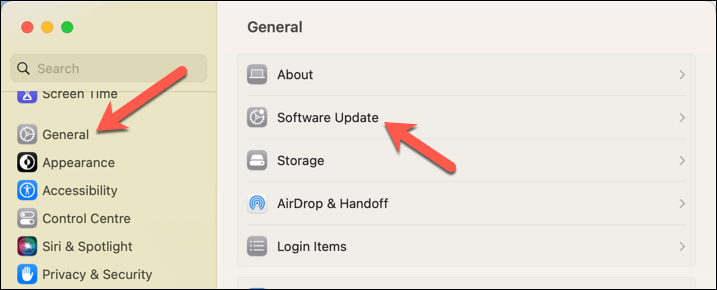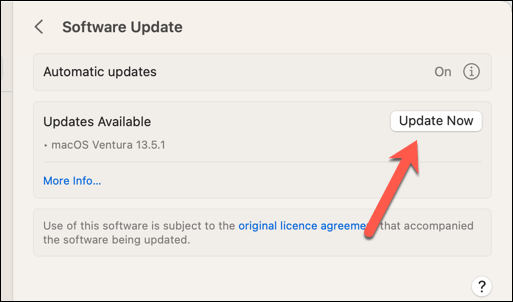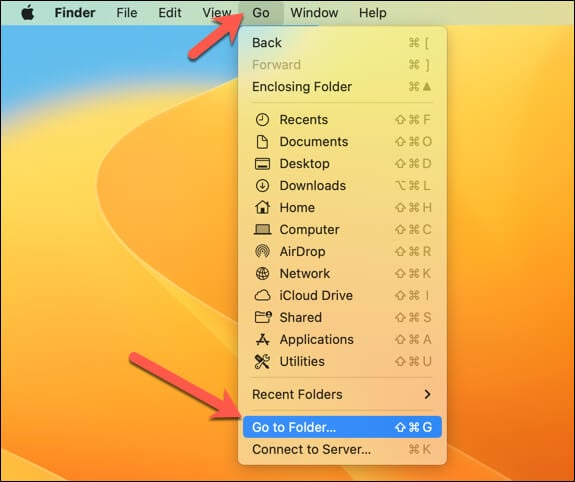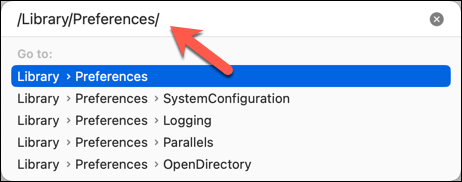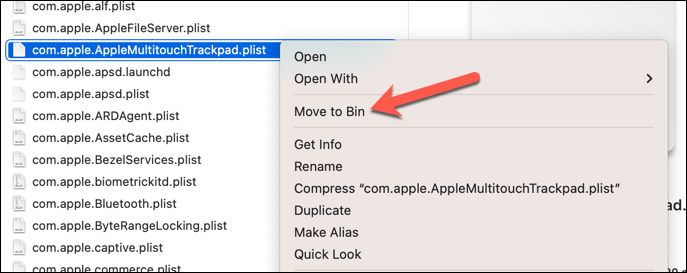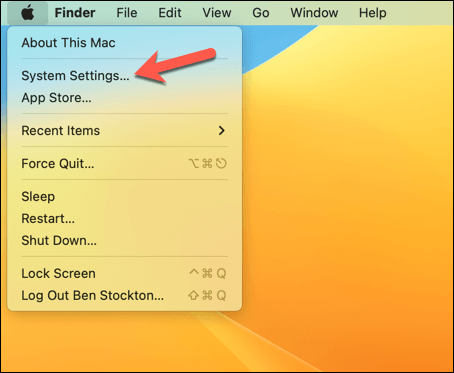It might not seem like it, but the trackpad is one of the most essential parts of your MacBook. It lets you navigate, select, and interact with your device—you can’t do much without it.
What should you do if your MacBook trackpad isn’t clicking, however? Unless you have a spare Magic Mouse to fall back on, you’ll need to troubleshoot the problem if you want to continue to use your MacBook.
Thankfully, there are some fixes you can try if your MacBook trackpad isn’t clicking. However, if it’s not working, you may need an external mouse to try some of these fixes.
1. Clean Your Trackpad
If your MacBook trackpad isn’t clicking, the first thing you may need to consider is dirt. Every time you touch your trackpad, you transfer oils and other contaminants from your fingers to the trackpad.
This can build up over time and can stop it from working. You’ll need to look at safely cleaning your MacBook trackpad to resolve the issue by following these steps.
- Turn off your MacBook and unplug it from the power source.
- Dampen a soft cloth with rubbing alcohol and gently wipe the trackpad’s surface. Don’t use too much alcohol or press too hard—you can damage your trackpad.
- Use a dry cloth to wipe off any excess alcohol and let the trackpad air dry for a few minutes.
- After a few minutes, switch your MacBook back on and test your trackpad to see if the problem is fixed.
2. Adjust Your Trackpad Settings
You may not have a hardware issue with your MacBook trackpad. Instead, incorrect settings or a bad configuration could make it harder for you to use the trackpad. For instance, if your trackpad sensitivity seems wrong, adjust it in the System Settings menu.
To adjust your MacBook trackpad settings, follow these steps.
- Open the Apple menu in the top-left and select System Settings (or System Preferences on older macOS versions).
- In System Settings, select Trackpad and go to the Point & Click tab.
- Ensure that the Tap to click and Force Click and haptic feedback settings are enabled. These options allow you to tap lightly or press firmly on the trackpad to perform different actions.
- You can also adjust the slider for Tracking speed and Click pressure to suit your preference. These options control how fast your pointer moves and how hard you must press on the trackpad to register a click.
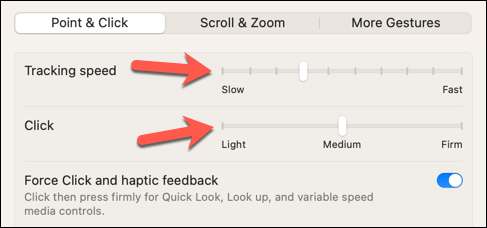
Try different settings until you find the best ones for you. You don’t need to restart your MacBook to see the effect, as any changes you make will be applied immediately.
3. Check for Updates
If you’ve not updated your MacBook in a while, you might be missing important system bug fixes. Apple regularly issues fixes for common issues, and while software-related trackpad issues are rare, that doesn’t mean that it’s impossible, especially on a new model of MacBook.
Updating your system can help identify and fix any potential bugs affecting your MacBook trackpad. To check for updates, follow these steps.
- Open the Apple menu in the top-left and select System Settings (or System Preferences on older macOS versions).
- In System Settings, press General > Software Update and wait for your Mac to check for available updates.
- If there are any updates, press Update Now and follow the instructions to install them.
- Restart your Mac and allow the updates to finish installing. Once your MacBook is updated, test your trackpad to see if it works again.
4. Reset NVRAM or PRAM
Non-volatile random access memory (NVRAM) and parameter random access memory (PRAM) are small amounts of memory that store specific settings on your MacBook, such as the sound volume, display resolution, and startup disk.
While it’s uncommon, these settings can sometimes become corrupted, especially during long periods of use or after a large system update. If that’s the case, and you’re seeing system issues like your MacBook trackpad not clicking, you may want to reset this memory to restore functionality using the steps below.
- Shut down your MacBook and wait for a few seconds.
- Press and hold the power button until you hear the startup sound.
- Immediately after hearing the startup sound, press and hold the Option + Command + P + R keys together.
- Keep holding these keys until you hear the startup sound again—this could take up to 20 to 30 seconds.
- Once you hear the sound, release the keys and let your MacBook boot up normally, then check if your trackpad is working again.
5. Reset SMC
The system management controller (SMC) is a chip that controls some hardware functions on your Mac. This includes battery and thermal management, keyboard backlighting, and fan speed. If there’s an issue with the SMC, it can affect your MacBook’s performance.
With that in mind, it’s always worth resetting your SMC to help rule out any deeper hardware issues. Resetting your SMC will vary, depending on the type of MacBook you currently own.
Once you’ve reset your SMC, boot up your MacBook to see if the problem is resolved.
6. Delete Trackpad Property List Files
Trackpad property list files store specific settings for your trackpad on your Mac. If these files are corrupted or out-of-date, they can cause conflicts that prevent your MacBook trackpad from working.
To fix this, you can delete these files and let your MacBook create new ones using these steps.
- Open Finder and select Go > Go to Folder.
- In the pop-up window, type /Library/Preferences/ and press Enter.
- In the Preferences folder, locate and delete the com.apple.AppleMultitouchTrackpad.plist and com.apple.preference.trackpad.plist files (if they exist).
- Restart your Mac and see if the problem is fixed. macOS will automatically regenerate a new version of these files once it restarts.
7. Use an External Mouse or Trackpad
If none of the above methods work, you might have a hardware issue with your MacBook trackpad. In this case, you’ll need to check your Apple warranty and consider contacting Apple support for a repair or replacement.
However, if you’re out of warranty, you might want to consider using an external mouse or trackpad as a full-time replacement. You don’t necessarily need an Apple product like the Magic Mouse for this, although this will offer the best compatibility with your MacBook.
How to Connect an External Mouse or Trackpad
To use an external mouse or trackpad, you’ll need to connect it to your Mac via Bluetooth or USB. For USB devices, you should see the device start working as soon as it’s plugged in. However, you may need to check that the device doesn’t require any specific software to unlock certain features.
If you’re using a Bluetooth mouse, you can connect it to your MacBook using these steps:
- Turn on your external mouse or trackpad and ensure it has enough battery power (if it runs from a battery).
- Next, open the Apple menu in the top-left and select System Settings (or System Preferences in older macOS versions).
- Select Bluetooth and make sure that the Bluetooth radio is switched on and your device is in pairing mode.
- Wait for the device to appear in the list of detected Bluetooth devices in range. Once it is, press the Connect button next to its name and follow the on-screen instructions to pair it with your Mac.
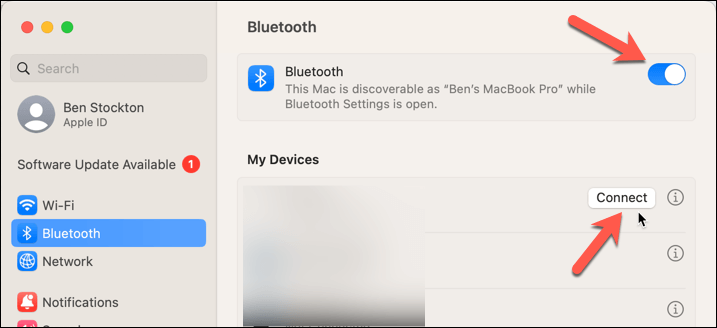
Once connected, your device should begin working immediately. If you can’t pair the device to your MacBook, try resetting your Bluetooth on your Mac to see if it resolves the problem.
Troubleshooting Trackpad Issues on a MacBook
Having a MacBook trackpad that’s not clicking can be a frustrating problem, but it doesn’t have to be. In most cases, you should be able to diagnose and fix the problem using the steps we’ve outlined above.
If it still won’t work, it’s probably a hardware issue. Make sure to check with Apple that your standard warranty or AppleCare+ extended warranty is still active. If it isn’t, you may need to consider a costly repair or consider switching to a third-party mouse permanently.
[related_posts_by_tax posts_per_page="5"]