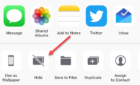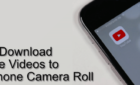Don't give up before trying these
Few things feel as bad as the sinking sense of panic you get when your computer won’t start. It often happens at the worst possible times, too, like when you’re facing a deadline for class or work. If your Mac won’t start up, don’t freak out.
There are several things you can try that can help resolve the problem. Try every method available before you give up on your Mac–chances are, one of these will help.

7 Troubleshooting Tips When Your Mac Won’t Start
If you can’t get your Mac to boot, try one or more of these steps.
1. Connect the Power
Many times, a Mac that’s low on power will refuse to boot. If it does, it might run slowly.

The first step you should take is to connect the power to your machine. This serves two purposes. First, it ensures the computer is plugged in. While it may seem obvious, it’s something many people overlook. Second, the steady flow of power is sometimes all it takes to get your Mac to boot. If it still doesn’t, allow the battery to charge for a few minutes and then try starting it once more.
2. Swap Power Cables
If your Mac is devoid of power, the problem might not lie with your battery but with your power cable. Try a spare cable if you have one laying around. If your cable uses the optional length extender, remove that section and plug in the Mac.

The goal is to narrow down the potential areas where there might be a short or break in the power cord. You should also remove any peripheral accessories like printers or USB connections when you boot.
3. Power Cycle & Safe Mode
If your Mac has power but simply won’t start (or doesn’t proceed beyond the Apple logo), try power cycling your laptop. To do this, disconnect the power cable and press and hold the power button for at least ten seconds. If your Mac is a desktop version, disconnect it from power for at least ten seconds.

This process clears any lingering memory in the RAM and allows you to perform a fresh restart. After ten seconds, boot the computer back up by pressing the power button. A power cycle is one of the easiest troubleshooting steps available to you.
You can also try Safe Mode in macOS by pressing the power button and then holding down the SHIFT key until the Apple logo appears and the login screen appears. Log into your Mac and you should see the Safe Boot text at the top right.
4. Use Apple Diagnostics
If your Mac still won’t start after these initial steps, turn to its built-in diagnostic tool. Press the Power button and then press and hold the D key. Hold these buttons down until a screen prompts you to select your language.
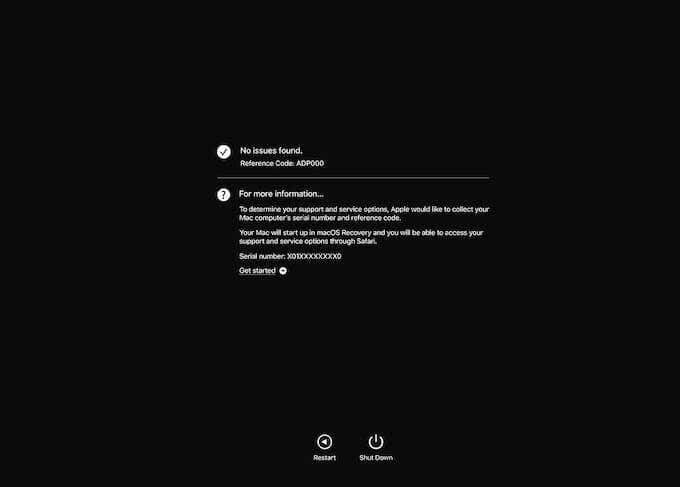
After you choose a language, Apple Diagnostics will begin running a series of tests that check the hardware in your system. This can take a bit of time to complete, so don’t worry if it isn’t done right away. Once the tests are complete, the screen will display the results.
Depending on the issue, your computer might suggest a fix or give you the option to try the test again. Still, others will provide reference codes that you can look up to glean more details about the problem. If the test returns no issues, then it means your hardware is most likely fine.
5. Boot to Recovery
All Macs have a built-in recovery partition that provides access to tools that can help repair a variety of different problems. This partition can boot independently of the rest of the machine, so even if a virus or something else has rendered the majority of your hard drive useless, Recovery Mode can help.
Press the Power button and then press and hold Command and R. Wait until the Apple logo appears on the screen and then release the keys. The machine will continue to boot until a macOS Utilities menu appears.
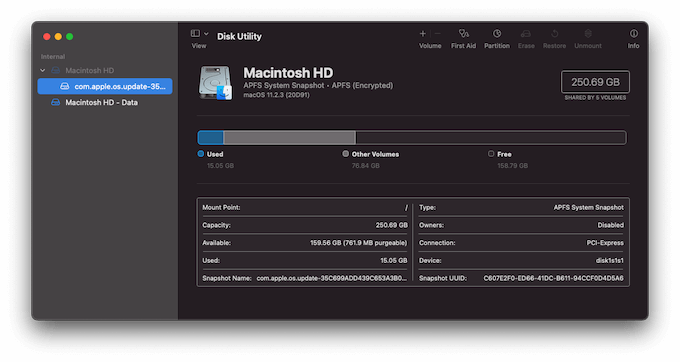
This gives you the option to restore from a Time Machine backup, reinstall macOS, get help online, or use the Disk Utility. The first step should be to use Disk Utility to scan your hard drive. Right-click the drive and choose Run First Aid. This will automatically scan for potential problems and repair anything it finds.
If this doesn’t work, you can also try Internet Recovery Mode, which you can access by pressing and holding the Option + Command + R keys right after pressing the Power button.
If all else fails, you can use this menu to restore your Mac to a previous version from a Time Machine backup.
6. Reset the SMC
The SMC, or System Management Controller, controls many of your Mac’s functions, including its ability to wake up when you open the lid. Resetting the SMC is a powerful tool that can correct a number of different problems. There are several different ways to do this, depending on the type of Mac you have.
If you have a desktop Mac, unplug the power cord and wait for 15 seconds. After this, plug the cable back in and wait another five seconds, then restart your Mac. This simple process will reset the SMC.
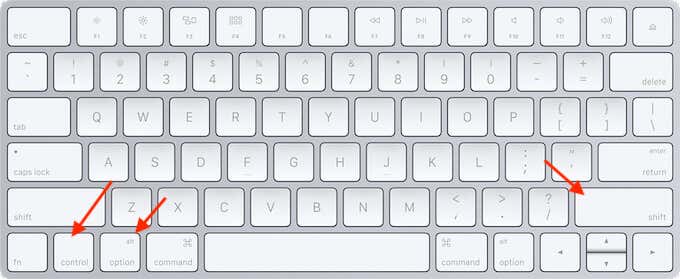
If you have a 2018 Macbook Pro, you will need to press a series of keys at the same time. First, press and hold the Right Shift key, then the Left Option (Alt) key, and then the Left Control key for roughly seven seconds. While these keys are pressed, hold down the power button for the same length of time.
After you do this, release the keys and restart the computer.
For other types of Macbooks, press and hold the left Shift, Control, and Option keys, as well as the power button, for roughly ten seconds. After you release the keys, restart your Mac.
7. Reinstall macOS
If nothing else works, you can try to reinstall macOS. Boot into Recovery Mode as shown above and then click Reinstall macOS. Follow the on-screen prompts to complete the process. The good news is that in most cases, reinstalling macOS this way will not erase your data.
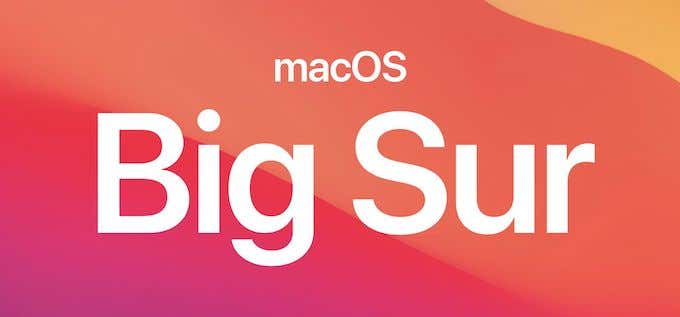
However, if your data is corrupt, you may lose access to it regardless. The best option is to perform routine backups through Time Machine to ensure your information is protected no matter the situation.
If your Mac doesn’t work properly, don’t give up. Try these seven tips for yourself. If nothing works, it might be time to set up an appointment with an expert.