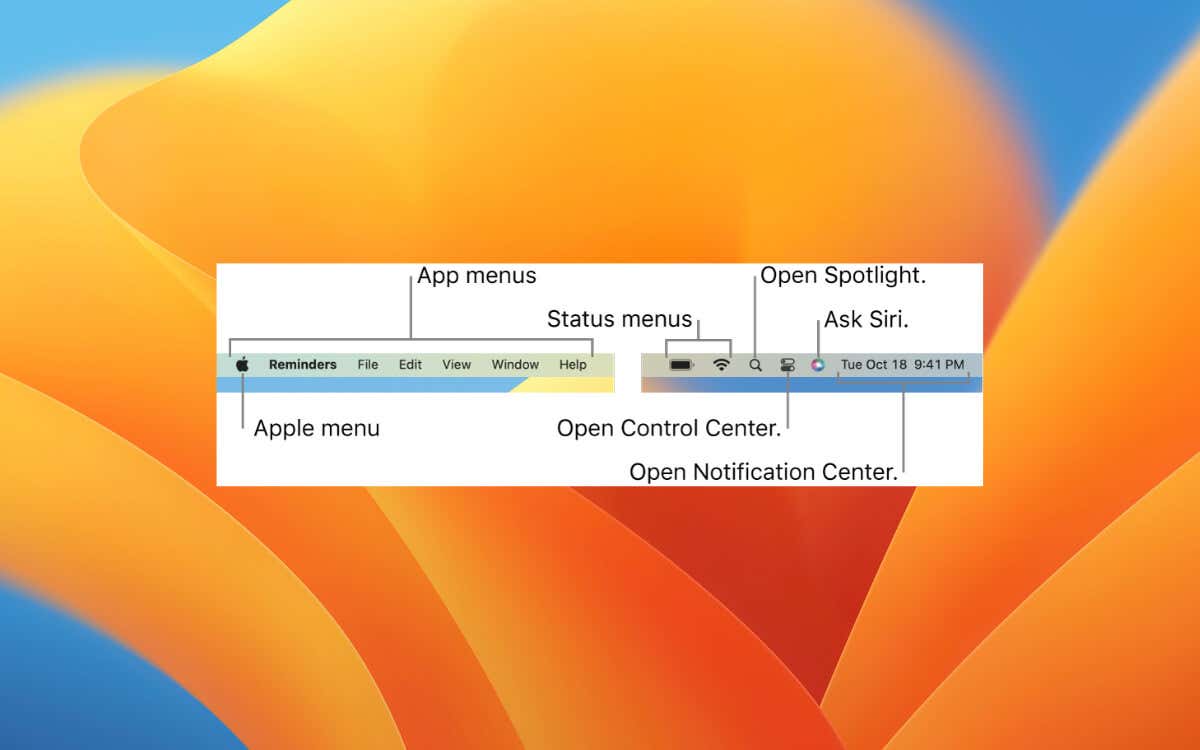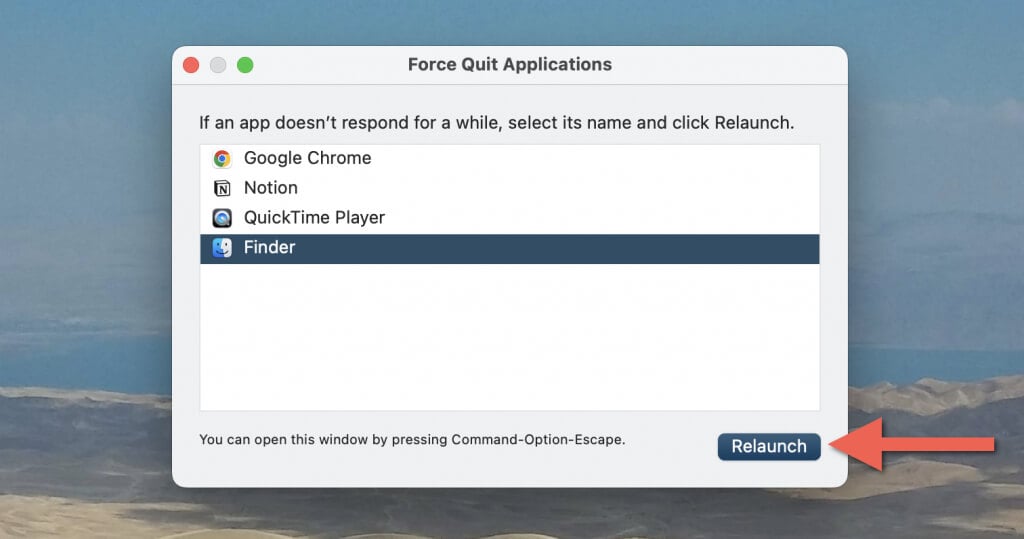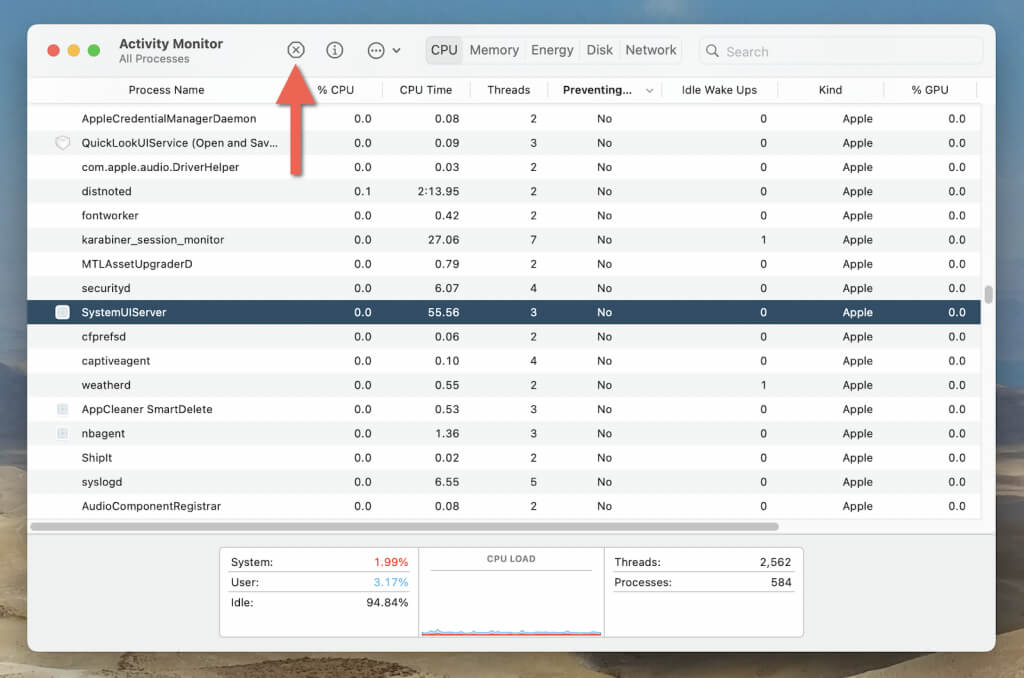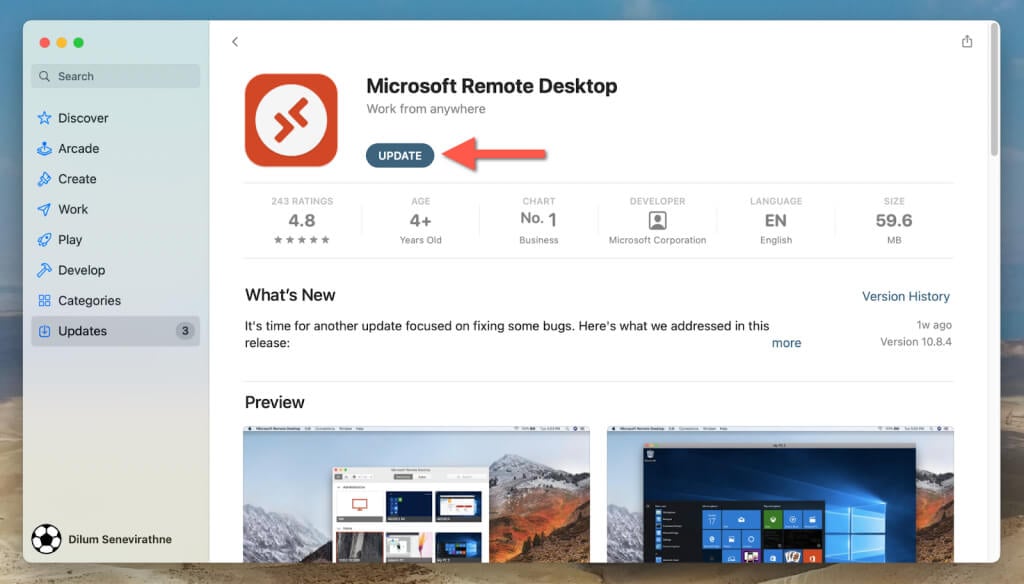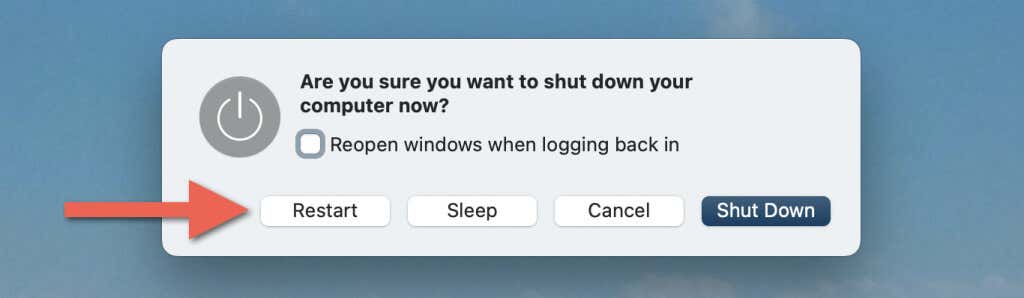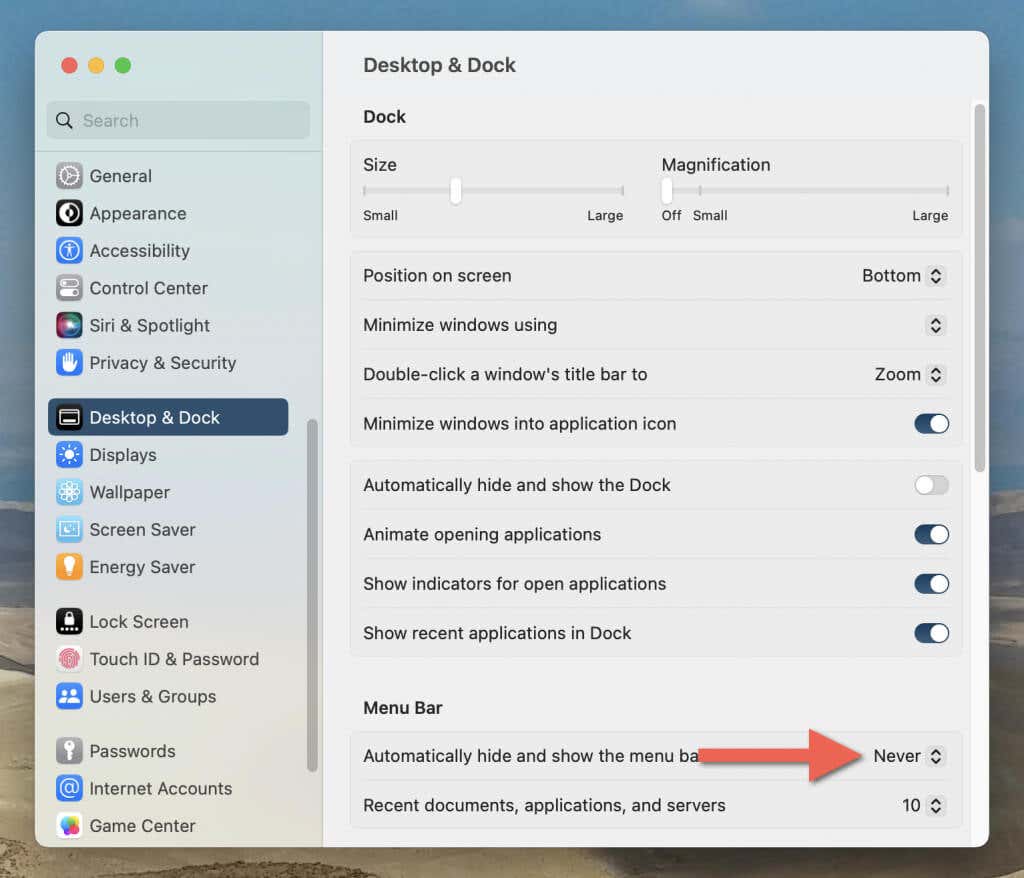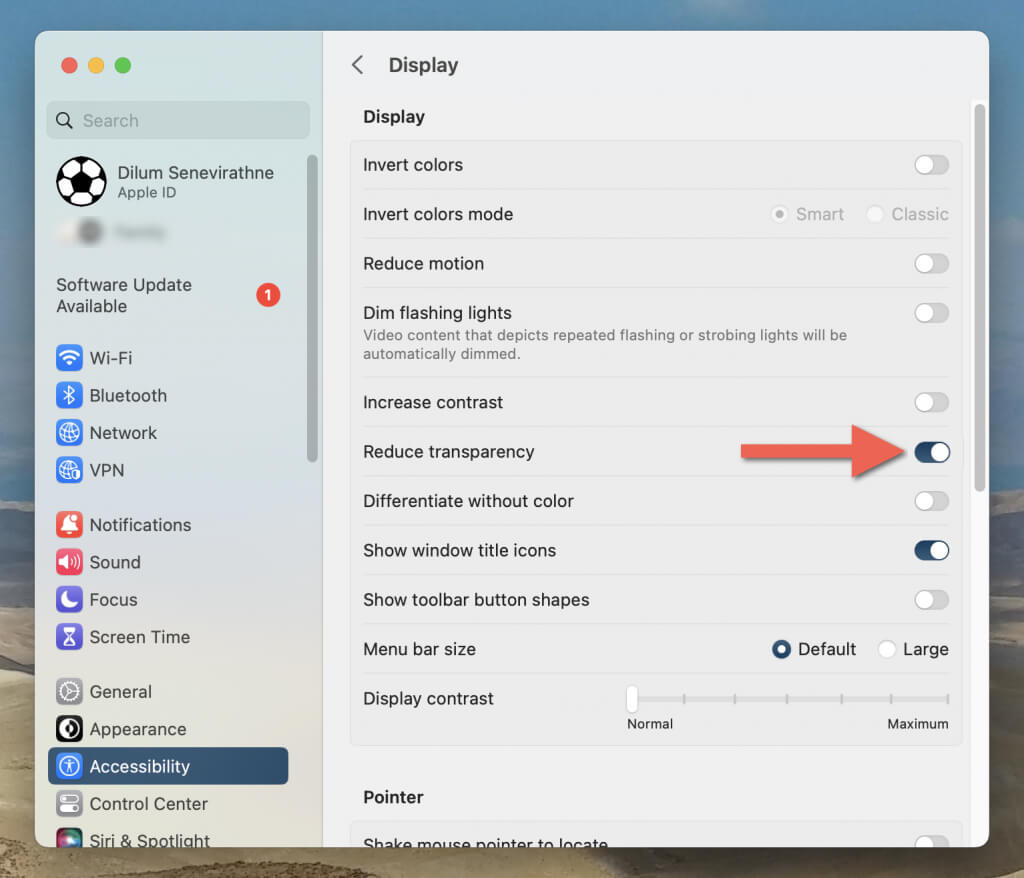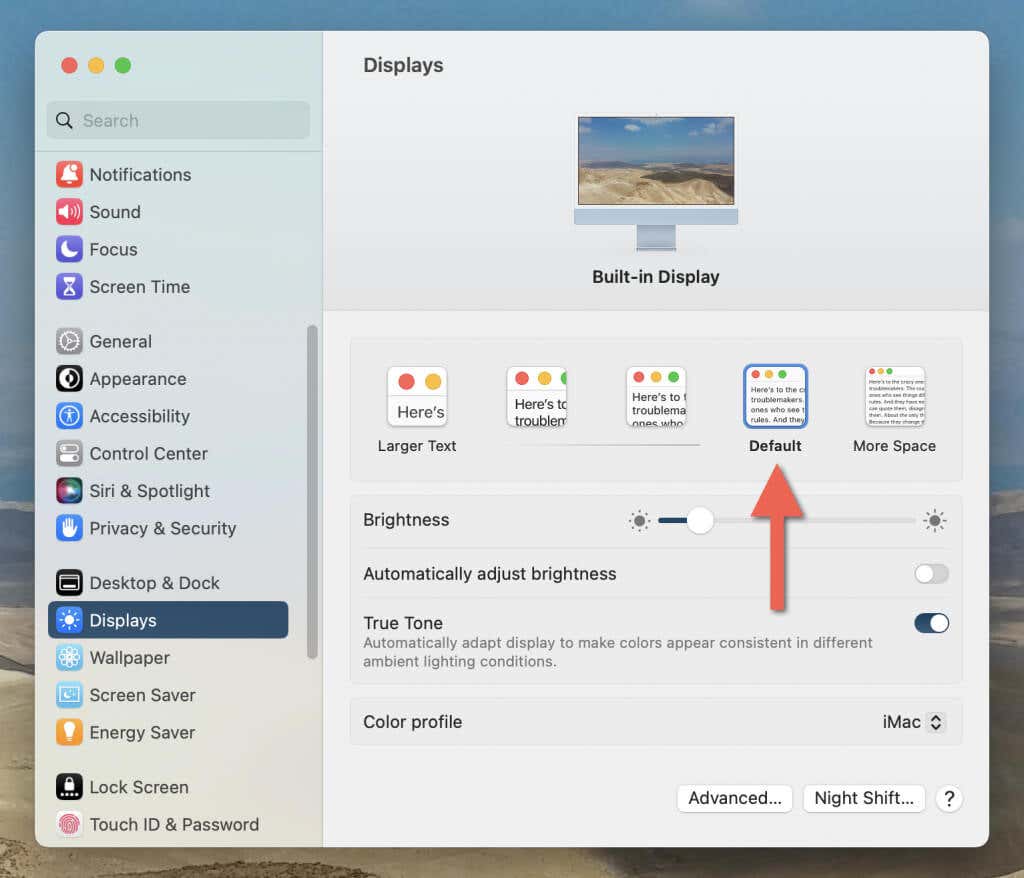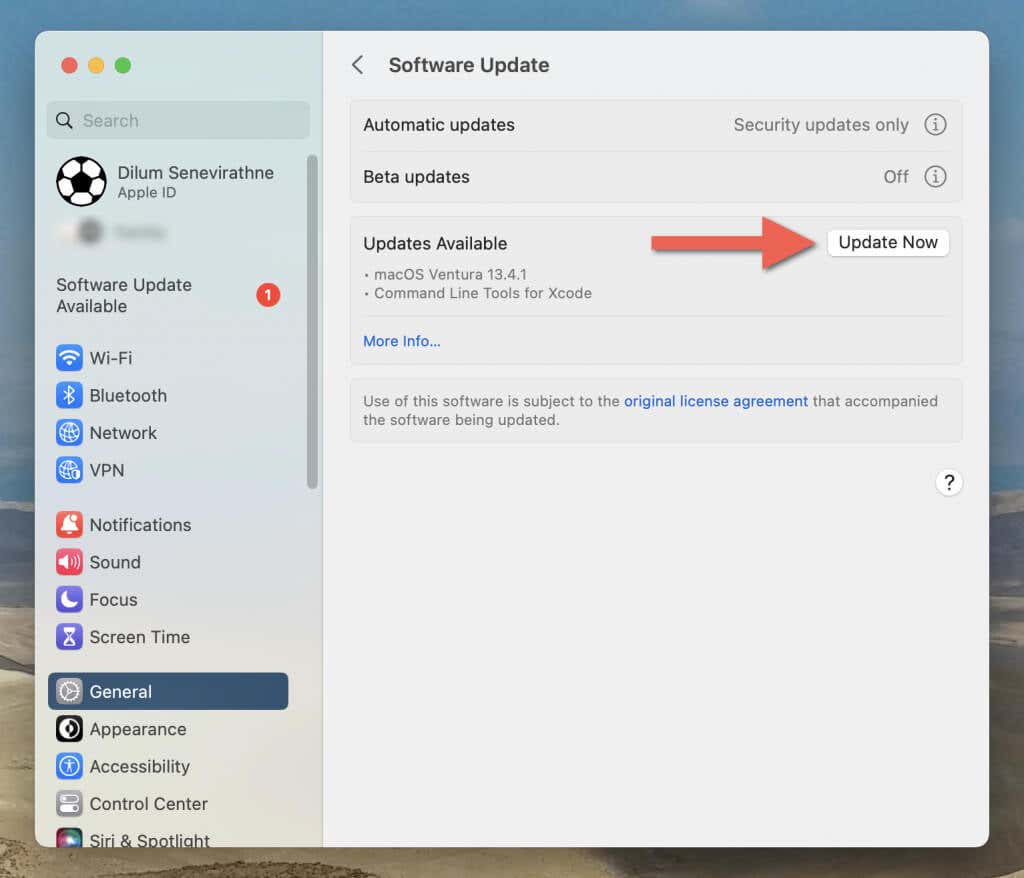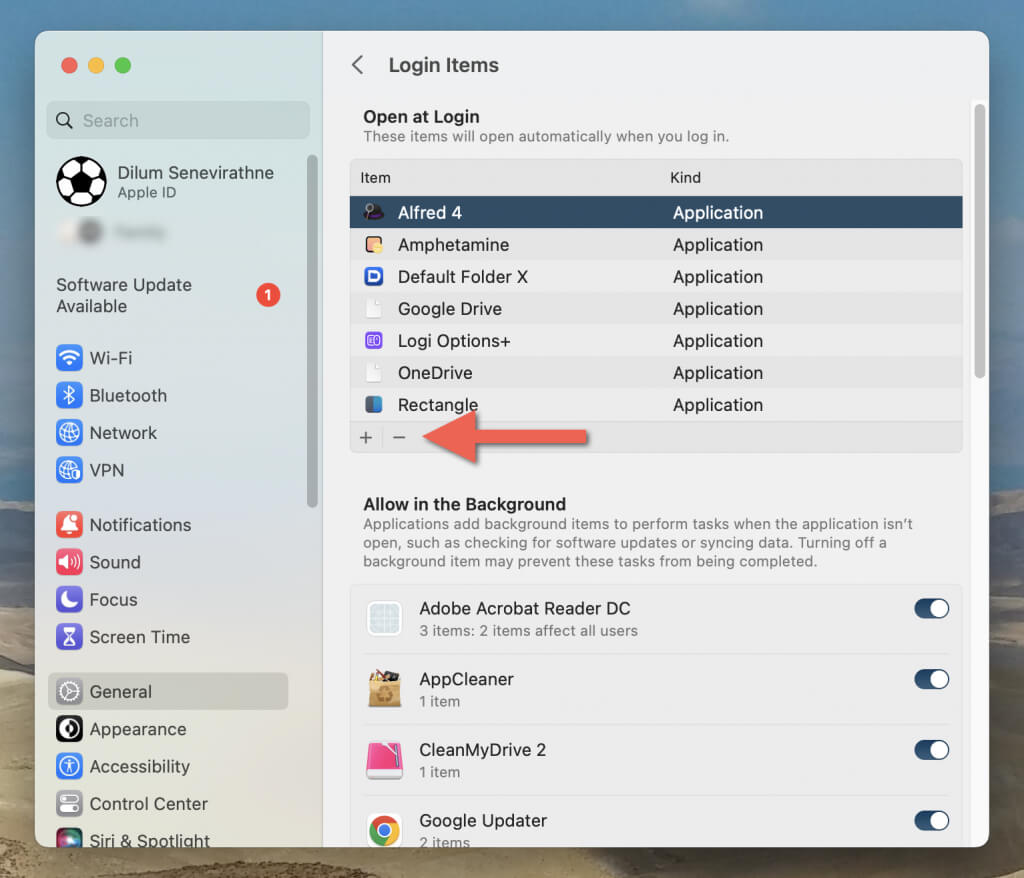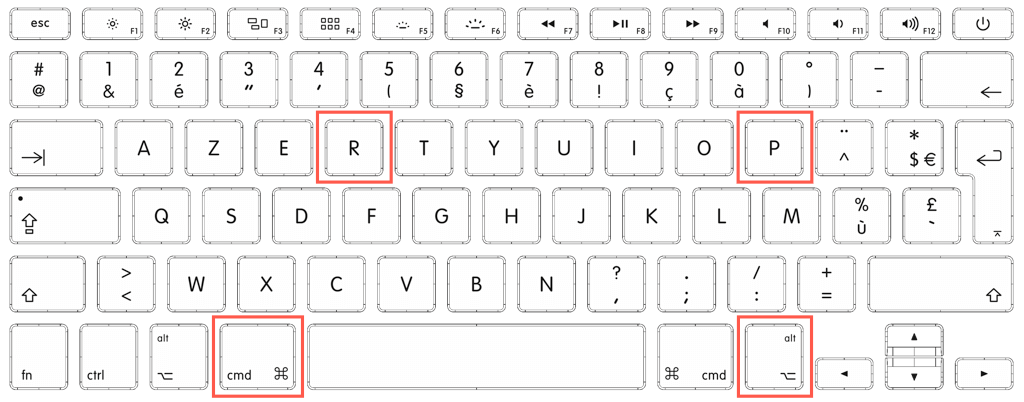A frustrating problem with many solutions
The top menu bar has been an integral component of the Mac user interface for decades, providing quick access to various system and application-related functions in macOS. However, it’s not without issues. If the Mac menu bar goes missing or freezes randomly, there are various solutions you must work through to get it working correctly.
These involve simple fixes like restarting Finder and checking your system’s display settings to advanced troubleshooting measures such as an NVRAM reset and booting into Safe Mode. This troubleshooting tutorial will guide you through multiple ways to fix a missing or unresponsive Mac menu bar.
1. Force-Relaunch Finder
If the Mac menu bar disappears or stops responding, a simple and effective solution is to force-restart Finder. This is because Finder manages essential user interface elements and force-quitting and relaunching it refreshes its processes and settings. Here’s how:
- Press Command + Option + Escape to open the Force Quit Applications dialog.
- Highlight Finder and select Relaunch.
- Select Relaunch to confirm.
2. Force-Restart SystemUIServer
If you have trouble relaunching Finder, force-restart SystemUIServer—the underlying process behind Finder—through the Activity Monitor on your Mac. To do that:
- Open the Launchpad and select Other > Activity Monitor.
- Make sure you’re on the CPU tab.
- Select the SystemUIServer process.
- Select the Stop button on top of the window.
- Select Force-Quit. macOS should shut down and automatically relaunch the SystemUIServer process.
3. Force-Restart Problematic Applications
If a specific application is causing problems with menu bar items or its right-side status menu won’t work, force-quitting and relaunching it almost always resolves the issue. To do that:
- Press Command + Option + Escape to open the Force Quit Applications dialog.
- Highlight the app in question and select Force-Quit.
- Relaunch the program.
Alternatively:
- Open the Launchpad and select Other > Activity Monitor.
- Select the application process under CPU—use the Search bar at the top right of the window to locate it faster.
- Select Stop.
- Select Force-Quit.
- Relaunch the program.
4. Update Problematic Applications
If the Mac menu bar issues recur with a particular program, consider updating it to its latest version. To do that:
- Open the Mac App Store.
- Select Updates on the sidebar.
- Select Update next to the app in question.
If you installed the app outside the App Store, look for a Check for Updates option (or something similar) within the app to install newer updates. You can also remove the application and reinstall its latest version from the developer’s website.
5. Restart Your Mac
Restarting your Mac is a straightforward yet powerful troubleshooting step for various software-related issues, including menu bar problems. The procedure allows macOS to clear temporary files, refresh system processes, and resolve glitches affecting the menu bar.
Since you can’t access the Apple menu, the following alternative method should help you restart your MacBook Pro/Air, iMac, or Mac mini:
- Hold down the Control key and press the Power button.
- Uncheck the box next to Reopen windows when logging back in.
- Select the button labeled Restart.
Alternatively, press and hold the Power button to initiate a forced shutdown. Then, release and press it again to turn on your Mac.
6. Stop the Menu Bar From Automatically Hiding Itself
macOS comes with an option that automatically hides the menu bar—on the desktop, in full-screen mode, or both—when you aren’t actively using it. If the menu bar icons are missing but pop up when you move the cursor to the top of the screen, this is likely the problem. Here’s how to turn it off:
- Open the Launchpad and select System Settings.
- Select Desktop & Dock on the sidebar.
- Open the dropdown menu next to Automatically hide and show the menu bar and choose Never.
Note: In macOS Monterey and earlier, go to Launchpad > System Preferences > Dock & Menu and disable the checkboxes next to Automatically hide and show the menu bar on desktop/in full screen.
7. Reduce Transparency Effects
Transparency effects on the Mac impact the menu bar’s visibility. Disabling them improves contrast and legibility. To do that:
- Open the Launchpad and select System Settings.
- Select Accessibility.
- Select Display.
- Disable the switch next to Reduce transparency.
Note: In macOS Monterey and earlier, go to Launchpad > Accessibility > Display and uncheck the box next to Reduce transparency.
8. Disable Scaled Resolutions
Scaled resolutions in macOS cause the menu bar to appear incorrectly or not show up at all, especially on external third-party monitors. They also induce performance issues when interacting with menu bar items. To revert to the default resolution:
- Open the Launchpad and select System Settings.
- Select Displays on the sidebar.
- Switch to the Default resolution.
Note: In macOS Monterey and earlier, go to Launchpad > System Preferences > Displays and check the radio button next to Default for Display.
9. Update Your Mac
The latest macOS software updates are crucial for overall macOS performance and stability. They also help address known software-related bugs and conflicts that impact the functionality of core system components. To update a Mac to its latest compatible version:
- Open the Launchpad and select System Settings.
- Select General.
- Select Software Update.
- Select Update Now if there’s an update available.
Note: In macOS Monterey and earlier, go to Launchpad > System Preferences > Software Update and select Update Now.
10. Disable Unwanted Startup Items
Various third-party applications or services set to launch at system startup often interfere with how the top menu bar on your Mac functions. Disable login items to identify conflicts. Here’s how.
- Open the Apple menu and select System Settings.
- Select General.
- Select Login Items.
- Highlight each item within the list and select the Minus icon.
- Restart your Mac.
- If the problem goes away, re-add the login items individually or in batches until you isolate the problematic application or service. If you manage to do that, keep the item disabled, update the related application, or uninstall it.
Note: In macOS Monterey and earlier, go to Launchpad > System Preferences > Users & Groups > Login Items and uncheck the boxes within the startup items list.
11. Boot Into Safe Mode
Safe Mode on the Mac disables non-essential software and drivers, prevents third-party applications from launching at startup, and clears various forms of data within the application and system caches. Booting into it alone could fix problems with the menu bar.
Enter Safe Mode on Intel Macs
- Turn off your Mac.
- Hold down the Shift key and press the Power button.
- Wait until your Mac boots into Safe Mode.
Enter Safe Mode on Apple Silicon Macs
- Turn off your Mac.
- Press and hold the Power button until you reach the Startup Options screen.
- Hold the Shift key.
- Select Continue in Safe Mode under Macintosh HD.
- Wait until your Mac boots into Safe Mode.
What to Do in Safe Mode
After booting your Mac into Safe Mode, check if the menu bar functions without issues. If it does, log out from your user account and restart your Mac normally. If it doesn’t, manually clear the system and application caches on Mac, re-enter Safe Mode, and check again.
12. Reset the NVRAM (Intel Macs Only)
Resetting the NVRAM (non-volatile random-access memory) resolves various hardware and software-related issues on your Mac, including missing or unresponsive macOS user interface elements. This fix applies to Intel Macs only.
- Turn off your Mac—use the Command + Power keyboard shortcut or press and hold the Power button to initiate a forced shutdown.
- Press the Power button to turn your Mac back on.
- Immediately press and hold the Command, Option, Control, and R keys.
- Release the four buttons once your Mac chimes twice or when you see the Apple logo for the second time.
Optionally, follow up by clearing the Mac’s System Management Controller (SMC).
Get Your Mac’s Menu Bar Working Correctly Again
Encountering issues with the Mac menu bar can be frustrating, but you can get rid of them fairly easily with standard troubleshooting. Keep some of the more straightforward fixes—force-relaunching Finder, shutting down the SystemUIServer process, restarting your Mac, etc.—in mind so you know what to do the next time you run into a menu bar-related problem. Contact Apple Support if you need additional help.