Are you having an issue with your Mac keyboard? Keyboard issues are common and you can fix most of these issues by using some standard fixes.
Unless your keyboard is physically damaged, you should be able to fix your Mac keyboard with one of the following methods.

Reboot Your Mac
It’s possible a minor macOS glitch is causing your keyboard not to work. In this case, reboot your Mac and see if that fixes your keyboard.
- Select the Apple logo at the top-left corner of your screen.
- Choose Restart from the menu.
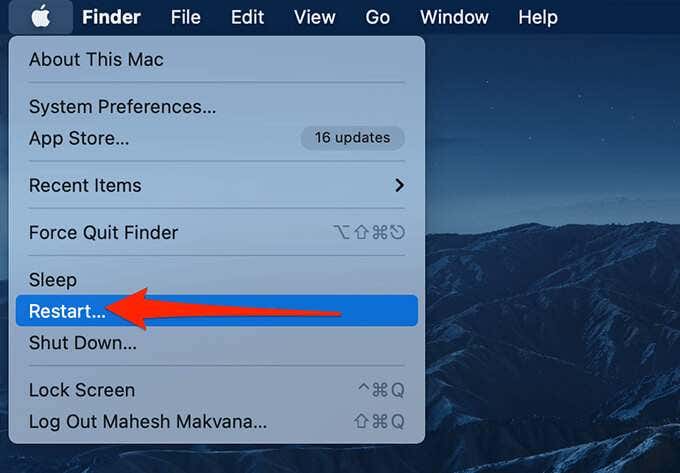
- Select Restart in the prompt that appears on your screen.
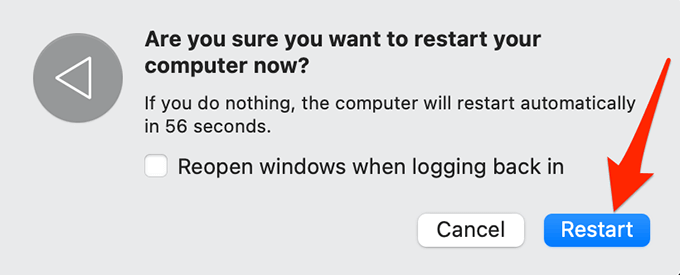
- When the Mac boots back up, see if your keyboard works.
Turn On the Keyboard
If you’re using an external keyboard with your Mac, make sure the keyboard is turned on before you attempt to use it. Many external keyboards have a power switch that must be enabled to use the keyboard.
Once you do this, your Mac should recognize your keyboard and you should be able to start using the keyboard with your Mac.
Use Another Keyboard
Another possible reason your keyboard isn’t working with your Mac is that there’s an issue with the keyboard itself. To verify if this is indeed the case, use another keyboard with your Mac and see if it works.

If the other keyboard works just fine, there’s likely an issue with your first keyboard. You either need to fix that keyboard or replace it with a new one.
Clean the Keyboard
To ensure an optimal typing experience, your keyboard should be free from any dust or such other elements. These elements can cause your entire keyboard or certain keys not to function.

Use a soft, dirt-free cloth to clean your keyboard. Make sure you do this gently without putting too much pressure on the keys.
Disable Mouse Keys
In macOS, there is a feature called Mouse Keys that allows you to control your Mac’s pointer using your keyboard. It’s worth toggling this feature off, if it’s enabled, to potentially fix your Mac keyboard.
- Select the Apple logo at the top-left corner and choose System Preferences.
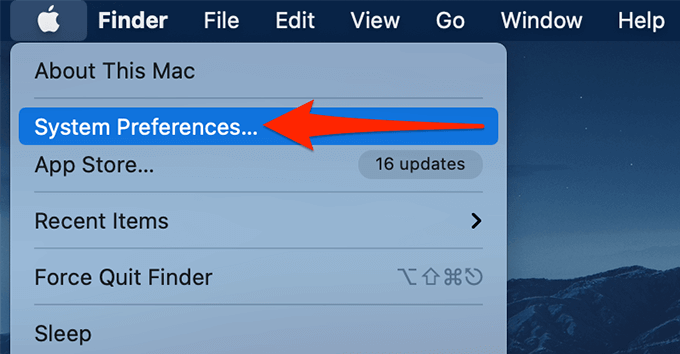
- In System Preferences, select the Accessibility option.
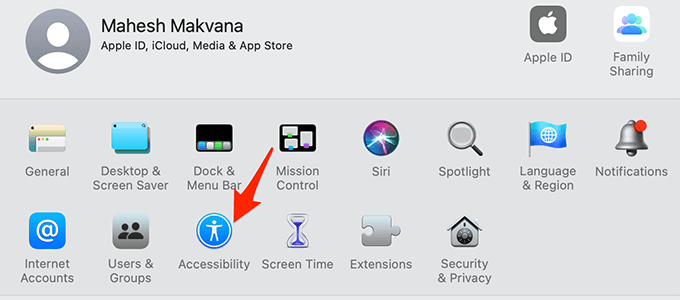
- On the following screen, from the left sidebar, select Pointer Control.
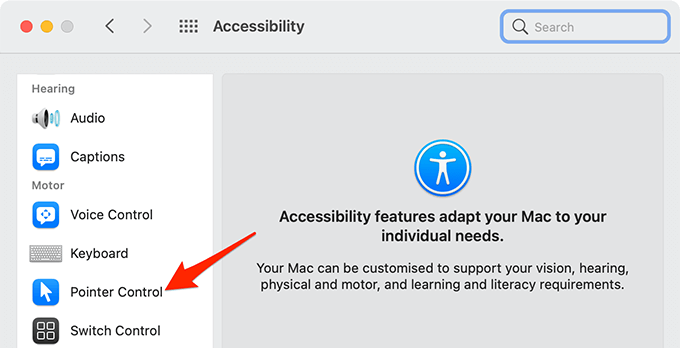
- Select the Alternative Control Methods tab on the right pane.
- Deactivate the Enable Mouse Keys option.
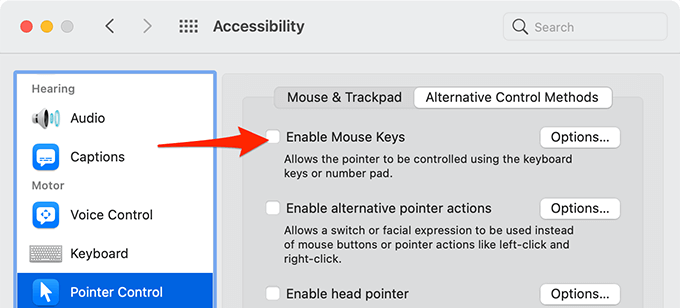
Disable Slow Keys
macOS offers a feature called Slow Keys to allow you to define the time interval between when a key is pressed and when a key is actually registered on the Mac.
If this feature is enabled, turn it off and see if this fixes your Mac keyboard issues.
- Select the Apple logo at the top-left corner and choose System Preferences.
- In System Preferences, go to Accessibility > Keyboard.
- In the pane on the right, disable the Enable Slow Keys option.
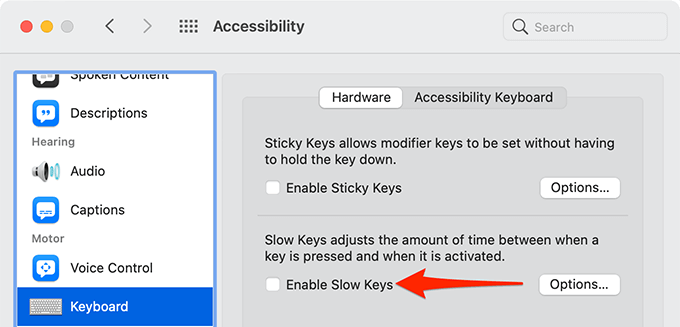
Turn Bluetooth Off and On
If you use a Bluetooth-enabled keyboard, try turning Bluetooth off and then back on to see if this helps establish a proper connection between your keyboard and your Mac.
- Select the Bluetooth icon in the menu bar of your Mac.
- Turn the Bluetooth toggle to the off position.
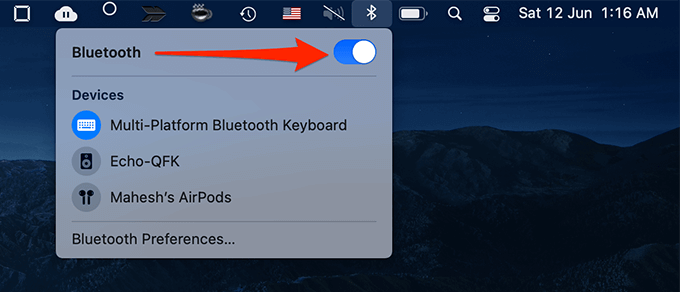
- Wait for about ten seconds, and then turn Bluetooth back on.
Unpair and Re-Pair the Keyboard
If yours is a wireless keyboard, consider unpairing and re-pairing it with your Mac. This eliminates any issues that might occur due to an improper pairing process.
- Open System Preferences and select Bluetooth.
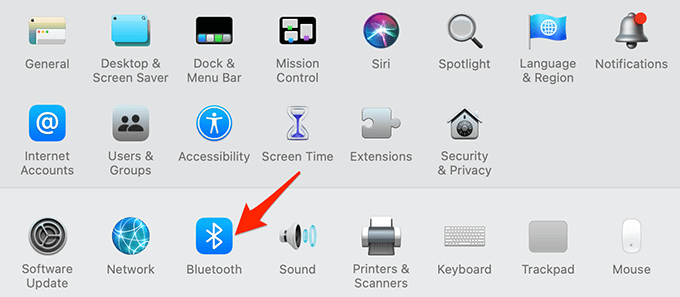
- Right-click your keyboard in the devices list and choose Remove.
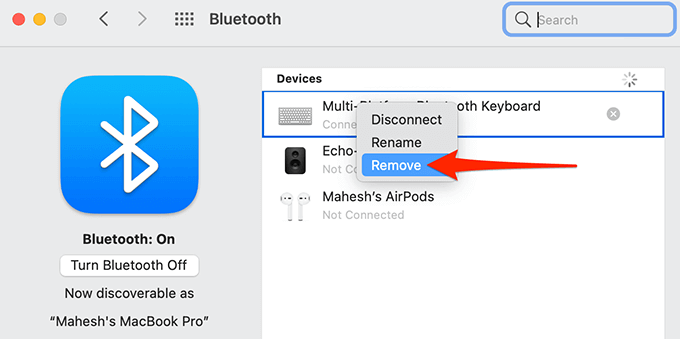
- Select Remove in the prompt.
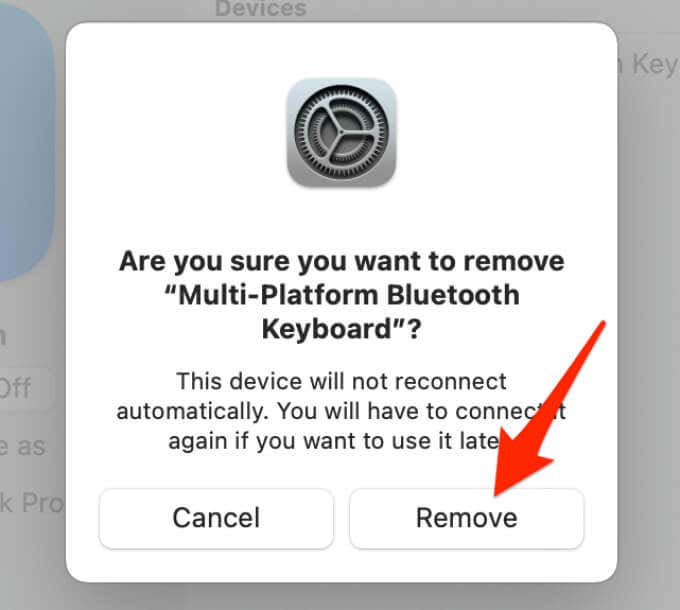
- Turn your keyboard off and then turn it back on.
- Go to your Mac’s Bluetooth settings panel and select your keyboard to pair with it. The exact instructions on how to do this should be available in your keyboard’s manual.
Uninstall Recently Installed Apps
Your Mac apps can cause issues with your hardware devices, including keyboards. If your keyboard has stopped working after you installed an app on your Mac, remove that app and see if this fixes your Mac keyboard.
- Open a Finder window and select Applications in the left sidebar.
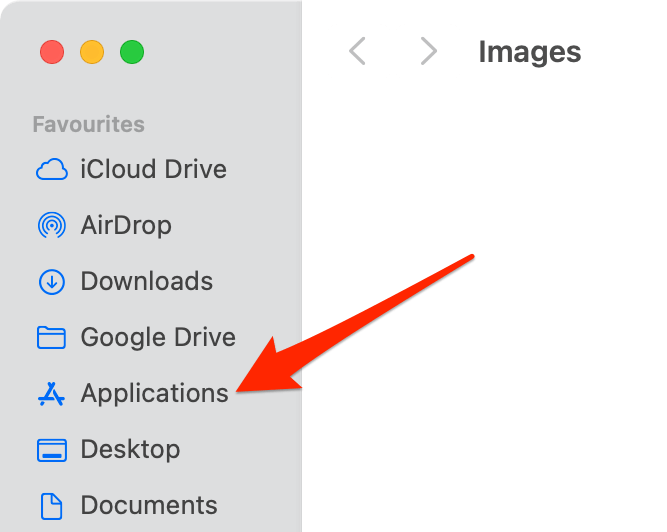
- Find the app you’ve recently installed.
- Right-click the app and select Move to Bin.
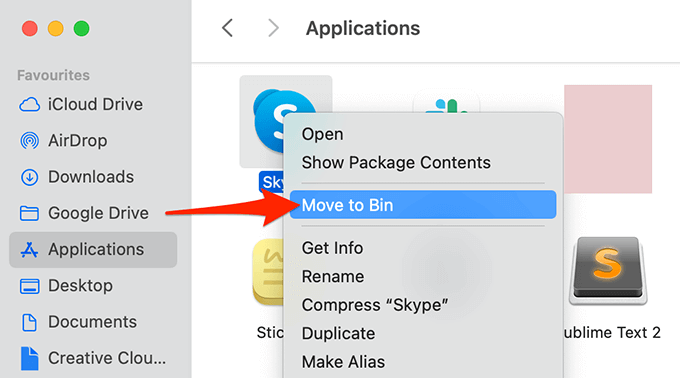
- Your app is now removed.
Update macOS
Older macOS versions often cause various issues, including with your keyboard. Therefore, consider updating your macOS version to potentially fix any issues you’re experiencing on your Mac.
Apple makes it easy to update its Mac devices, and the following is how you do that:
- Select the Apple logo at the top-left corner and choose About This Mac.
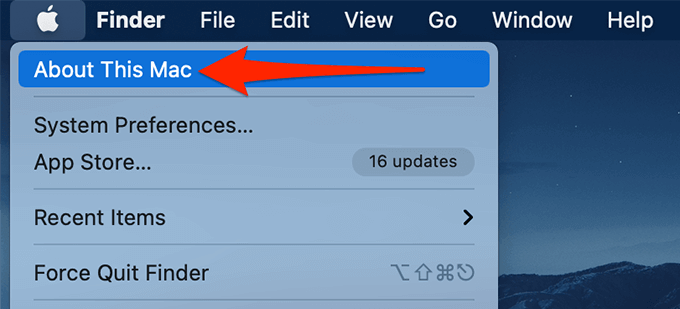
- In the small window that opens, select the Overview tab.
- Select the Software Update button to find and install macOS updates.
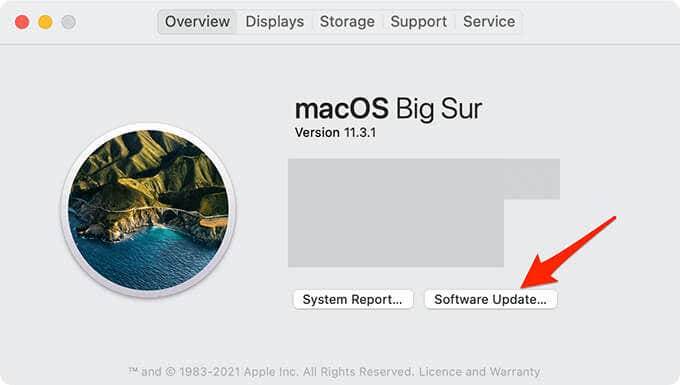
Reset Mac’s SMC
Mac’s System Management Controller (SMC) is responsible for controlling various power options. When you experience an issue with a hardware device on your Mac, consider resetting the SMC.
Resetting the SMC doesn’t delete your Mac’s data and it’s totally safe to do this. You can reset the SMC on both desktop and laptop Mac devices.
To reset the SMC on a desktop Mac:
- Power off the Mac.
- Unplug the Mac from the power source.
- Wait for about fifteen seconds.
- Plug the Mac back into the power source.
- Wait for about five seconds.
- Press the Power button on the Mac to turn the Mac on.
To reset the SMC on a Mac with the T2 chip:
- Power down the Mac.
- Press and hold down the Control + Option + Shift keys for about seven seconds.
- Press and hold down the Power key in addition to the keys you’re holding down.
- Keep the keys held down for about seven seconds, and then release them.
- Wait for about five seconds, and press the Power button to turn on the Mac.
To reset the SMC on a Mac with a non-removable battery:
- Turn off the Mac.
- Press and hold down the Control + Option + Shift keys.
- Press and hold down the Power button key in addition to the above keys.
- Keep all the keys held down for about ten seconds.
- Release all the keys and then press the Power button to turn on the Mac.
To reset the SMC on a Mac with a removable battery:
- Turn off the Mac.
- Pull the battery out of the Mac.
- Press and hold down the Power button for about five seconds.
- Put the battery back into the Mac.
- Turn on the Mac by pressing the Power button.
And your Mac keyboard should now be fixed and working as it should!
[related_posts_by_tax posts_per_page="5"]