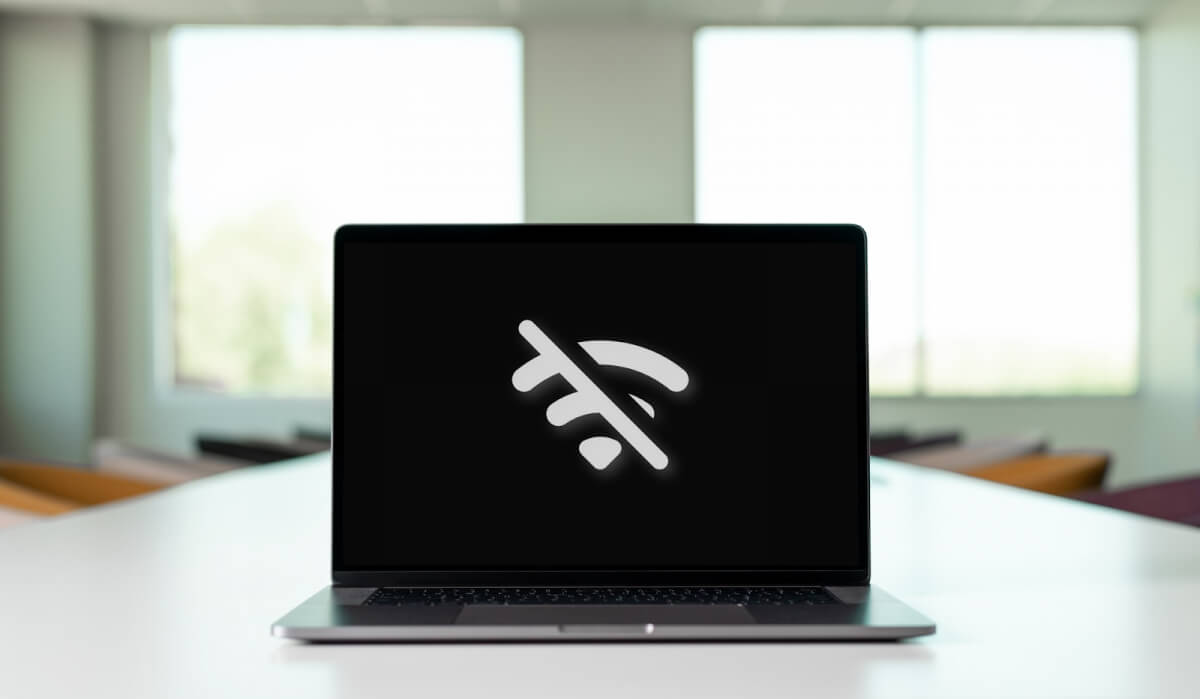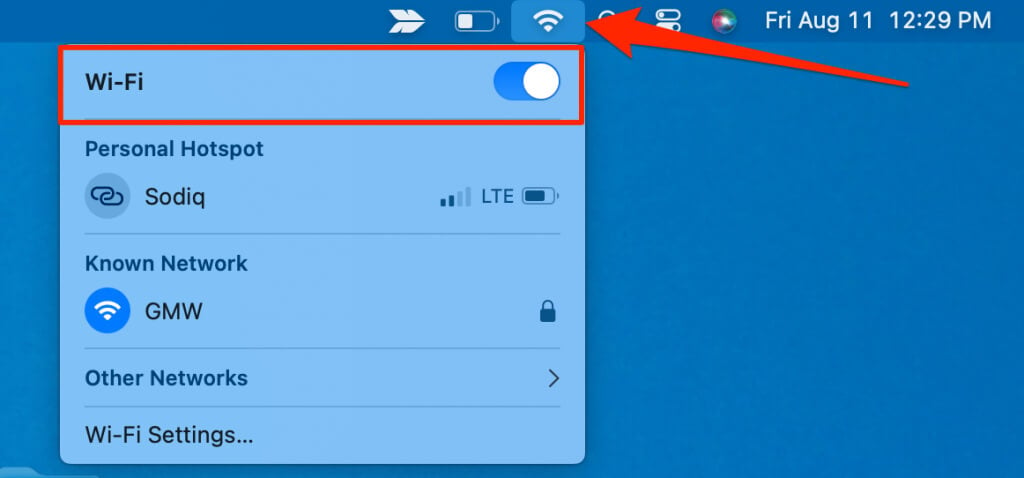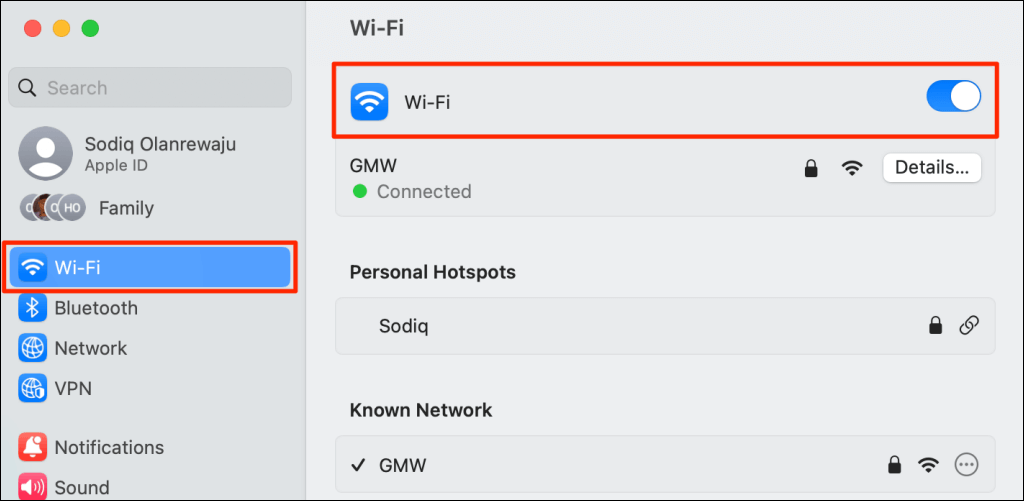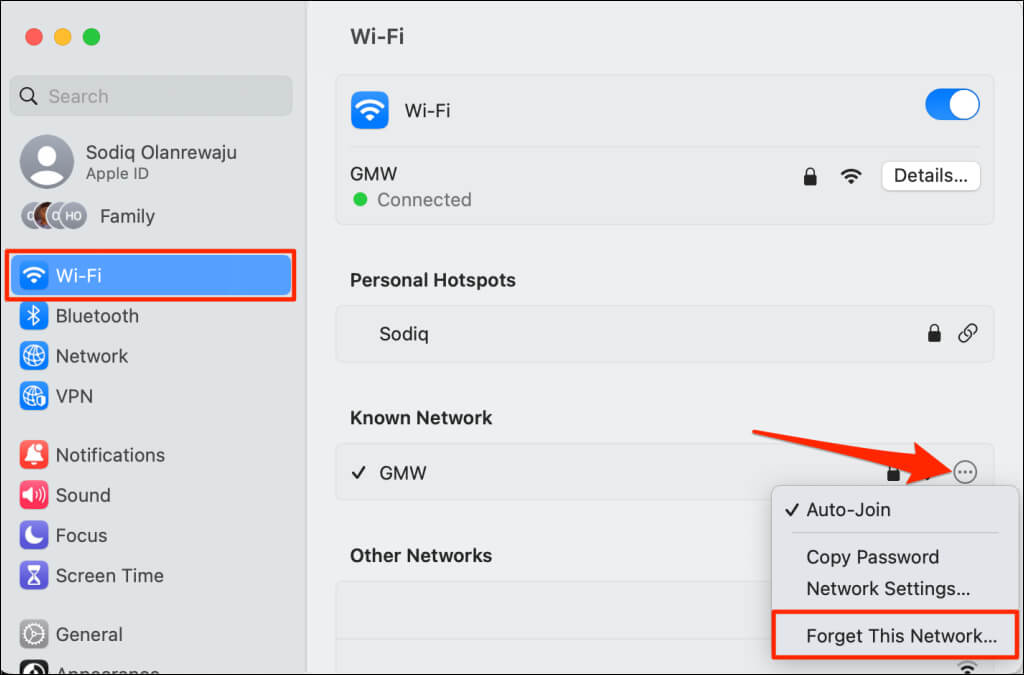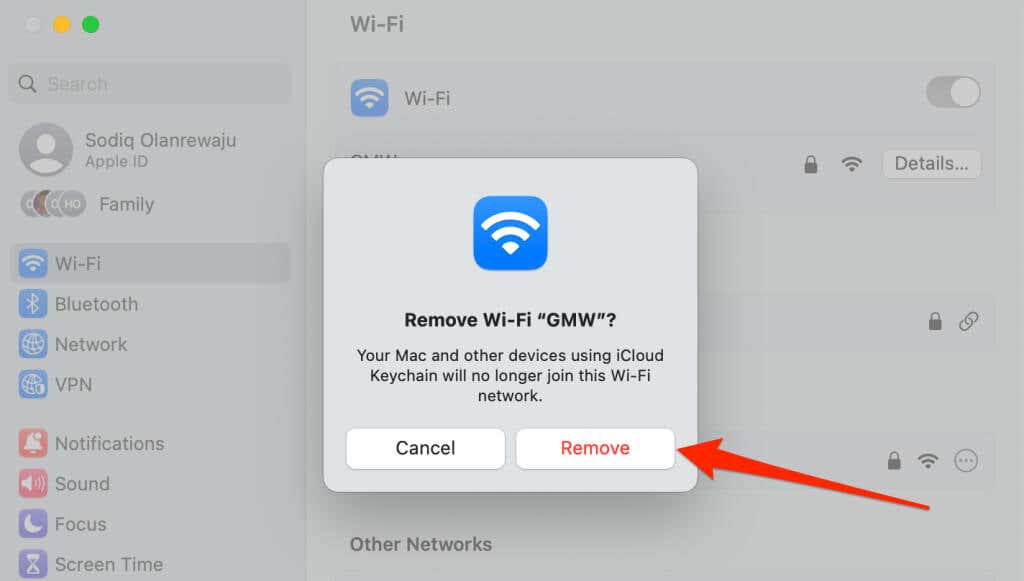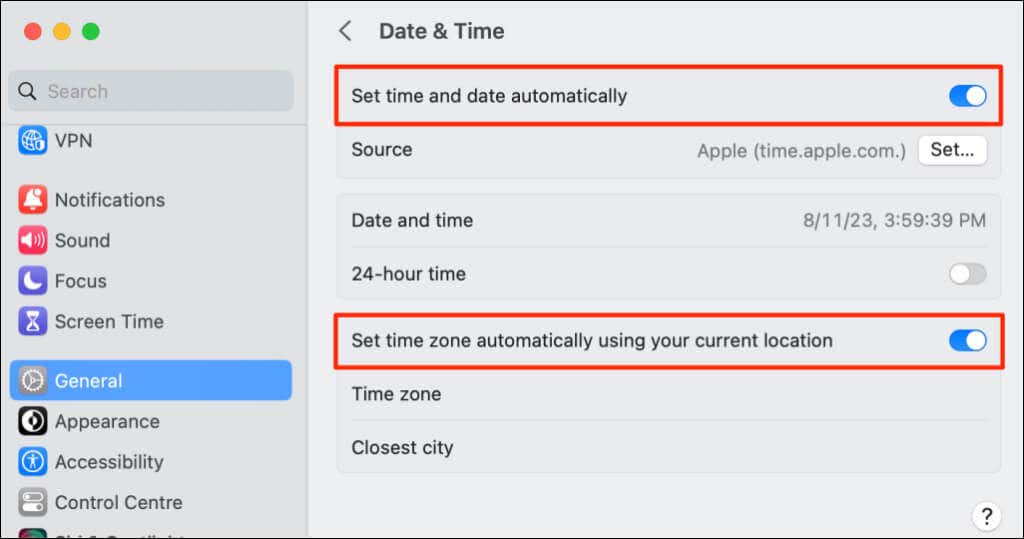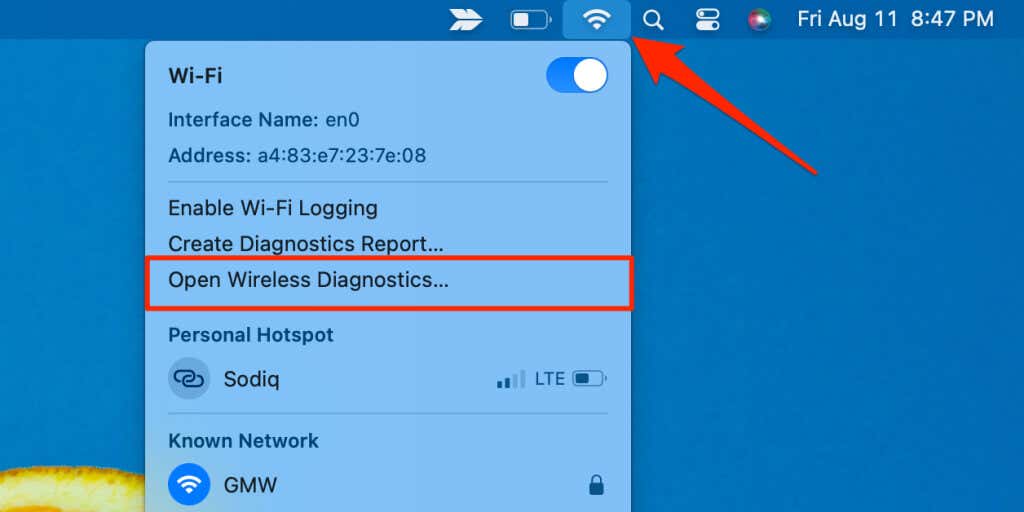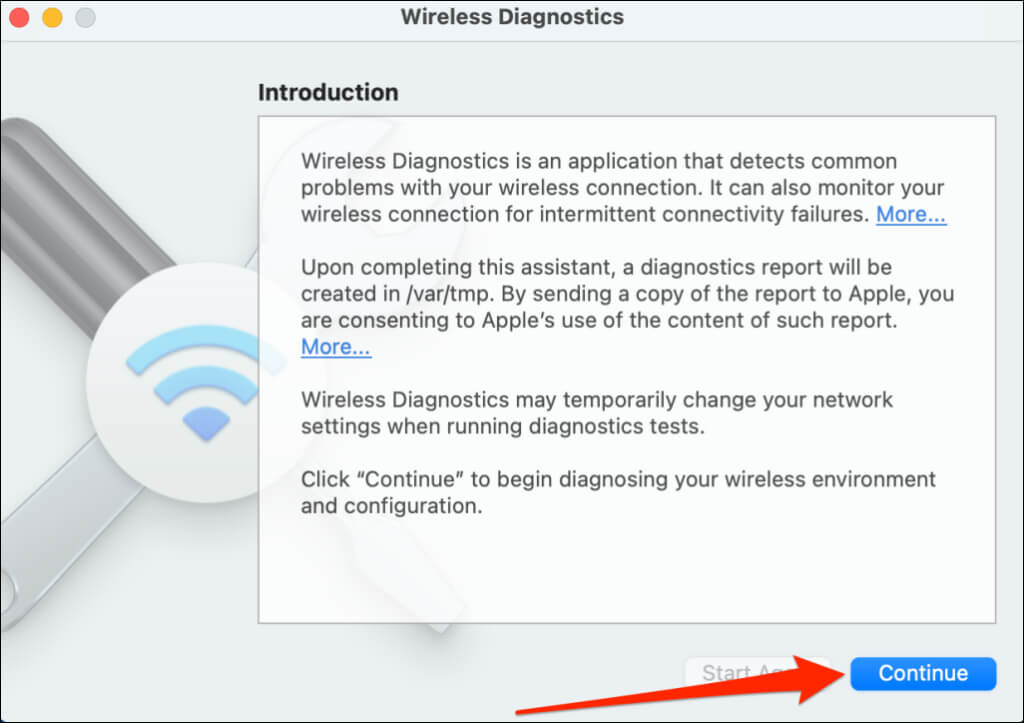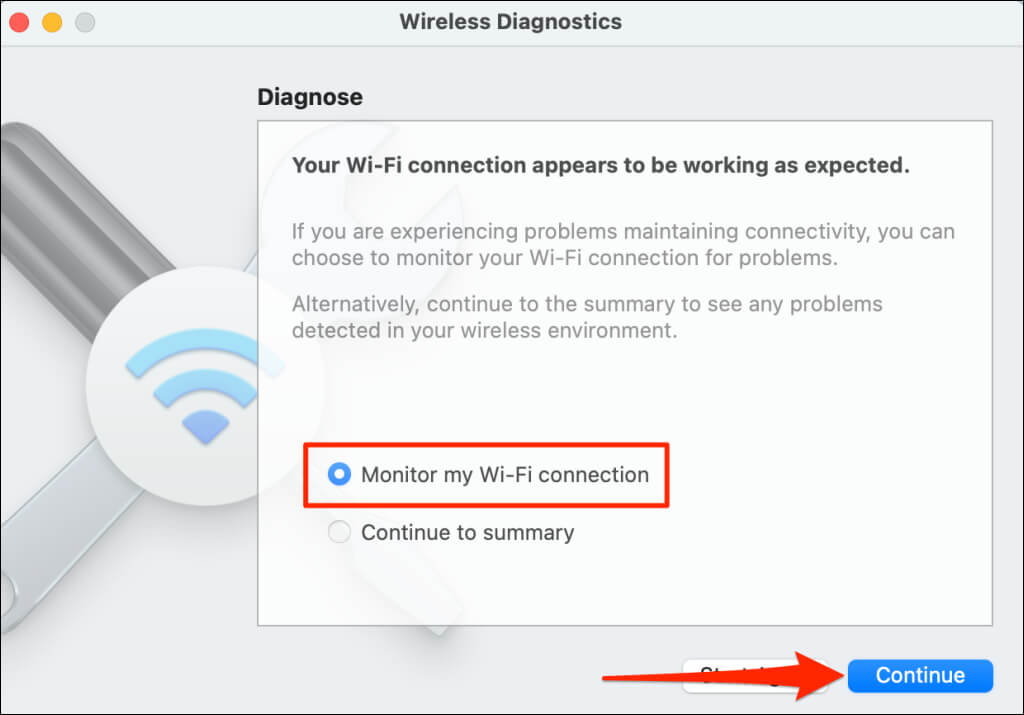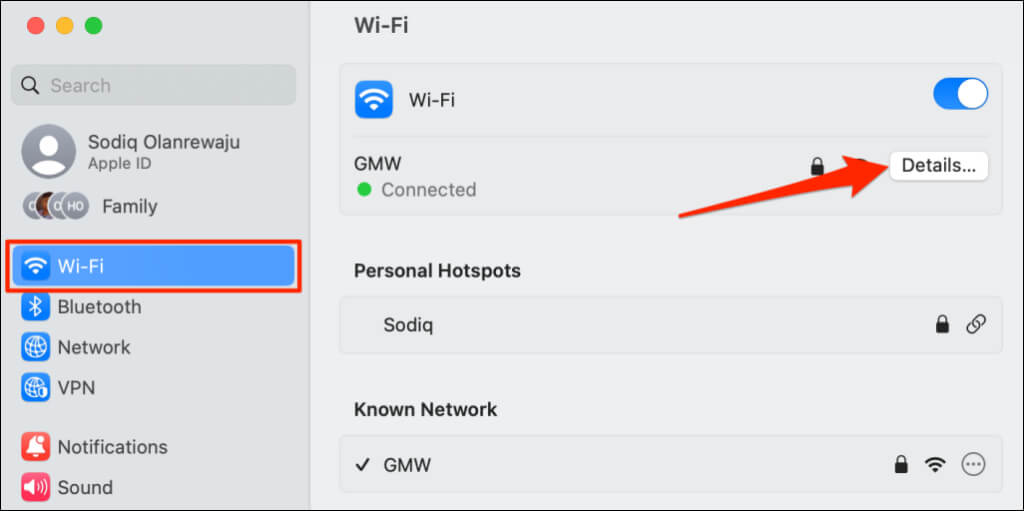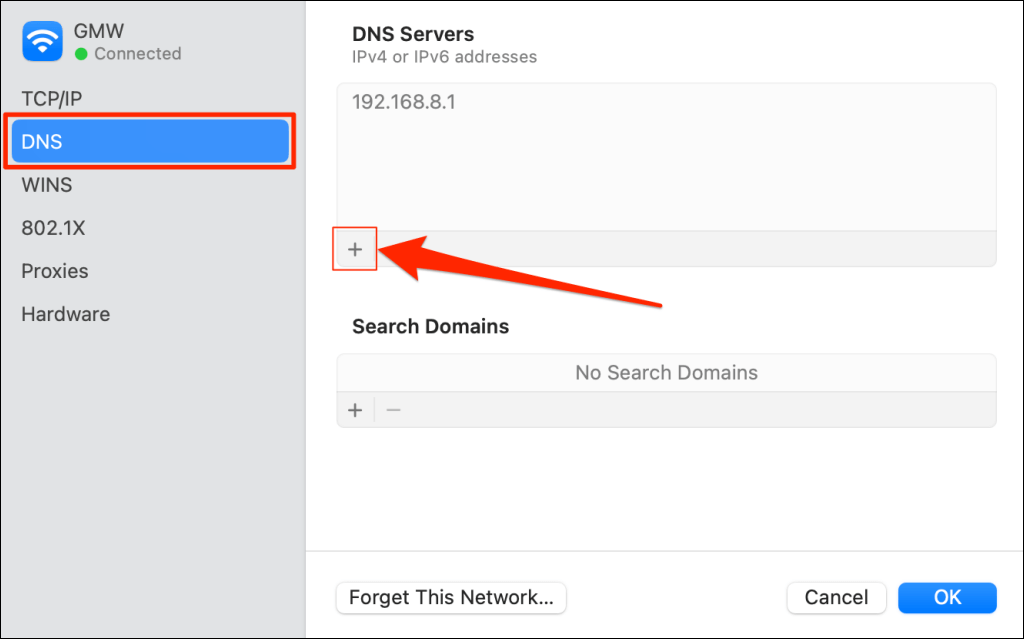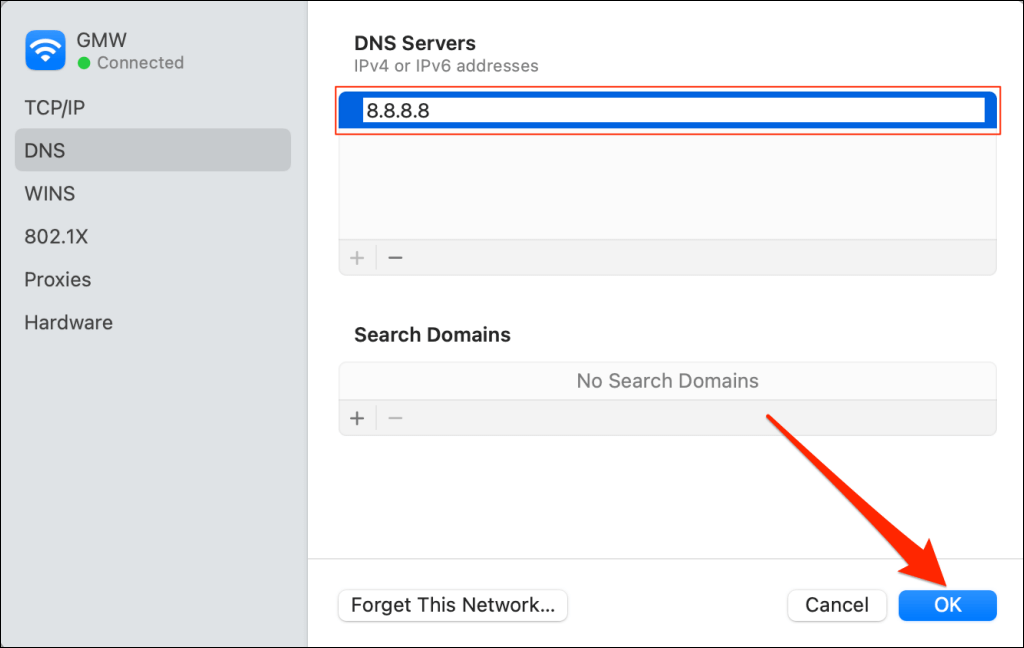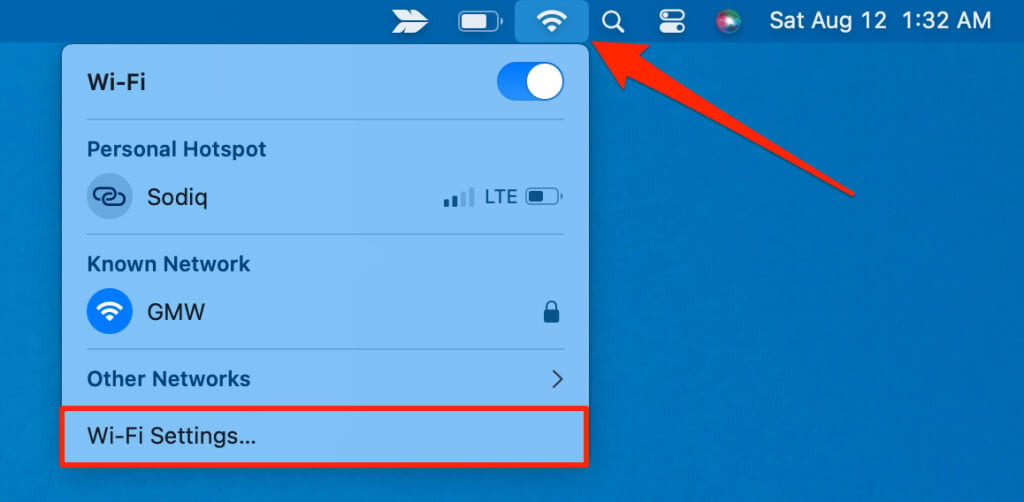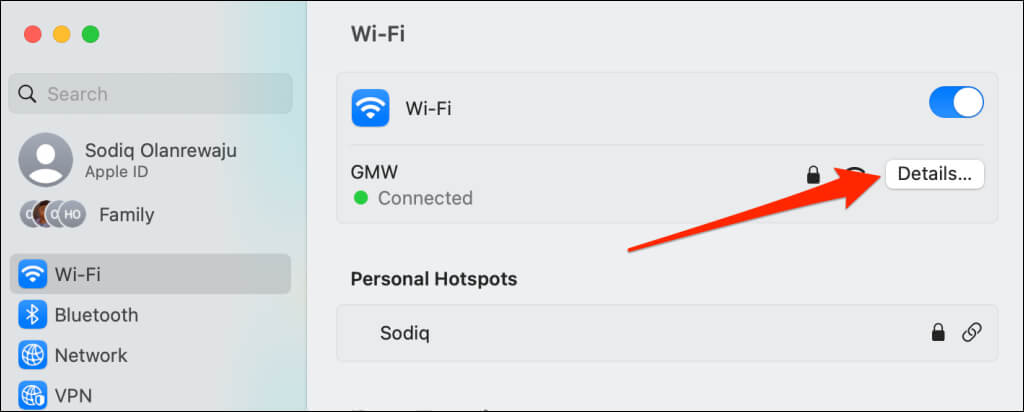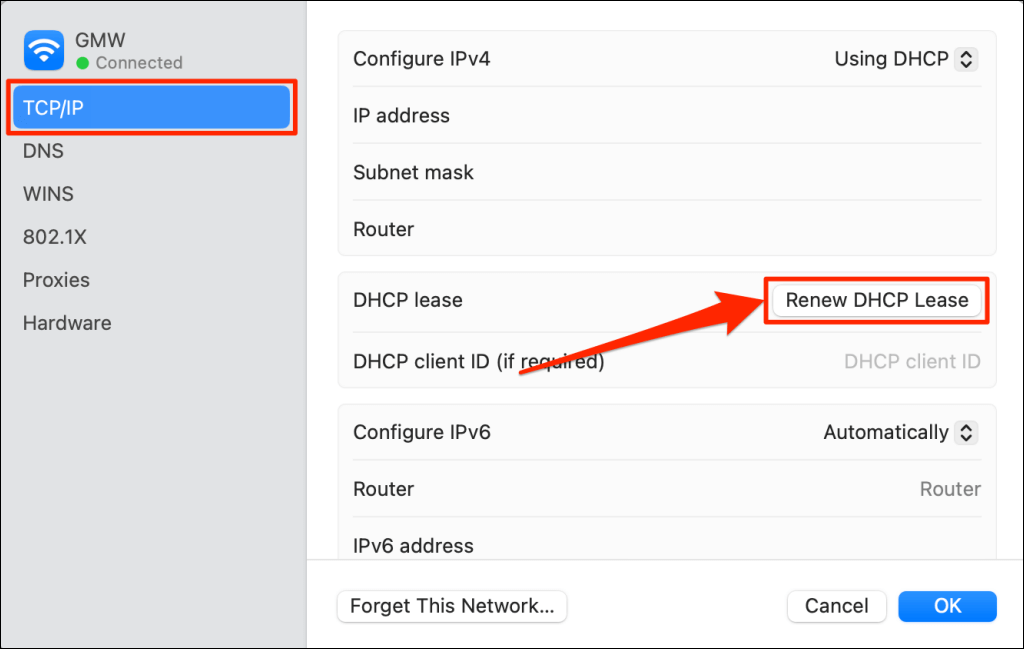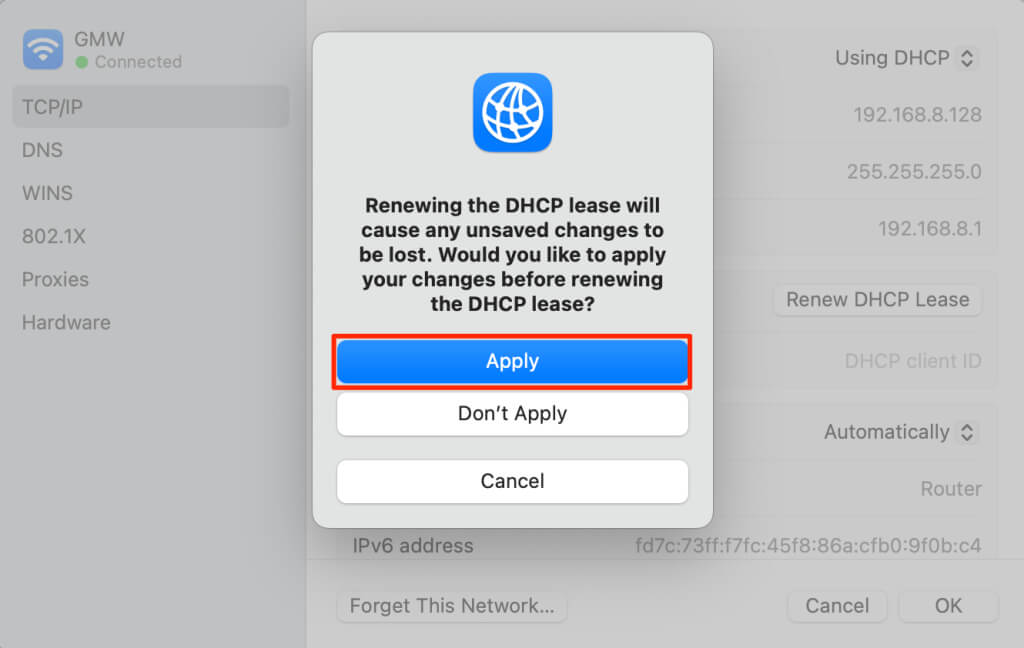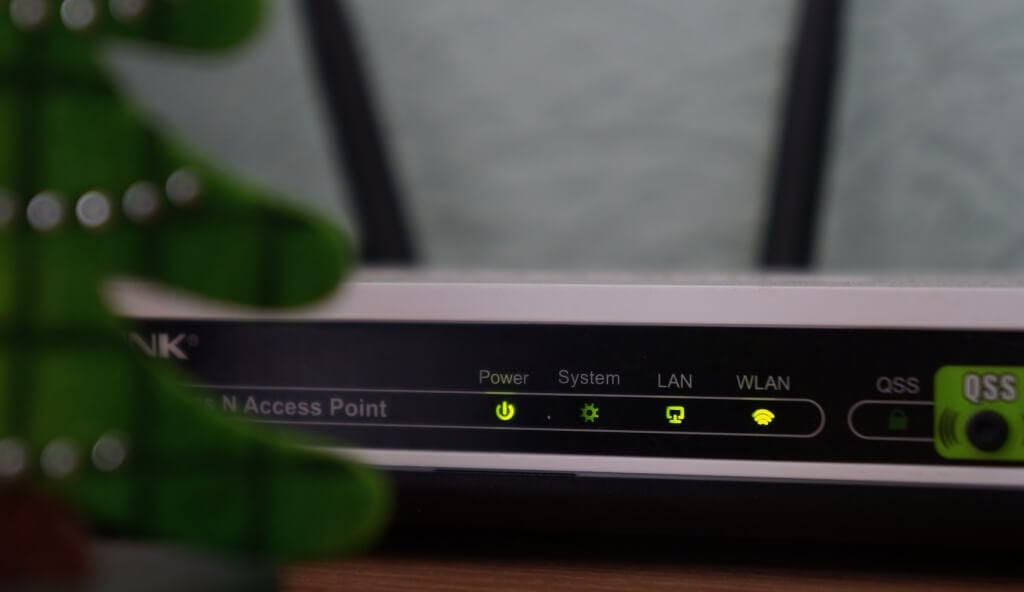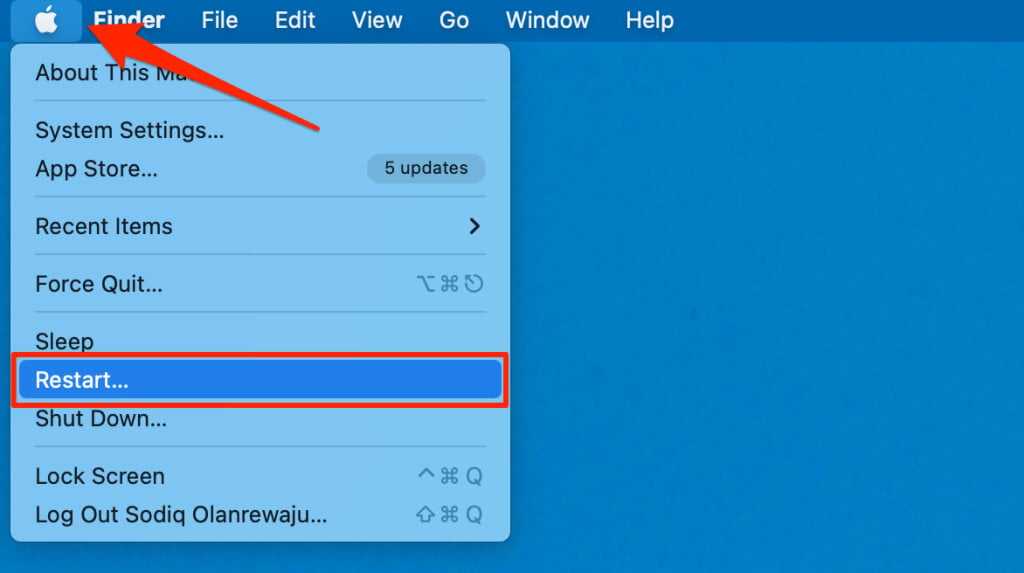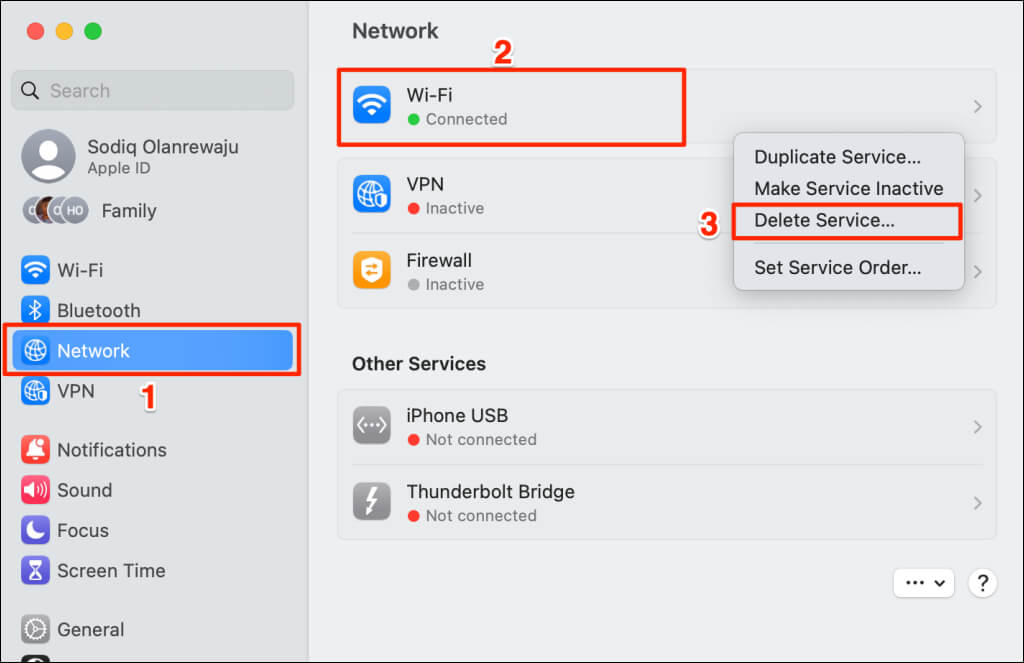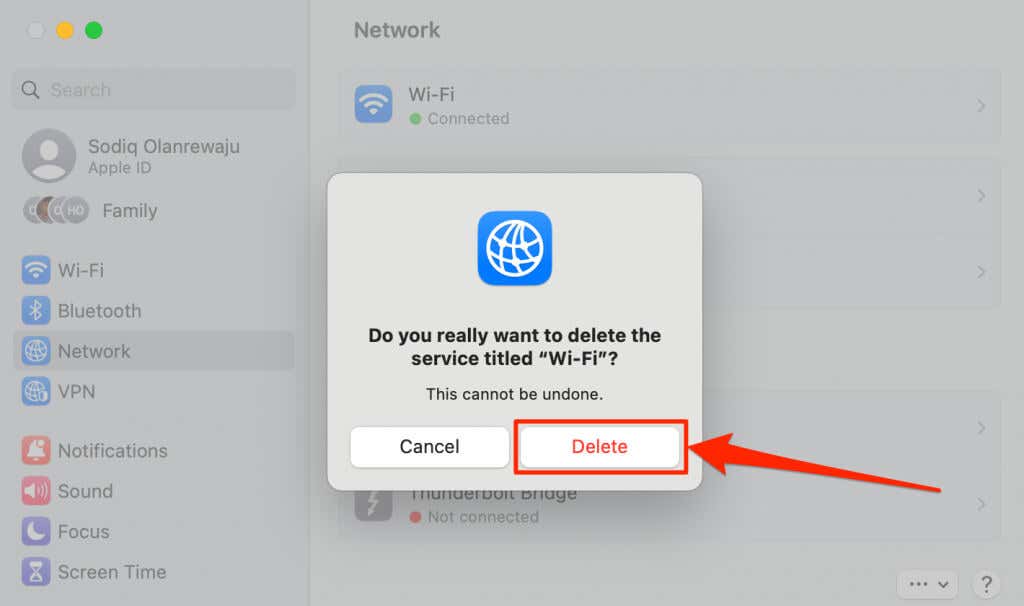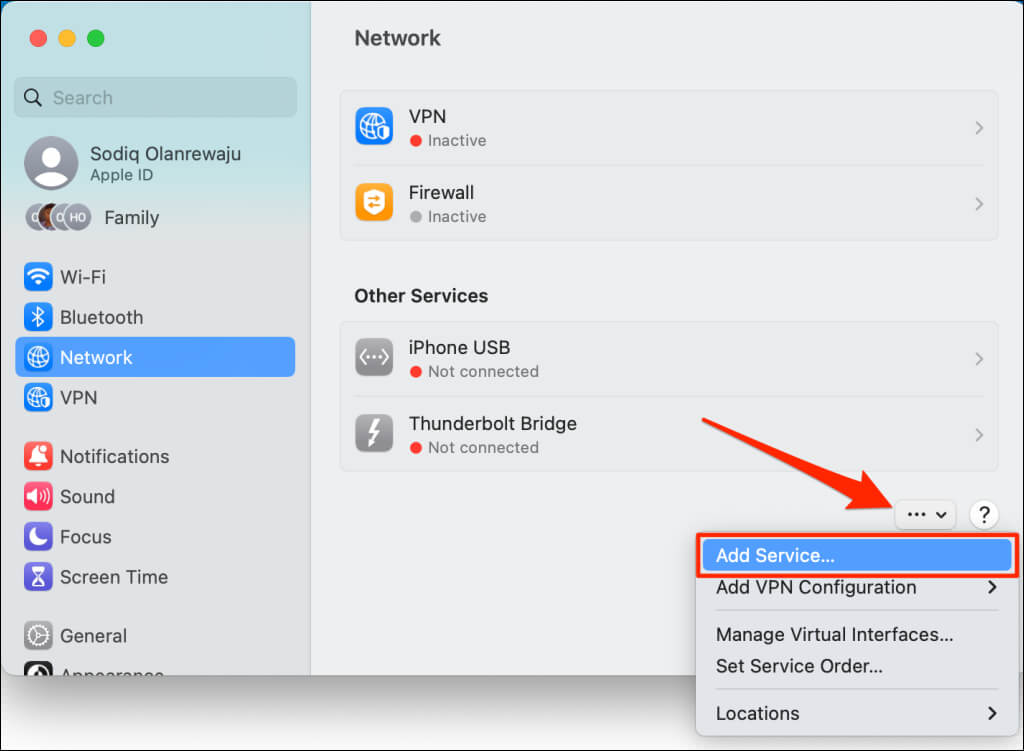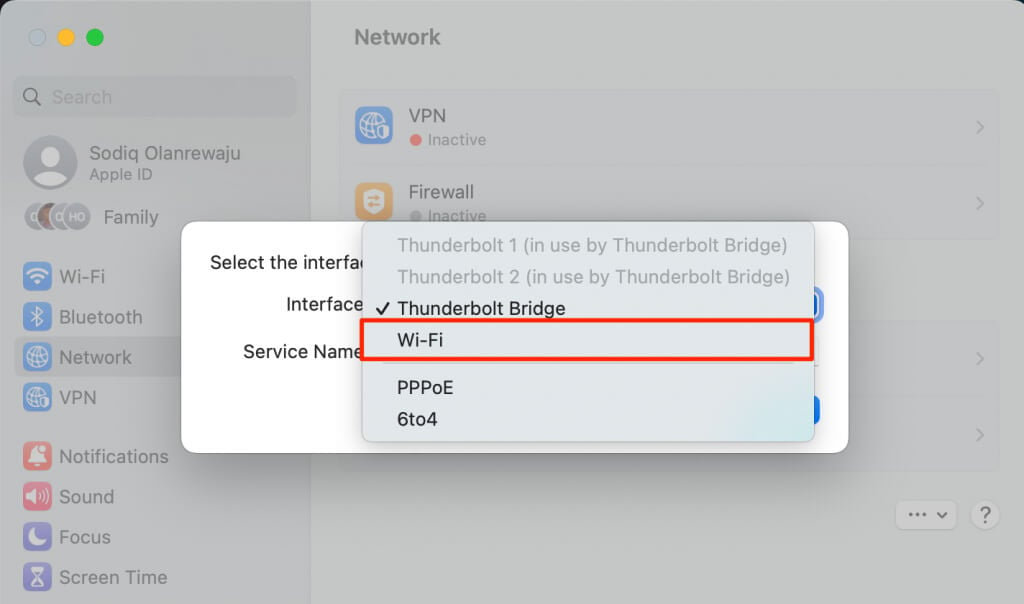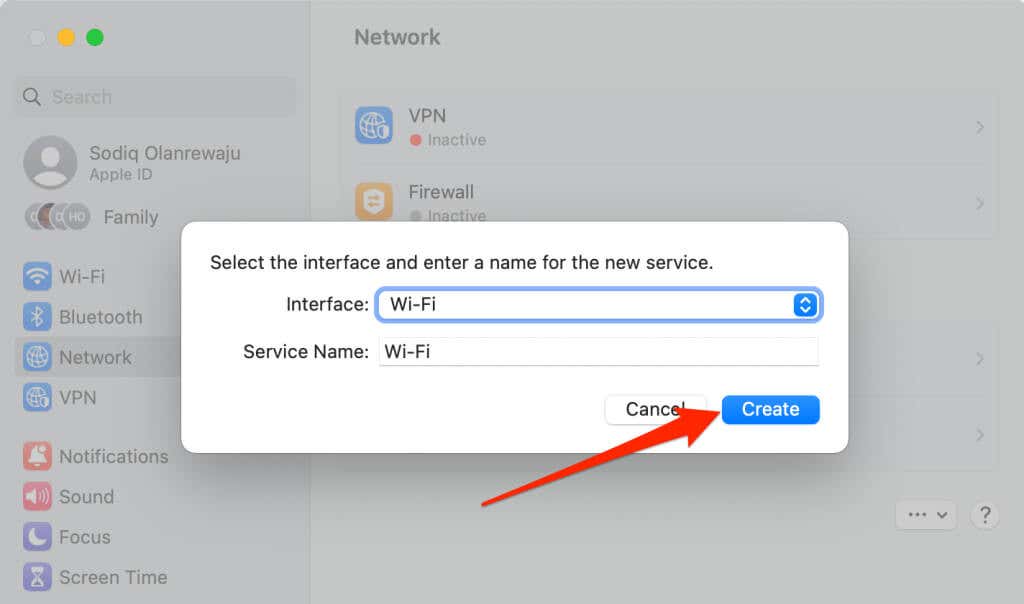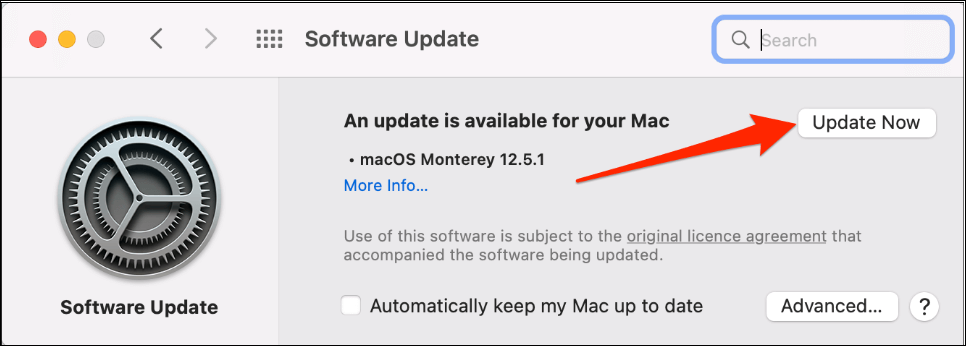Are you unable to stream content, load web pages, or download files on your Mac despite having a Wi-Fi connection? We’ll show you different ways to troubleshoot the issue and connect your Mac to the internet.
1. Re-Enable Your Mac’s Wi-Fi
Turning your Mac’s Wi-Fi off and back on can restore internet access and resolve other connectivity issues.
Select the Wi-Fi symbol on your Mac’s menu bar and toggle off Wi-Fi.
Alternatively, head to System Settings or System Preferences > Wi-Fi and toggle off Wi-Fi.
Wait 10-30 seconds, turn your Mac’s Wi-Fi back on, and wait for your computer to auto-connect to the network. Forget and rejoin the Wi-Fi network if the issue persists.
Go to System Settings > Wi-Fi, select the three-dot menu icon next to the network name in the “Known Network” section, and choose Forget This Network.
Select Remove to delete the Wi-Fi network from your Mac.
The steps for deleting Wi-Fi networks vary on Mac computers running macOS Monterey or older. Go to System Preferences > Wi-Fi > Advanced, select the menu icon next to the network, and choose Remove from List.
Contact your internet service provider (ISP) to check for network downtime or outage. We also recommend verifying that your Mac has the correct date and time settings.
2. Check Date and Time Settings
Incorrect date and time settings can affect the performance of some macOS functionalities—Wi-Fi, FaceTime, iMessage synchronization, etc. Check your Mac’s settings and ensure the date and time are accurate.
Head to System Settings > General > Date & Time and turn on Set time and date automatically and Set time zone automatically using your current location.
Disconnect your Mac from the Wi-Fi network, wait a few seconds, and rejoin the network.
3. Check Your Router Settings for Restrictions
A network administrator can restrict your Mac’s internet access through MAC Address Filtering. Check your router’s MAC Address Filtering settings and whitelist your Mac to remove any restriction. Contact your network administrator if you can’t access the Wi-Fi network’s admin panel.
4. Run the Wireless Diagnostic Tool
The macOS Wireless Diagnostics tool analyzes Mac computers for Wi-Fi issues and recommends possible solutions. The tool can help discover why your Mac connects to Wi-Fi but doesn’t have internet access.
Connect your Mac to the Wi-Fi network and follow the steps below to run the Wireless Diagnostics tool.
- Press and hold the Option key on your keyboard and select the Wi-Fi icon on the menu bar.
- Select Open Wireless Diagnostics.
- Select Continue to proceed.
Wait while the Wireless Diagnostics tool analyses and runs diagnostics tests on the Wi-Fi network. Set the tool to monitor the network for connectivity failures if it says your connection is working as expected, but you still can’t access the internet.
- Select Monitor my Wi-Fi connection and Continue.
Try the next troubleshooting fix while the Wireless Diagnostics tool monitors your Wi-Fi connection.
5. Turn Off Third-Party Security or Network Software
Third-party security or network software (VPN, firewall, antivirus, parental control apps, etc.) can block your Mac’s internet access. Turning off any application or tool that monitors network connection might restore your Mac’s internet access.
6. Try a Different Domain Name System (DNS) Server
Your Mac (and other devices) won’t have internet access if there’s an issue with your ISP’s Domain Name System (DNS) server. Switching to a public DNS server might restore your device’s access to the internet.
- Head to System Settings > Wi-Fi and select Details next to the network without internet access.
- Open the DNS tab on the sidebar and tap the Plus icon below the list of DNS addresses.
| Provider | DNS |
| 8.8.8.8
8.8.4.4 | |
| Cloudflare | 1.1.1.1
1.0.0.1 |
| OpenDNS | 208.67.222.222
208.67.220.220 |
Visit a site in your web browser to check if your Mac now has internet access. Refer to our tutorial on resolving DNS issues in macOS for more DNS-related troubleshooting fixes on Mac computers.
7. Renew Your IP Address
A Dynamic Host Configuration Protocol (DHCP) server issues your Mac an IP address when connected to the internet. Renewing your Mac’s IP address from the DHCP server can resolve connection issues.
- Select the Wi-Fi icon on the menu bar and choose Wi-Fi Settings.
- Select the Details button next to the Wi-Fi network name.
- Open the TCP/IP tab and select the Renew DHCP Lease button.
- Select Apply on the confirmation pop-up.
8. Reboot or Reset Your Wi-Fi Router
You should reboot your router or modem if all devices connected to the network don’t have internet access. Restarting your router refreshes its memory and reloads the firmware. The reboot operation can improve network performance and fix connectivity issues.
Disconnect your router from its power source or remove its battery—if you have a mobile Wi-Fi router. Wait a few seconds and reinsert the battery or reconnect the router to its power source.
Reset your router to factory default if the issue persists. Refer to your router’s user manual for factory reset instructions.
9. Update Your Router’s Firmware
Installing the latest firmware on your router can fix connectivity issues and protect against security threats. Update your router’s firmware if all connected devices don’t have internet access.
Log in to your router admin panel and check the settings menu for firmware updates. Visit your router manufacturer’s website or refer to its user manual for firmware update instructions.
10. Reboot Your Mac
Performing a system reboot can also resolve Wi-Fi problems in macOS. Close all applications and reboot your Mac if it still won’t connect to the internet via Wi-Fi.
Select the Apple logo on the menu bar and choose Restart in the Apple menu.
11. Reset Your Mac’s Wi-Fi
Removing and re-adding your Mac’s Wi-Fi will reset the network interface. Resetting the interface can fix glitches blocking internet access on Wi-Fi networks. Follow the steps below to reset your Mac’s Wi-Fi.
- Open System Settings and select Network on the sidebar.
- Next, right-click Wi-Fi and select Delete Service.
- Select Delete on the confirmation pop-up to continue.
- Select the Action menu icon in the bottom-right corner and select Add Service.
- Open the Interface drop-down menu and select Wi-Fi.
- Select Create to re-add the Wi-Fi functionality to your Mac.
Reconnect your Mac to the Wi-Fi network and check if you can access the internet.
You can also reset your Mac’s Wi-Fi interface via Terminal or Finder. Refer to our tutorial on resetting network settings in macOS for more information.
12. Update Your Mac
Apple releases macOS updates that provide critical bug fixes for connectivity and performance issues on Mac computers. Connect your Mac to the internet via Ethernet and update its operating system to the latest version.
Head to System Settings > General > Software Update and select Update Now or Upgrade Now.
Go to System Preferences > Software Update and select Update Now or Upgrade Now on Mac computers with macOS Monterey or older.
Get (Re)Connected to the Internet
We’re confident these recommendations should (re)connect your Mac to the internet. Make a Genius Bar reservation or contact Apple Support if your Mac can’t access the internet after trying the above troubleshooting steps.