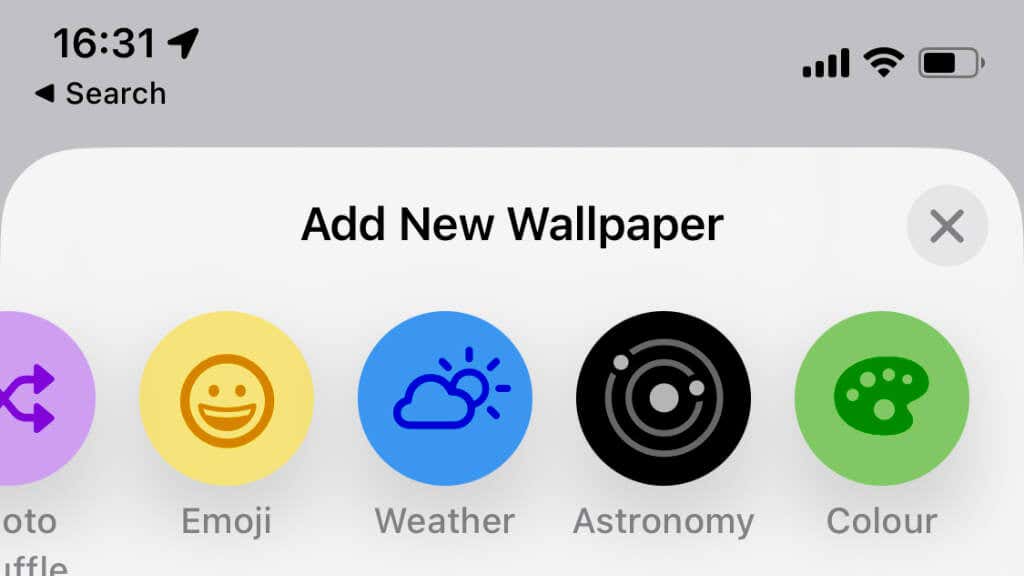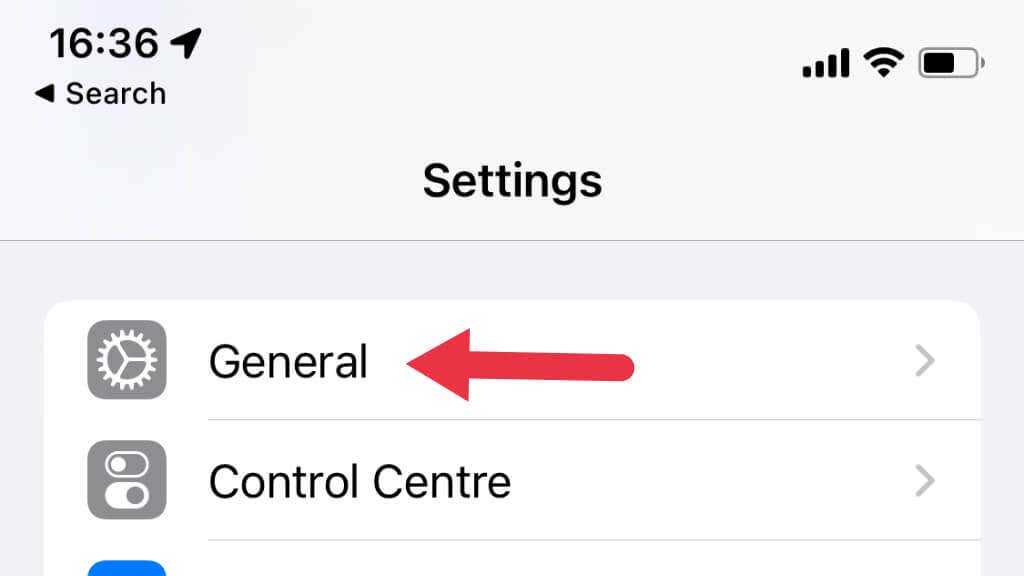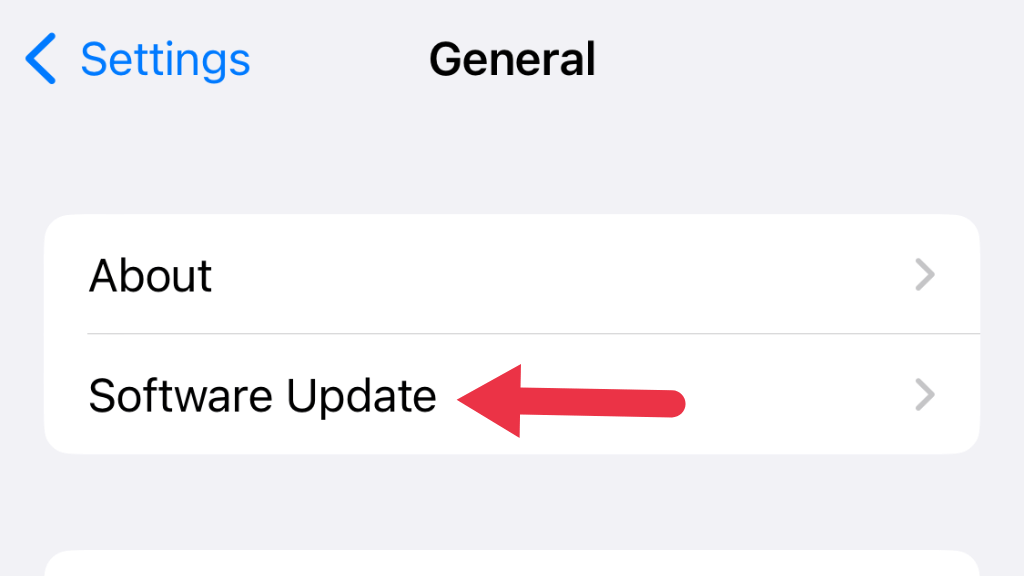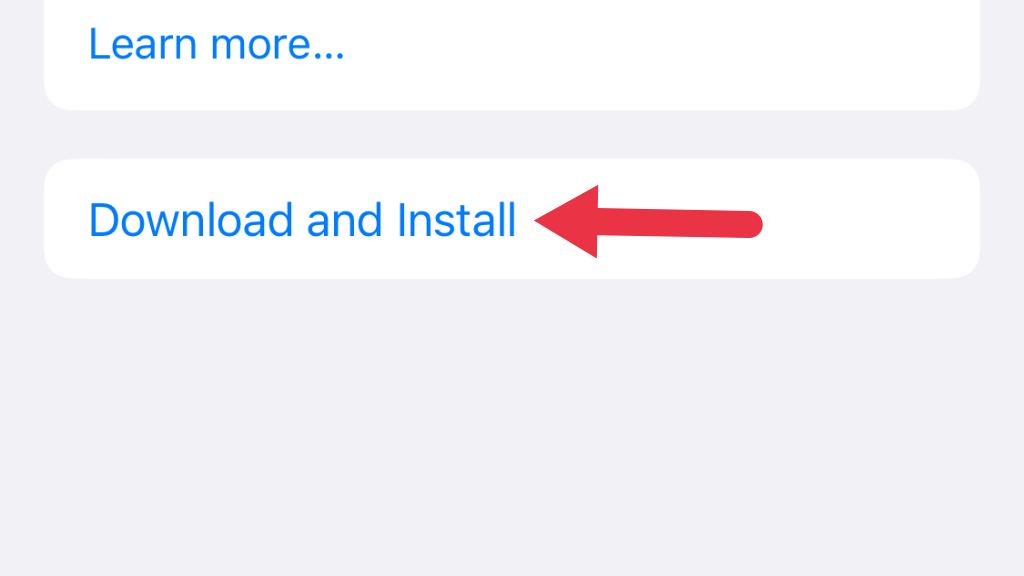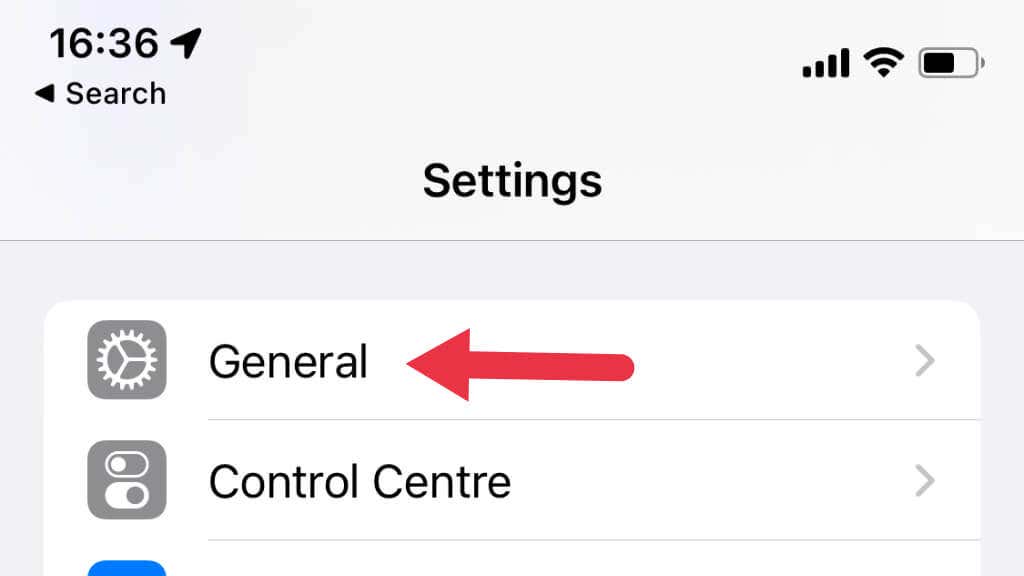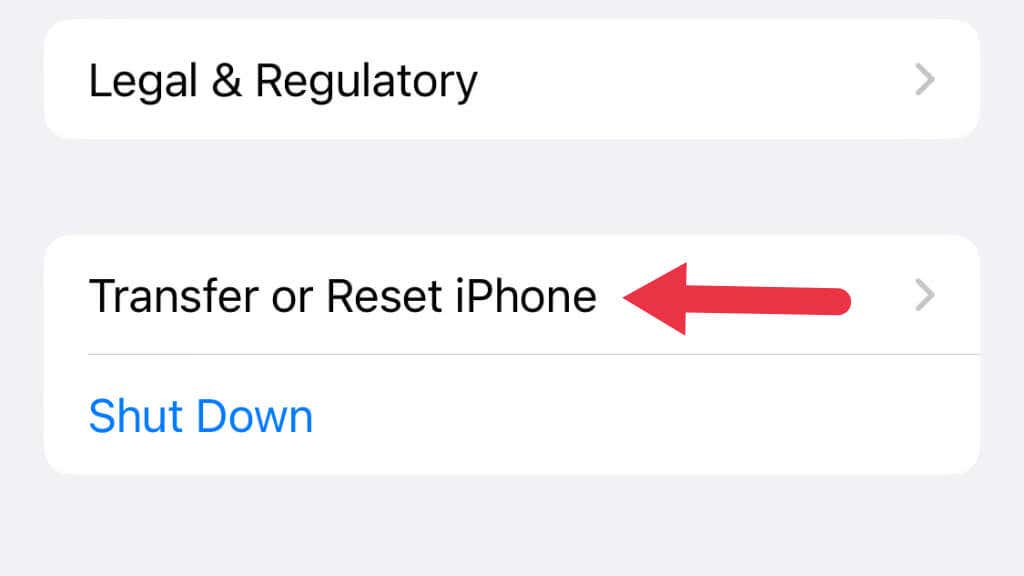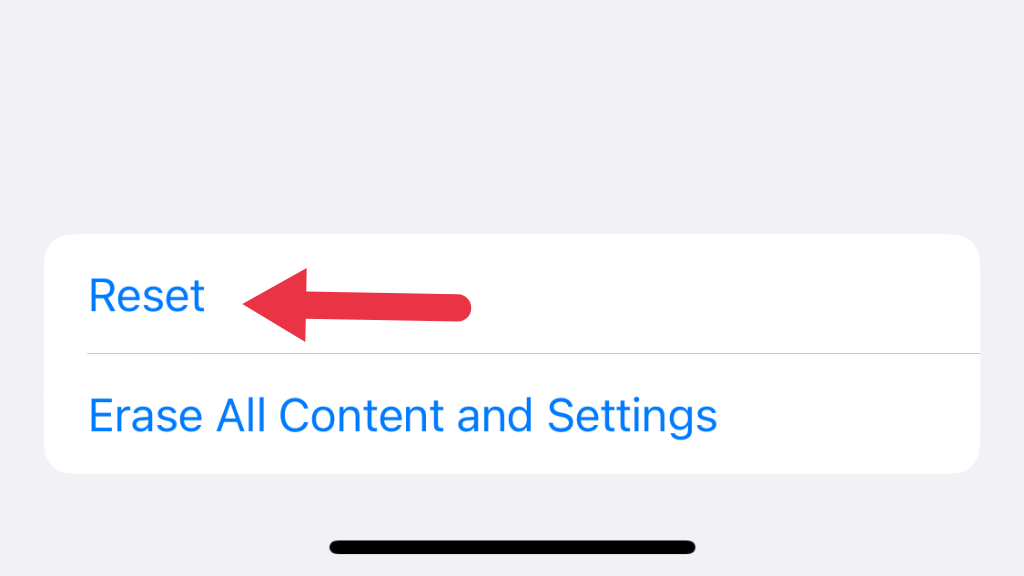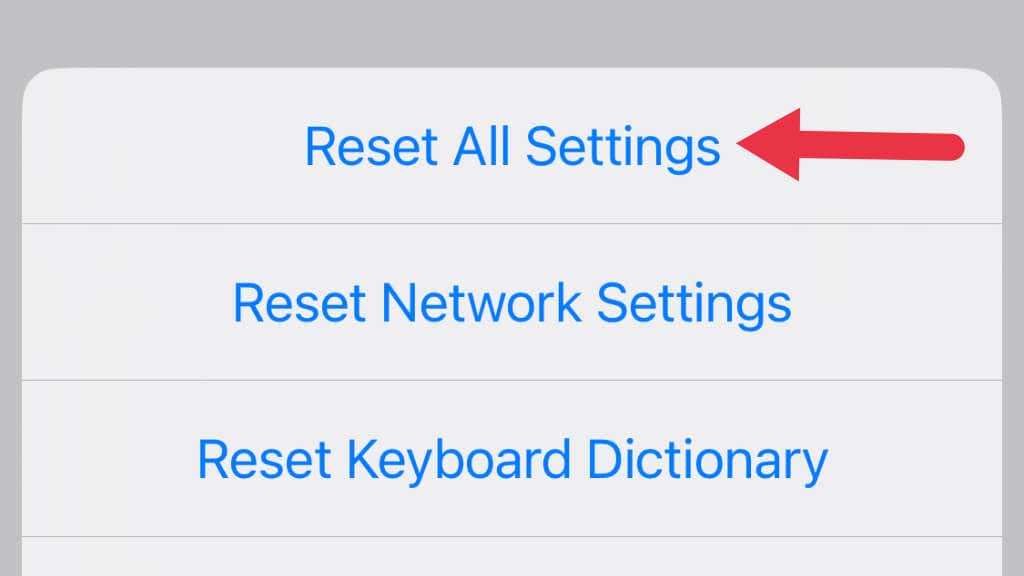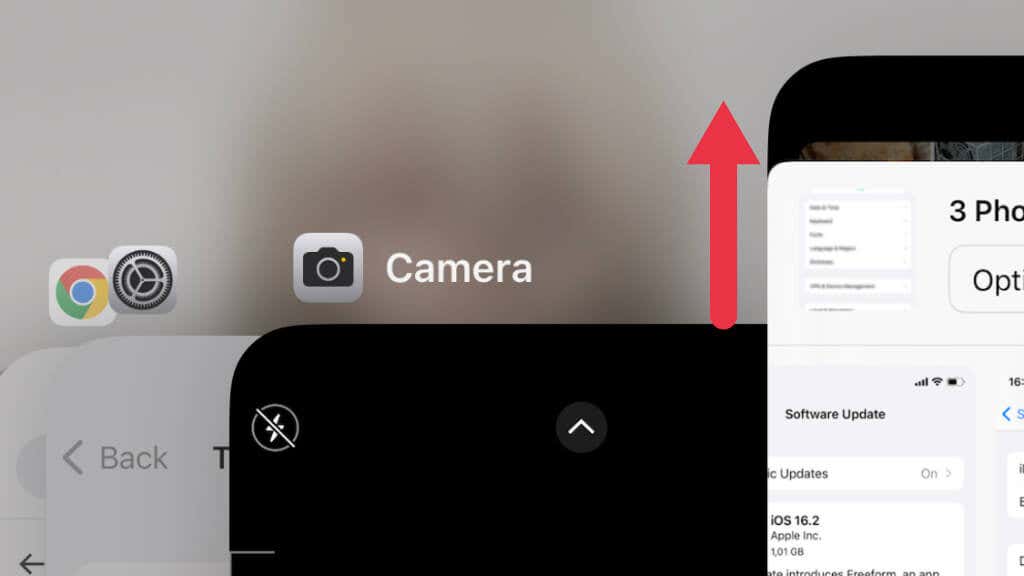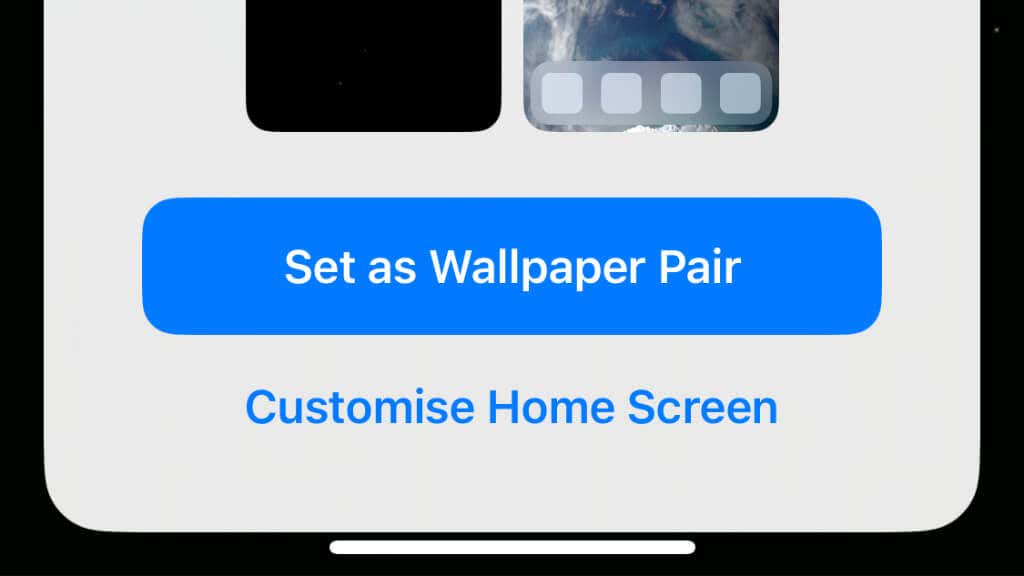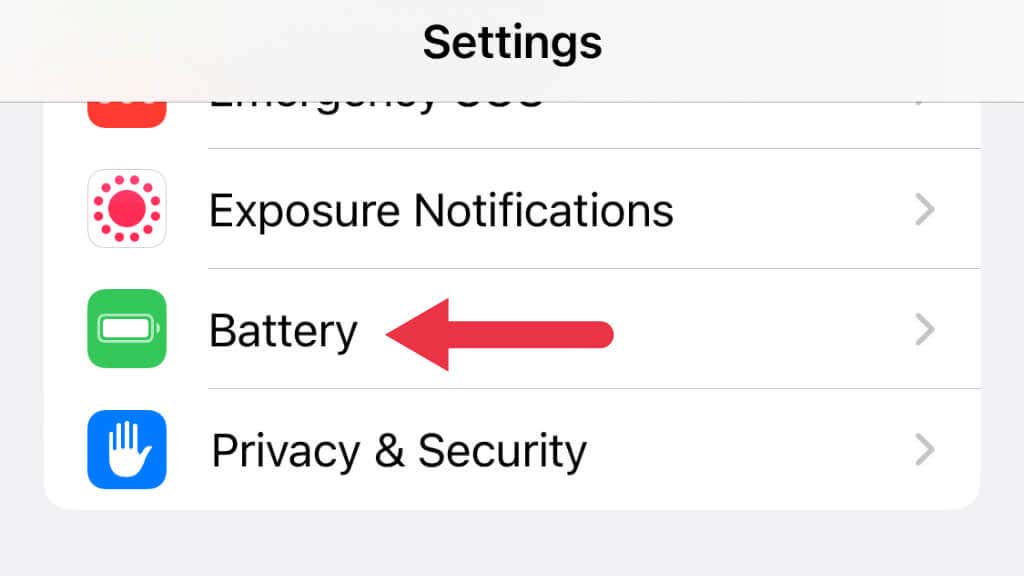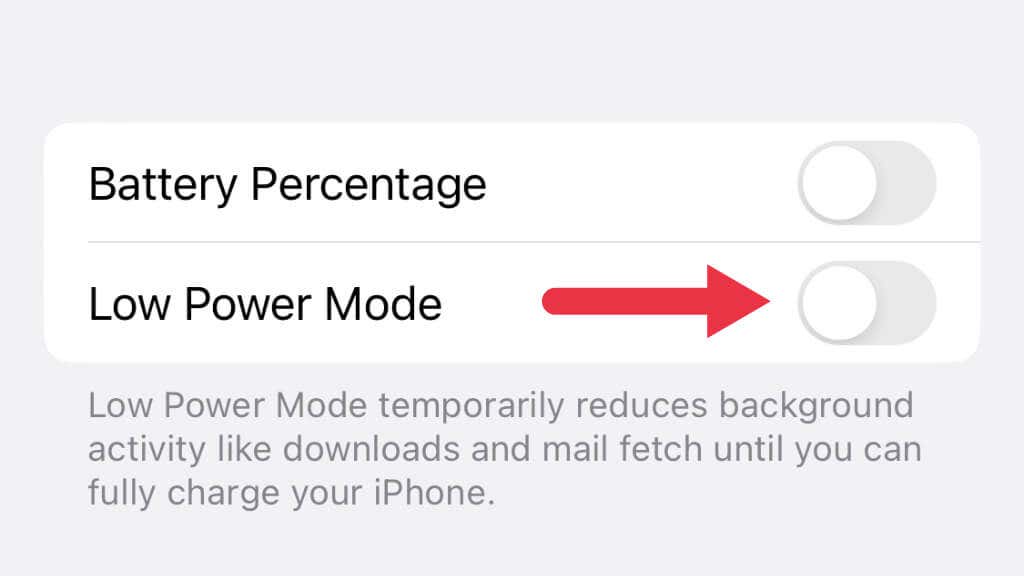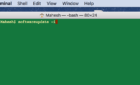One of these is sure to resolve the problem
So you’ve got a shiny new iOS or iPadOS device and want to spruce it up with a fancy Live Wallpaper. Maybe it worked for a while, but it doesn’t work now!
If you miss your magical wallpaper, we’ll help you troubleshoot the issues. First, let’s clarify what is or isn’t a “Live Wallpaper.”
What Are Live Wallpapers, and How Do They Work?
Live Wallpapers are dynamic, animated backgrounds that you can set on an iPhone’s lock screen or home screen.
Does Your iPhone Support Live Wallpapers?
To use Live Wallpapers on an iPhone, you must have a device running iOS 14 or later. Initially, only phones that supported 3D Touch had support for Live Wallpapers; iPhone 6s, iPhone 6s Plus, iPhone 7, iPhone 7 Plus, iPhone 8, iPhone 8 Plus, iPhone X, iPhone XS, iPhone XS Max. However, iPhone XR and the iPhone SE (1st Gen) don’t support this feature.
Newer iPhones, such as the iPhone 11, don’t have 3D Touch either, but since they support Haptic Touch, the feature is still available.
Setting a Live Wallpaper Correctly
To set a Live Wallpaper, go to the Wallpaper section in Settings, and select + Add New Wallpaper.
Here, you can choose from a selection of built-in Live Wallpapers or third-party Live Wallpapers that you have downloaded from the App Store.
Live Wallpapers are created using static images and video files, played in loops to create the illusion of movement. They can respond to touch, displaying animations when you tap on the screen. Some Live Wallpapers also include interactive elements such as weather or time information, updated in real-time. You can make your own Live Wallpapers!
Live Wallpapers Vs. Dynamic Wallpapers and Live Photos
Live Wallpapers are different from Dynamic Wallpapers. The latter are animated backgrounds created using static images and parallax effects. Parallax is a technique that creates the illusion of depth by displaying different layers of the wallpaper at different speeds as you move your device. Dynamic wallpapers are available on iPhones running iOS 7 or later. Dynamic Wallpapers generally have less of an impact on battery life.
Live Photos are different from Live Wallpapers and dynamic wallpapers in that they are individual photos stored in your iPhone’s camera roll rather than backgrounds that you can set on your device’s lock screen or home screen. Live Photos can be shared with others or used as the wallpaper for your lock screen, but they do not have the same interactive or animated elements as live or dynamic wallpapers.
It’s also possible to use Live Wallpapers on an iPad. Live Wallpapers were introduced in iOS 14, and are available on all iPad models running iOS 14 or later. For iPod Touch users, sadly, there doesn’t seem to be support for Live Wallpapers.
Here are some fixes to fix the issue when you can’t get Live Wallpapers to work on your iPhone,
1. Force Restart Your Phone
If your Live Wallpaper is not working on your iPhone, one of the first troubleshooting steps you should try is restarting your device. Restarting your iPhone can help resolve many common issues, including problems with Live Wallpapers.
To restart your iPhone, follow these steps:
- Press and hold the Power button until the “Slide to Power Off” slider appears. On devices without a Home button, you’ll need to hold the Side Button and the Volume Up button.
- Drag the slider to the right to turn off your iPhone.
- With the phone turned off, wait a few seconds, then press and hold the Power or Side button until the Apple logo appears.
- Wait for your iPhone to start up and the home screen to appear.
After your iPhone has restarted, try setting the Live Wallpaper again to see if it works properly.
2. Check for Updates and Install the Latest iOS Version
An outdated version of iOS can also cause the issue. Updating to the latest version can often resolve various problems, including issues with Live Wallpapers.
To check for and install updates on your iPhone, follow these steps:
- Go to Settings and select General.
- Select Software Update.
- If an update is available, you will see a notification and the option to Download and Install.
- Follow the on-screen instructions to download and install the update.
- You’ll need a stable internet connection and enough battery life (or access to a charger) to download and install an iOS update.
Once the update is installed, try setting the Live Wallpaper again. You can also schedule updates overnight, but you must plug in your phone, or Apple will defer the update.
3. Reset Your iPhone’s Settings
If you have tried other troubleshooting steps, such as restarting your device and checking for updates, try resetting your iPhone’s settings.
Here’s how to reset your iPhone’s settings:
- Go to Settings and select General.
- Scroll down and select Transfer or Reset Phone.
- Select Reset.
- Select Reset All Settings..
- If prompted, enter your passcode or unlock your phone with Face ID or Touch ID.
- Confirm that you want to reset all settings by selecting Reset All Settings.
- Remember that resetting your settings will not delete any of your data or files, but it will restore your device’s default settings and preferences. You must reconfigure any custom settings or preferences after the reset.
After resetting your settings, try setting the Live Wallpaper again to see if the issue has been resolved.
You could consider a factory reset if you don’t mind restoring your data from iCloud or using iTunes. To ensure you do so safely, please read How to Factory Reset an iPhone and iPad.
4. Check for Third-Party App Conflicts
If your Live Wallpaper is not working on your iPhone, a conflict with a third-party app could be the issue. Try the following steps:
- Close all open apps on your iPhone by double-tapping the Home button to bring up the app carousel and swiping up on each app to close it. On devices without a Home button, swipe up from the bottom of the screen to reveal the app carousel.
- Restart your iPhone as described in section 1 above.
- After your iPhone has restarted, try setting the Live Wallpaper again to see if it works properly.
- If the issue persists, try disabling or uninstalling third-party apps that you have recently installed or think may be causing the problem.
If disabling or uninstalling third-party apps resolves the issue with your Live Wallpaper, you can try re-enabling or reinstalling the apps one by one to determine which app is causing the conflict.
5. Switch to Another Wallpaper and Back
To switch from a Live Wallpaper to another wallpaper on an iPhone:
- Go to Settings > Wallpaper
- Tap on the Add option.
- Browse through the available wallpapers and select a Live Wallpaper you want to use.
- Choose Set As Wallpaper Pair or choose Customize Home Screen.
To switch back to a Live Wallpaper, follow the same steps but choose the original wallpaper again. On older versions of iOS, this process may look a little different, and you’ll have to choose between “set both” or “set lock screen” instead of the new wallpaper pair system.
6. Disable Low Power Mode
Low Power Mode is a feature on the iPhone that can help extend your device’s battery life when running low on power. When Low Power Mode is enabled, certain features and services are disabled or reduced to conserve battery life.
Live Wallpapers may not work properly when Low Power Mode is enabled on your iPhone, as they use more battery power than static wallpapers. If you are experiencing issues with your Live Wallpaper and have Low Power Mode enabled, you can try disabling it to see if that resolves the issue.
To disable Low Power Mode on your iPhone, follow these steps:
- Go to Settings and select Battery.
- Toggle the switch next to Low Power Mode to the off position.
Keep in mind that disabling Low Power Mode will allow your Live Wallpaper to use more battery power, which may result in a decrease in battery life. Consider using a static wallpaper instead.
7. Disable Features That Can Interfere With Live Wallpapers
Features such as 3D Touch, Touch Sensitivity, Haptic Touch, and Reduce Motion can all potentially interfere with the performance of Live Wallpapers on your iPhone. Here’s how each of these features may affect Live Wallpapers:
- 3D Touch is a feature that allows your iPhone to recognize different pressure levels when you touch the screen. Live Wallpapers may not work properly if 3D Touch is not calibrated correctly or the 3D Touch sensor is damaged. This feature started with the iPhone 6S, with the iPhone 11 Pro lacking the feature.
- Haptic Touch is a feature that provides haptic feedback (vibrations) when you touch the screen. Live Wallpapers may not work properly if the haptic feedback system is not functioning properly. It replaces 3D Touch, starting with the iPhone XR.
- Reduce Motion is a feature that reduces the use of visual effects and animations on your iPhone to help reduce motion sickness and improve battery life. Live Wallpapers may not work properly if Reduce Motion is enabled, as the feature may interfere with the animation and interactive elements of the wallpaper.
Disabling or adjusting these features works differently depending on your version of iOS. If you’re using iOS 16, you may not find the same settings names if you’re on an iPhone 6 running iOS 11 or iOS 12. Check under Settings > General > Accessibility for settings that tweak or disable how these features work.
Did you know even though it’s not part of macOS, with third-party apps you can have Live Wallpapers on your Mac? Android phones can have Live Wallpapers too! The fun doesn’t have to be limited to an iPhone screen.