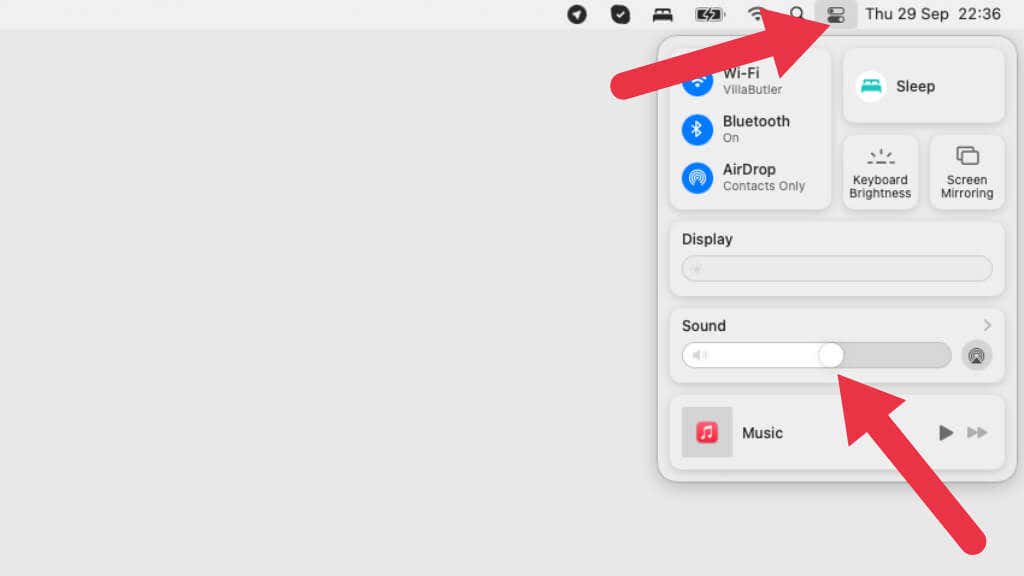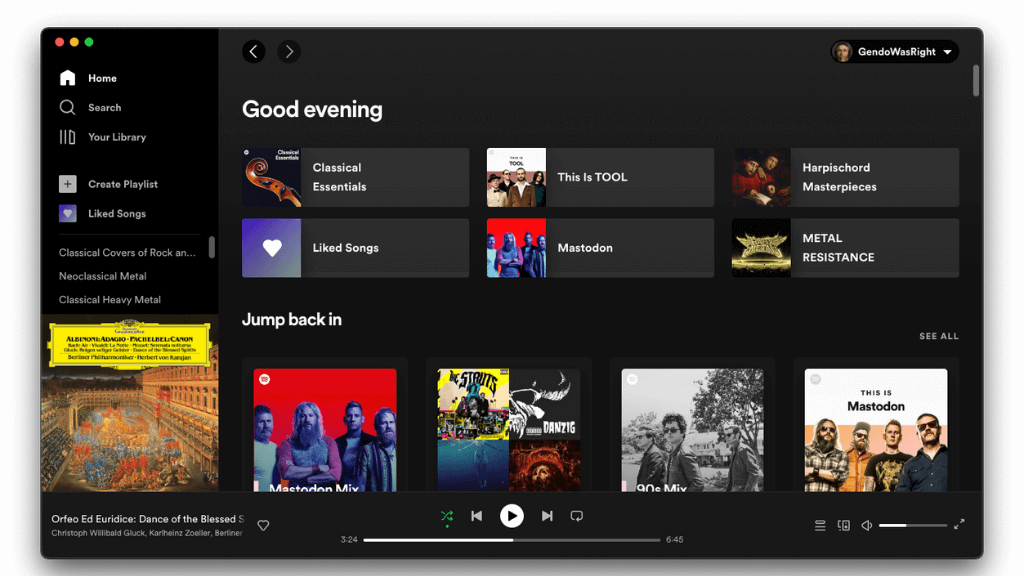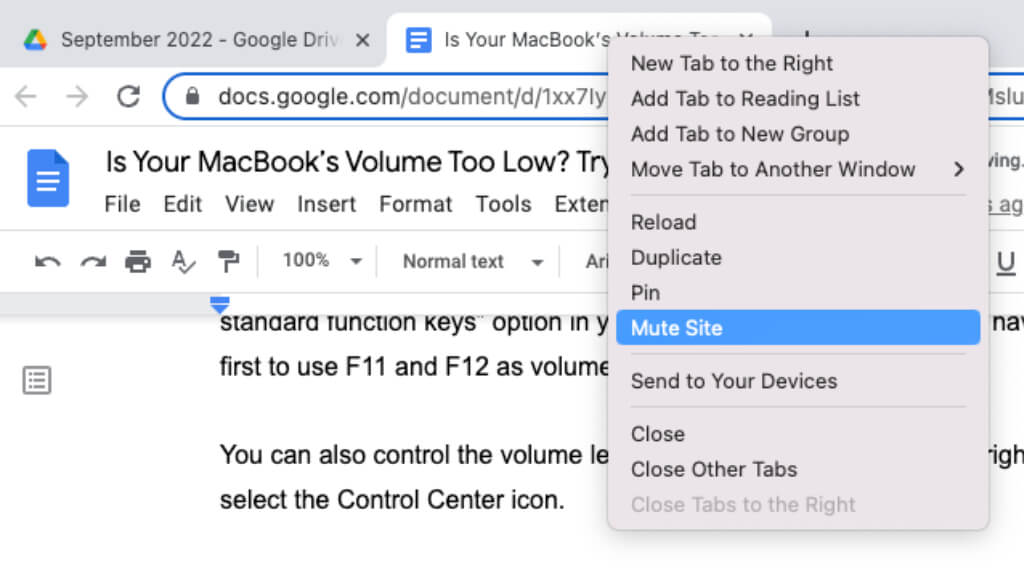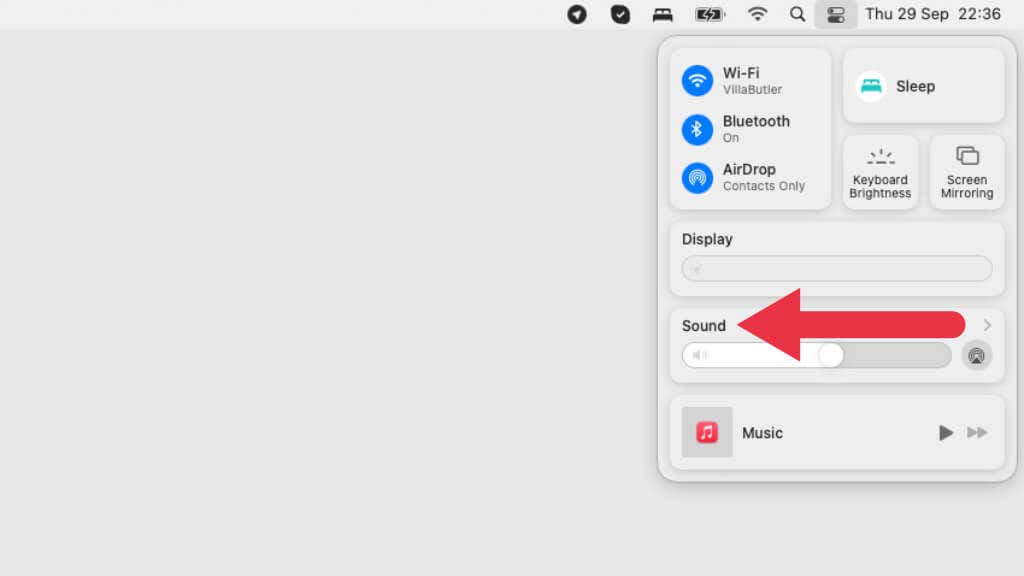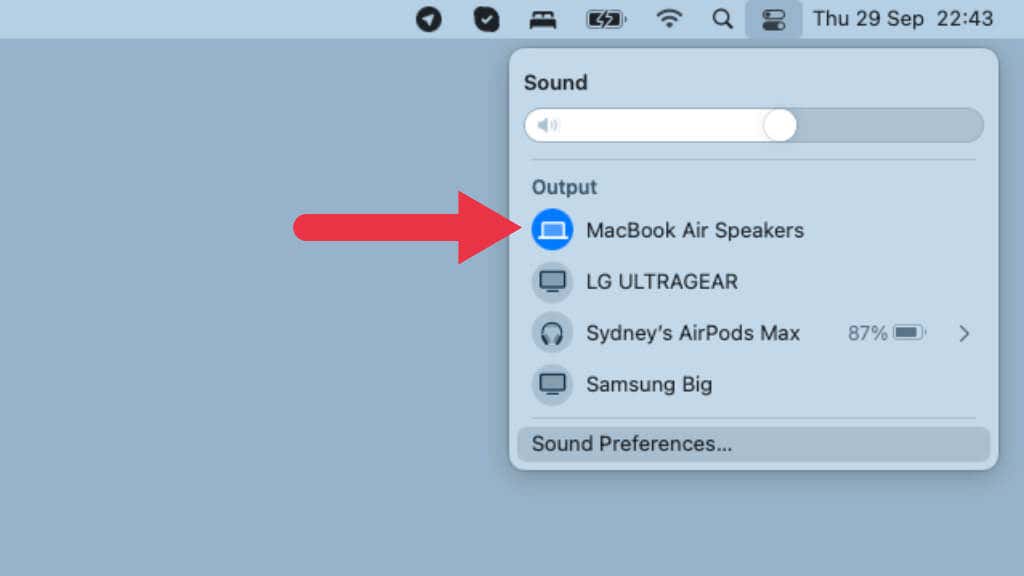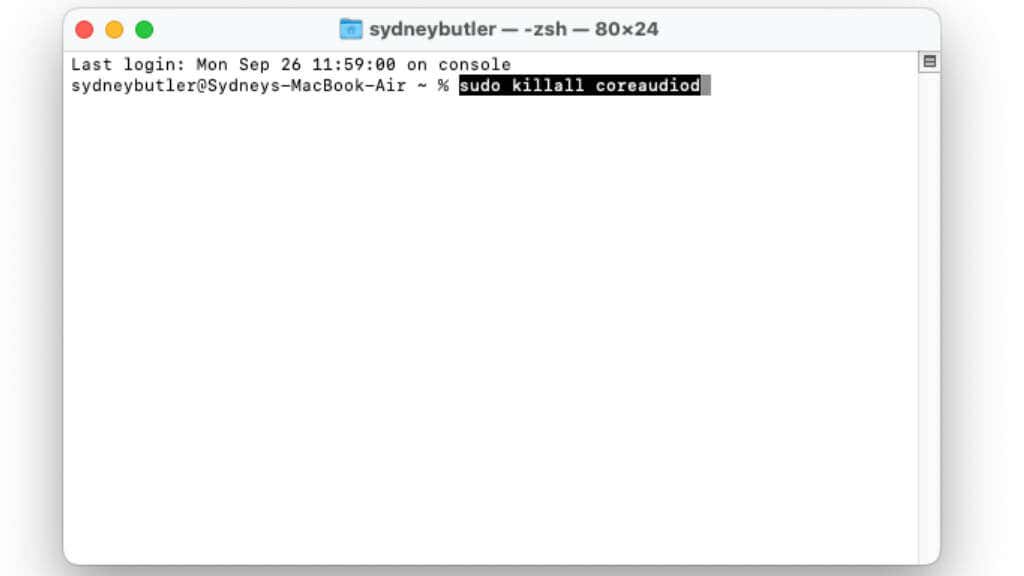Before you flush out your ears
Apple MacBooks have some of the best built-in speakers in the industry. Yet, some MacBook users occasionally complain that their MacBook’s volume is too low.
There are various reasons why this might be the case, and we’ll go through the most common troubleshooting steps that solve most MacBook volume-related issues.
1. Use External Speakers or Headphones
Just in case your problem is that the normal maximum volume of your MacBook isn’t enough, the first thing you should know is that it cannot get any louder. There’s no way to boost your MacBook speakers’ volume higher than it is out of the box.
If they are inadequate, you’ll have to use amplified external speakers or headphones to hear your audio more clearly.
It’s also worth keeping in mind that different models of MacBooks have different internal speaker setups. A MacBook Air does not have the same speaker power as larger MacBooks. Some MacBook Pro models have subwoofers, and others don’t.
So there can be some variance in the audio power of your specific model. The latest Apple Silicon iMacs have significantly upgraded audio as well, so if you really want punchier audio and don’t want to use external speakers, keep that in mind when you next upgrade your Apple device.
2. Reboot Your Mac
Restarting your Mac can resolve any number of temporary glitches or bugs. Make sure you save anything you’re working on and then go to Apple Menu > Restart. Then confirm the restart and wait for it to complete.
3. Check the Volume Slider (Everywhere)
The most obvious reason why your MacBook has low audio is that the volume slider is set too low. You can increase or decrease the volume using your Mac keyboard. By default the F11 and F12 keys lower and raise system volume. If you’ve activated the “Use F1, F2, etc. keys as standard function keys” option in your keyboard settings, then you’ll have to hold in the Fn key first to use F11 and F12 as volume controls.
You can also control the volume level using your mouse. Select the Control Center icon at the top right corner of the screen.
Now, your mouse pointer will drag the Sound slider left or right to adjust the volume.
4. Test Different Apps
If you’re having sound issues, it’s always a good idea to determine if the problem is present in all apps or only one or a selection of applications. If you only have low volume in one specific app, it’s better to check if those applications have their own volume controls.
Video games and media player apps generally have their own volume control sliders that operate independently of the system volume level.
5. The Sound Could Be Muted Somewhere
If there’s no sound coming from your speakers at all, the audio may be muted. Any adjustment of the system volume slider should remove a system mute, but you can also toggle mute using the F10 button, or Fn + F10 if you’re using the alternative function key mode.
Individual applications may also have a mute function. In particular, web browsers can mute individual tabs or even websites. If you’re not getting audio from media on a website, you may have that site or tab muted.
In Chrome, you can right-click the tab title bar and Mute Site to toggle audio on or off. Any tabs playing audio have a speaker icon on them. In Safari, whenever a tab is playing audio, you’ll see a speaker icon in the tab title bar as well; simply click the speaker icon directly to toggle audio on or off.
6. Ensure the Correct Sound Output Is Selected
Like any computer, your MacBook can have multiple audio output devices connected to it simultaneously. If the wrong output is selected, you may be hearing audio come from, for example, the speakers built into an external monitor.
To change your current sound output, open the Control Center at the top right of the macOS screen.
Select the word Sound to expand the Sound section of the Control Center.
In the list of sound outputs, select the one you want to use.
7. Disconnect Bluetooth Headphones
We’re embarrassed to admit that more than a few times, when the sound coming from a MacBook was thin and tinny, it was because we forgot to disconnect the AirPods Max sitting on a stand next to the computer, and the audio was playing from those headphone speakers.
If you have Bluetooth headphones paired with your MacBook, disconnect them or switch to another audio output as described above.
8. Make Sure the Headphone Jack Is Empty
If you’ve plugged something into the MacBook’s headphone connector, it will automatically switch to the audio device you plug in. Either switch to the correct audio output as described above, or unplug the device from the MacBook’s headphone jack.
9. Use an Equalizer
It may be that, rather than the volume being too low, you’re experiencing muddy or muffled sound, making it hard to follow dialogue or the finer detail in the music. In this case, using an equalizer (EQ) is the right solution. An equalizer allows you to adjust the relative volume of different frequency bands in your audio. For example, you can turn down low-frequency bass tones to improve clarity. Using an EQ this way can also make the MacBook’s speaker usable at maximum volume with bass-heavy audio.
The only problem is that macOS doesn’t come with an operating system-wide audio EQ. If you want to tweak the sound of any music you might be listening to, you’ll have to use that app’s EQ if it has one. Apple Music does have an EQ under App Menu Bar > Window > Equaliser.
Check whether your media app or video game offers EQ controls and use that to tweak the apparent output volume and clarity coming through your speakers.
If you need a system-wide EQ, there are some third-party utilities that offer this. eqMac is possibly the most famous, and it offers a free basic version.
10. Reset Core Audio
In macOS, there’s an audio subsystem known as Core Audio. It’s an API or Application Programming Interface that software applications use to access the Mac’s sound system. Often strange audio behavior from apps can be tracked to a problem with Core Audio, so resetting the API can resolve a number of problems, especially if they are app-specific.
- Open Terminal (using Spotlight Search is the fastest way).
- Type sudo killall coreaudiod and press Enter.
- Enter your administrator password if asked.
Suppose you don’t want to use the Terminal; open Activity Monitor and look for Coreaudiod. Select it and then press the X button to kill the process. It will automatically be restarted. These methods do exactly the same thing, so it’s up to you!
11. Check for Software Updates
Sometimes audio issues are the result of bugs or incompatibilities with newer software. Check whether your MacBook has any pending updates, and install the latest version of macOS that your Mac supports, such as Big Sur or Monterey.
12. Resetting NVRAM
Audio glitches can often be resolved by resetting Mac’s NVRAM (non-volatile RAM). This special type of memory (formerly known as PRAM) stores configuration information. Many glitches and general Mac weirdness can result from something going wrong with the data in NVRAM, which is why resetting it is something you should try if your audio levels aren’t normal and nothing else you try works,
If you have an Intel Mac, here’s how to reset the NVRAM:
- Disconnect all devices from the Thunderbolt and USB ports (except for your keyboard, if needed).
- Shut down your Mac (NOT via sleep using the power button).
- Power on the laptop, and as soon as the power comes on, hold down Command + Option + P + R.
- Keep holding these keys for at least 20 seconds after you see the Apple Logo, or until you hear the second startup sound for older models of Macs that still have that chime.
Once you’re back in macOS, you’ll want to head to System Preferences and double check that your Display, Date & Time, and Startup Disk settings are what you want them to be. Resetting the NVRAM also resets those options to default.
If you have an Apple Silicon Mac with an M1 or newer processor, you don’t need to do anything special to reset the NVRAM. Just shut down your MacBook, wait a minute and then boot it up again. It will automatically reset its NVRAM if it detects any issues.
13. Contact Apple Support
If nothing you try brings back the right sound volume levels for your MacBook, you’ll have to get in touch with Apple or a certified third-party service provider.
Possibly, the speakers, the amplifier, or a logic board that drives them has developed an issue, and likely replacement components are required.