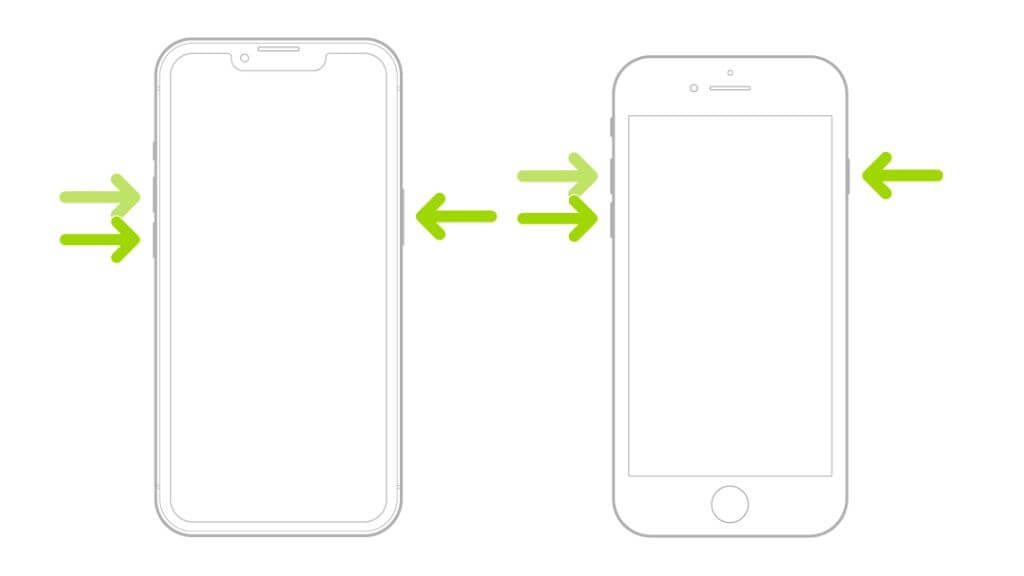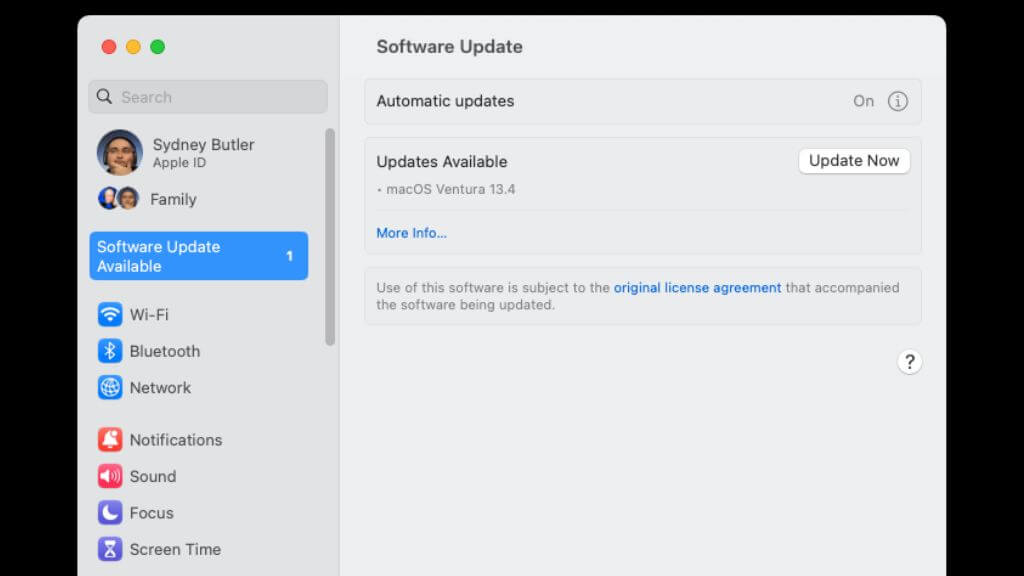Put the kibbosh on the boot loop
A frustration for many iPhone users is when their device gets stuck on the Apple logo. Imagine being excited to check out the new iOS update only to find your screen frozen at the Apple logo, turning your moment of excitement into one of anxiety.
The “iPhone stuck on the Apple logo” issue is a fairly common one, sometimes known as a “boot loop”. But in this case referring to a situation where the Apple logo and a progress bar does not move for more than an hour. It generally occurs during software updates, restoring from a backup, or jailbreaking your iPhone.
However, it can also happen seemingly out of the blue. This problem is not specific to any particular iPhone model. Whether you’re using an iPhone 6S, iPhone 7 Plus, iPhone 8, or even the latest iPhone 14 or iPhone 13, you may encounter this issue. iPads, Apple Watches, and iPod Touch devices aren’t immune, either.
1. Force Restart Your iPhone
To force restart iPhones is an effective solution to this problem. But remember, not all iPhones are created equal, and the method to invoke the force restart varies across models. Let’s break it down:
- iPhone 6S, iPhone SE (1st generation), and Earlier Models: Simultaneously press and hold the Home button and the Wake button. The recovery mode screen appears, signalling the restart. You can now let go.
- iPhone 7 and iPhone 7 Plus: These models changed the game a bit. Hold down the Volume Down button and the Power button at the same time until you see the recovery mode screen.
- iPhone 8 and Later Models (Face ID included): For these more modern phones, follow this precise sequence; press and promptly release the Volume Up button, do the same with the Volume Down button, and then press and hold the Side button. Keep holding until the recovery mode screen.
In all cases, if your iPhone is acting like it’s frozen and doesn’t respond, and you can’t perform the usual turn-off-and-on routine, then a force restart might just be your ticket out of the boot loop.
You can now try turning the phone off the usual way, or you can use recovery mode from the recovery mode screen, which is the next potential fix on the list.
2. Use Recovery Mode
If a force restart doesn’t work, you can try putting your iPhone into Recovery Mode. This involves connecting your iPhone to your Mac or Windows PC via a USB cable and using iTunes or Finder (for macOS Catalina and newer).
For detailed instructions on how to get to the recovery mode screen and fix an iPhone stuck on the Apple logo, head over to How to Force Restart an iPhone and Enter Recovery Mode.
3. Use DFU Mode (Device Firmware Update)
If Recovery Mode fails, you can use DFU Mode, which is a deeper type of recovery. It’s a bit more complex to enter, but it could potentially resolve the Apple logo issue. To do this, connect your iPhone to your PC or Mac, open iTunes or Finder, and follow the steps outlined in How to Use DFU Mode on iPhone and iPad.
4. iOS System Recovery
An efficient method of addressing the Apple logo issue is by using specialized iOS system recovery software. These applications serve as a bridge between a user-friendly interface and the technical aspects of your iPhone’s firmware. They are designed to fix various iOS system issues, from the Apple logo boot loop to black screens without you having to jump through as many hoops.
Consider using tools like Dr.Fone – System Repair, iMobie AnyFix, or Tenorshare ReiBoot. These tools are not free to use, often requiring that you become a subscriber or pay a once-off fee. Also, there’s no guarantee they can fix the issue or save your data. But if nothing you’ve tried yourself works, it may be a good last resort unless you have a recent backup to restore from, which we’ll address below.
Always be sure to read reviews on these types of software. Look for legitimate user reviews that indicate if they actually manage to fix the boot loop issue, and always be mindful of potential malware masquerading as a real utility.
5. Restore Your iPhone Using iTunes or Finder
If you’re still encountering the issue after force restarts and system recovery, it may be time to consider a more drastic solution: restoring your iPhone. This hard reset process erases all data on your iPhone and returns it to factory settings. Before proceeding, make sure you have a recent backup, either on iTunes or iCloud.
To restore your iPhone, connect it to your Mac or Windows PC, open iTunes or Finder (for macOS Catalina and later), select your iPhone, and then choose “Restore iPhone”. After the restoration, your device should boot up without being stuck on the Apple logo. You can then restore your data from your backup.
For full details on how to both make iPhone backups and then restore them, read How to Backup Your iPhone on Mac.
6. Check Your USB Cable and Ports
It may be surprising, but sometimes, hardware can cause software problems. If you’ve been using a frayed or damaged USB cable to connect your iPhone to your computer or if your computer’s USB port is faulty, it may interfere with the device’s ability to update or restore properly, leading to issues like getting stuck on the Apple logo screen.
So, give your cables and ports a once-over. Look for visible signs of damage, and try using a different cable or port to see if the problem persists. A simple change could make a world of difference.
7. Update Your Mac or Windows PC
Just as your iPhone needs to stay up-to-date, so does your computer. Your Mac or Windows PC is an integral part of many iPhone troubleshooting processes. From iTunes to Finder, these services need the latest version of their software to function properly and support the newest features and security standards.
To ensure this, go to the “System Updates” section of your computer’s settings and install any available updates. Keeping your operating system updated reduces the chance of compatibility issues during an iOS update or data transfer, which might cause your iPhone to get stuck on the Apple logo.
8. Contact Apple Support
If you’ve exhausted all the options and your iPhone remains stuck on the Apple logo, it’s time to reach out to the professionals. The Apple Support team is trained to handle all kinds of iPhone problems. You can contact them online or over the phone to discuss your issue, and they can guide you through further troubleshooting steps or arrange a repair if necessary.
Alternatively, if you’re close to an Apple Store, consider booking a Genius Bar appointment. They’ll diagnose the problem and suggest the best course of action. If your device is still under warranty, you might be eligible for a free repair or replacement.
9. Address Potential Hardware Issues
Although the iPhone stuck on the Apple logo is often a software issue, hardware faults can also contribute to this problem. Physical damages like a recent drop, water exposure, or other accidents could have unexpected repercussions on your iPhone’s ability to boot properly.
If you suspect a hardware issue is the root cause, don’t attempt to open and fix your iPhone yourself. It’s always safer and more efficient to have your device examined and repaired by professionals at an Apple Store or a certified third party. They have the right tools and expertise to fix your iPhone without causing further harm.
Remember, prevention is better than cure. Protecting your iPhone with a sturdy case and keeping it away from water and extreme temperatures can save you from many hardware-related hassles.
10. Avoid Unauthorized Modifications
Jailbreaking your iPhone, or attempting to modify the iOS in unauthorized ways, can lead to system issues, including getting your iPhone stuck on the Apple logo. It’s best to avoid such modifications to prevent software issues.
So, there you have it: ten potential solutions to get your iPhone off the Apple logo screen and back to its best self. Remember, regular backups prevent data loss, and keeping your software up to date can help avoid many iPhone problems.