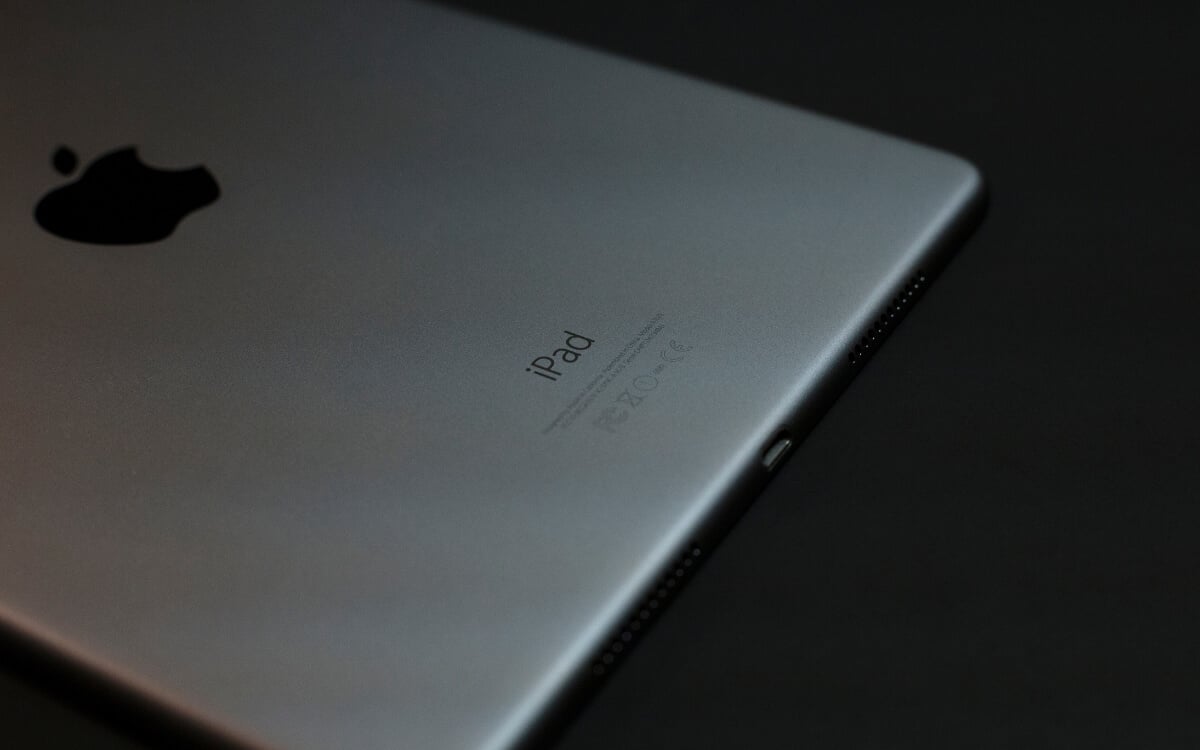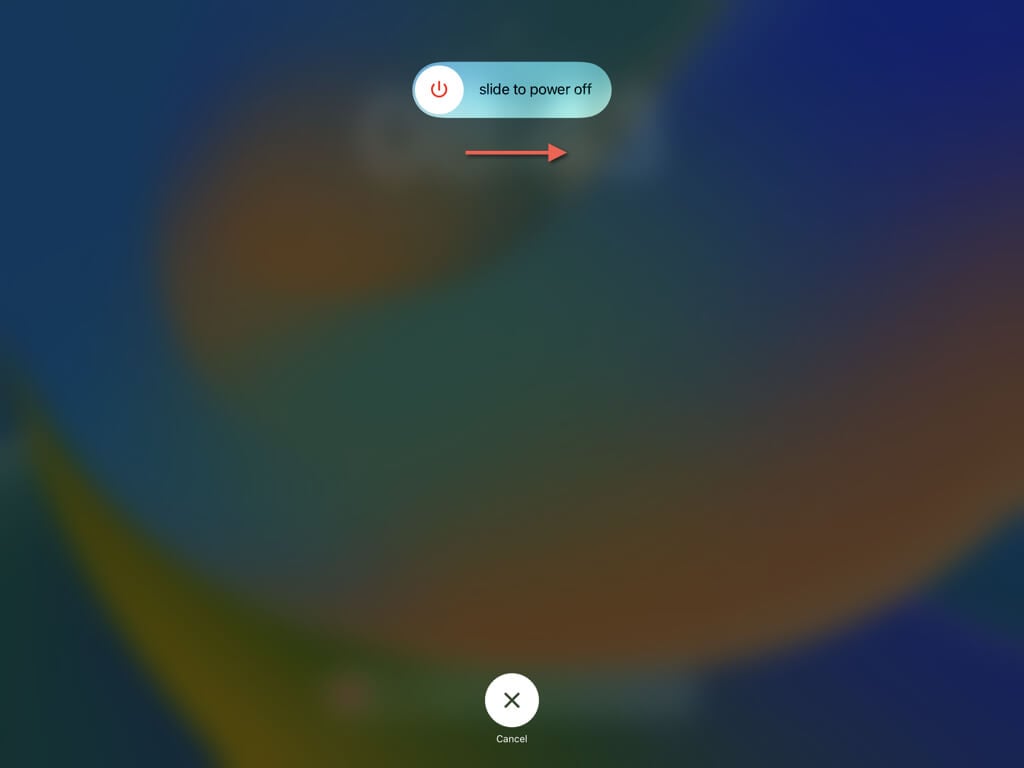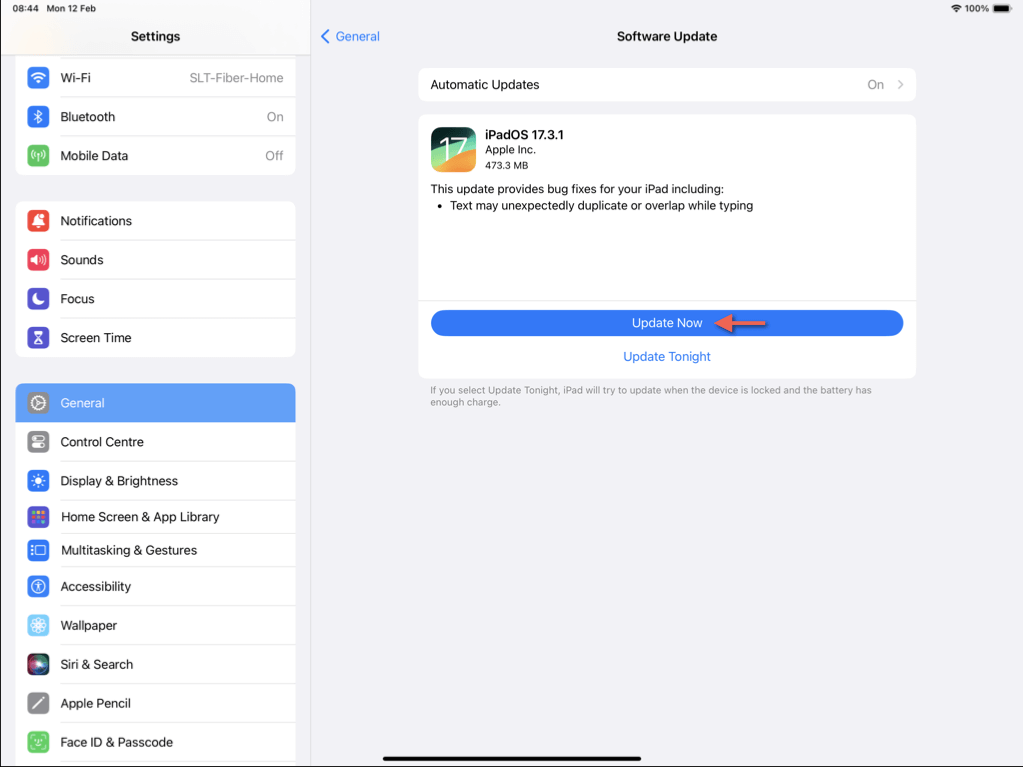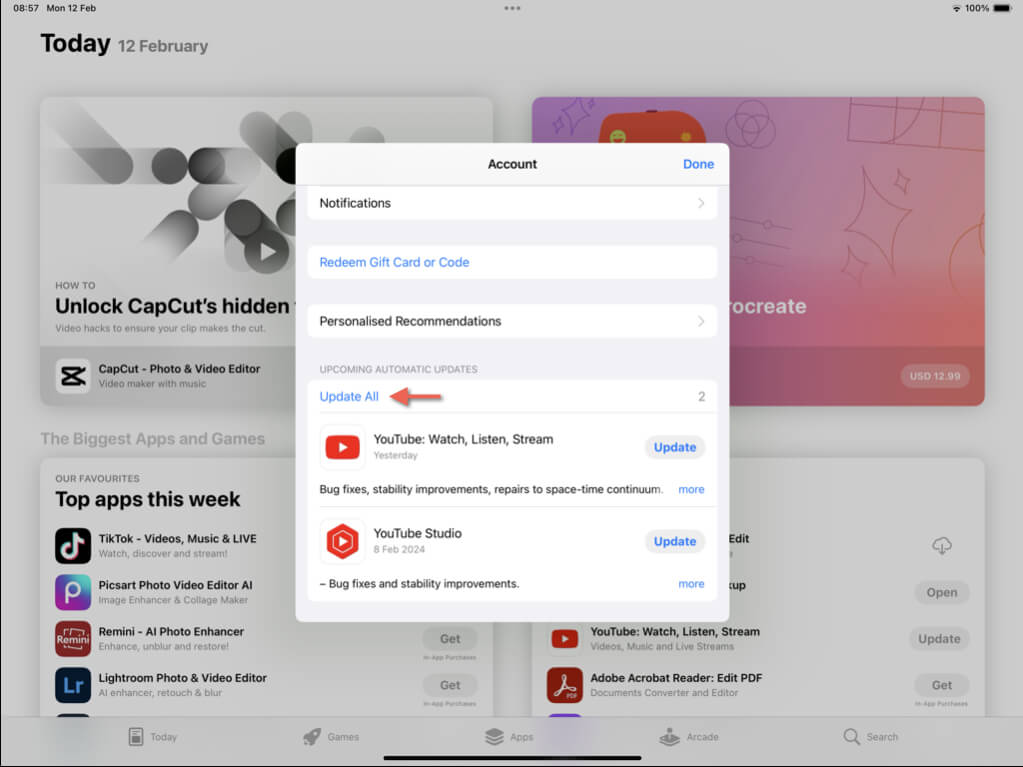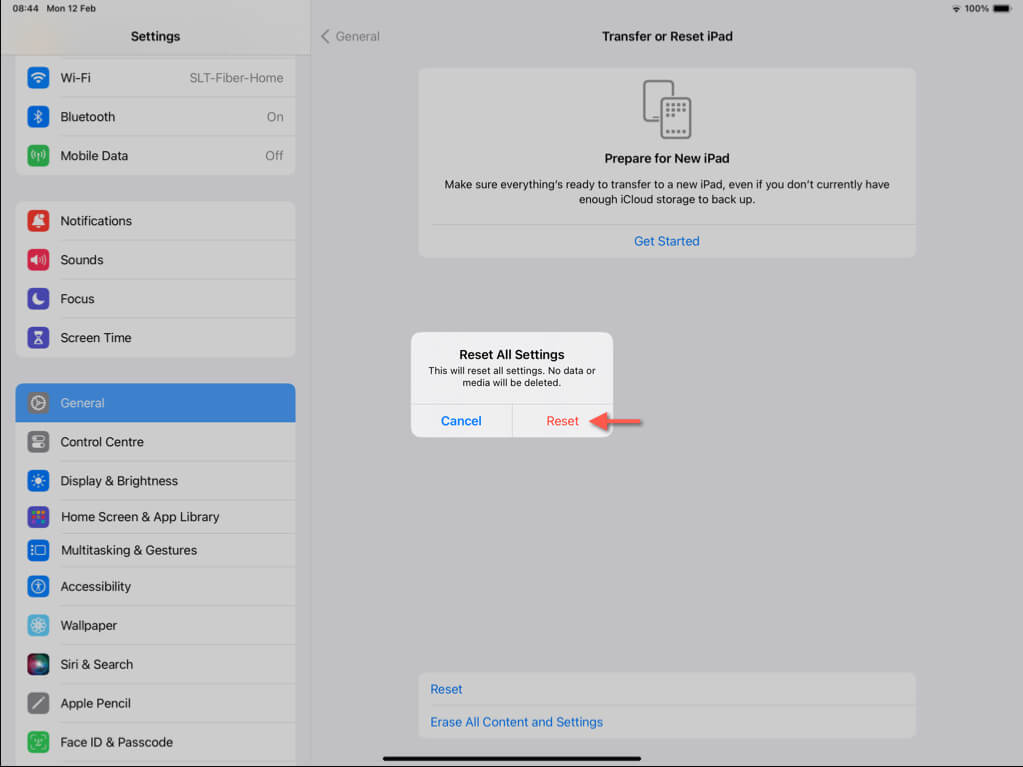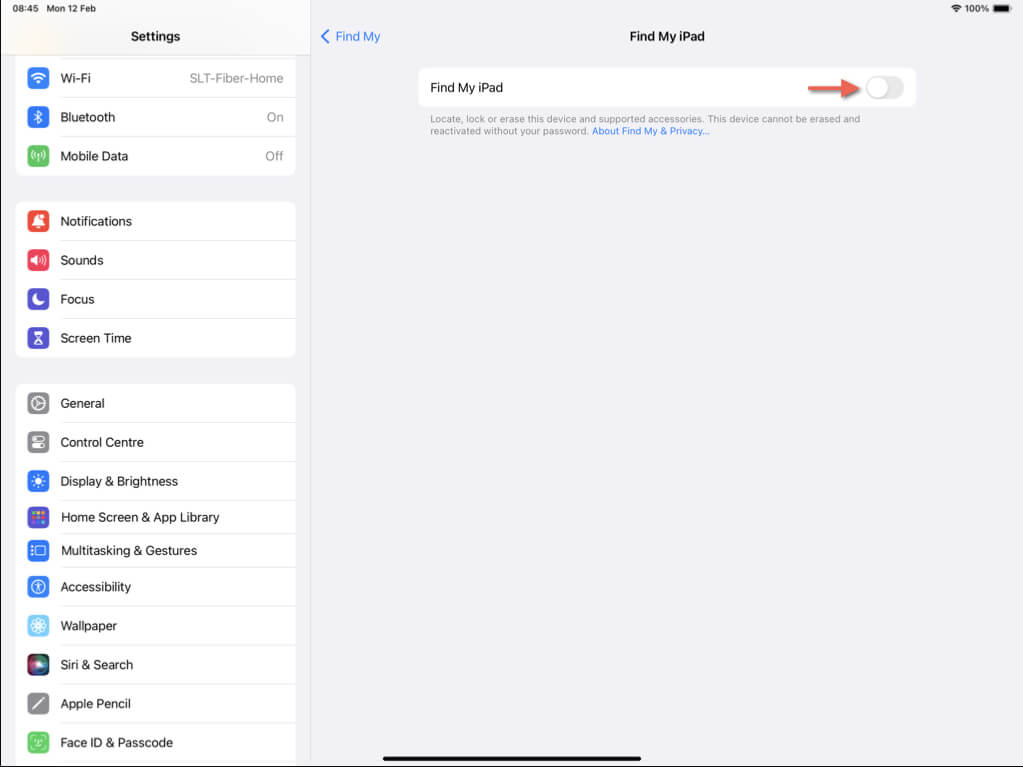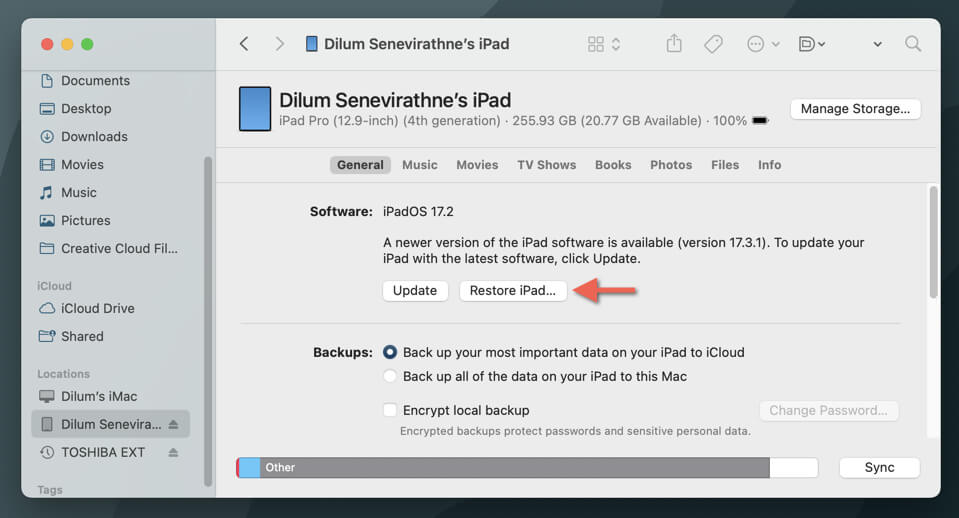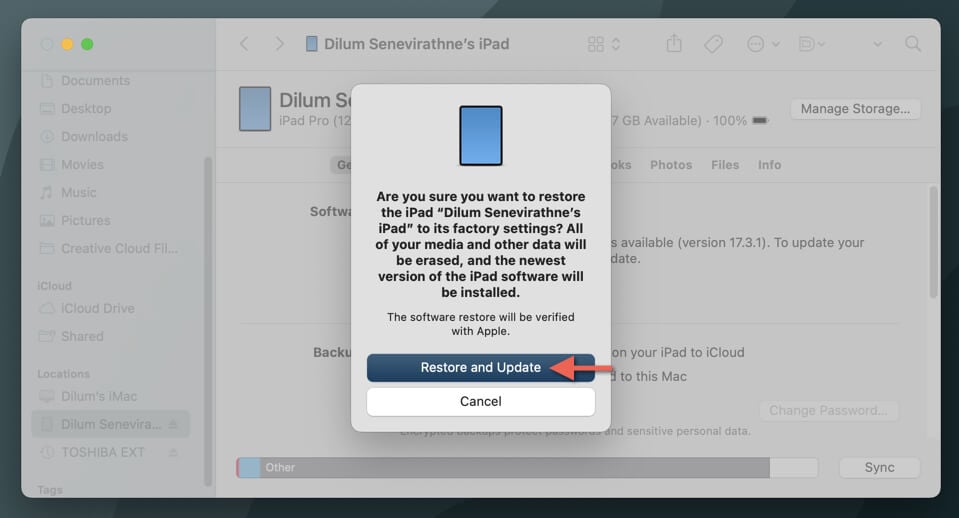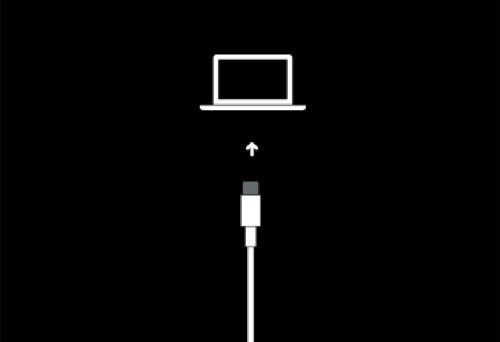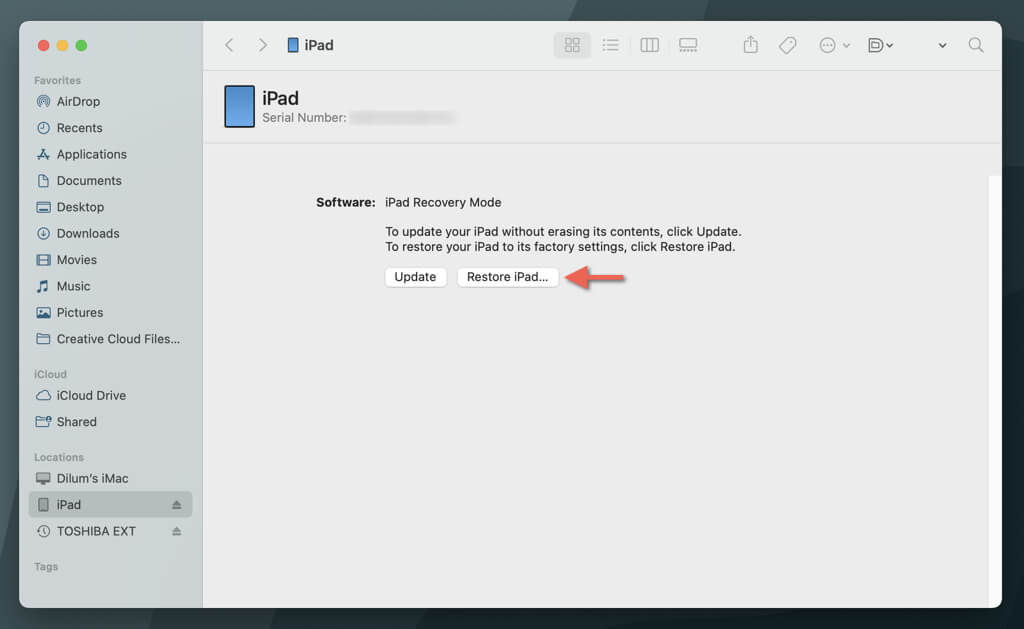An iPad that lags, freezes, or stops responding can cause concern, but there’s no need to panic. In this troubleshooting guide, you’ll learn how to fix a frozen or unresponsive iPad.
We’ll cover several solutions, including force-restarting your iPadOS device, resetting all settings, and reinstalling the system software in Recovery Mode. At least one of these fixes should fix the problem and save you a trip to the Apple Store.
1. Restart Your iPad
If your iPad worked fine until recently, you could be dealing with a temporary glitch that a simple reboot might fix. Try that if you haven’t already before moving on to the rest of the fixes.
iPads With a Home Button
To restart an iPad with a Home button:
- Hold the Top button until the Slide to Power Off screen appears.
- Drag the Power icon along the slider to the right.
- Wait 30 seconds and hold the Top button again until you see the Apple logo.
iPads Without a Home Button
To restart an iPhone without a Home button:
- Press and quickly release the Volume Up button, press and quickly release the Volume Down button, then hold the Top button.
- Drag the Power icon to the right and wait 30 seconds.
- Hold the Top button again until the device boots up.
2. Force-Restart Your iPad
If restarting your iPad doesn’t resolve the issue or the device is completely frozen, you must resort to a forced restart. It’s a more potent reboot option because it refreshes the device’s firmware (or the programming that enables the hardware to function) and the system software.
iPads With a Home Button
To force-restart an iPad with a Home button, just:
- Press and hold both the Home and Top buttons at the same time.
- Release once the device reboots and you see the Apple logo.
iPads Without a Home Button
To force-restart an iPad without a Home button, you must:
- Quickly press and release the Volume Up button, then quickly press and release the Volume Down button.
- Press and hold the Top button until the device restarts, and you see the Apple logo.
3. Update Your iPad
Software updates often include bug fixes that resolve persistent freezing issues, so it’s best to ensure your iPad is running the latest version of iPadOS. If you can interact with the device:
- Open the Settings app.
- Go to General > Software Update.
- Tap Update Now if an update is available. Connect the device to Wi-Fi and a charging source to speed things up.
Tip: Set up automatic iPadOS updates so your iPad is always up to date. To do that, tap Automatic Updates and enable the switches next to iOS Updates and Security Responses & System Files.
You must use Recovery Mode to update your iPad (more on that further below) if you cannot access the Settings app or the device keeps freezing halfway through the procedure.
4. Update Your Apps
You must also update your iPad’s app library to rule out potential problems caused by outdated or incompatible apps. To do that:
- Open the App Store and tap your profile icon on the top right of the screen.
- Swipe down the Account pop-up and release it to scan for new app updates.
- Tap Update All.
5. Reset All iPad Settings
A corrupt settings configuration is another reason that causes an iPad to freeze. You must reset your system settings to their default values to address that. You won’t lose any data during this process (except for saved Wi-Fi networks and passwords), so if you want to go ahead:
- Open the Settings app.
- Go to General > Transfer or Reset iPhone > Reset.
- Tap Reset All Settings.
- Enter your device passcode and Screen Time passcode.
- Tap Reset to confirm that you want to reset all settings.
Your iPad should automatically reboot as part of the reset procedure. If everything starts functioning normally, open the Settings app and reconfigure your privacy, accessibility, and networking preferences how you want.
6. Reinstall the System Software
If your iPad continues to freeze, a corrupt iPadOS installation is likely causing the issue. In that case, the solution is reinstalling the iPad’s system software through a Mac or PC with iTunes installed. Here’s how:
- Open the Settings app on your iPad and go to Apple ID > Find My > Find My iPad.
- Disable the switch next to Find My iPad.
- Enter your Apple ID credentials and deactivate Activation Lock.
- Connect your iPad to a computer and open Finder (on macOS Catalina and later) or iTunes (on Windows or macOS Mojave and earlier).
- Select your iPad and choose Restore iPad.
- Select Back Up if you want to create a data backup before proceeding.
- Select Restore and Update.
- Wait until your computer wipes your iPad and reinstalls the latest version of iPadOS.
- Configure your iPad from scratch and restore your data from iCloud or your computer once you arrive at the Apps & Data screen.
7. Reinstall the System Software in Recovery Mode
If your iPad remains unresponsive or you encounter difficulties disabling Activation Lock, you must update or reinstall iPadOS via Recovery Mode. Without a backup, fully reinstalling the system software means you can only recover data that is actively synced with iCloud, with no option to restore anything else. To do that:
- Connect your iPad to your computer and open iTunes or Finder.
- Force restart your iPad and immediately press the correct button combination to enter Recovery Mode:
iPad Without a Home Button: Press and release the Volume Up button, then the Volume Down button. Immediately press and hold the Top button until the device reboots and goes into Recovery Mode.
iPad With Home Button: Press and simultaneously hold the Home and the Top (or Side) buttons. Keep holding until the Recovery Mode screen appears.
- Select Update in Finder or iTunes to install the latest version of iPadOS on your iPad. If that fails, select Restore iPad to erase and reinstall the system software.
Note: Finder or iTunes will download a complete system software version to your computer before updating or reinstalling iPadOS. If your iPad exits Recovery Mode automatically during the download, re-enter Recovery Mode by pressing the same button combination again.
What Else Can You Do?
If reinstalling the system software on your iPad in Recovery Mode fails to fix the problem, reinstalling the device firmware is the only remaining option. It’s a complicated process beyond this tutorial’s scope, so we recommend checking our guide to troubleshooting an iPad in DFU (Device Firmware Update) Mode for comprehensive step-by-step instructions. Alternatively, contact Apple Support or book an appointment at an Apple Store.
[related_posts_by_tax posts_per_page="5"]