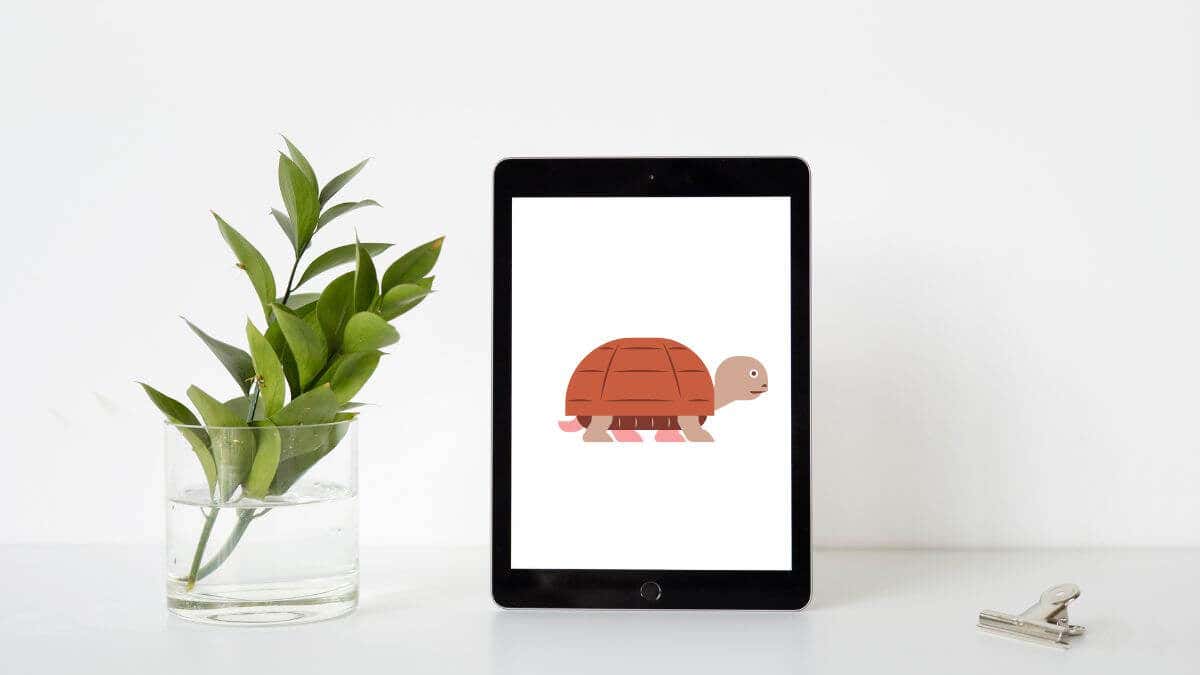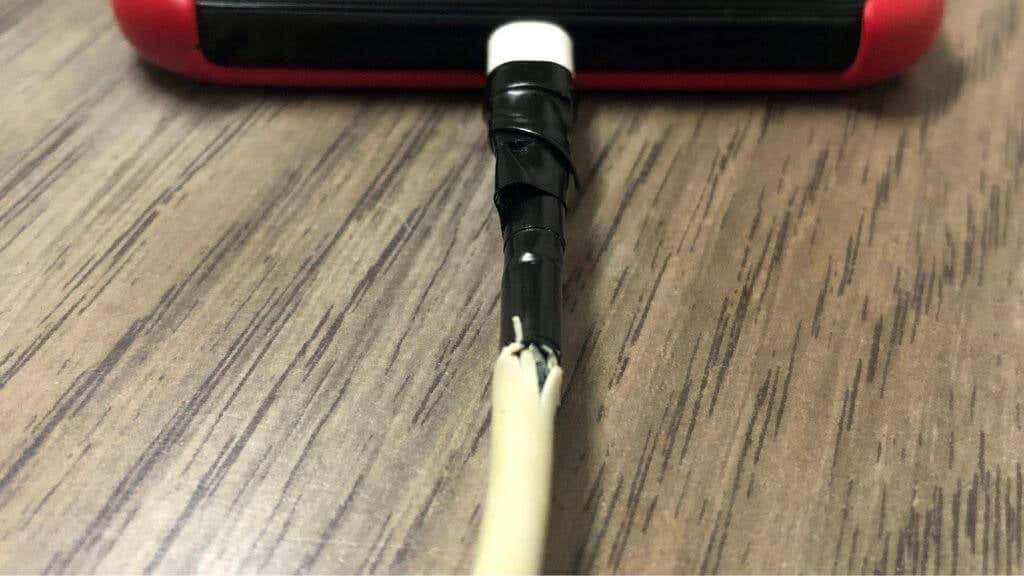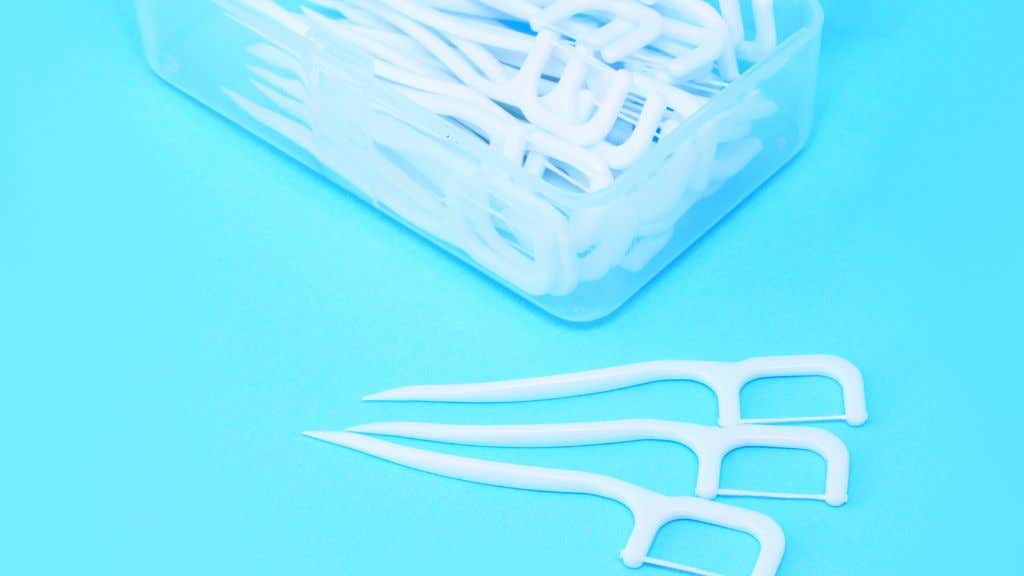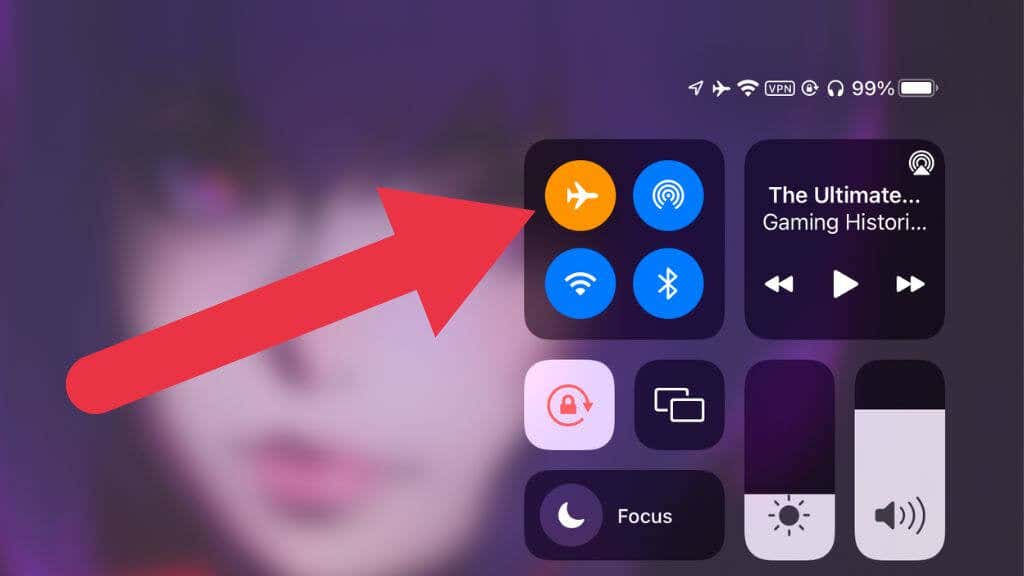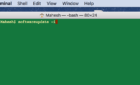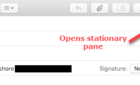Hint: yelling at it won't work
The iPad is one of Apple’s most popular products, and for most people, it offers all the features they’ll ever need, but they also have sizable batteries that can take a while to charge.
If your iPad’s charging process is going more slowly than before or just too slowly for your needs, there are several things you can try to help troubleshoot charging problems.
1. Use an Apple Cable and Charger
Apple has an interesting relationship with third-party accessory makers. If you’re using an iPad with a Lightning port, you must use a cable and iPad charger that is MFi certified. Unlike USB-C on Android, Lightning is Apple’s proprietary standard, and accessories must be licensed and contain an authentication chip. Unfortunately, there are plenty of uncertified Lightning cables on sites like Amazon. They might work for a while but produce errors after an update.
If you have an iPad Pro or another model of iPad that uses USB C, then there’s no proprietary license restriction. However, we still recommend that you use an Apple charger and cable, since that ensures that any fast-charging feature of the iPad is correctly activated. If not, the iPad will fall back on the USB cable standard, which may be slower. That’s not to say that third-party chargers and cables can’t fast-charge your iPad, but it’s worth checking for compatibility before you buy a new cable or charger.
If you have issues with an existing charger or cable, update your iPad firmware to the latest version. Otherwise, try a different charging cable or a different charger. You may also want to try a different wall outlet, in case the problem is with the outlet itself. Check that the power outlet works with other devices. If not, check your circuit breakers to see if the power source is live.
2. Check Your Cable and Charger for Damage
Usually, if your charging equipment is damaged, it means that your iPad won’t charge. However, it’s still worth checking your lightning or USB-C cable for any damage.
You will not see anything if the damage is internal. Try another cable you know is working to eliminate internal cable damage as a problem.
3. Reboot Your iPad
A good early troubleshooting step would be to restart your iPad. On iPads with a Home button, press and hold the top button (formerly the power button) until the “Slide to Turn Off” message appears, then do as instructed.
If you have an iPad without a Home button, press and hold the top button along with either the volume up button or volume down buttons. The same message will appear, so simply slide the slider to turn the iPad off.
Holding the top button will turn it on regardless of which iPad you have. Press and hold the button until you see the Apple Logo.
4. Check the Port for Debris
Lightning Ports and USB-C ports are reversible, so you can put them in without worrying about getting them lined up correctly. This is very convenient, but these designs also tend to push debris into the port, especially in the case of USB-C. When debris builds up in the charging port, it can prevent the charging cable from making consistent contact.
Using a can of compressed air is one way to blow debris from the port. In the case of USB-C, we’ve had success using thin plastic toothpicks to gently remove lint from the port so that the plug can go all the way in.
Moisture damage can also potentially reduce the conductivity of the contacts inside the port, but this requires assessment by a professional technician. If your iPad has started charging slowly after getting wet near the port, this is a possibility worth considering.
5. Check iPad Battery Health
The lithium-ion batteries common in modern mobile devices have a limited lifespan. Generally, after around 500 full charge cycles, the battery in your iPad’s maximum capacity starts to fall. This degradation can happen more quickly if the battery has any issues with its chemistry to start with or has been exposed to high temperatures. So your charging issue might actually be a battery issue.
If your iPad charges slowly, gets very hot while charging, doesn’t hold a charge for long, or otherwise acts strangely when it comes to its battery, you may need to replace the battery. Sadly, unlike iPhone iOS and macOS range, iPads don’t have a battery health indicator built into iPadOS. So you’ll have to take it to a certified repair shop for assessment. Luckily, replacing a battery out of warranty isn’t all that expensive for iPads, and if it’s gone wrong within the warranty period, the replacement will be free.
6. Don’t Use Your iPad While Charging
A common reason to experience slow charging on an iPad is that you’re using power-hungry apps while charging. If the power draw of the iPad is close to the inflow of power from the adapter, then you’re only charging by a trickle. Even worse, you may still be emptying the battery slowly.
Heavy apps such as games will heat up the iPad thanks to the CPU and GPU working hard. The hotter the iPad, the slower the battery has to be charged for safety reasons.
So stick to lightweight apps, or don’t use your iPad at all while charging, and you’ll likely see the battery meter fill up more quickly.
7. Don’t Charge From a Computer
Connecting your iPad to the USB port on a computer or any other low-output device will default to standard 5W USB charging. This will either charge your iPad slowly or will only slow down battery discharge. You may get a message saying, “This iPad is not charging, ” which indicates that while the iPad is getting power from the port, it’s not enough to charge the battery. This is a common message when connecting an iPad to a Mac or Windows PC to use iTunes.
Some computer motherboards have high-output USB ports with 2.1 Amps and higher wattage levels. Still, it’s a poor choice for recharging something as large and power-hungry as an iPad since there’s just now enough amperage to add up to the required wattage.
8. Buy a Faster Charger
Every iPad ships with a power adapter, but not necessarily a power adapter that can charge it at maximum speed. Some iPad Pros, for example, can charge up to 30W but only come with an 18W charger.
The maximum charge speed differs based on which model of iPad you have, so look up the charging speed for your particular iPad and then match it with a charger that meets or exceeds that wattage.
If you have a MacBook Pro charger, you can also use it to charge your iPad more quickly and they can quickly get an iPad to full power. On the other hand, if you’re using an iPhone charger to power your tablet, it’s going to take a long time.
9. Turn Your iPad or Wireless Features Off
You can speed up how quickly your iPad charges by reducing the power it’s drawing from the battery. The bigger the charge rate and power consumption gap, the faster the battery will charge.
You can turn off anything you don’t need while the device is charging. For example, turn off the Control Center’s Bluetooth, Wi-Fi, or cellular data to reduce power consumption. Using Airplane mode will kill any power-sapping wireless features.
Turning down your screen brightness can have a big impact as well. To get the maximum charge rate, switch your iPad off completely. This will ensure that no heat that’s not related to charging is generated, and, of course, your iPad will have negligible power draw.
10. Prep Your iPad for Repair or Trade
If your iPad’s battery has reached the end of its useful life, you can either have it replaced professionally or trade it in for a small amount of store credit to buy a new device. As we mentioned before, Apple’s pricing to replace the battery in an iPad isn’t unreasonable. With a new battery, your tablet will last many more years if it’s otherwise in good working order with its battery life restored to factory-new.
Regardless of which option you choose, ensure you have completed a recent iCloud or iTunes backup of your device, so you can restore it when you get your iPad back or buy a new iPad. Perhaps more importantly, make sure you do a complete factory reset before handing your slow-charging iPad over to the Apple store.
Be Wary of Third-party Battery Replacement
It can be tempting to try and save a little money by having a third-party service replace your iPad’s battery. While there’s nothing wrong with using a certified third-party repair company, we strongly advise avoiding putting a third-party battery in your iPad since there is a huge risk of battery failure and even dangerous fires. Always follow the advice from Apple support to ensure you have a safe product in the end.