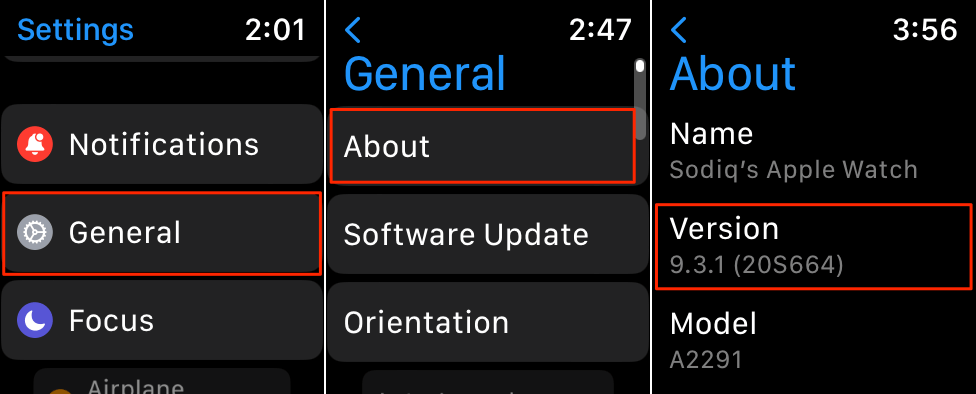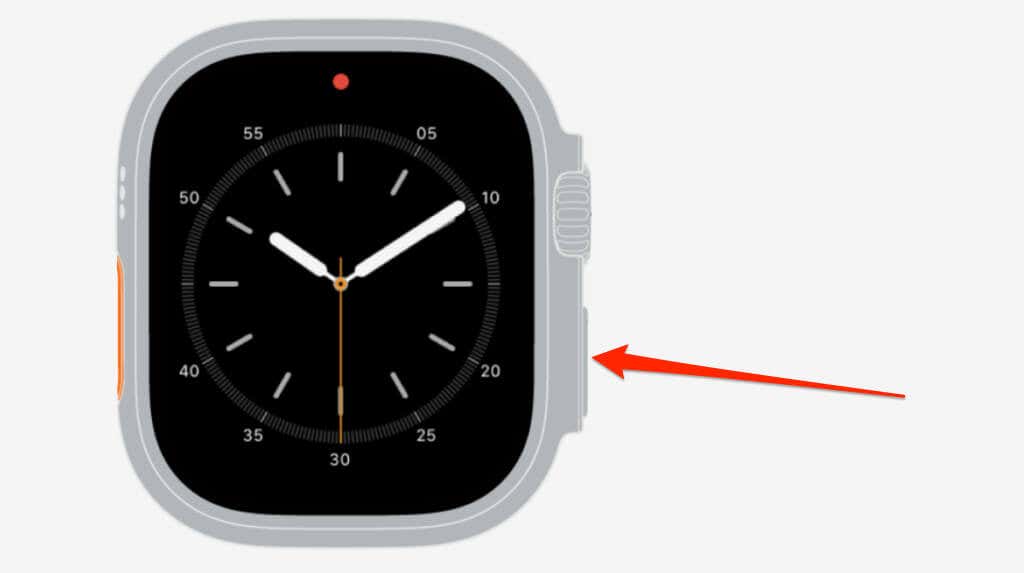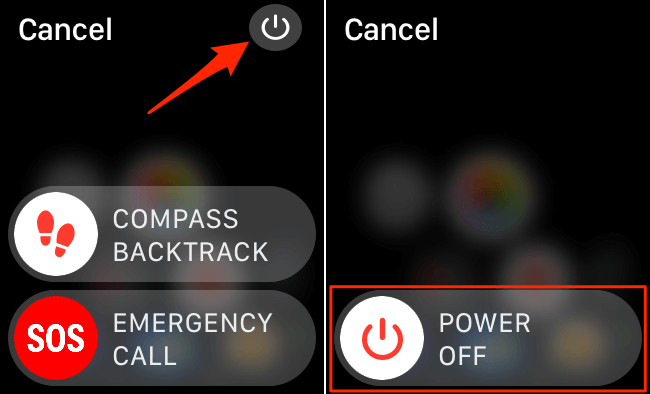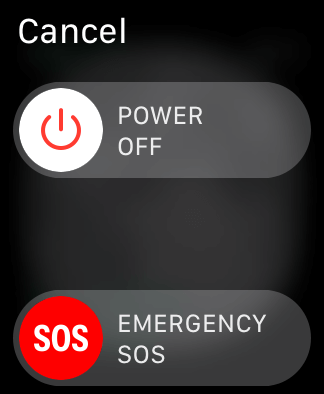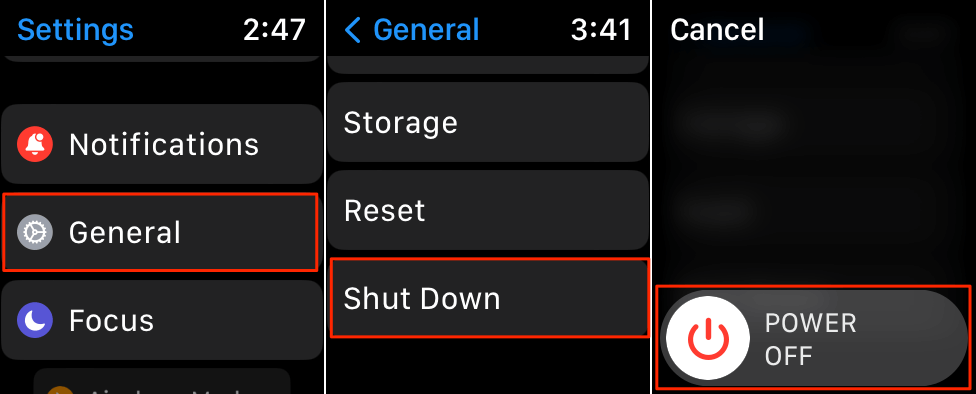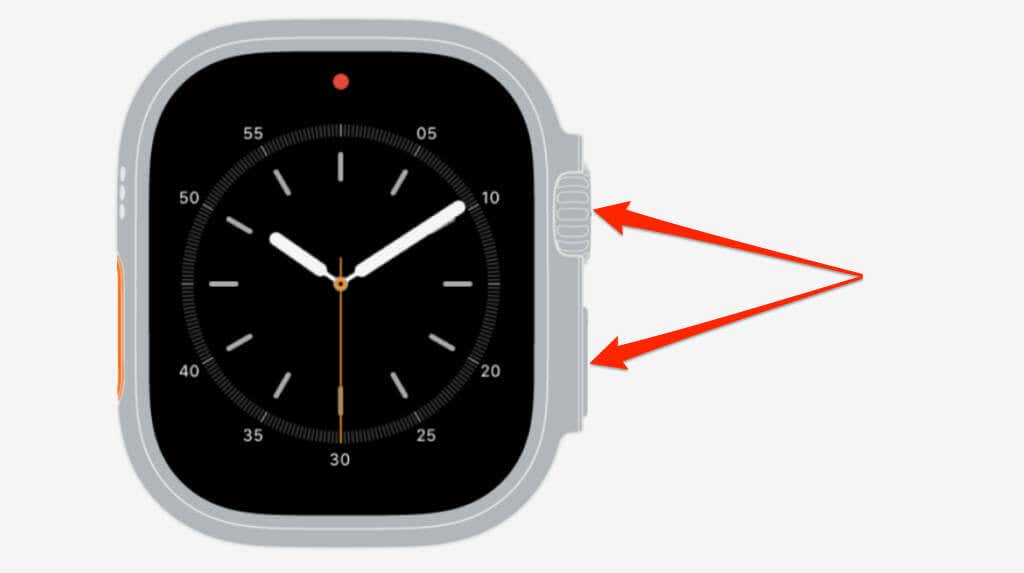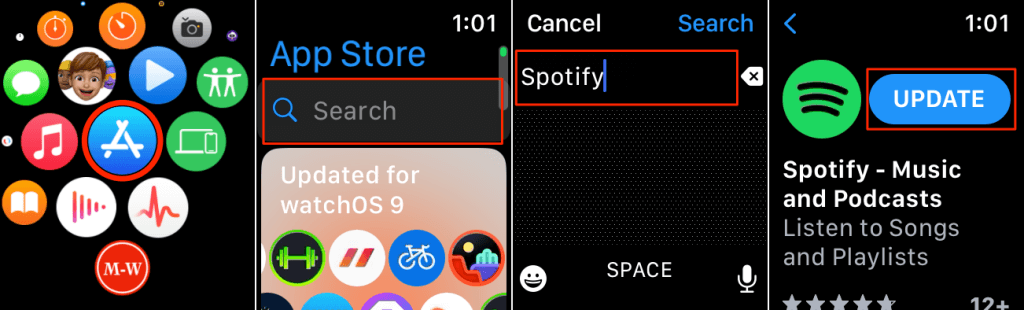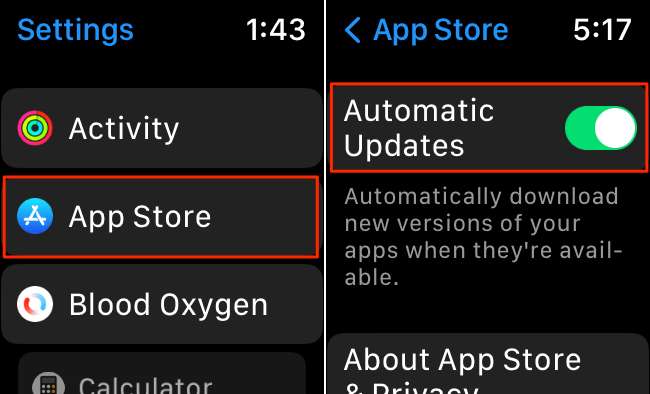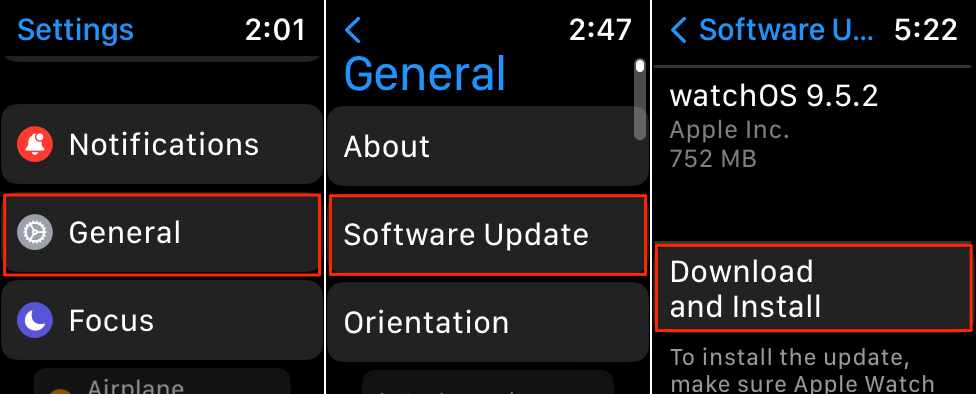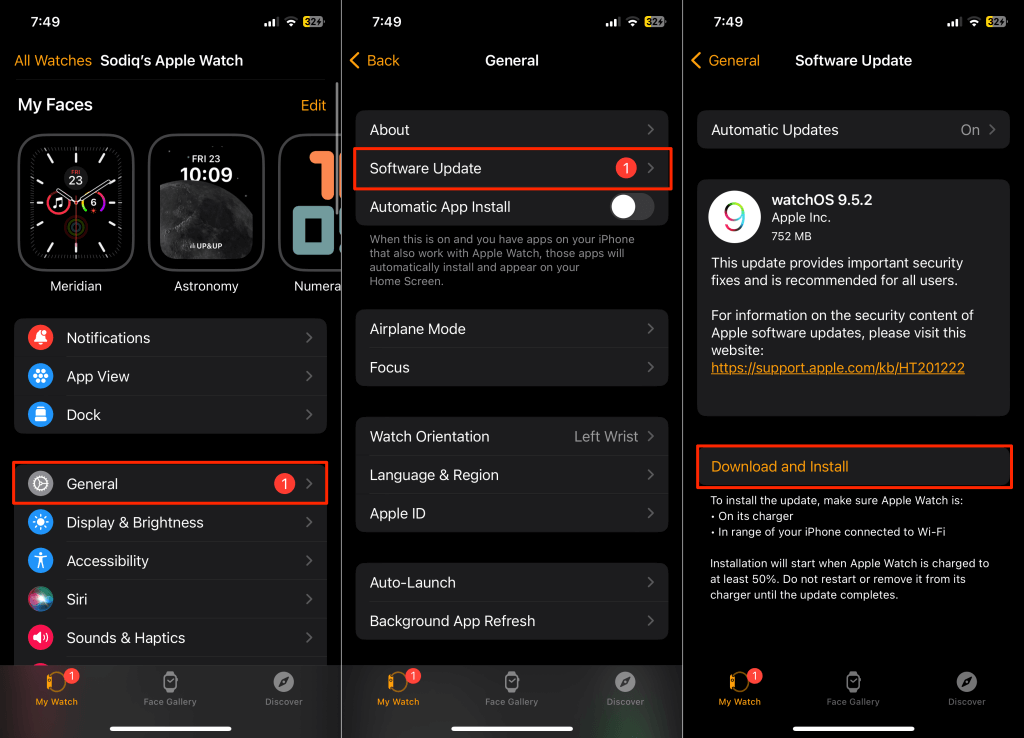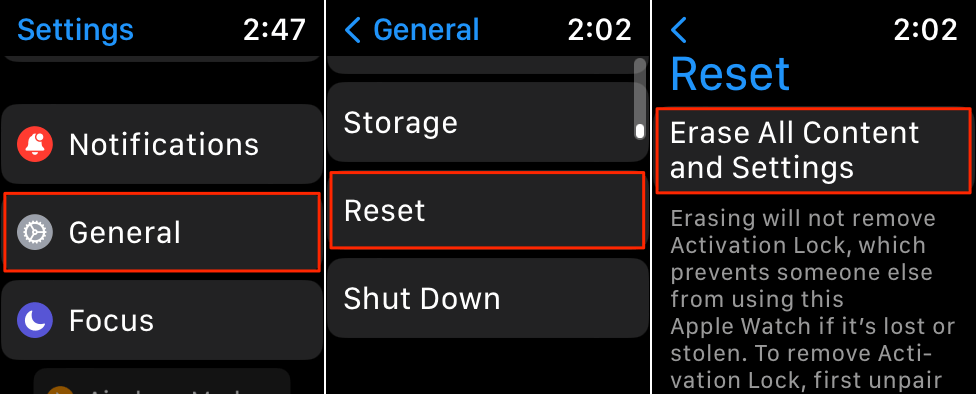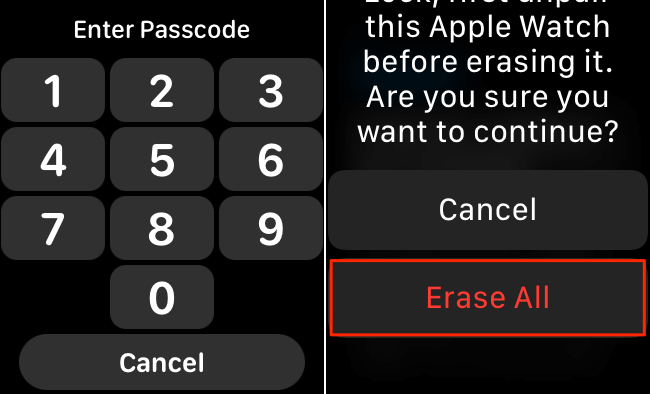Does your Apple Watch have an unresponsive screen? Does it freeze during workouts or when using specific applications? This article covers probable solutions for frozen or unresponsive Apple Watches. The troubleshooting steps below apply to all Apple Watch series or models.
If your watch is stuck on a black screen, one of these 10 Fixes for Apple Watch Black Screen Issues should help. Otherwise, try the troubleshooting fixes below to get your frozen/unresponsive smartwatch working smoothly again.
1. Take Off Your Screen Protector
Knockoff or super-thick screen protectors can prevent your Apple Watch from detecting swipe gestures and touch input. Take off your Apple Watch screen protector if the Digital Crown and Side/Home button work but the screen doesn’t respond to touch input.
2. Reboot Your Apple Watch
Performing a system reboot is a quick and easy fix for frozen screen issues on Apple Watches.
The steps to force-restarting your Apple Watch will vary depending on its operating system.
Head to Settings > General > About and check the “Version” section for your watch’s operating system.
Restart Apple Watch Running watchOS 9 or Newer
Disconnect your Apple Watch from its charger and follow the step below to initiate a force restart.
- Press and hold your Apple Watch’s Side button for 3-5 seconds.
- Tap the Power icon in the top-right corner.
- Drag the Power Off slider to the right to turn off your watch.
- Wait 10-15 seconds for your watch to shut down completely. Afterward, press and hold the Side button until the Apple logo appears on your watch screen.
Reboot Apple Watch Running watchOS 8 or Older
Take your Apple Watch off its charger and follow the step below to perform a system reboot.
- Press and hold the Side button for 3-5 seconds.
- Drag the Power Off slide to the right to shut down your Apple Watch.
- Wait 3-5 seconds and hold the Side button for 5-10 seconds. Release the Side button when you see the Apple logo.
You can also shut down your Apple Watch from the settings menu. Head to Settings > General > Shut Down and drag the Power Off slider.
3. Force Restart Your Apple Watch
Force restart your Apple Watch if it doesn’t respond to touch or button presses. Take your watch off its charger and follow the steps below.
- Press and hold the Side button and Digital Crown simultaneously for 10-20 seconds.
- Release both buttons when your watch displays the Apple logo.
Wait for your watch to boot and check if it responds to touch or button presses.
4. Force Quit and Update Problematic Apps
An outdated or buggy app can cause your Apple Watch to glitch. If your Apple Watch freezes when using a specific application, force-quit and update the app.
You can manually update the app from the App Store or set your Apple Watch to update applications automatically.
Manually Update Apps on Your Apple Watch
- Press the Digital Crown to access your watch’s Home screen.
- Locate and tap the App Store icon.
- Tap the search bar, enter the app name in the search box, and tap Search in the top corner.
- You’ll see an Update button next to the app if there’s a new version available for your watch. Tap the Update button to install the latest app version on your Apple Watch.
Enable Automatic Updates on Apple Watch
Open your Apple Watch’s Settings app, select App Store, and toggle on Automatic Updates.
5. Update Your Apple Watch
Your Apple Watch might occasionally freeze if running an outdated or buggy operating system. watchOS updates often ship with fixes to bugs causing your Apple Watch to malfunction.
If your watch freezes at random intervals, force-restart it and update its software. Connect your Apple Watch to a Wi-Fi network and check the settings menu for any available software updates.
Go to Settings > General > Software Update and tap Download and Install.
Place your watch on its charger to install downloaded software updates. You can also update your Apple Watch from your iPhone if both devices are paired via Bluetooth.
Launch the Watch app on your iPhone, open the My Watch tab, and go to General > Software Update. Tap Download and Install to update your watch’s software.
To install an update, place your Apple Watch on its charger and ensure it has at least 50% battery charge.
If your watch freezes during an update, try the troubleshooting fixes in this tutorial—Apple Watch Stuck on Update? 11 Ways to Fix.
6. Erase or Factory Reset Your Apple Watch
Reset your Apple Watch to factory settings if it continues to freeze intermittently. Performing a factory reset erases everything (apps, settings, media, etc.) on your watch.
We recommend creating a backup of your Apple Watch data before a factory reset. Our tutorial on backing up and restoring an Apple Watch has step-by-step instructions.
- Go to Settings > General > Reset and tap Erase All Content and Settings.
- Enter your Apple Watch’s passcode and tap Erase All on the confirmation screen.
Pair your Apple Watch with your iPhone when it reboots after the factory reset. You’ll get a prompt to enter your Apple ID email and password to disable Activation Lock.
Get Technical Assistance
Is your Apple Watch still freezing after trying the fixes above? Contact Apple Support or visit a nearby Apple Store to get your Apple Watch diagnosed for hardware issues.