When you decide to go ahead with an O.T.A. (over-the-air) iOS update on the iPhone, you can expect it to complete without any significant issues. Apple deserves credit for that. But rarely, you’ll come across the odd update that refuses to go over the finish line.
If you’ve come face to face with a stuck iPhone update, then the list of fixes that follow should—hopefully—help you sort that out.

iPhone Update Stuck While Downloading
After initiating an iOS update, your iPhone starts downloading the system software file needed to install the update. You’ll see multiple stages during the download process—Update Requested, Downloading, Preparing Update, and Verifying Update.
However, it can get stuck during any one of those phases. When that happens, at least one of the fixes below should help you get things moving again.
1. Just Wait
iOS updates often take a long time to download. If you’re installing a major iOS update on release day, for example, that’s something you should expect given the massive load on Apple’s servers. Stay patient for a while longer and you may see some progress.
2. Toggle Airplane Mode ON/OFF
Toggling Airplane Mode on the iPhone on and then off again eliminates random network-related issues and is a fast fix to most stuck system software downloads.
Just open the Control Center on your iPhone and tap the Airplane Mode icon to turn it ON. Wait for at least 5 seconds, and then tap again to turn it OFF.
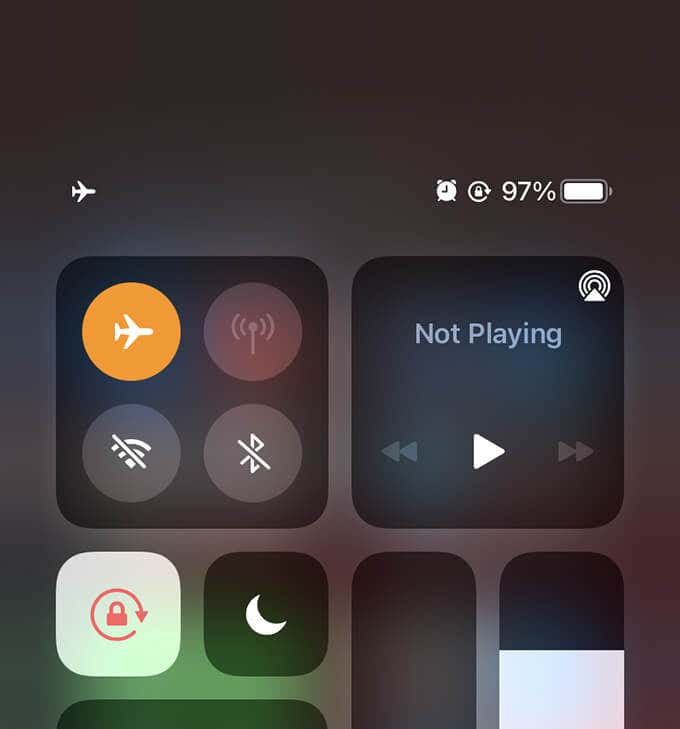
3. Plug Into a Power Source
Even if your iPhone has lots of charge remaining, it’s still a good idea to connect the device to a power source. That should fix a stuck iOS update, especially if it keeps struggling to move beyond the Preparing Update phase of the download process.
You should also disable Low Power Mode (if it’s active) since the functionality can stop your iPhone from working optimally.

4. Change Internet Connection
A stuck iPhone system software download could just be the result of a spotty Wi-Fi connection. If you experience slow internet speeds using other apps on your iPhone (or on other devices connected to the same network), then here’s what you can do:
- Renew the Wi-Fi Lease. Go to Settings > Wi-Fi and tap the Info icon next to your Wi-Fi connection. Then, tap Renew Lease.
- Reset the Wi-Fi router.
- Disable the Low Data Mode setting for your Wi-Fi connection.
- Switch to a different Wi-Fi network.
5. Restart iPhone
Rebooting an iPhone is a common troubleshooting fix for most issues, and that includes stuck iOS downloads. Bring up the slide to power off prompt by holding down both the Volume Down and Side buttons (or just the Side button on devices with Touch ID) and shut down the device.
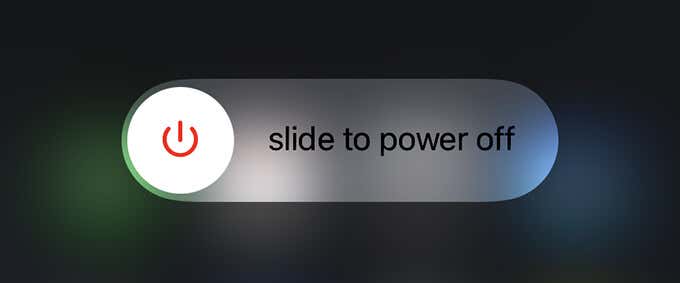
Wait for 30 seconds and hold down the Side button again to restart the iPhone. Then, go to Settings > General > Software Update and resume the update.
6. Delete Update and Redownload
Sometimes, the best way to fix a stuck iPhone update is to delete it and start all over. Go to Settings > General > iPhone Storage. On the list of apps that show up, you should see the partially downloaded update file (e.g., iOS 14.5). Tap it, and then tap Delete Update.
After that, revisit the Software Update screen to re-initiate the system software download.
7. Use Cellular Data Instead of Wi-Fi
If you use an iPhone 12 or newer, you can ditch Wi-Fi and download iOS updates using 5G cellular data. Go to Settings > Cellular > Cellular Data Options > Data Mode and select Allow More Data on 5G.
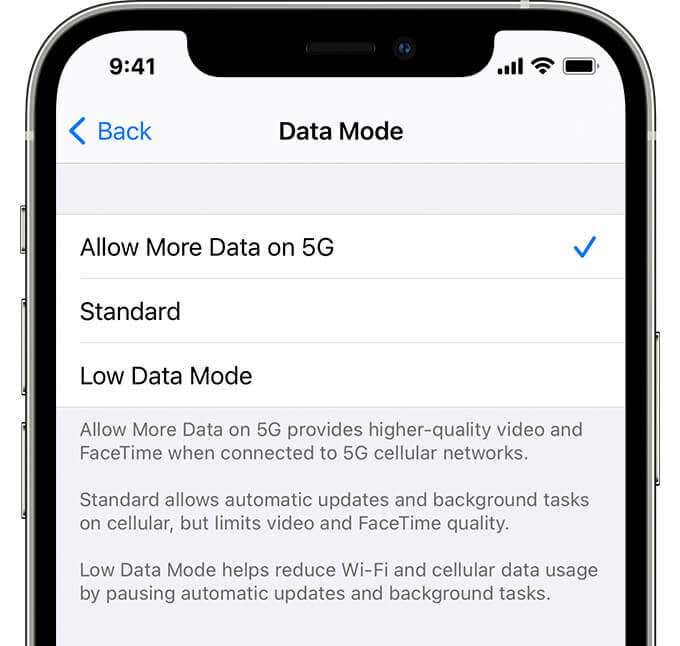
8. Free Up Some Space
If your iPhone’s close to running out of storage, you should free up some space so that the update has more space to work properly.
Go to Settings > General > iPhone Storage and use the Recommendations listed within the screen to reclaim storage. You can also utilize the Offload functionality. Tap on an app and select Offload App to delete apps without removing any related data or documents. Additionally, you can try reducing your iPhone’s “Other” storage.
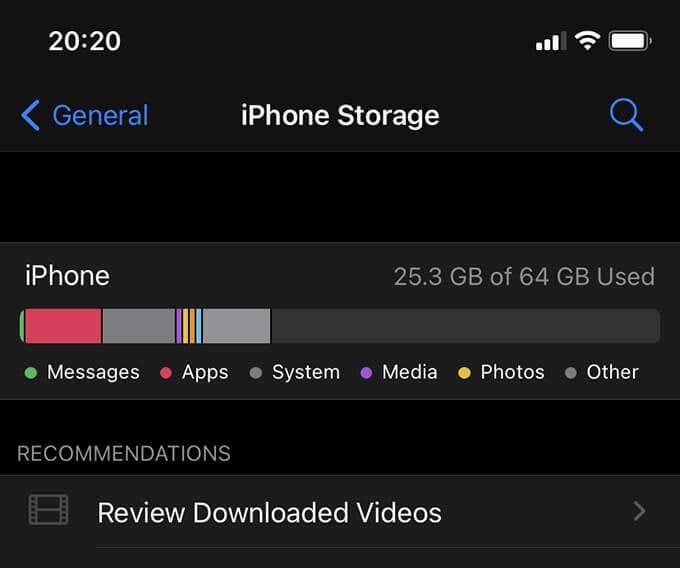
9. Reset Network Settings
Resetting the network settings on your iPhone is another fix that can help stuck iOS updates. Go to Settings > General > Reset and select Reset Network Settings. You must manually reconnect to Wi-Fi after the reset procedure.
10. Update via Finder/iTunes
If none of the fixes above worked, you should stop the O.T.A. update and apply it using Finder on a Mac or iTunes on the PC.
Start by connecting your iPhone to your computer and open Finder or iTunes. Follow by selecting your iPhone from the top-left of the iTunes window or the Finder sidebar. Then, select Check for Update.
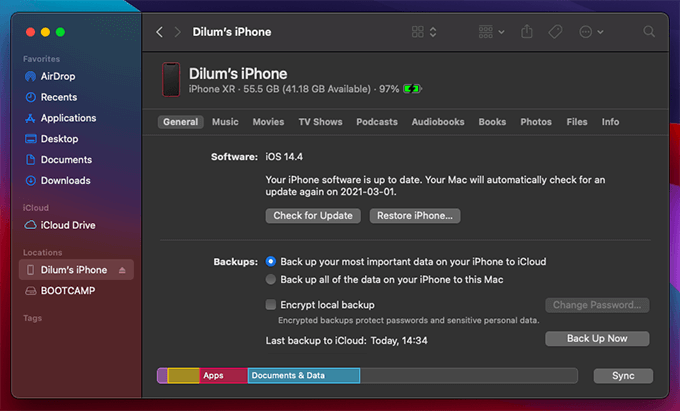
That should prompt iTunes/Finder to download the latest iOS update to your Mac or PC. It will then install the update to your iPhone soon after.
iPhone Update Stuck While Installing
Download issues aside, your iPhone can also get stuck while installing an iOS update. If you’re experiencing that right now, here’s what you must do.
11. Wait Some More
iOS updates tend to take a long amount of time to install. That applies to every major system software update and for most minor (or point) updates.
You might have already waited for some time, but even though the progress bar appears stuck, there could very well be lots of activity in the background. You should ideally wait it out for at least 30 minutes more before moving on to the next fix.

12. Force-Restart Device
If you waited but still don’t see any progress, you should force-restart your iPhone. Usually, that should prompt the iOS update to resume from where it got stuck.
iPhone 8 Series and Newer
Quickly press and release the Volume Up button and the Volume Down button one after the other. Then, quickly press and hold the Side button. Keep holding until the screen goes dark and you see the Apple logo again.

iPhone 7 Series
Press and hold both the Volume Down and Side buttons. Keep holding until the device reboots, and you see the Apple logo again.
iPhone 6 Series and Older
Press and hold both the Home and Side buttons. Keep holding until the Apple logo disappears and shows up again.
13. Enter Recovery Mode
If force-restarting didn’t help and you keep seeing an Apple logo (with or without a progress bar), you should force restart your iPhone and enter Recovery Mode.
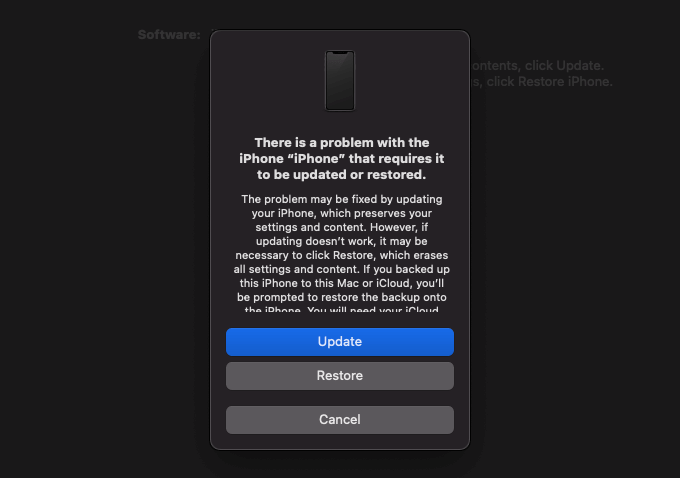
You can then use the Update option to re-install the latest version of iOS without losing any data. If that fails (possibly due to file corruption), select Restore instead to reset the device to factory settings. You will lose all data on the iPhone, but you can get that back later via an iCloud or an iTunes/Finder backup.
You’ve Updated iOS
Stuck iPhone updates are a pain, but you can usually sort them out with a fair bit of troubleshooting. In most cases, simply waiting for a moment longer is all it takes! If not, the other fixes above should get those wheels turning.
[related_posts_by_tax posts_per_page="5"]