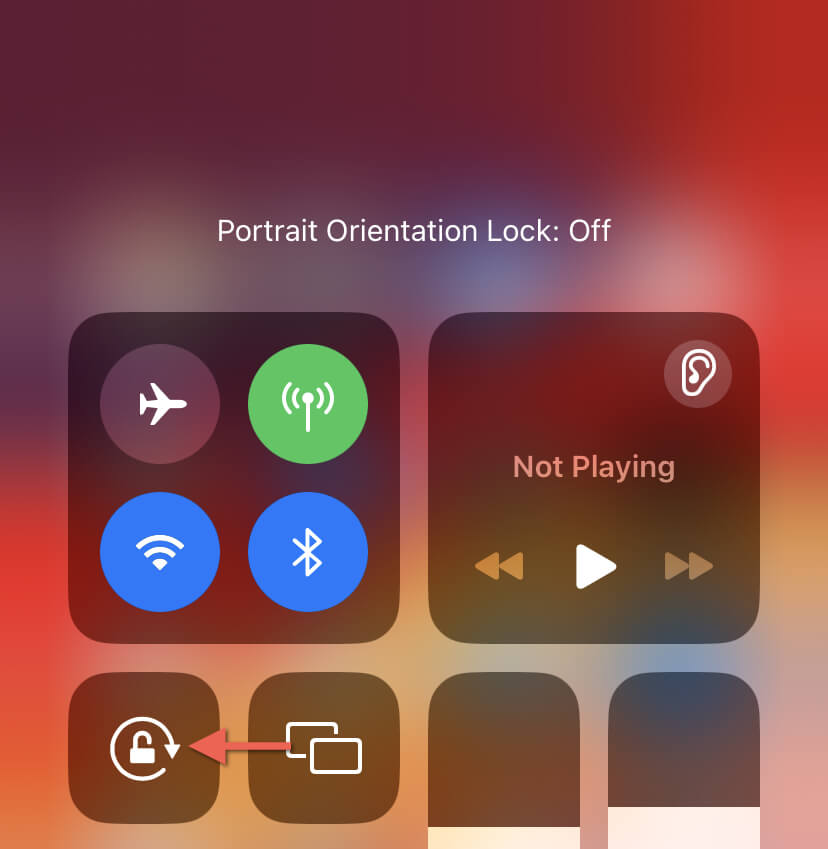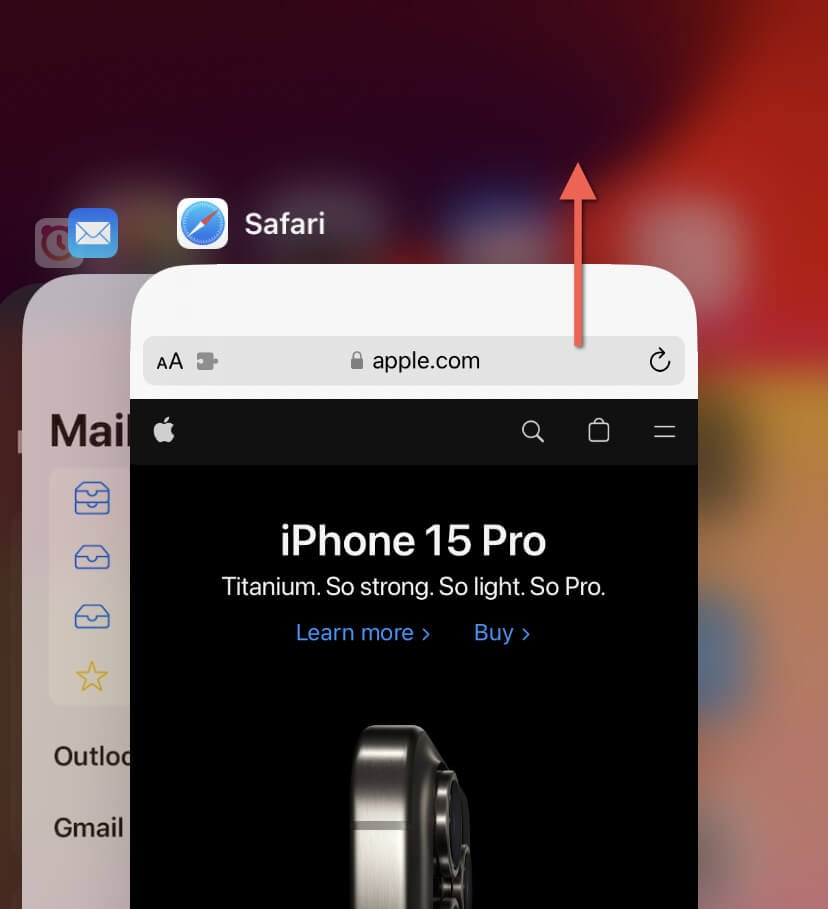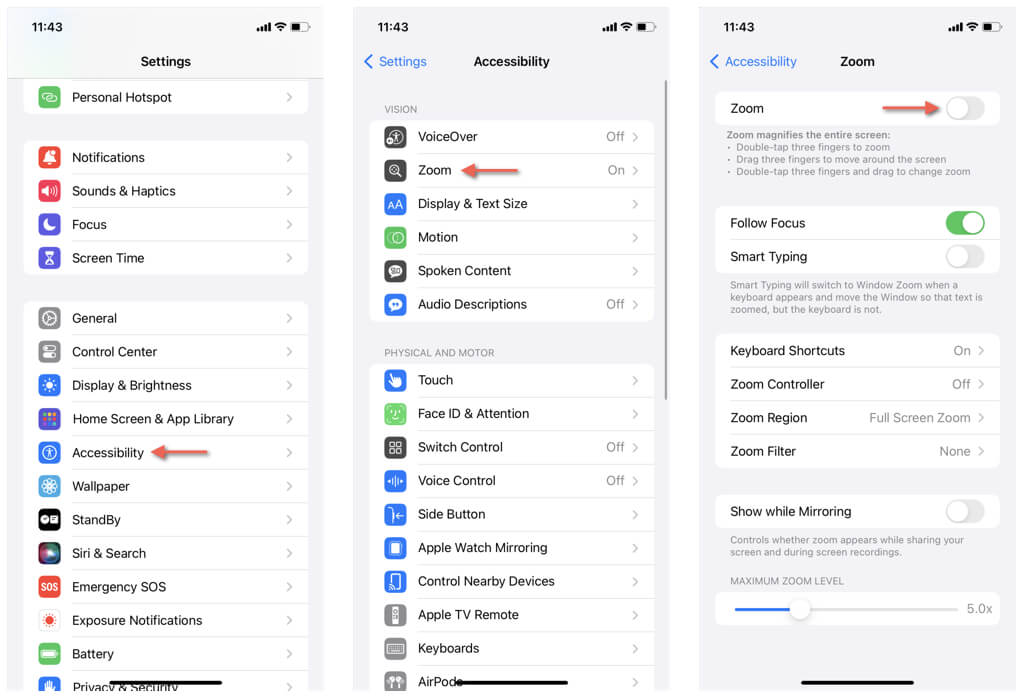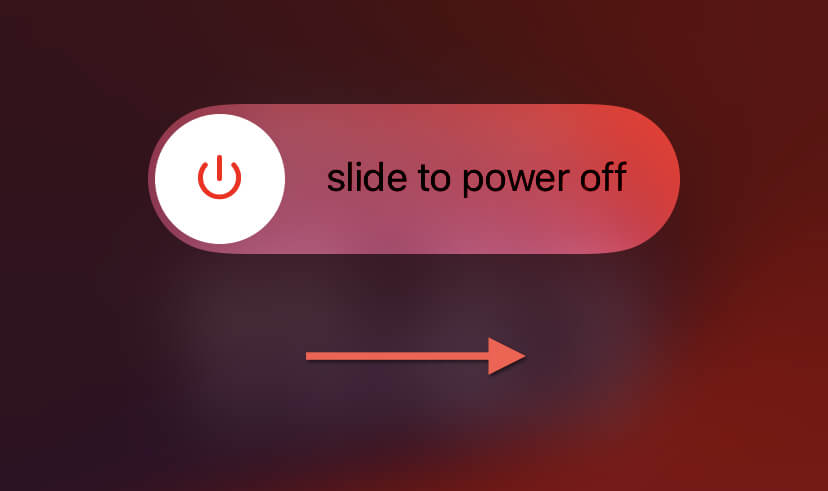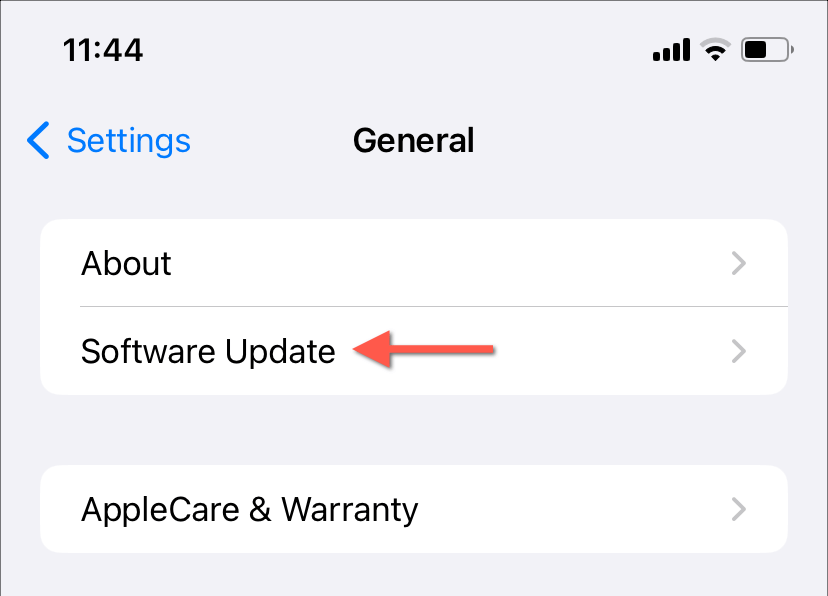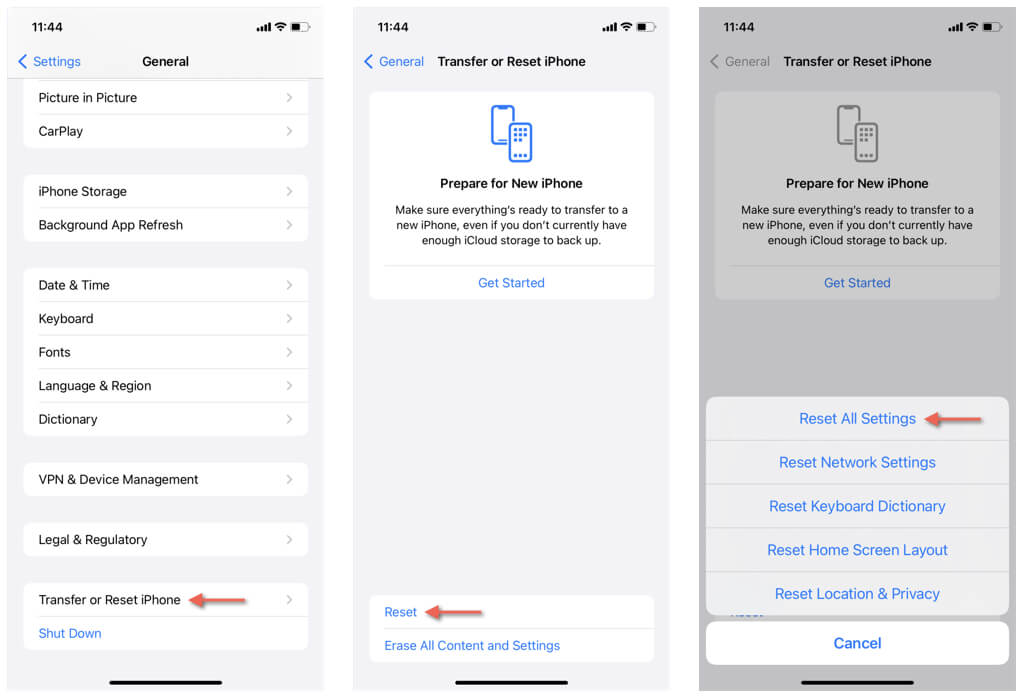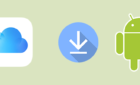Holding an iPhone sideways can cause apps to display more content. But what if your iPhone screen won’t rotate? Or what if it gets stuck in landscape mode?
Fortunately, there are several methods to fix an iPhone that refuses to rotate. You can disable Portrait Orientation Lock, check apps for compatibility, force-relaunch apps, and more.
Disable Portrait Orientation Lock
The first step in troubleshooting an iPhone screen that won’t rotate is to check if Portrait Orientation Lock is enabled. It’s a feature that prevents the screen from rotating when you turn your phone sideways. Here’s how to disable it:
- Swipe down from the top-right corner of your iPhone to access the Control Center. On an iOS device with a Home button, swipe up from the bottom of the screen instead.
- Look for the Lock icon with a circular arrow around it. If it’s highlighted, Portrait Orientation Lock is enabled.
- Tap the icon to disable Portrait Orientation Lock. You should see Portrait Orientation Lock: Off flash atop the Control Center as confirmation.
Check App Compatibility
Not every native and third-party app for iOS supports landscape mode. Some apps work only in portrait mode regardless of your iPhone’s orientation.
To determine if the issue is app-specific, try rotating the screen while using different apps, such as Safari or Messages, which support landscape mode. If the screen rotates in these apps but not in the one you’re experiencing issues with, the problem lies with app compatibility—not your iPhone.
Force-Quit and Relaunch App
If you’re positive that an app supports both portrait and landscape view, you could be dealing with an unexpected glitch preventing it from rotating. A quick way to fix that is to force-quit and relaunch the app. To do that:
- Open the App Switcher.
- Swipe the card related to the app off the screen.
- Follow by relaunching the app from the Home Screen or App Library.
Disable Zoom
Zoom is an accessibility feature that radically increases the size of icons and text on your iPhone, making them easier to see. However, if you have it enabled, it could be interfering with screen rotation. To disable Zoom:
- Open the Settings app and tap the category labeled Accessibility.
- Select Zoom.
- Disable the switch next to Zoom.
If that helps, we recommend updating the iPhone’s system software and apps before re-enabling Zoom—more on that further below.
Restart iPhone
Random glitches in iOS are another reason behind apps that refuse to rotate. Your best shot at eliminating them is to restart your iPhone. Here’s how:
- Hold the Side and Volume Up or Down buttons until the Slide to Power Off screen appears.
- Drag the Power icon to the right and wait 30 seconds.
- Hold the Side button again until you see the Apple logo.
Force-Restart iPhone
A force restart—or hard reset—is a troubleshooting technique that reboots the iPhone’s system software and device firmware. Unlike a standard restart, a force restart addresses anomalies at the hardware level, such as a glitchy gyroscope.
The process is slightly different depending on your iPhone model:
- iPhone 8 or later: Quickly press the Volume Up button, then the Volume Down button. Next, hold the Side button until the Apple logo appears.
- iPhone 7 and 7 Plus: Hold the Volume Down and Side buttons until the Apple logo appears.
- iPhone 6s and earlier: Hold the Home and Side/Top buttons until you see the Apple logo.
Update Your iPhone
Screen rotation issues on the iPhone can be specific to the version of iOS that’s currently installed. For instance, major iOS upgrades or beta releases of the system software frequently come with technical glitches. The solution is to keep your iOS device in sync with the latest updates as soon as they become available. Just:
- Open the Settings app.
- Go to General > Software Update.
- If an update is available, tap Install and follow the on-screen instructions to apply it.
It’s also a good idea to update the apps on your iPhone while you’re at it. To do that, open the App Store, tap your profile portrait, and tap Update All.
Reset All Settings
Resetting all settings on your iPhone can help resolve rotation issues caused by a corrupt settings configuration. However, unlike a total iOS factory reset, the procedure won’t result in data loss. If you’d like to go ahead:
- Open the Settings app.
- Go to General > Transfer or Reset iPhone > Reset.
- Tap the Reset All Settings option.
- Enter your device and Screen Time passcodes and tap Reset All Settings on the confirmation pop-up.
- Wait for the system software to reboot with default settings.
An all-settings reset restores your privacy, accessibility, and networking preferences in iOS to their default values, so remember to reconfigure them via the Settings app.
Your iPhone Is Rotating As It Should
Troubleshooting iPhone screen rotation issues can be pretty straightforward. Always start with basic fixes, such as checking if Portrait Orientation Lock is enabled, and then progress to more advanced solutions like an all-settings reset.
If the problem persists despite trying the solutions above, you’re likely dealing with an iPhone that has a hardware issue. In that case, visit an Apple Store so a technical specialist can examine the device. To try one more step, reinstall the iPhone’s device firmware in DFU Mode before visiting the store.