With iCloud Backup, Apple’s cloud-based storage service provides an incredibly convenient way to safeguard the data on your iPhone. Unfortunately, various reasons—such as connectivity-related issues and conflicting system settings—can result in the iPhone not backing up to iCloud.
Thankfully, it doesn’t take much effort to get iCloud Backup working on your iPhone again. So here are 15 fixes that you can try out.
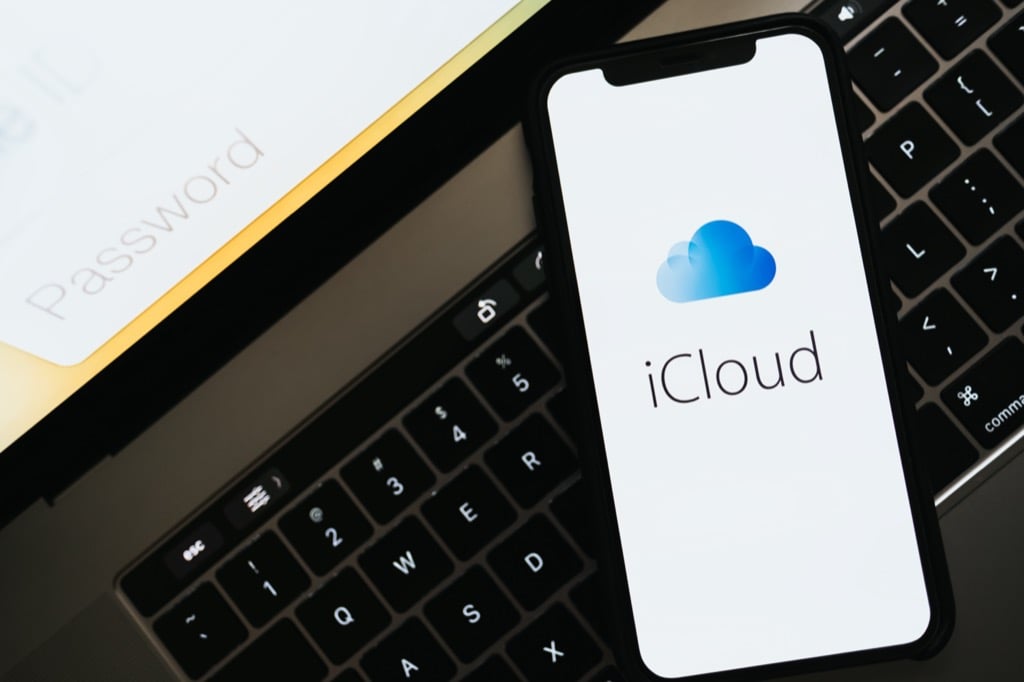
The following troubleshooting tips apply to the following problems with iCloud Backup:
- The “Back Up Now” option in iCloud Backup is grayed out.
- iCloud Backup results in errors—e.g., “The last backup could not be completed.”
- iCloud Backup takes too long to back up or is stuck at “Estimated time remaining.”
- iCloud Backup appears to be out of storage space.
1. Connect to Wi-Fi
iCloud Backup only works with Wi-Fi, so if you use cellular bandwidth for internet connectivity on your iPhone, you can’t back up data to iCloud. Manually initiating a backup also won’t work since the Back Up Now option (located under Settings > Apple ID > iCloud > iCloud Backup) appears grayed out on mobile data.
Even if you’ve connected your iPhone to a Wi-Fi network, a weak connection can cause iCloud backups to take an unusually long time to complete. Try keeping the iOS device close to a router or access point to ensure full Wi-Fi signal strength.
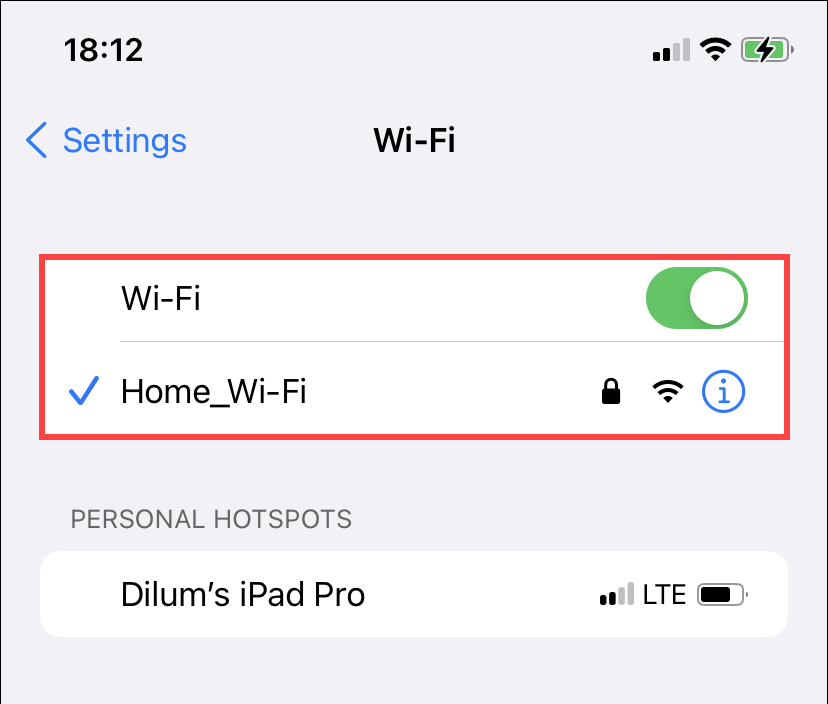
2. Charge Your iPhone
Your iPhone’s battery must also have a charge level of at least 50% for automatic or manual iCloud backups. If not, just connect the device to a charger, and you should be good to go.
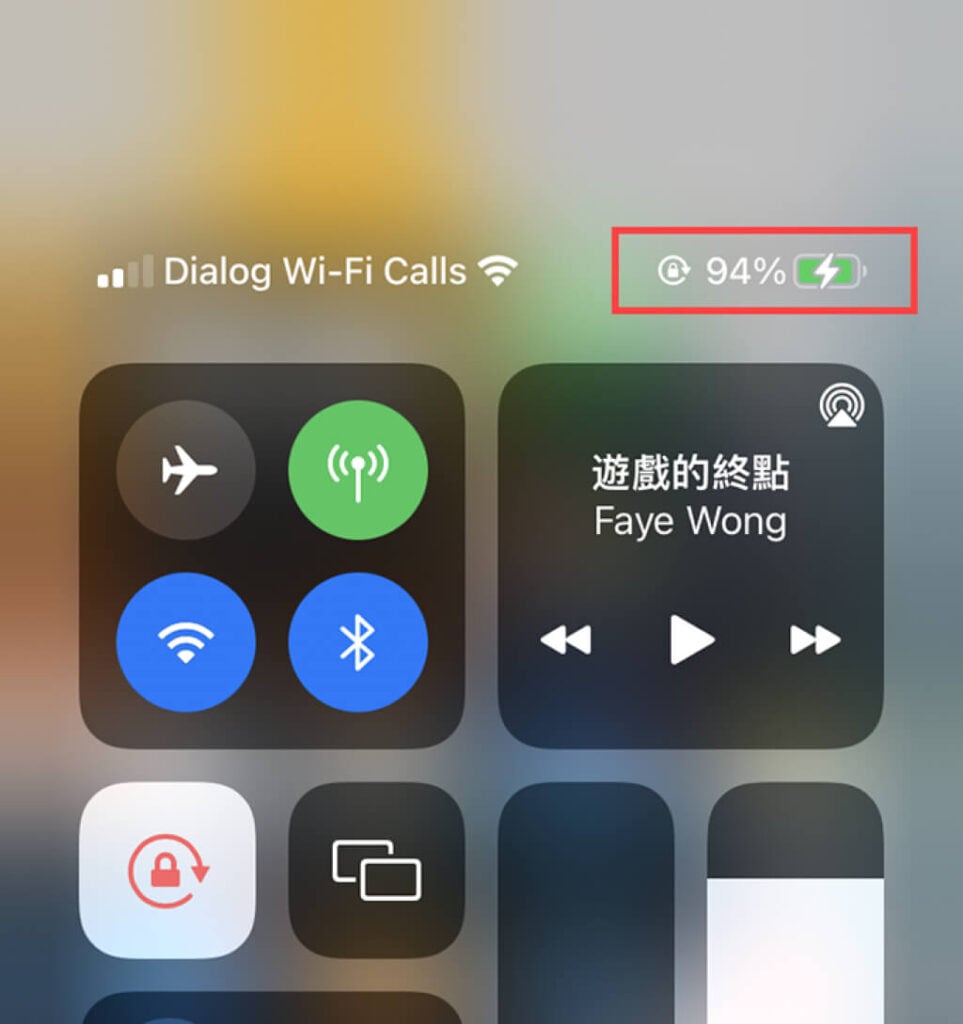
3. Check the System Status
If you continue to experience problems with the iPhone not backing up to iCloud, it’s a good idea to check that there’s nothing wrong on the server-side. You can do that by visiting Apple’s System Status page.
If the status next to iCloud Backup indicates any issues with the service, you must wait until Apple fixes the problem. That should typically happen within a couple of hours.
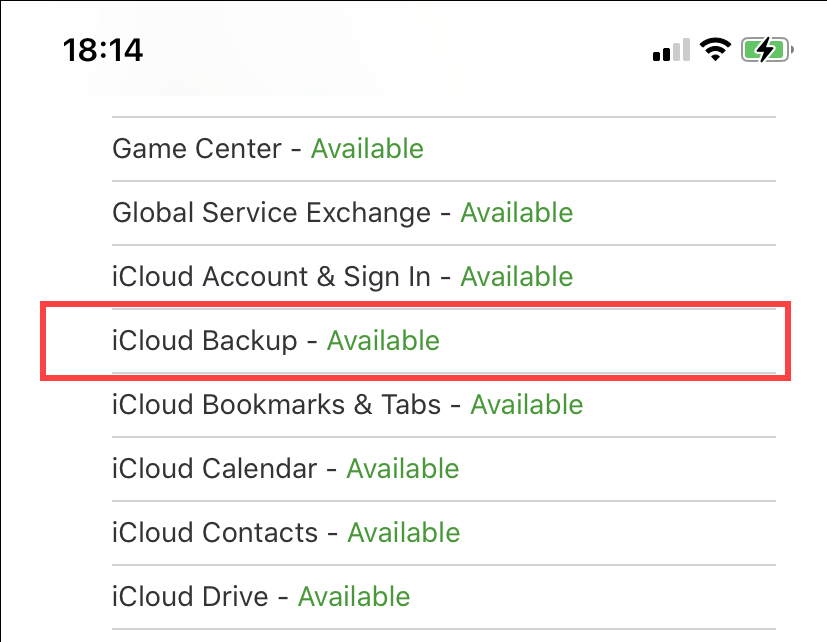
4. Toggle Airplane Mode
Try toggling Airplane Mode on your iPhone. That helps reboot the Wi-Fi radio and helps resolve minor connectivity issues. To do that, open the iPhone’s Control Center and tap the Airplane Mode icon. Then, wait for a few seconds and tap it again.
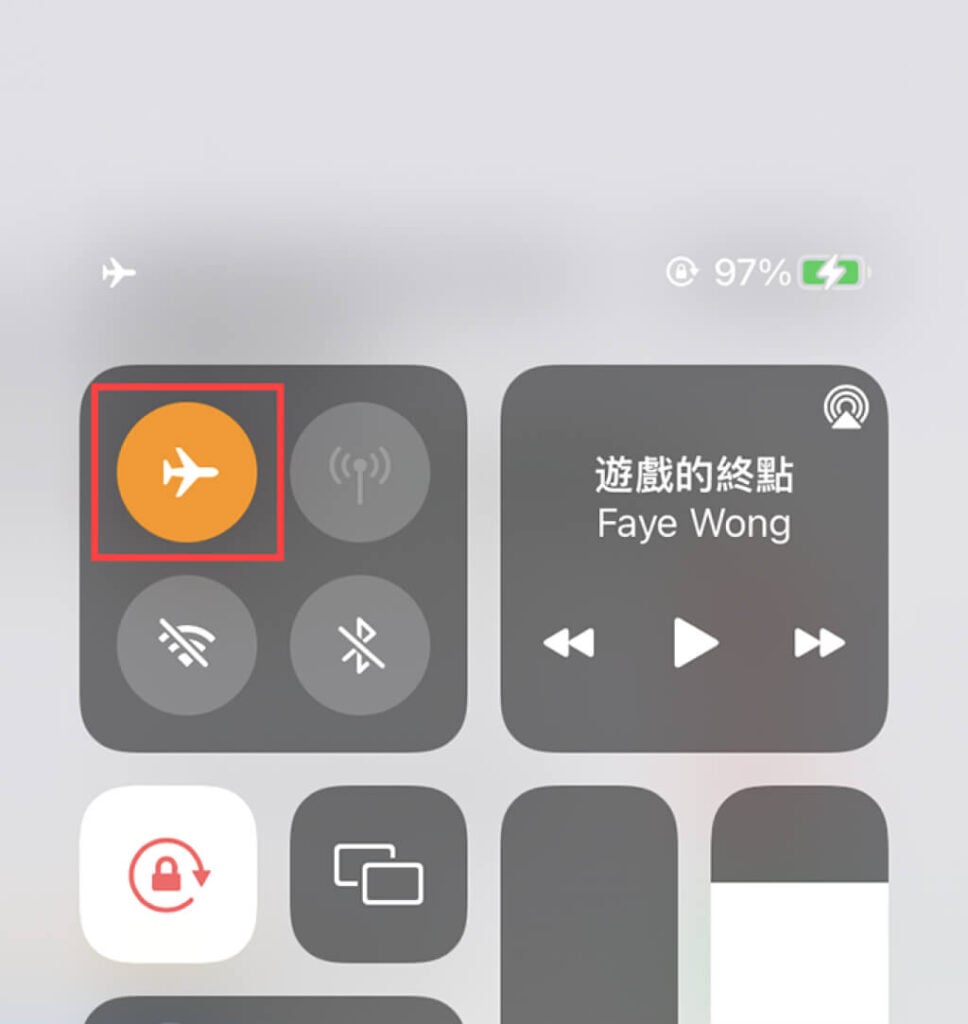
Soft-resetting the network router (if it’s physically accessible) or renewing your iPhone’s IP lease can also fix the odd hitches with your Wi-Fi connection.
5. Change DNS Servers
Setting up your iPhone with a widely-used DNS (Domain Name Service) just might help it locate the relevant iCloud Backup servers without issues. Google DNS is a great choice.
So start by heading over to Settings > Wi-Fi and select the active Wi-Fi connection. Then, tap Configure DNS, choose Manual, and replace any existing DNS entries with the following:
8.8.8.8
8.8.4.4
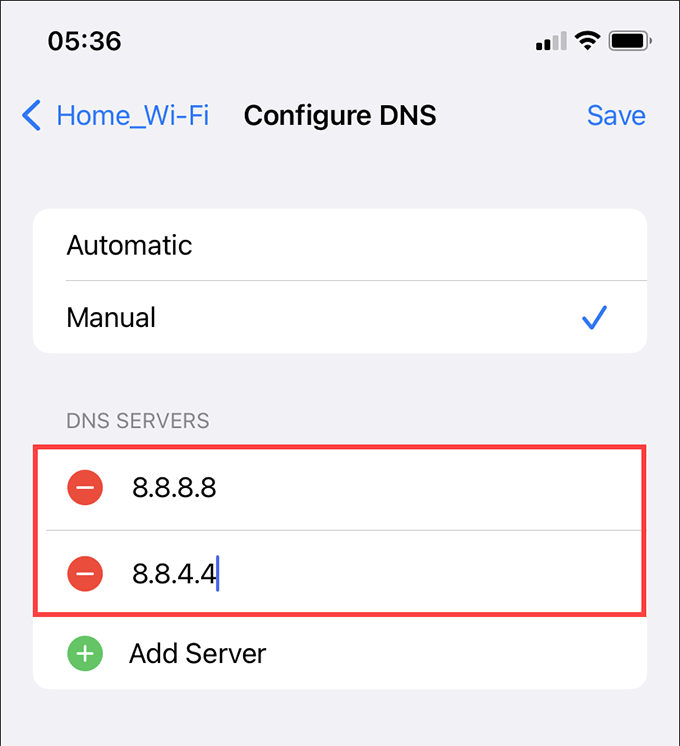
Tap Save to apply the changes. Note that they won’t replace the DNS servers for other Wi-Fi connections you may have saved on your iPhone.
6. Disable Low Data Mode
Low Data Mode helps conserve bandwidth on your Wi-Fi network, but it also restricts background activities such as automatic iCloud backups. This can cause issues like iPhone not backing up to iCloud. Stick to manual backups or disable Low Data Mode by going to Settings > Wi-Fi and turning off the switch next to Low Data Mode under the active Wi-Fi connection’s Info pane.
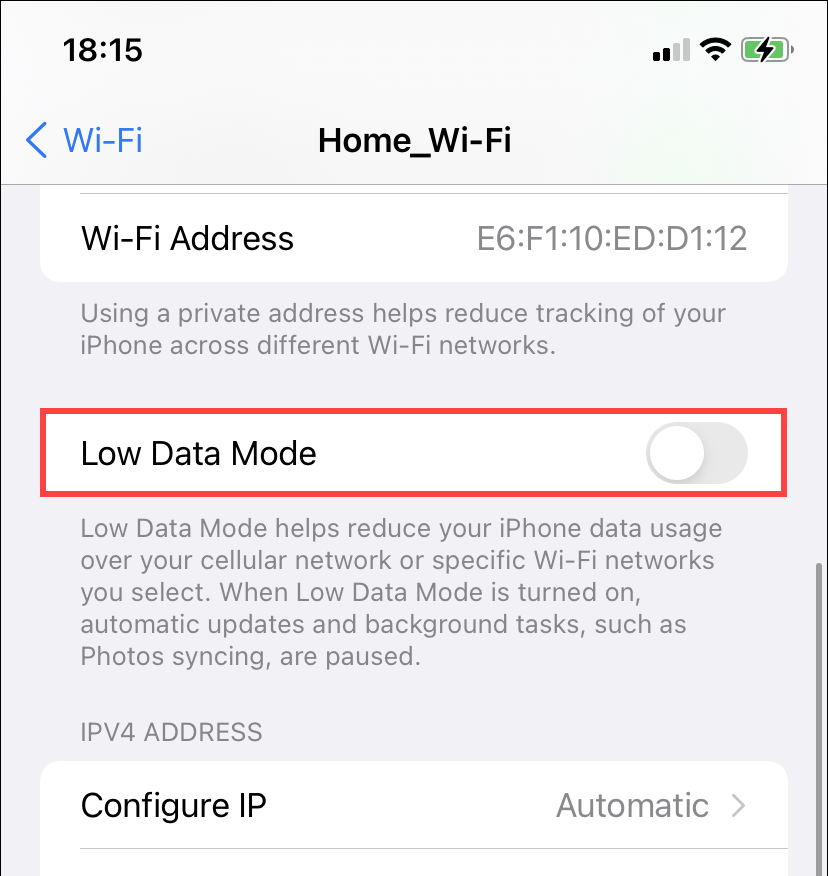
7. Disable Low Power Mode
Low Power Mode is another built-in iOS functionality that hinders background activity. While your iPhone does have to be charged to at least 50%, having Low Power Mode active can stop automatic iCloud backups. You can turn it off by heading over to Settings > Battery and deactivating the switch next to Low Power Mode.
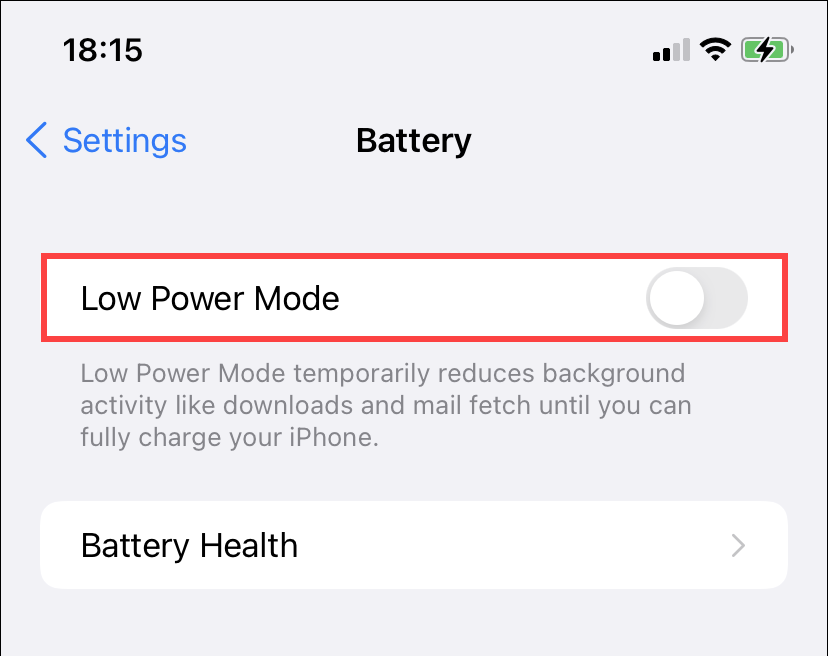
8. Free Up iCloud Storage
If you have little to no storage left on iCloud, your iPhone will temporarily pause iCloud backups until you free up more space.
To manage your iCloud Storage, go to Settings > Apple ID > iCloud > Manage iCloud. You can then review and delete any unwanted forms of data. Or, tap Change Storage Plan to upgrade to the next iCloud storage tier.
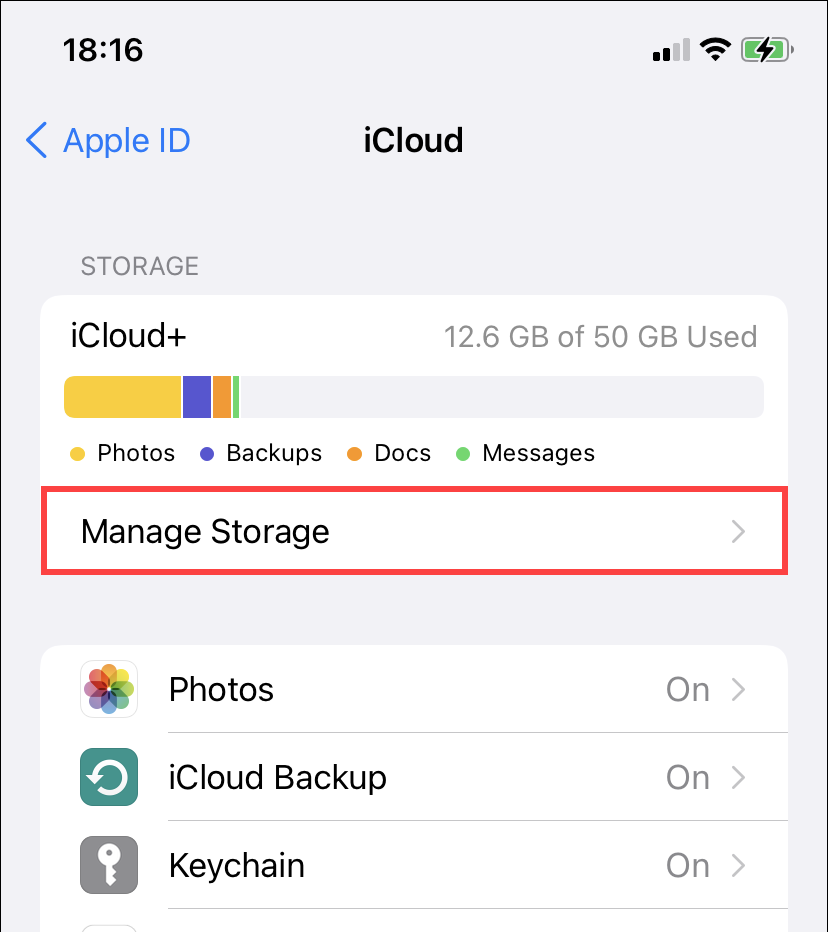
9. Restart Your iPhone
Restarting your iPhone can act as a quick fix for most issues that crop up in iOS. So open the Settings app and tap General > Shut Down. Once the device finishes shutting down, hold down the Side button to reboot it. Try performing an iCloud backup after that.
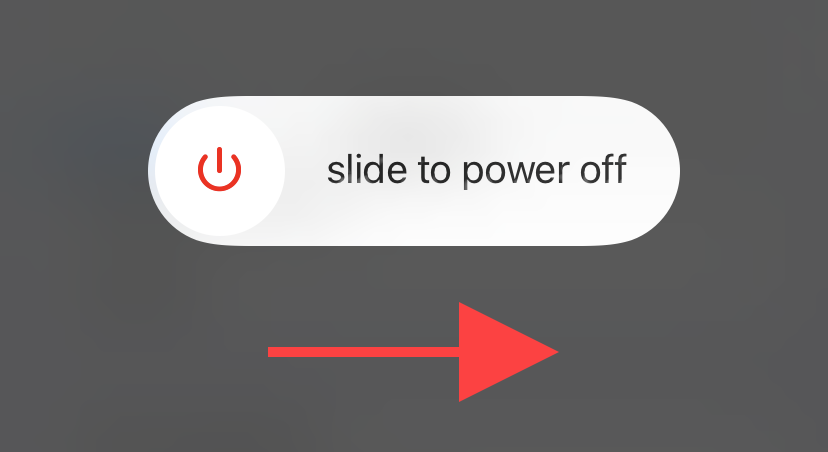
10. Update iOS
If iCloud backups don’t initiate or continue to fail, updating your iPhone can help resolve any known bugs and issues associated with the functionality.
To do that, open the Settings app and go to General > Software Update. Follow by tapping Download and Install.
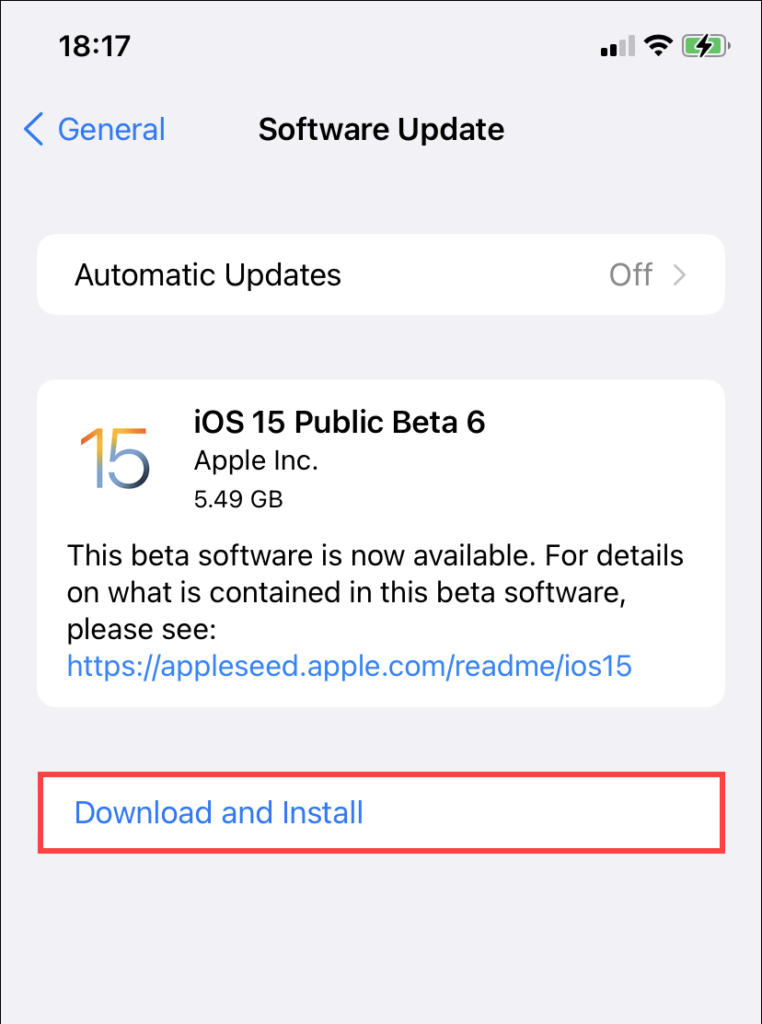
11. Toggle iCloud Backup On/Off
You can also try toggling iCloud Backup on and off. That just might take care of any random connectivity-related snags with your iPhone not backing up to iCloud. To do that, go to Settings > Apple ID > iCloud and turn off the switch next to iCloud Backup. Wait for a moment, and then turn it back on.
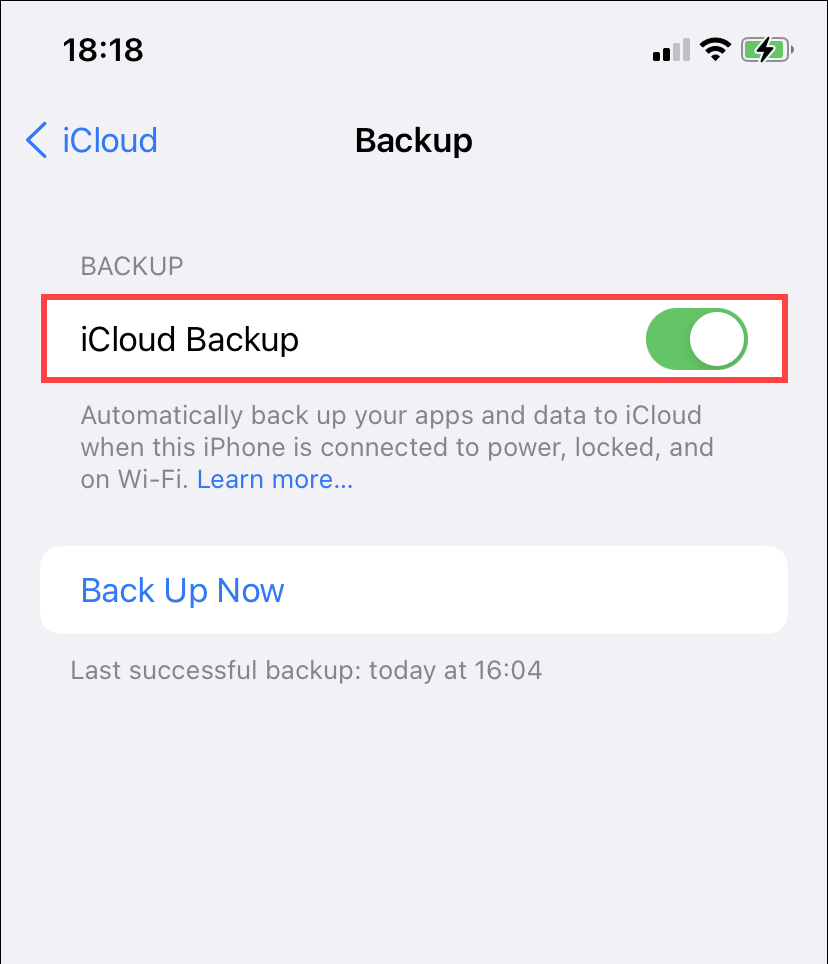
12. Delete Previous Backups
Your iPhone backs up data incrementally to iCloud, so any mismatches or corruption issues with the present cloud-based copy might be what’s causing iCloud Backup to fail. Deleting it and initiating a full backup can help.
To do that, open the iPhone’s Settings app and go to Apple ID > iCloud > Manage Storage > Backups. Then, select your iPhone backup and tap Delete Backup > Turn Off & Delete.
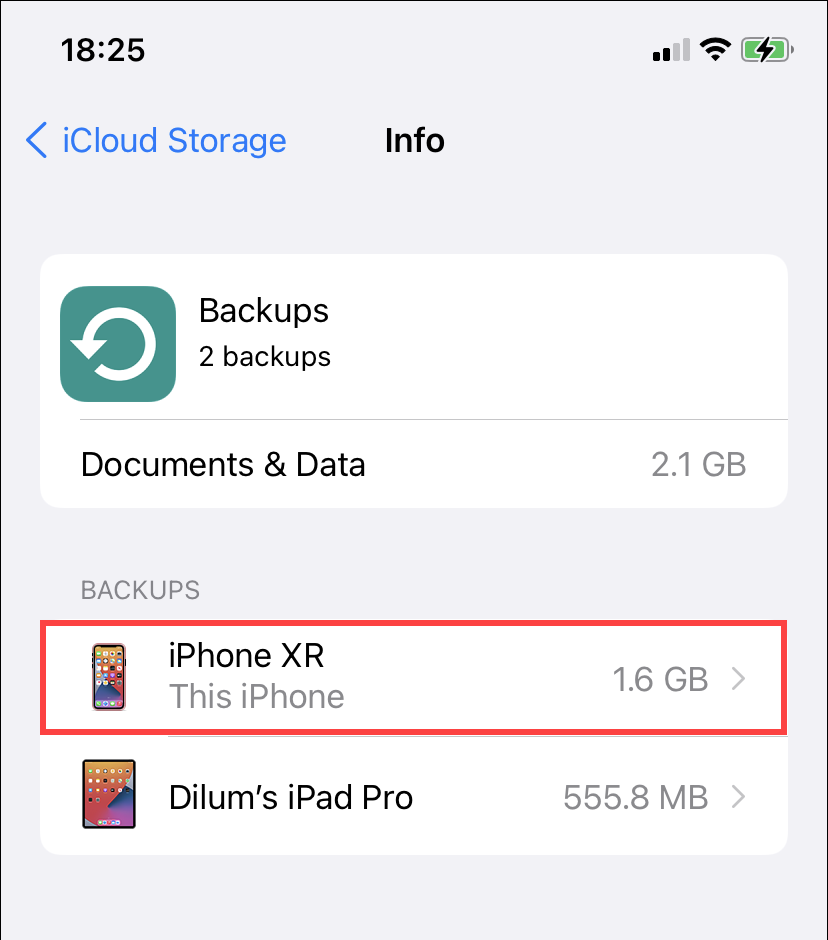
13. Sign Out/Sign Back Into iPhone
If none of the fixes above helped, try signing out and then back into your iPhone. To do that, open the Settings app and tap your Apple ID. Follow that by tapping Sign Out.
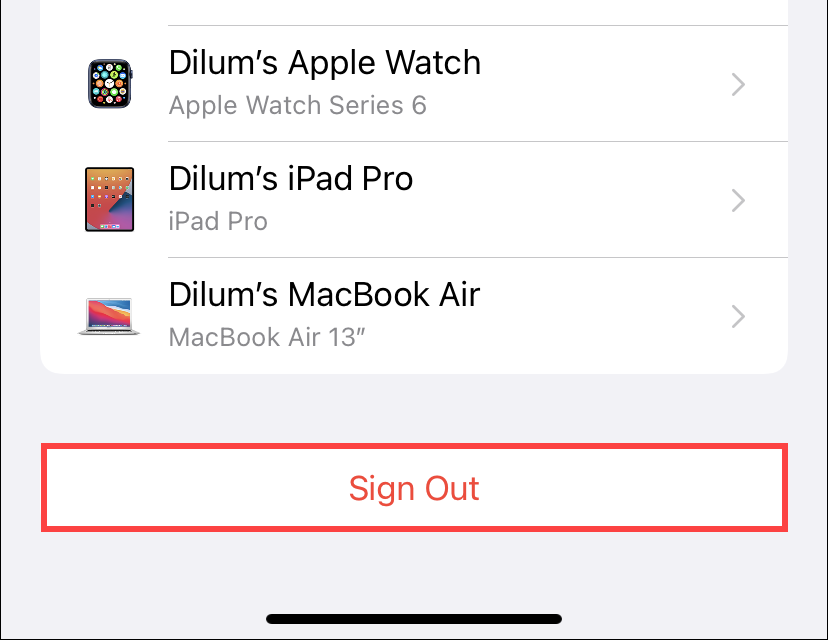
After you finish signing out, restart your iPhone, re-open the Settings app, and tap Sign in to your iPhone to sign in to the device.
14. Back Up Using iTunes or Finder
You can also use iTunes or Finder to initiate a backup to iCloud. Start by connecting your iPhone to a Mac or PC via USB and tap Trust. Then, select your iPhone, pick the Back up your most important data on your iPhone to iCloud option, and select Back Up Now.
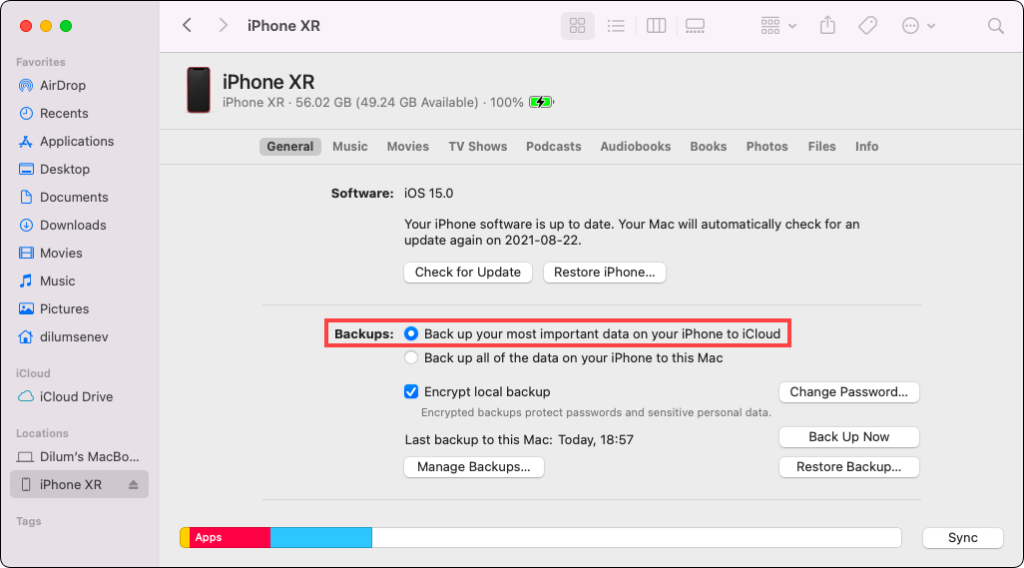
15. Reset Network Settings or All Settings
Performing a network settings reset can resolve underlying connectivity-related issues while performing a full setting reset helps fix problems induced by incorrectly configured settings in general.
To access your reset options, open the Settings app and go to General > Reset. Then, select Reset Network Settings or Reset All Settings to reset your iPhone as needed.
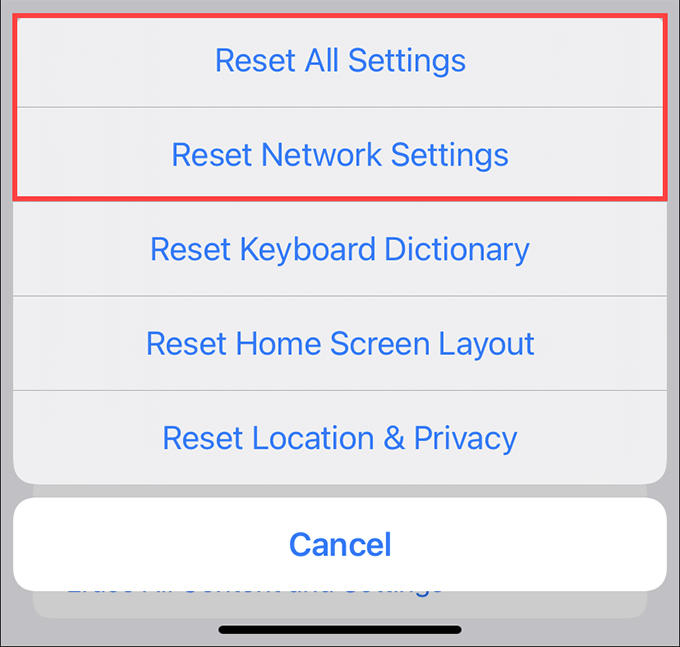
Note: After a network settings reset, you must reconnect to any previously saved Wi-Fi hotspots from scratch. If you choose to reset all settings on your iPhone, you must also reconfigure any preferences related to accessibility, privacy, and so on.
Issues With iCloud Backup Fixed
The list of fixes above should’ve helped you fix issues with the iPhone not backing up to iCloud. If not, your best option is to contact Apple Support to sort out any problems specific to your iCloud account. We strongly recommend backing up your iPhone’s data to a Mac or PC in the meantime.
[related_posts_by_tax posts_per_page="5"]