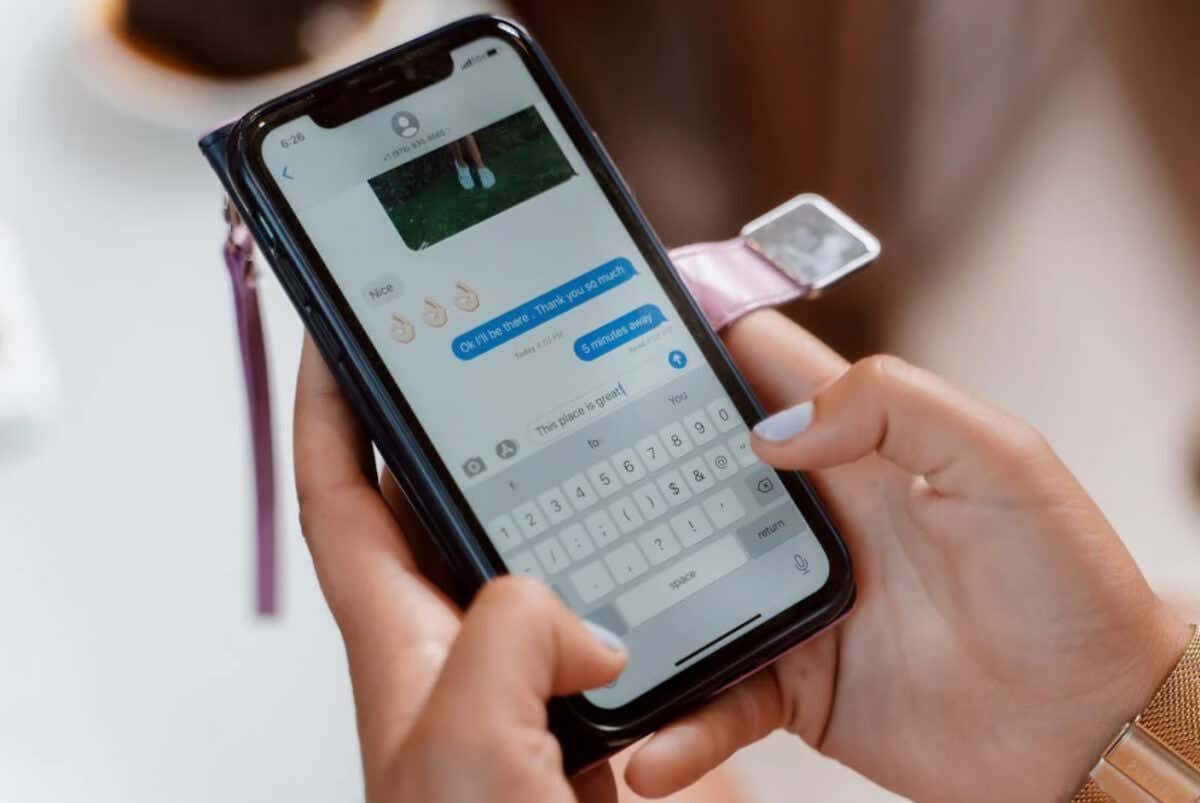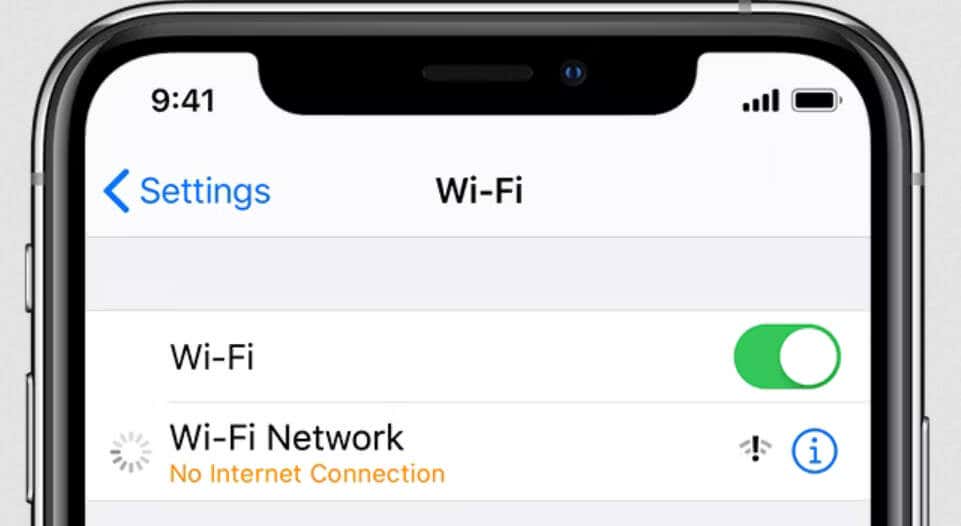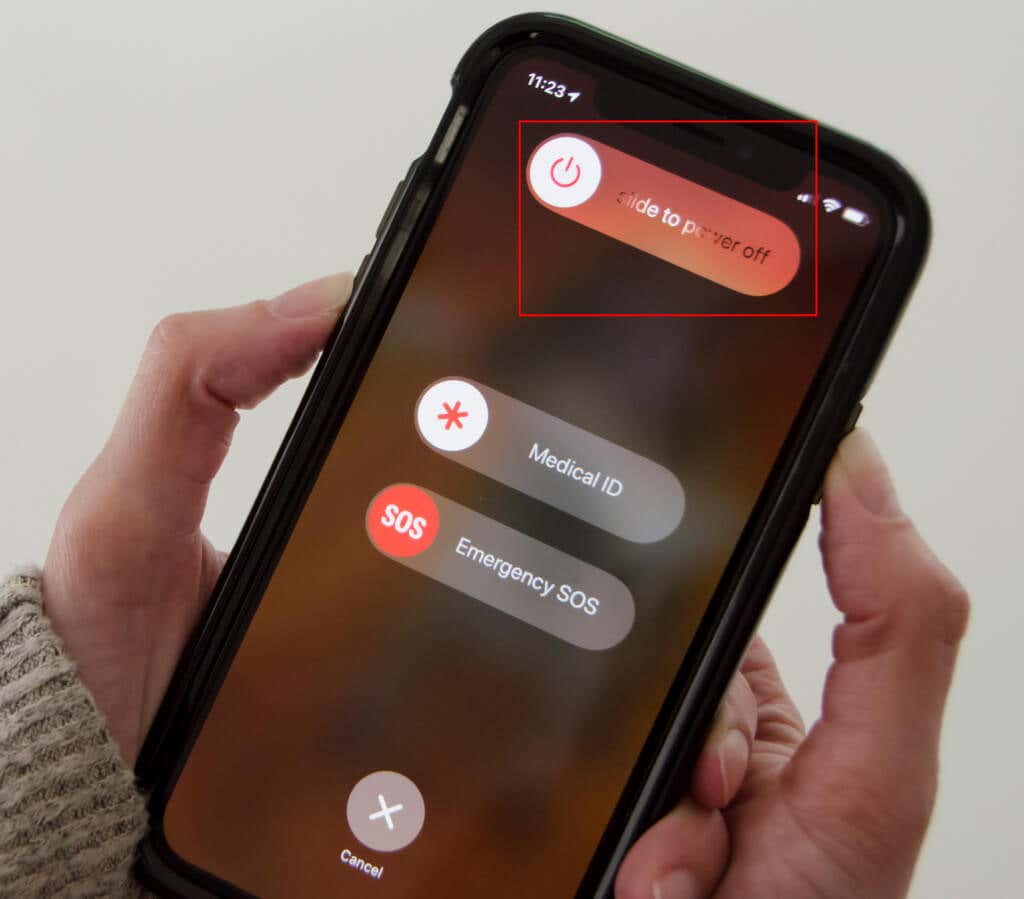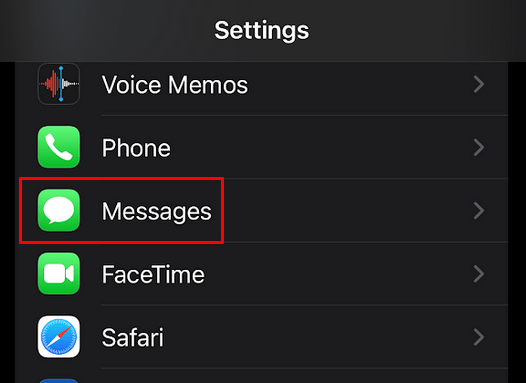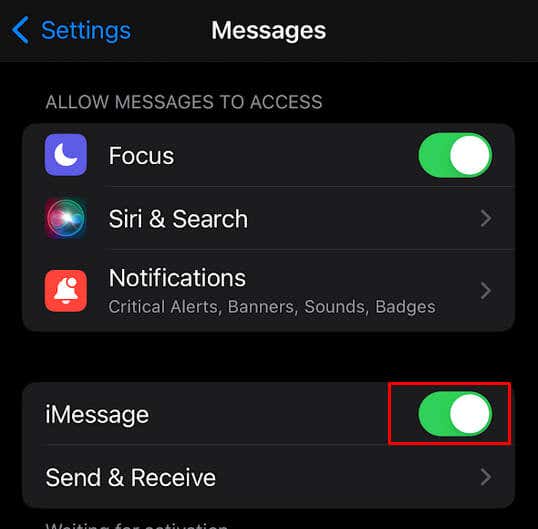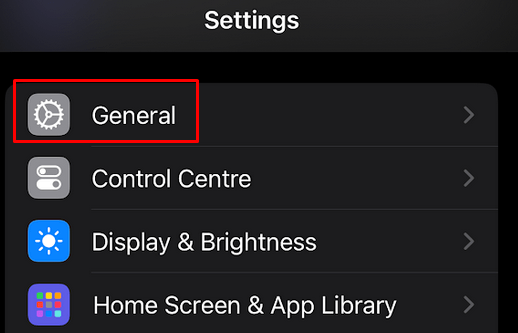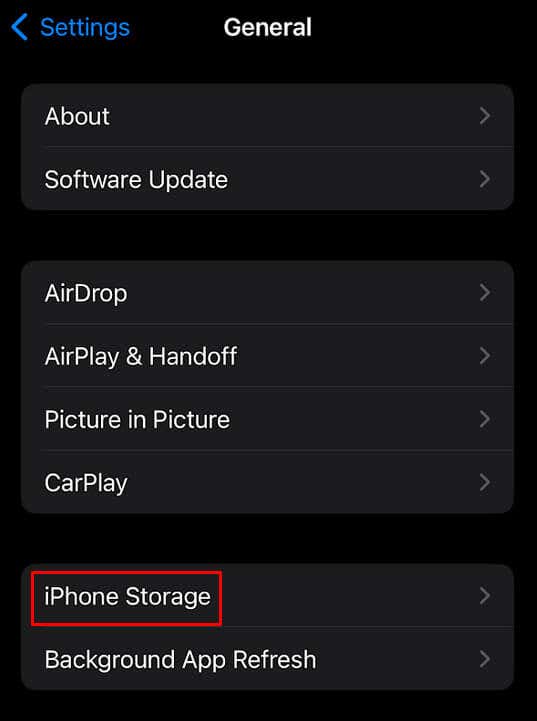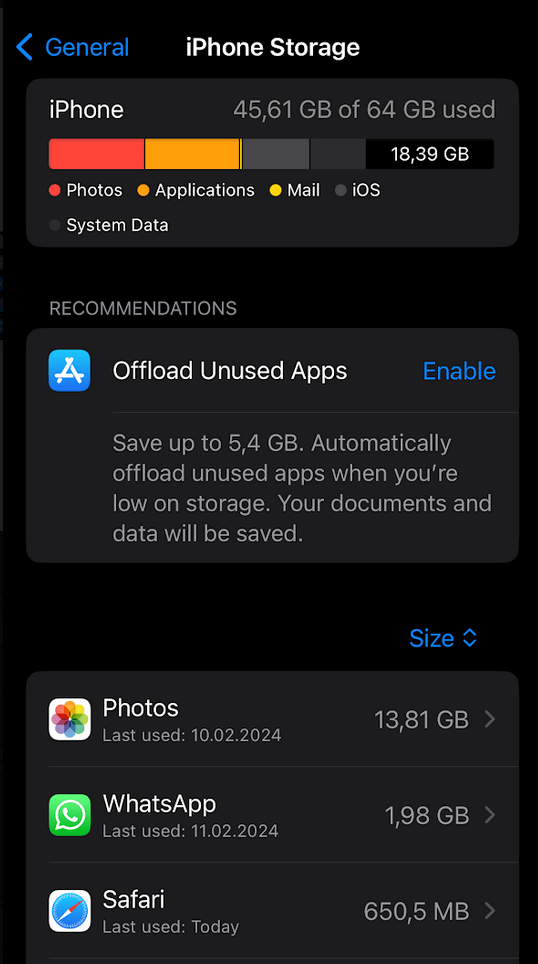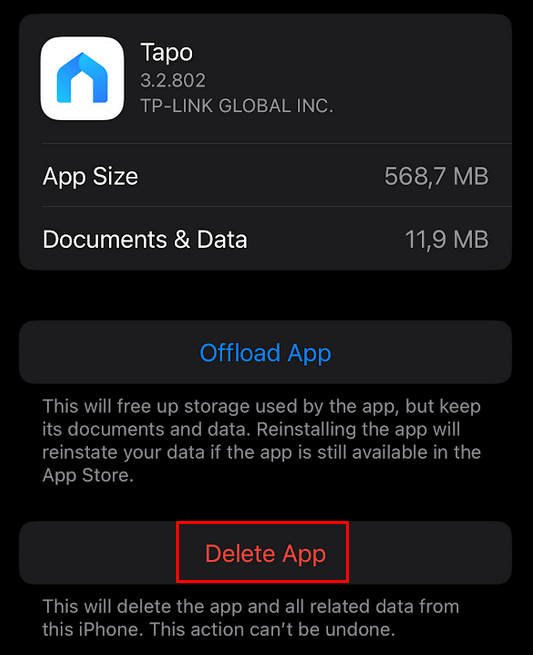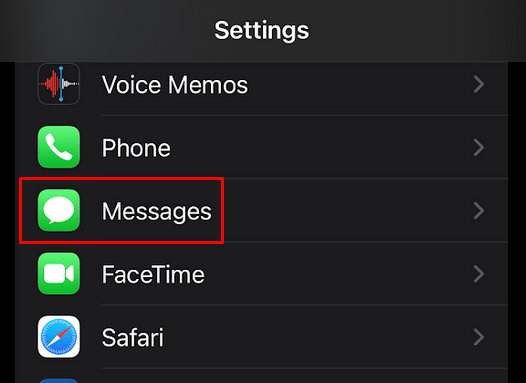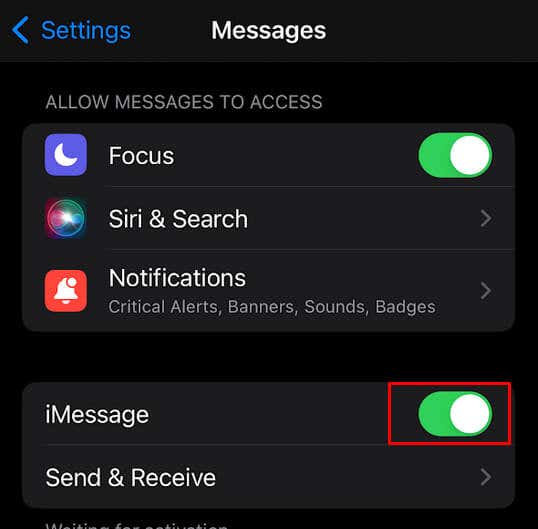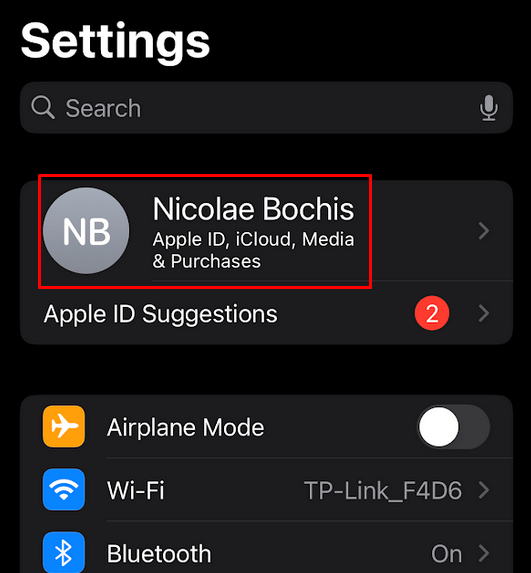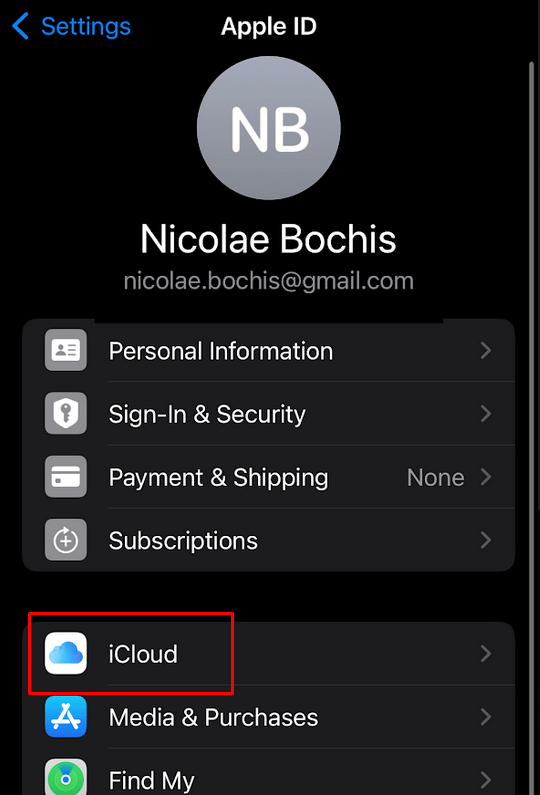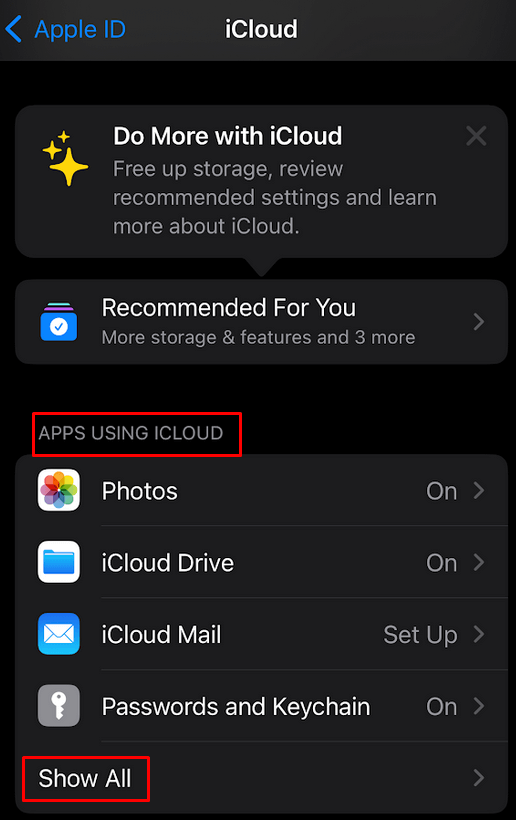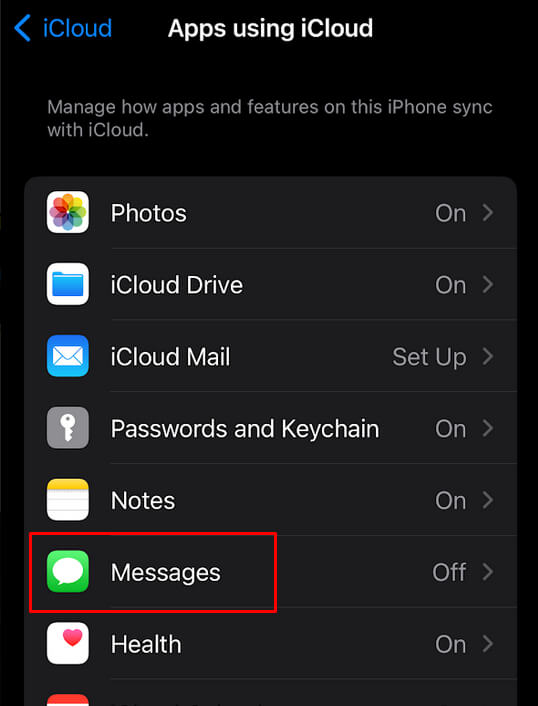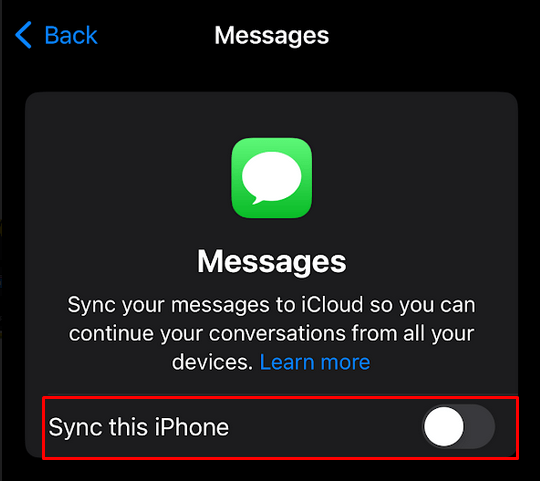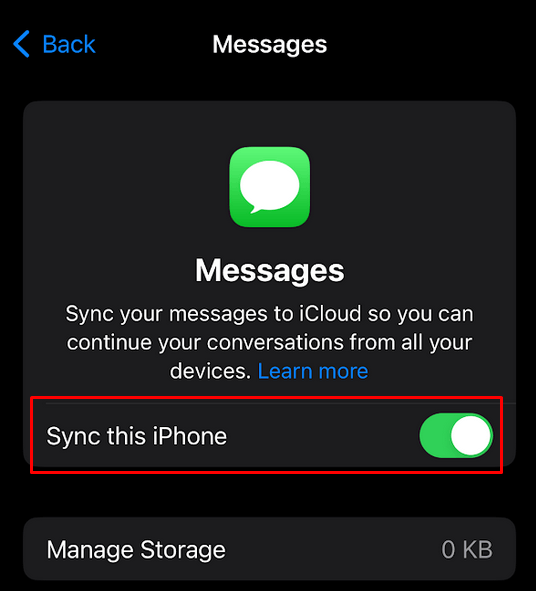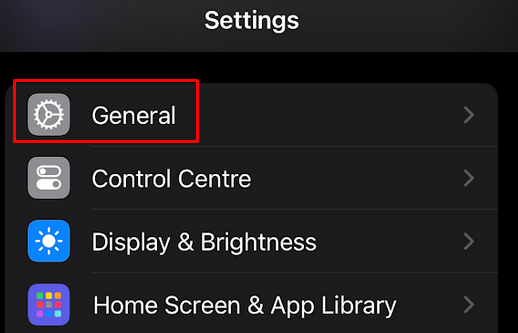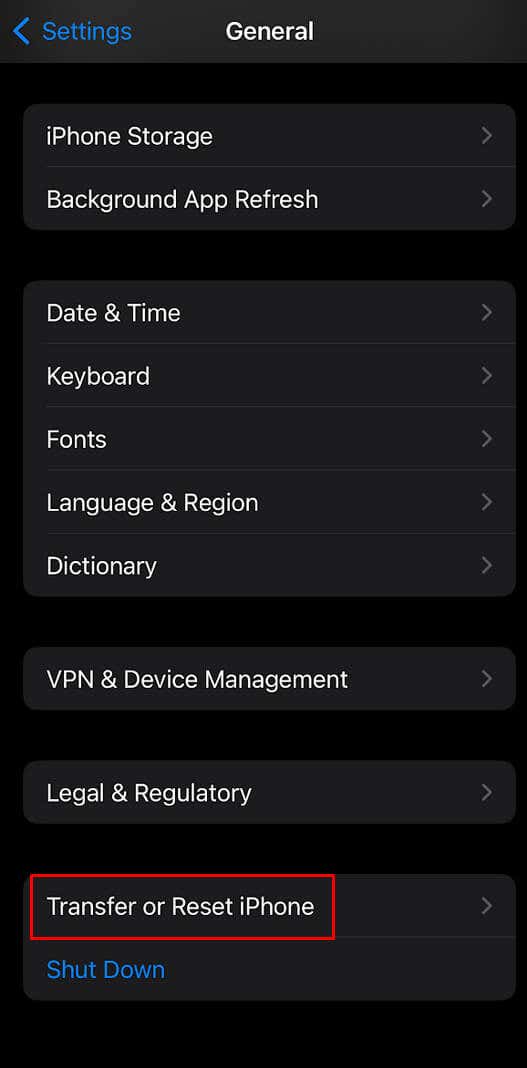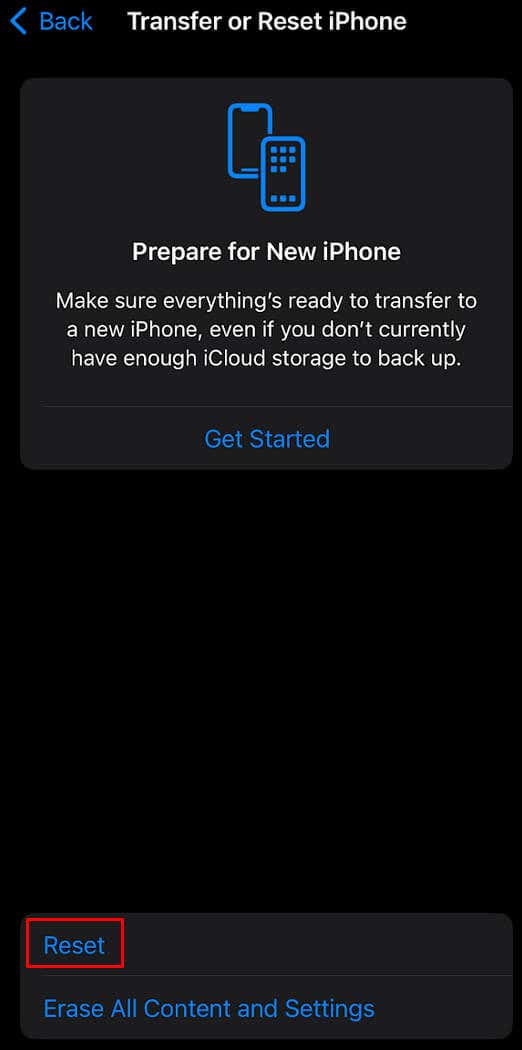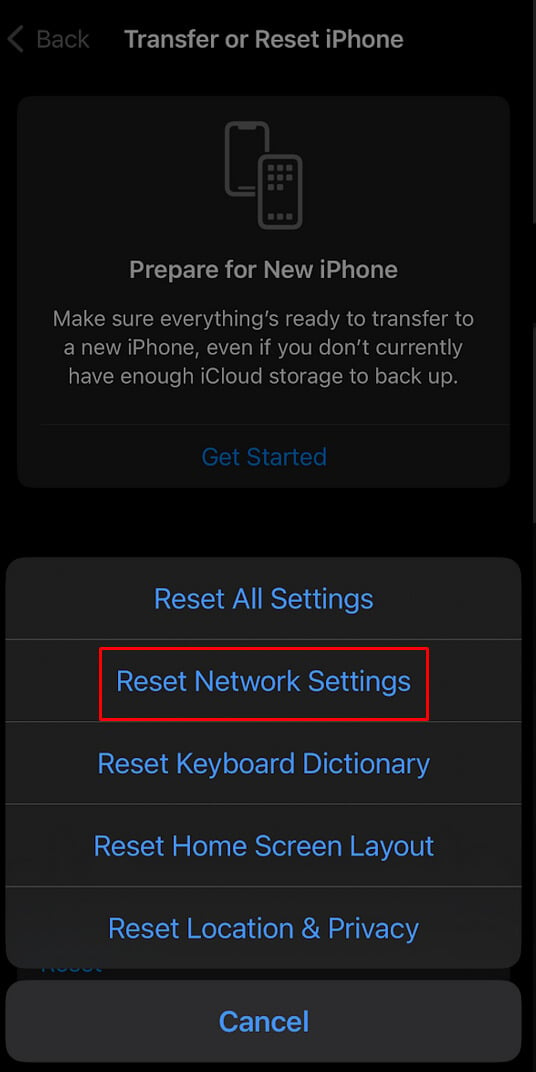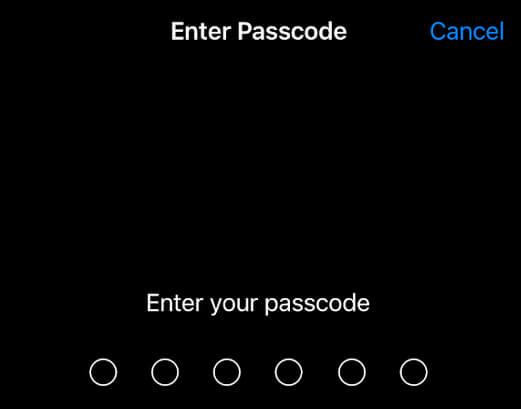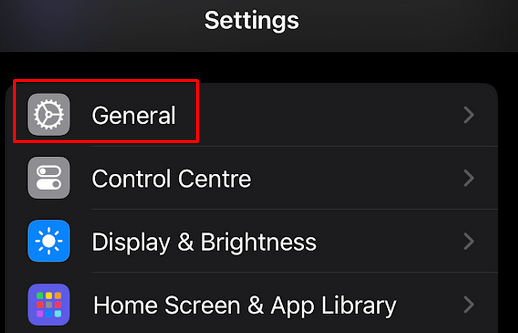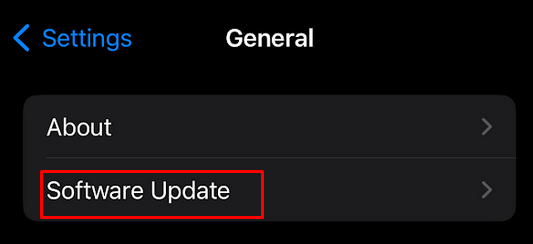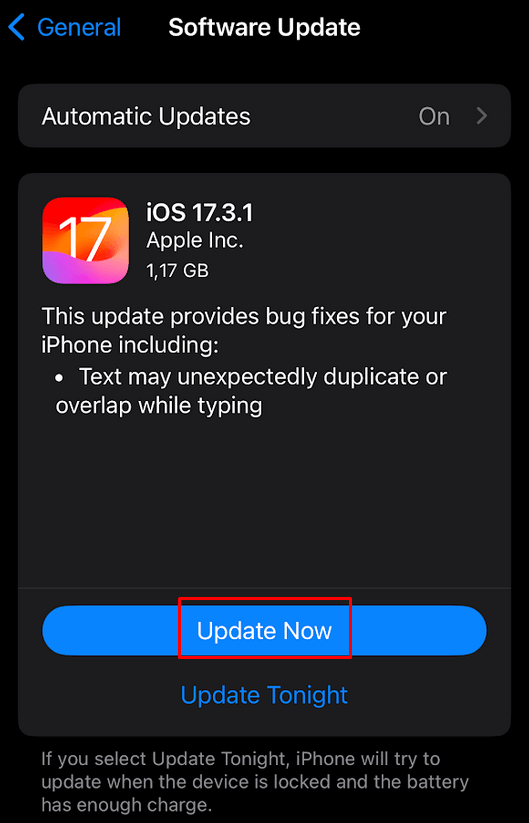Have you ever waited for a picture to download from an iMessage on your iPhone, only to be disappointed? From troubleshooting network issues to addressing software glitches, the solutions will help you seamlessly download pictures from all messages on your iPhone in no time.
1. Check Internet Connection
If you can’t download pictures from messages, check your internet connection first. Users often don’t even notice their internet not even working properly. If this is the case, your iPhone won’t download images from iMessage.
Try switching from Wi-Fi to Mobile data, or vice versa. You can also switch to another Wi-Fi network. If you’re using public Wi-Fi, you should know they often have a limit to how much you can download. You will need a better internet connection if you’re trying to download images with large file sizes.
2. Restart Your iPhone
If you’re sure the internet connection is not what’s causing the problem, you should try restarting your iPhone. A minor glitch can often prevent your device from downloading pictures from iMessage. These glitches are easily fixed with a simple phone restart.
Press and hold the volume up and the side button simultaneously. Wait until the Power Off slider shows up on your screen. Then slide to power off your iPhone.
After a few seconds, you can turn your iPhone back on and see if you can download pictures now.
3. Ensure iMessage is Enabled
If you receive a message containing an image and you can’t download it, perhaps your iMessage function is disabled. To turn it on:
- Launch the Settings app and select Messages.
- Make sure the toggle next to the iMessage is switched on.
Try downloading the picture from your message now.
4. Check Your iPhone’s Storage Space
New pictures can’t be downloaded if there isn’t enough storage room on your iPhone. Check how much storage space you have left on your device, if any, and see if that’s the reason why the iPhone won’t download images from messages.
- Open up the Settings app and go to General.
- Select iPhone Storage.
- The next screen will display how much storage is free. Make sure there’s enough storage.
- If there isn’t, you can offload or delete an app you don’t use. Select its name and then tap Delete App.
- Alternatively, you can go to the Photos app and delete some photos and videos that are taking up the storage.
After freeing up some space on your iPhone, go to your messages and try downloading the photos.
5. Force Quit Messages App
If the Tap to Download is not working, restarting the iMessage app may help. But you’ll have to close the app and remove it from the App Switcher. To access the App Switcher, swipe your iPhone screen from the bottom up, and then find the Messages app. Swipe up again to completely quit the app.
6. Restart iMessage
If your iPhone still won’t download pictures from Messages, you can try restarting the iMessage service. iMessage is connected to your mobile network service provider. Reactivating it will reset iMessage on our device and download all the data again, including the problematic photo. Here’s how to do it:
- Go to Settings.
- Find and select Messages.
- Tap the toggle next to the iMessage to turn it off.
- After a few seconds, toggle it back on to reactivate iMessage. The reactivation process may take some time, depending on how much data your iPhone needs to download again.
7. Re-enable Messages on the Cloud
Some users report that turning Messages on iCloud on and off helped them solve this issue. So why not give it a try.
- Open the Settings app.
- Tap your profile name at the very top of the screen.
- Select iCloud.
- Find Apps Using iCloud section and select Show All.
- Tap Messages.
- On the next screen toggle off Sync this iPhone to disable messages.
- Wait a few seconds, and then switch the toggle back on.
- Close the Settings app and try downloading a photo from messages now.
8. Reset Network Settings
Maybe your internet connection is feeble and unreliable. This can easily cause the “Tap to Download” not to work. You’ll need to reset your iPhone’s network settings to fix it. Here’s how:
- Launch the Settings app and tap General.
- Scroll to the bottom and select Transfer or Reset iPhone.
- Tap Reset at the bottom of the screen.
- Select Reset Network Settings.
- If prompted, enter your iPhone passcode.
- Tap on Reset Network Settings again to confirm the action.
After successfully resetting the network, connect to the internet again and see if this fixed the issue of pictures not downloading from Messages.
9. Update iOS
A major system bug or a glitch could cause your iPhone not to download pictures from Messages. A new version of iOS can fix such issues. All you have to do is update iOS to the latest version. Follow these steps:
- Launch the Settings app on your iPhone and tap General.
- Select Software Update.
- If an update is available select Update Now to download and install it.
Once your iOS is updated, open the Messages app and try downloading the picture to see if this solves the problem.
10. Contact Apple Support
If none of the above solutions helped you, and you still can’t download photos from Messages on your iPhone, you should contact Apple support. Explain to them all the steps you took to try and solve the issue, so they know which necessary steps to suggest next.
With perseverance and a bit of know-how, you’ll soon have your iPhone seamlessly downloading pictures from messages once again.
[related_posts_by_tax posts_per_page="5"]