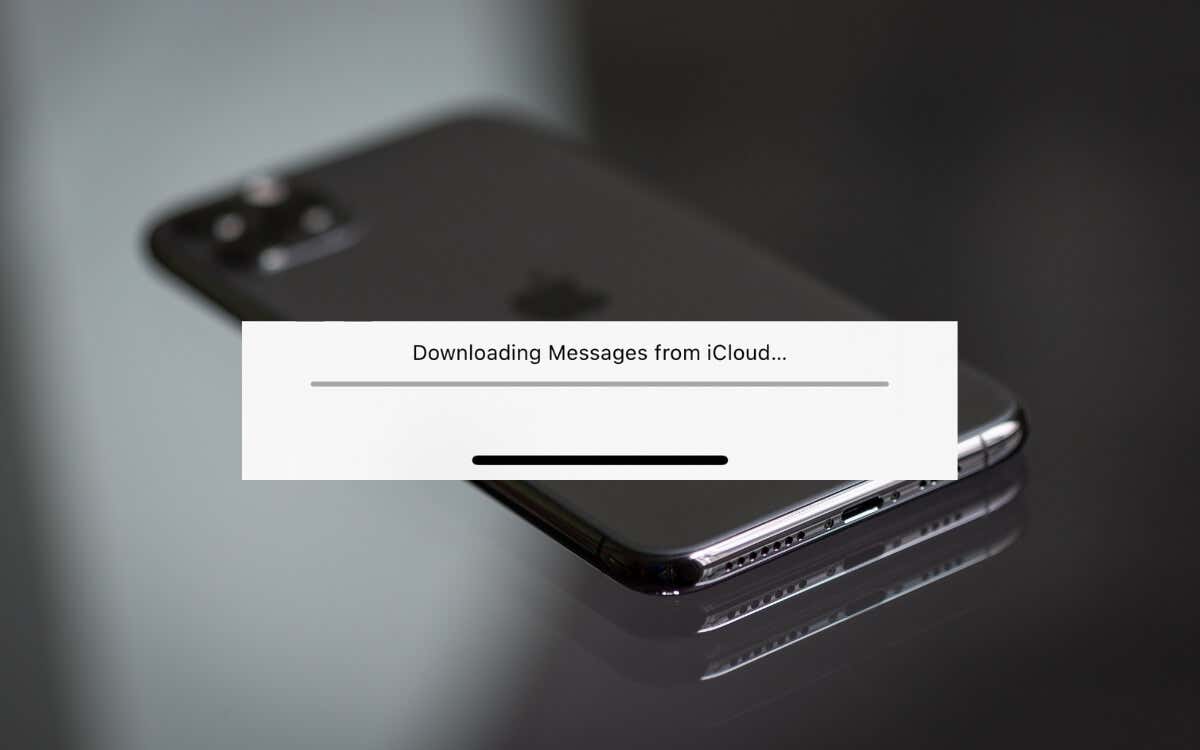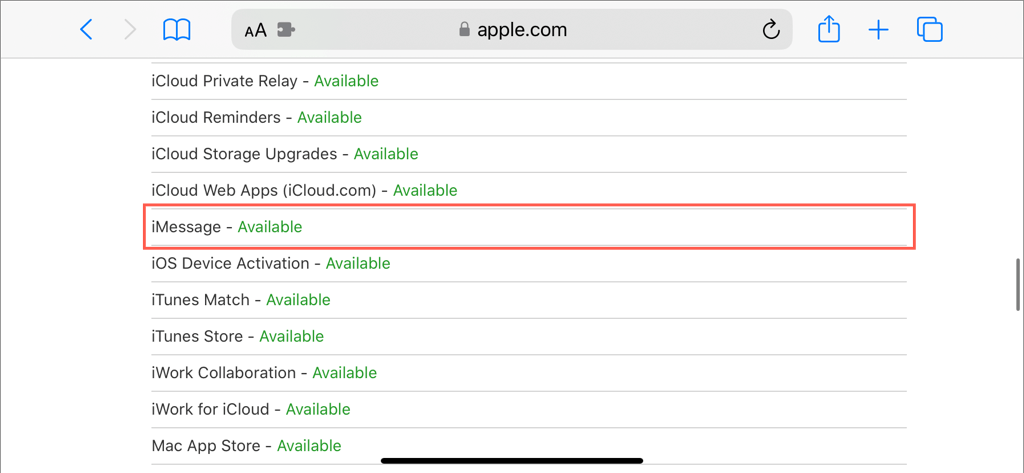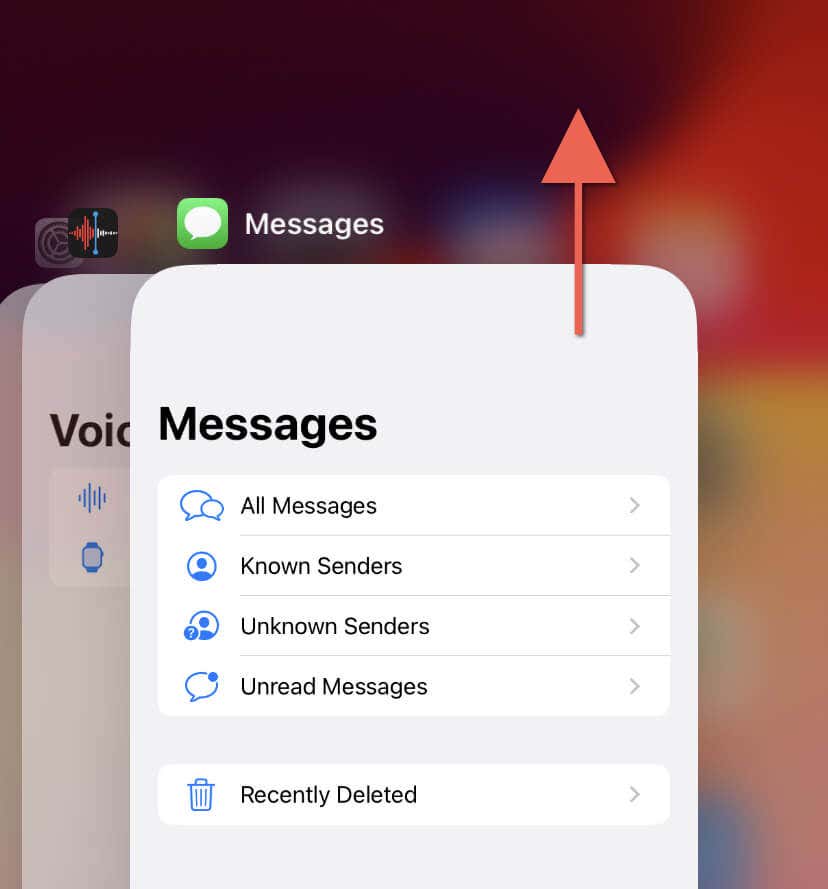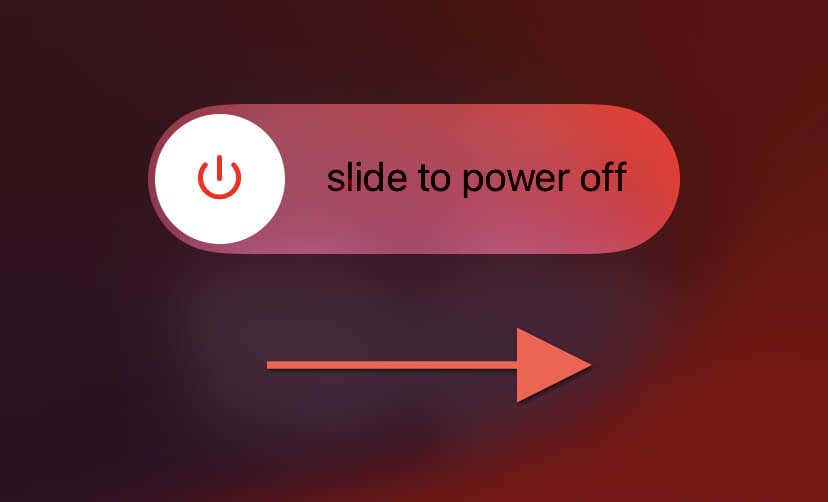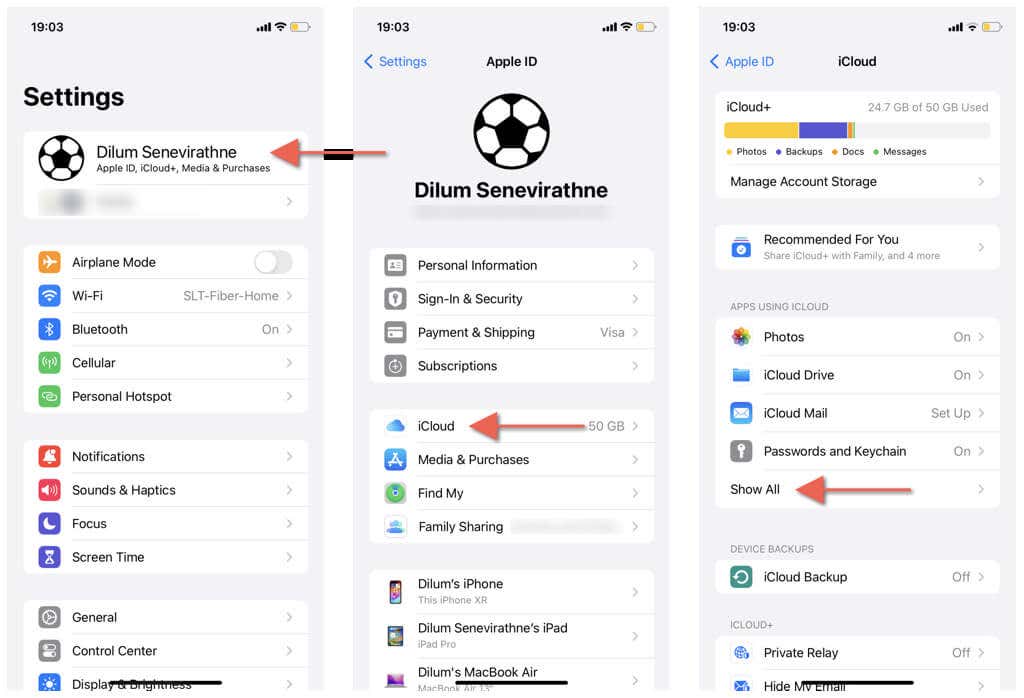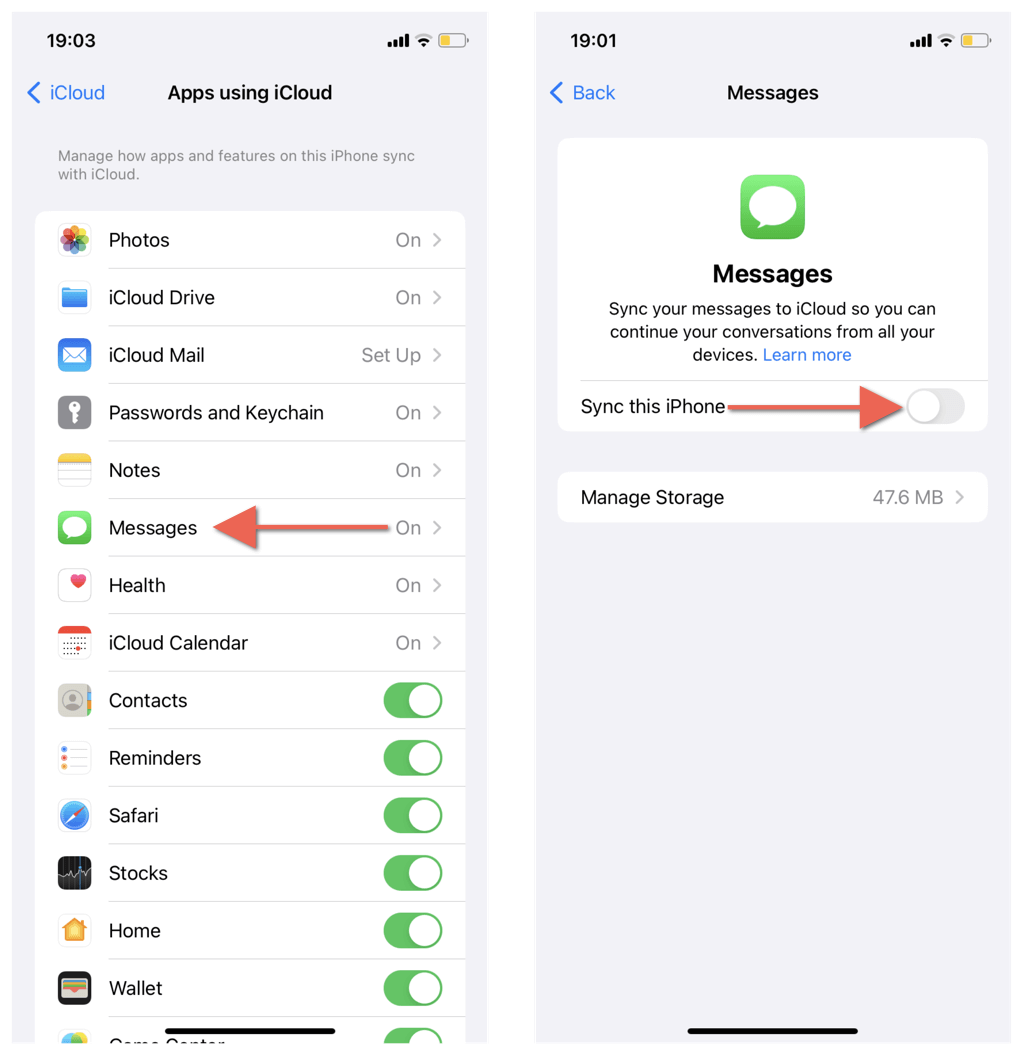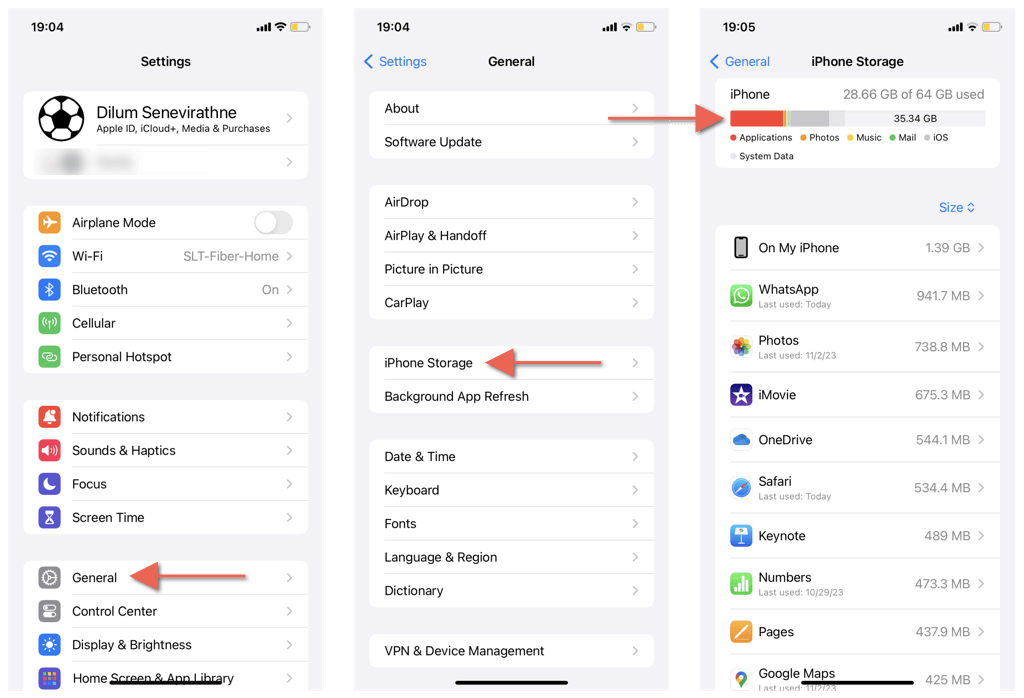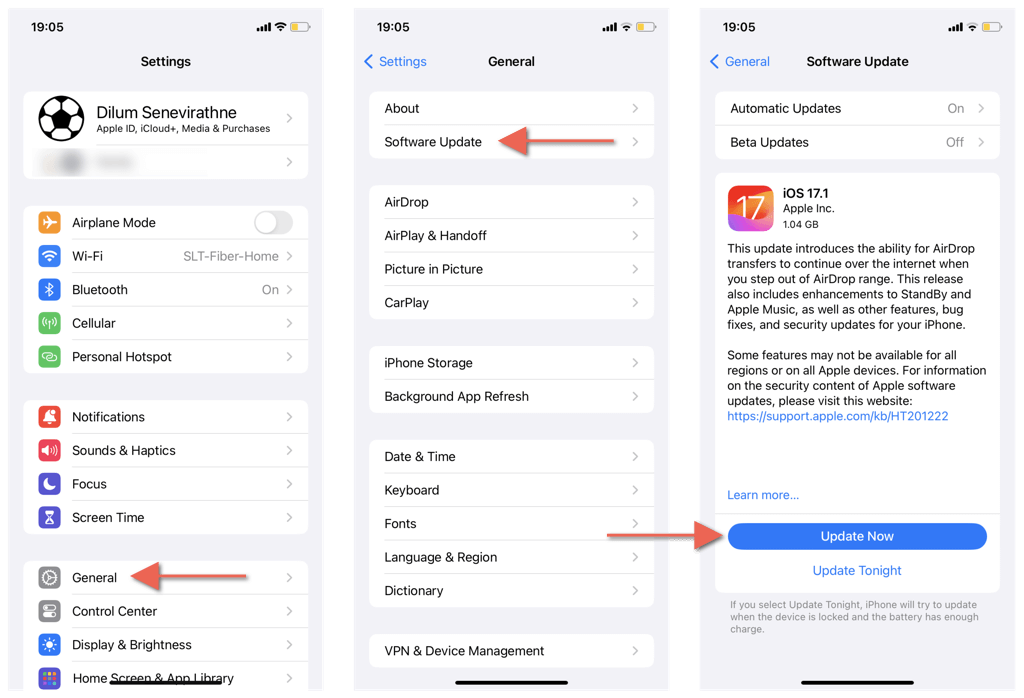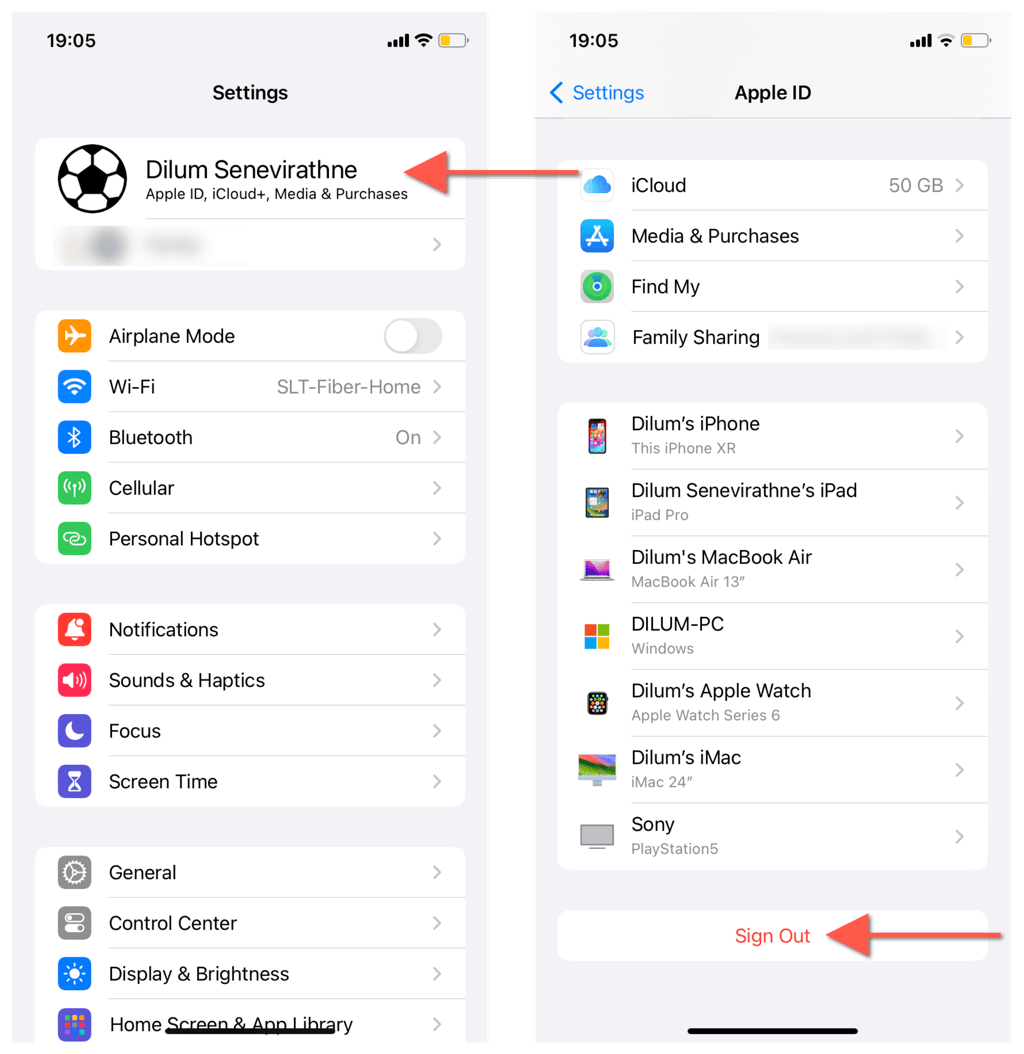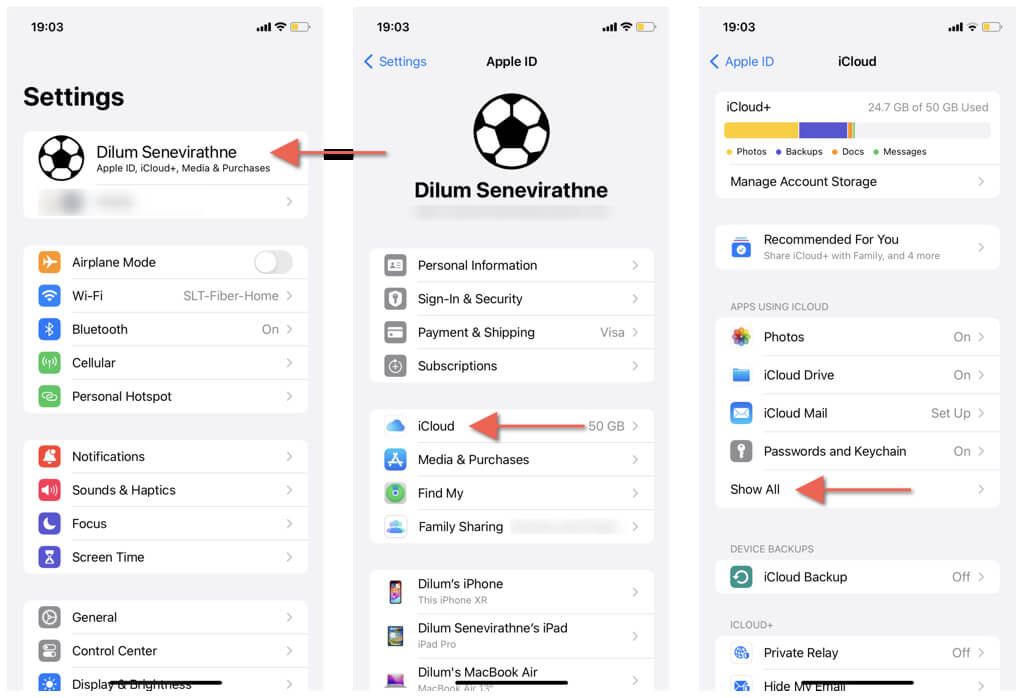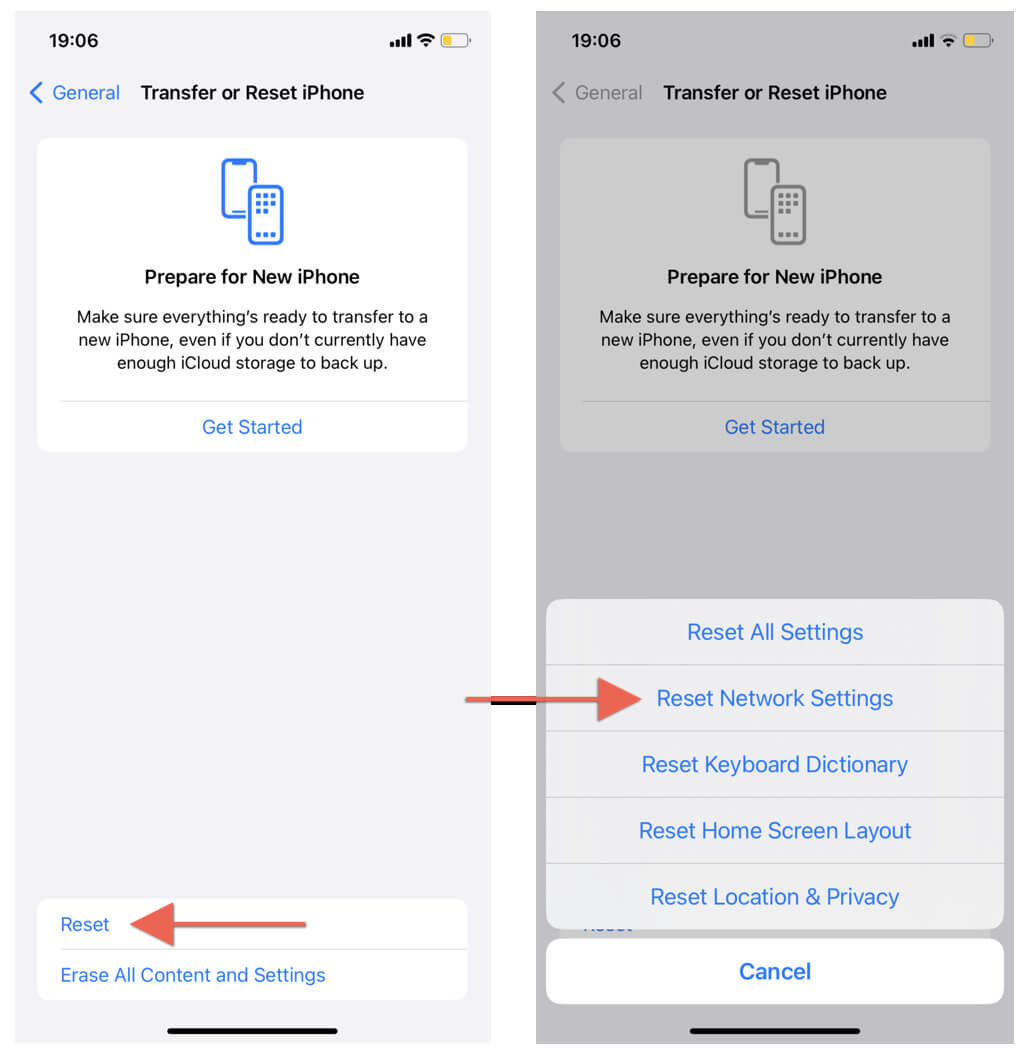iCloud seamlessly syncs all your iMessage and SMS texts, along with any attachments, across your iPhone, iPad, and Mac. This makes it easy to manage conversations on any Apple device.
A persistent “Downloading Messages from iCloud” alert within the Messages app signals a problem in the sync process. Luckily, there are several techniques that you can rely on to diagnose and fix the problem.
1. Check the iCloud Server Status
It’s best to kick things off by checking iCloud’s server status to ensure the sync issue with Messages isn’t on Apple’s end.
To do that, visit the Apple System Status page. If systems like Apple ID, iMessage, and iCloud Backup appear down, expect the “Download Messages From iCloud” error to remain until Apple gets everything back online.
2. Just Wait It Out
Did you just finish setting up your Apple device? Suppose you have a substantial history of text messages in iCloud. In that case, it’s not unusual to see “Downloading Messages from iCloud” for hours, if not days, as the Messages app gradually downloads the data.
Stay patient and wait it out. Interrupting the process by restarting your device or messing with the iCloud settings too soon can cause additional delays.
3. Force-Quit the Messages App
If your iPhone, iPad, or Mac randomly gets stuck syncing messages from iCloud, a quick way to get the ball rolling again is to force-quit and relaunch the Messages app.
iPhone and iPad
- Swipe up from the screen’s bottom edge to enter the App Switcher.
- Swipe away the Messages card.
- Open Messages via the Home Screen or App Library.
Mac
- Open the Apple menu and select Force Quit.
- Choose Messages and select Force-Quit.
- Open Messages via the Dock or Launchpad.
4. Check Your Internet
A stable internet connection is crucial for iCloud services to function smoothly. If you’re on an iPhone or iPad using cellular data, switch over to a Wi-Fi network for better stability.
On a Mac, perform an internet speed test to check the reliability and speed of your connection. Restarting your Wi-Fi router or temporarily pausing other bandwidth-intensive activities can also improve iCloud’s ability to sync with the Apple servers.
If your internet connection continues to pose problems, learn additional methods to troubleshoot slow Wi-Fi and cellular data.
5. Restart Your Apple Device
If the “Downloading Messages from iCloud” status continues to show up in Messages, restarting your iPhone or iPad might be the solution. Open the Settings app, tap General > Shut Down, turn off the device, and boot it back up.
Alternatively, you can force-restart the iOS or iPadOS device by performing the following button sequences or combos until you see the Apple logo:
- On the iPhone 8 and later and iPads without a Home button, quickly press and release the Volume Up button, then the Volume Down button, and immediately hold the Side button.
- On the iPhone 7 and 7 Plus, hold the Volume Down and Side buttons at the same time.
- On the iPhone 6s and earlier and all iPads with a Home button, press and hold both the Home and Top/Power buttons simultaneously.
To restart a Mac, open the Apple menu and select Restart—uncheck the box next Reopen windows when logging back in and choose Restart as confirmation.
6. Enable/Disable Messages in iCloud
Still no luck? Disable and re-enable iCloud for Messages to begin the sync process from scratch.
iPhone and iPad
- Open the Settings app.
- Go to Apple ID > iCloud.
- Under Apps using iCloud, tap Show All.
- Tap Messages.
- Disable the Sync this iPhone option.
- Wait 30 seconds and re-enable Sync this iPhone.
Mac
- Open the Messages app.
- Select Messages > Settings on the menu bar.
- Switch to the iMessage tab.
- Uncheck the box next to Enable Messages in iCloud.
- Select Disable This Device.
- Wait 30 seconds and check the Enable Messages in iCloud box again.
7. Free Up Storage Space
A continuous “Downloading Messages from iCloud” status in Messages could signal low storage on your Apple device. On the iPhone and iPad, go to Settings > General > Storage and delete or offload unnecessary apps to free up space.
Similarly, on a Mac, go to System Settings > General > Storage and uninstall programs you no longer use. You can also perform other actions, such as locating and deleting large files, removing outdated iPhone/iPad backups, emptying the Trash, etc.
8. Update the System Software
Updating your iPhone, iPad, and Mac with the latest system software can fix bugs that affect iCloud’s performance and enhance the functionality of native apps like Messages.
iPhone and iPad
- Open the Settings app.
- Go to General > Software Update.
- Tap Update Now.
Mac
- Open the Apple menu and select System Settings.
- Go to General > Software Update.
- Select Update Now.
9. Sign Out of iCloud
Another way to fix a stuck “Downloading Messages From iCloud” error in Messages is to sign out of your Apple ID and back in.
iPhone & iPad
- Open the Settings app and tap Apple ID.
- Tap Sign Out and follow all on-screen instructions to sign out.
- Restart your iPhone.
- Open the Settings app and tap Sign In.
- Sign in again with your Apple ID credentials.
Mac
- Open the Apple menu and select System Settings.
- Select your Apple ID.
- Select Sign Out.
- Restart your Mac.
- Open the System Settings app and select Sign In.
- Log into your iCloud account again.
10. Reset Your Network Settings
If the fixes above did not resolve the issue in Messages, it’s time to restore your iPhone or iPad’s network settings to factory defaults. The procedure won’t erase data except for saved Wi-Fi networks and passwords. Here’s how:
- Go to Settings.
- Tap General.
- Scroll down and tap Transfer or Reset iPhone/iPad.
- Tap Reset > Reset Network Settings.
- Enter the device passcode and confirm the action.
Macs do not offer a straightforward method to reset the network settings—check our Mac network settings reset guide for a list of workarounds.
After resetting the network settings, reconnect your Apple device to the internet and open Messages. If a broken network settings configuration was the source of the problem, the “Downloading Messages From iCloud” status should likely disappear.