Skip to the end for recovery mode
Does your iPhone keep restarting on its own? Unless it was in the midst of a system software update, that should never happen. But don’t freak out just yet. While it could very well be an issue with the hardware, you’ve got multiple fixes that you can attempt before coming to that conclusion.
Some of the more straightforward solutions below should help you get your iPhone functioning correctly most of the time. But if the restarts are continuous enough to make the device barely usable, you should skip right toward the end and attempt to fix it in Recovery Mode or DFU Mode.

1. Update the System Software
iOS is an incredibly stable mobile operating system, but rarely, some releases may not gel well with specific iPhone models. Thankfully, Apple is quick to iron out issues in subsequent iterations, so It’s best to kick things off by looking for—and applying—any system software updates.
If your iPhone works for extended periods without any automatic restarts, then go to Settings > General > Software Update and tap Download and Install to update the device.
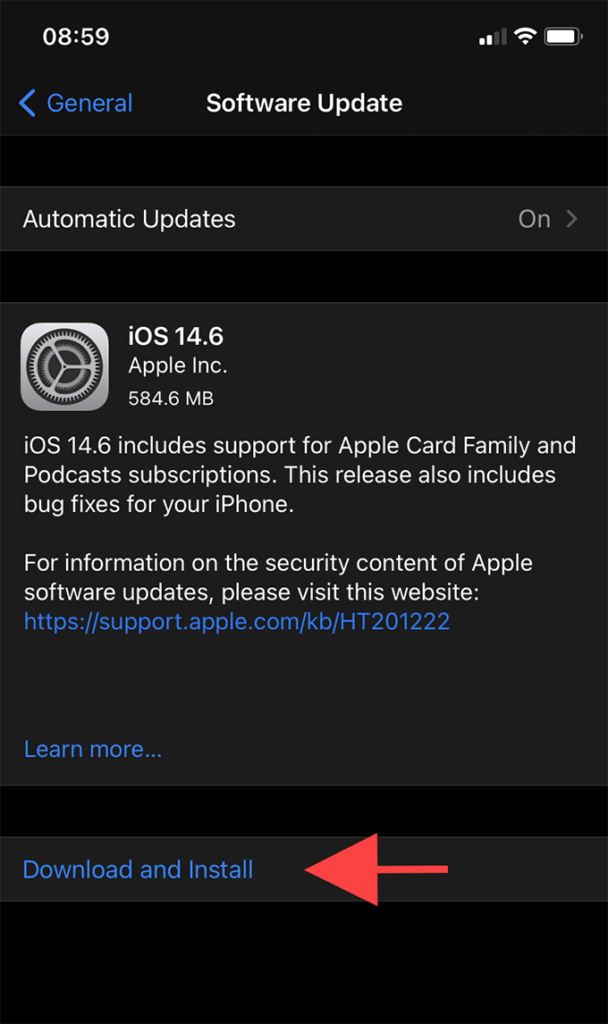
Alternatively, you can use a Mac or PC to update your iPhone. Start by establishing a connection via USB and open the Finder app (macOS Catalina and later) or iTunes. Then, select your iPhone and choose the Check for updates option.
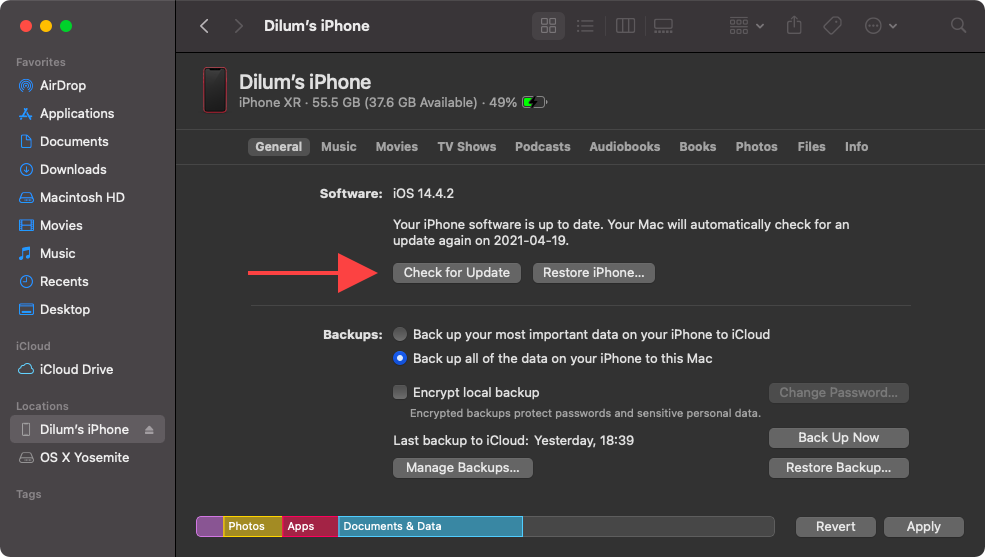
If your iPhone is extremely unstable and restarts once every few minutes or at startup, you can still update it in Recovery Mode. More on that further below.
2. Update the Apps on Your iPhone
Unoptimized apps run sluggishly and end up draining the battery on your iPhone. But rarely, do they also induce system-wide crashes. That usually happens right after installing a major iOS version, with most apps still running on code designed for the previous release. So you must continually check for and install any app updates as soon as they’re released.
To do that, long-press the App Store icon and select Updates. Then, swipe down the screen to scan for new updates and follow by tapping Update All.
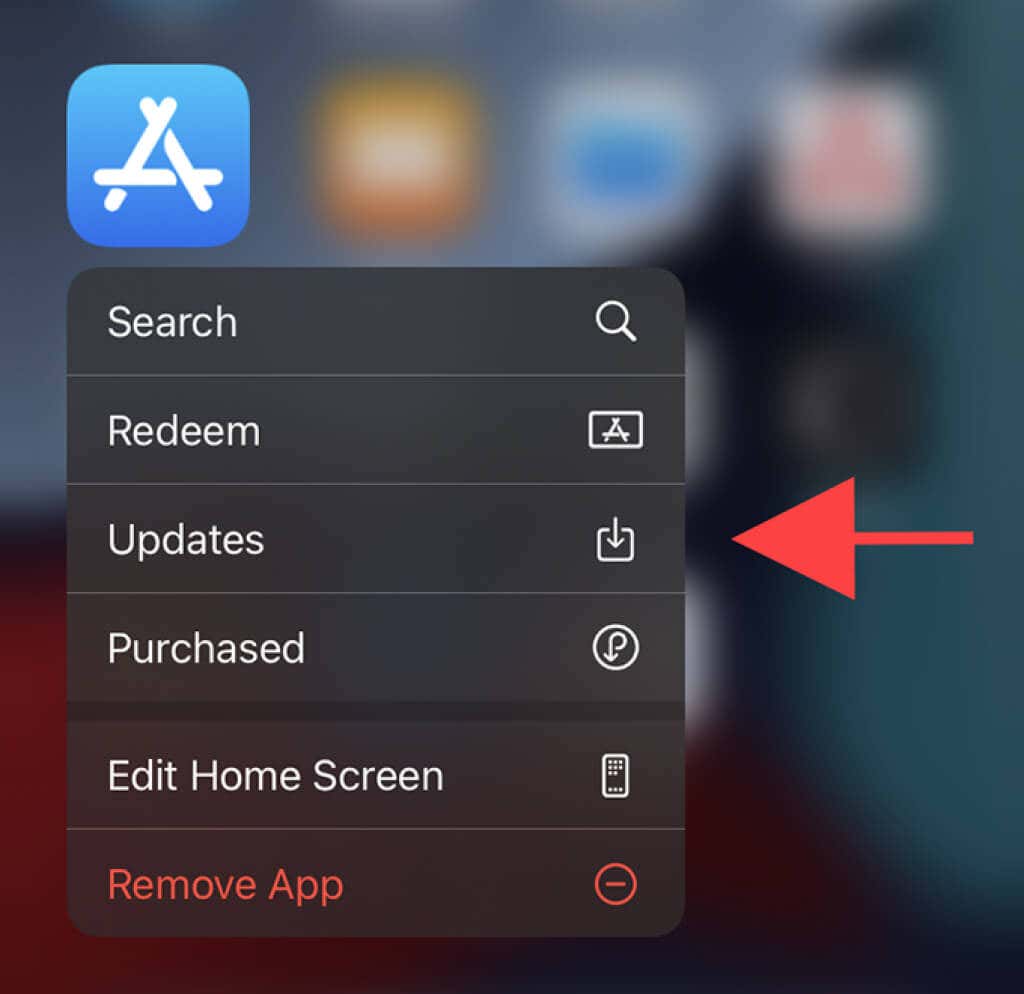
Alternatively, you can open the Settings app, select App Store, and turn on the switch next to App Updates to keep the apps on your device up-to-date automatically.
You can also remove outdated apps that don’t receive developer support by heading over to Settings > General > iPhone Storage. After selecting an app, choose Offload App to delete the app only while keeping any downloaded files and documents intact, or choose Delete App to uninstall it completely.
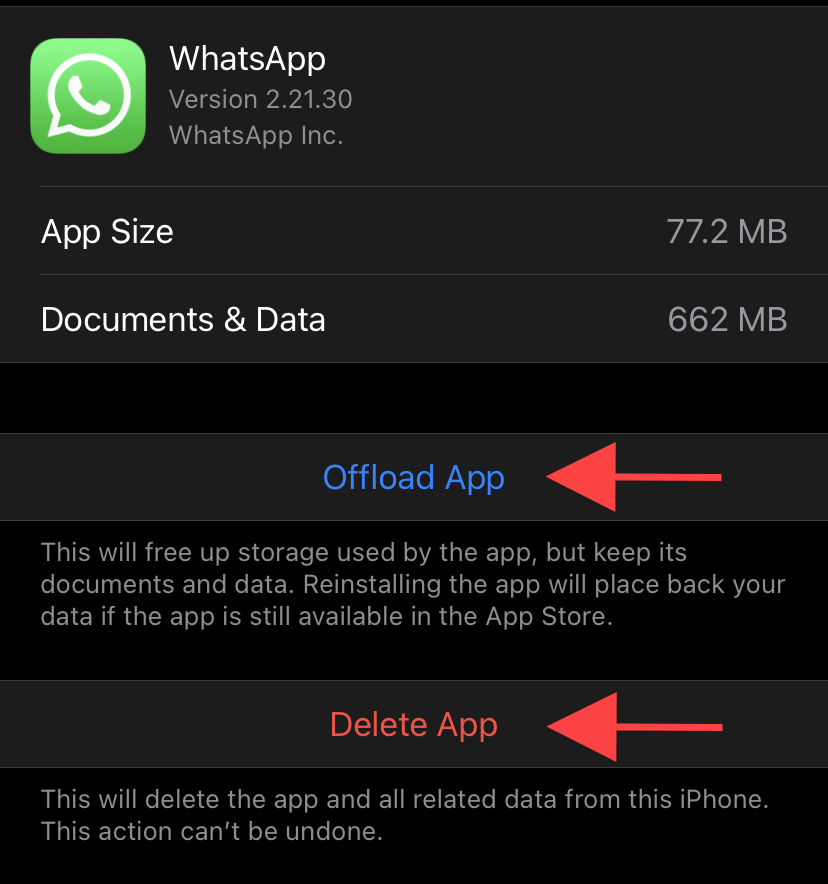
3. Disable Background Apps on Your iPhone
Buggy apps that run in the iPhone’s background are another reason for intermittent iPhone restarts. Try disabling them. To do that, go to Settings > Privacy > Background App Refresh and turn off the switches next to all apps.
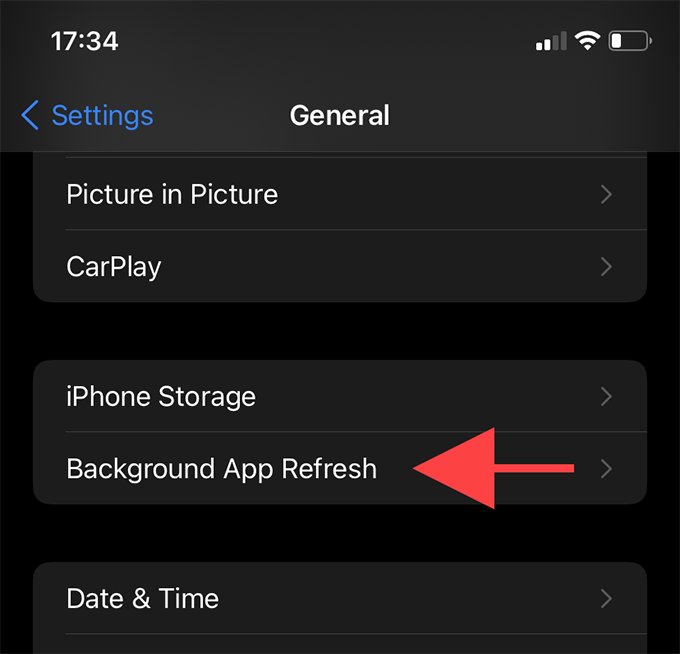
If that helps, gradually reactivate the switches one by one until you come across the app causing the iPhone to restart. Once you’ve done that, check the App Store for any updates, contact the app developer for support, or delete it from your device.
4. Take Out Your iPhone’s SIM
A defective SIM card might also cause the system software to crash. To check that, use a SIM ejector tool to take the SIM tray out of your iPhone. Then, use the device without re-inserting the SIM to check if that causes any further restarts. If that helps, you must request a replacement card from your wireless carrier.
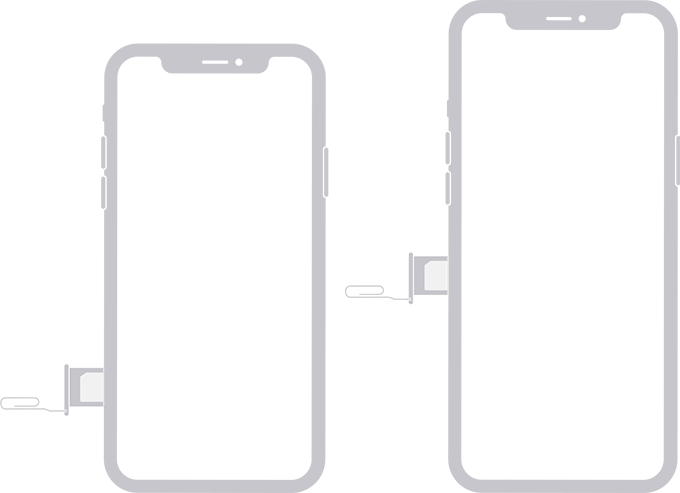
5. Check the Lightning Port, Cable, and Charger
An iPhone that fails to charge correctly can also restart occasionally. You can attempt to fix that by cleaning the device’s Lightning port of any lint or dirt with compressed air or a toothpick. It’s also a good idea to start using a different MFi-certified cable to rule out issues caused by a frayed USB cord.

6. Check Your iPhone’s Battery Health
If you’ve used your iPhone for a while, the battery might be incapable of holding sufficient charge. Go to Settings > Battery > Battery Health to check the battery’s health. Ideally, it should be above 80%. If it isn’t, take your iPhone to Apple and get the battery replaced.
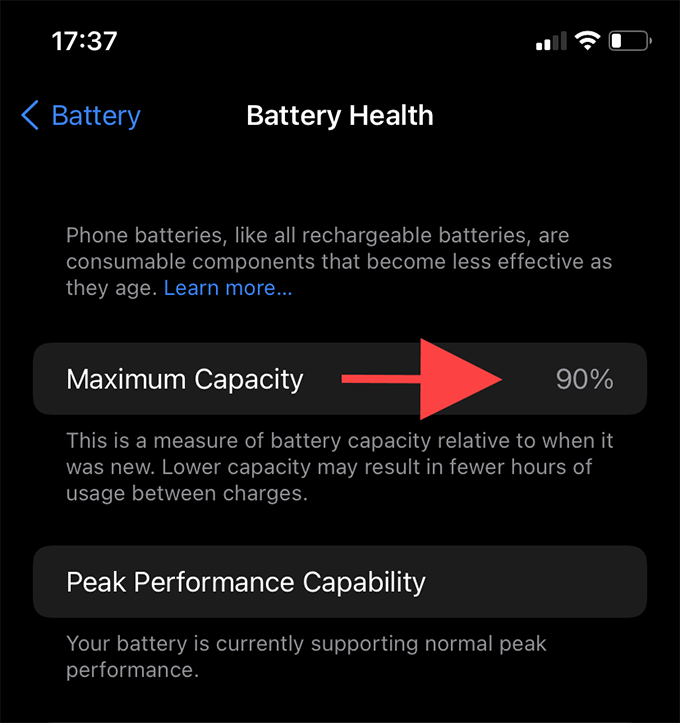
Alternatively, you can use an app such as coconutBattery or iMazing to determine battery health while having your iPhone connected to a Mac or PC.
7. Reset All Settings to Defaults
The iPhone comes with many settings to help you customize your experience with the operating system and the various apps that run on it. However, that can also result in conflicts and cause your iPhone to keep restarting.
So try resetting the settings on your iPhone and check if that helps. To do that, go to Settings > General > Transfer or Reset iPhone > Reset and tap Reset All Settings.
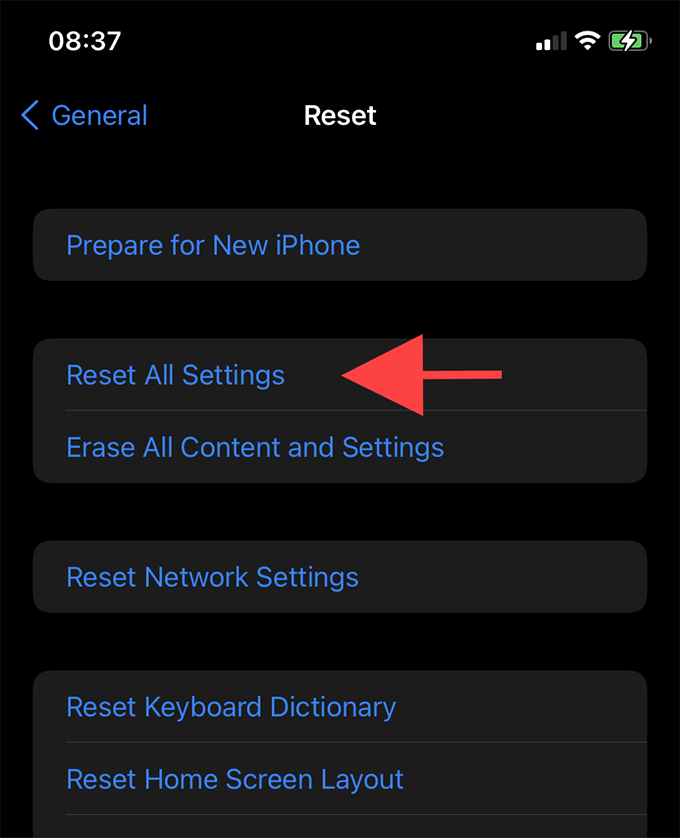
8. Factory Reset Your iPhone
If none of the fixes above helped, you might want to consider resetting your iPhone to factory settings. If you have a backup of your data, you can choose to restore that after the reset procedure. If not, you must back up your data to iCloud or a computer before attempting the reset.
To reset your iPhone to factory defaults, go to Settings > General > Transfer or Reset iPhone > Reset and select Erase All Content and Settings. Or you can connect the device directly to a Mac or PC and choose Restore iPhone.
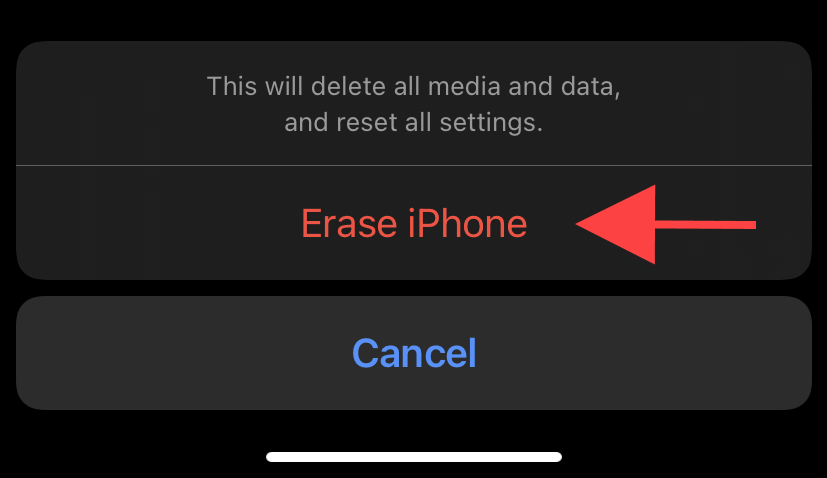
9. Enter and Use Recovery Mode
If you have trouble interacting with your iPhone, you must enter and use Recovery Mode. It’s a feature that allows you to fix an iOS device that experiences severe issues. However, you can only interact with Recovery Mode via a Mac or a PC.
After force-restarting your iPhone and entering Recovery Mode (you can find device-specific instructions here), you can choose to reinstall the system software without losing your data. To do that, select Update.
If that doesn’t help, you must use the Restore iPhone option to reset the iPhone to factory settings. However, if you don’t have a backup of your data, you’ll lose everything stored locally on the device.
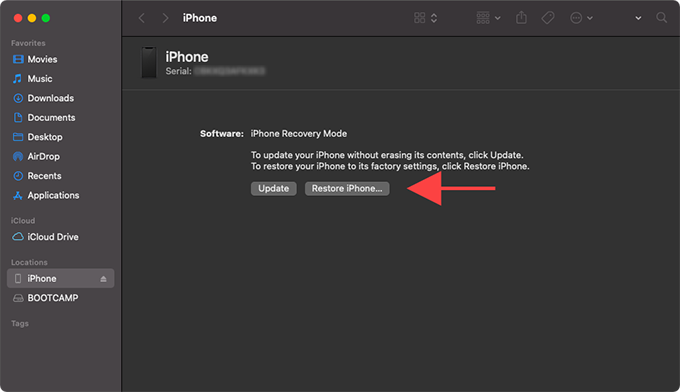
10. Enter and Use DFU Mode
If Recovery Mode doesn’t work (or if you can’t enter it), you should try restoring your device in Device Firmware Update (or DFU) Mode. It works similar to Recovery Mode, but it helps fix issues at the hardware level by reinstalling both the system software and the device firmware.
After entering DFU Mode (again, you can find device-specific instructions here), select the Restore iPhone option to restore your iPhone to factory defaults.
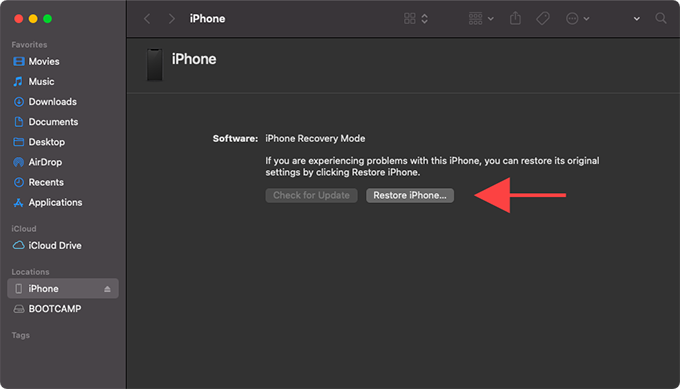
Warning: If your iPhone has suffered any external damages (if you dropped your iPhone, for example), avoid entering and using DFU Mode.
Time to Visit an Apple Store
You’ve done everything possible to fix your iPhone. But if it continues to restart, it’s safe to assume that the issue is hardware-specific. So your best course of action should be to take the device to an Apple Store or an Apple Authorized Repair Service.




