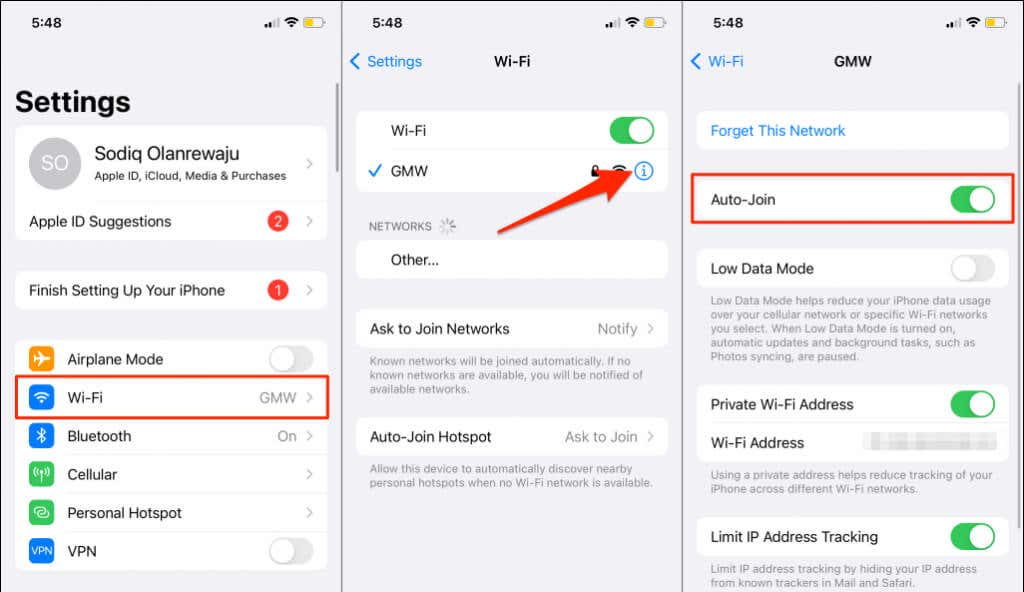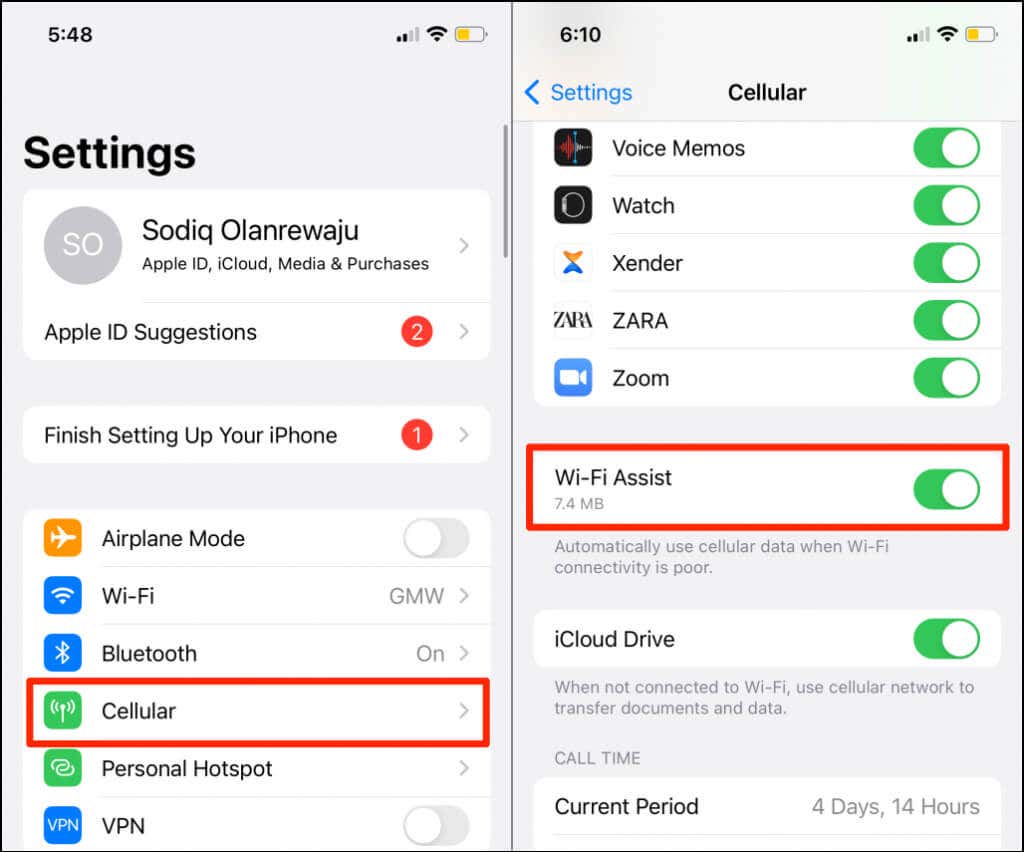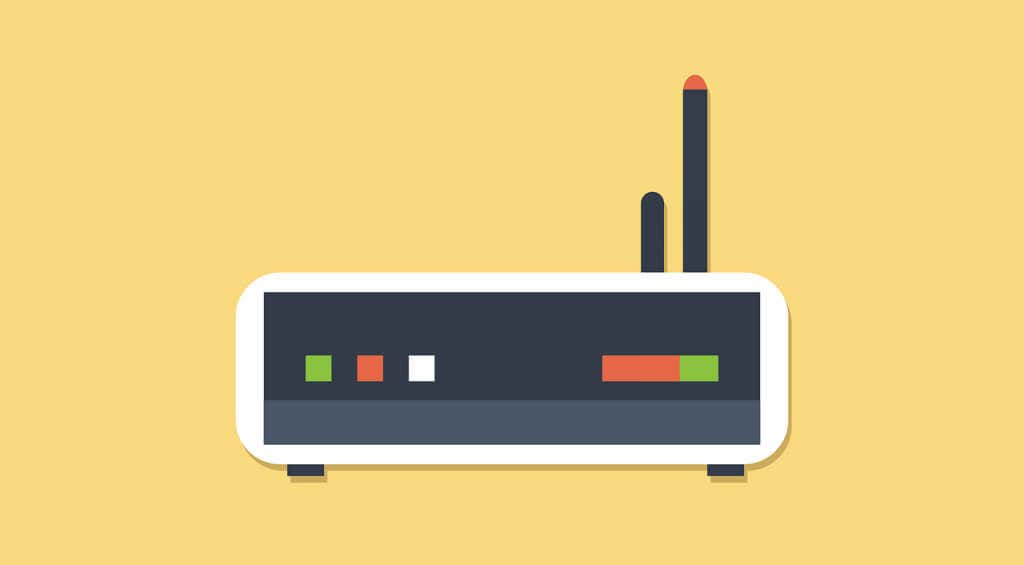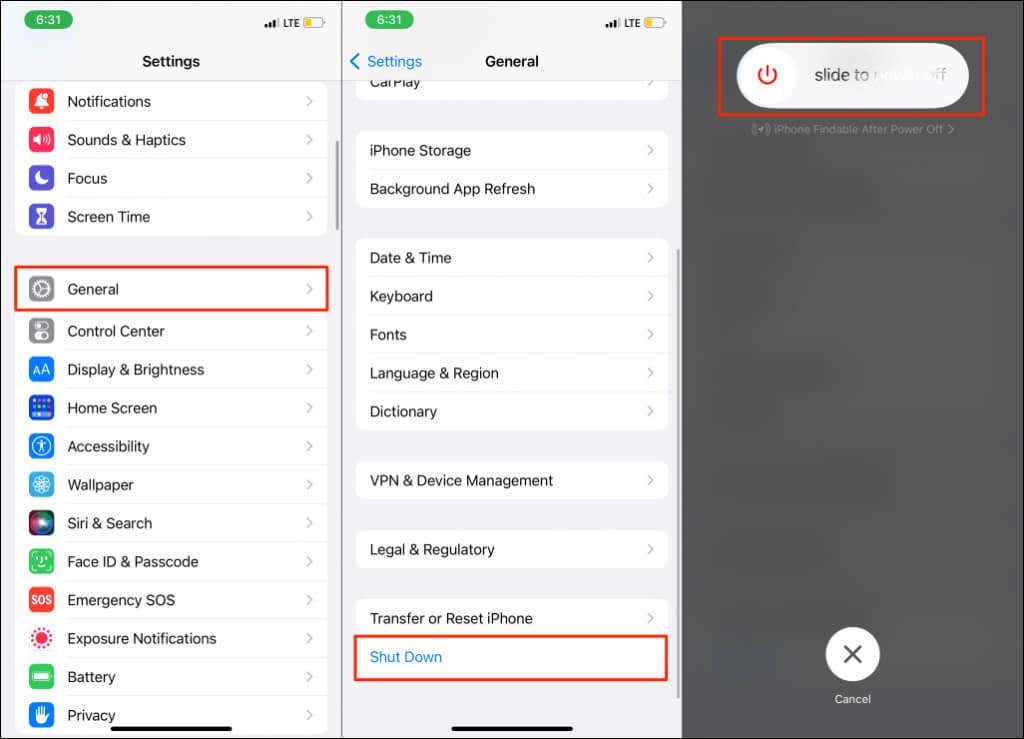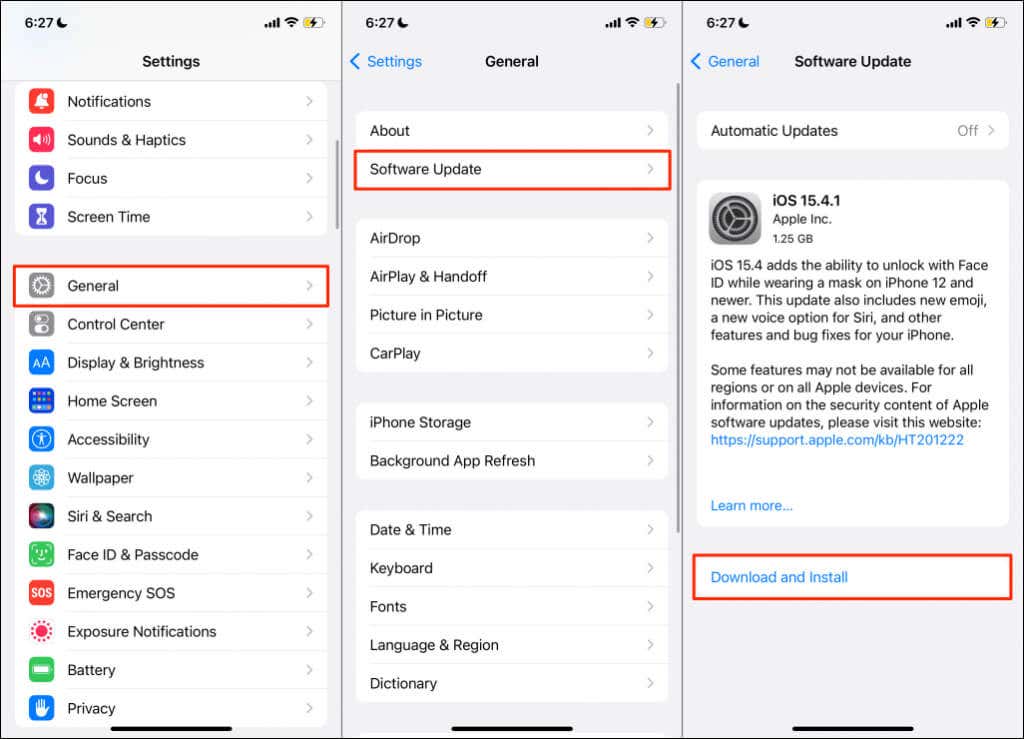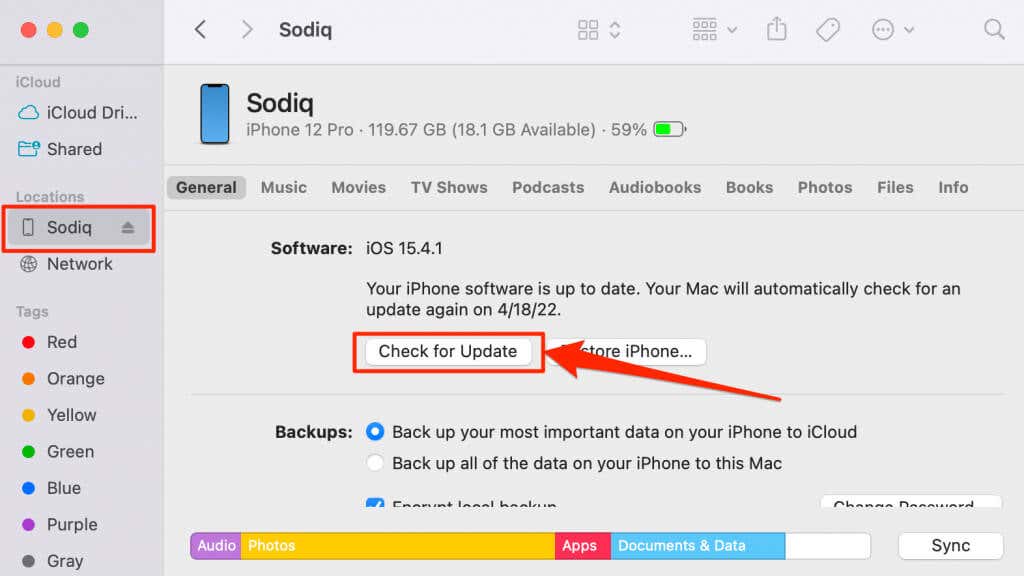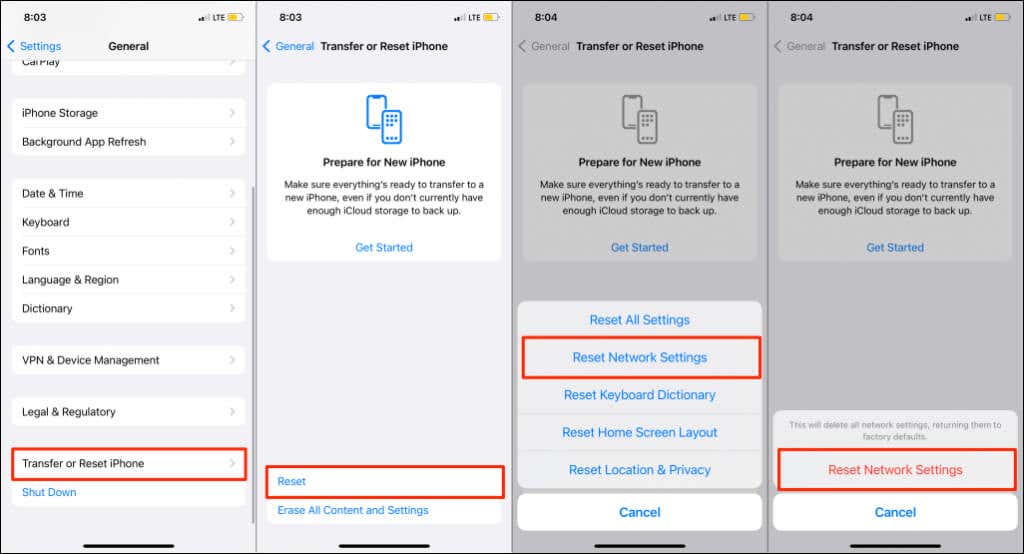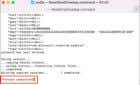Before calling up Apple tech support
Losing WiFi in the middle of an important work call or online game contest can be annoying. Fixing an iPhone that keeps disconnecting from Wi-Fi can be both easy and complex, depending on the root cause of the issue.
Putting your iPhone in and out of airplane mode might fix the problem. If your iOS device keeps disconnecting from Wi-Fi, one of the following 12 troubleshooting fixes should resolve the issue.
1. Join Other Wi-Fi Networks
Joining a different network can help determine whether the problem stems from your device or the router. Connect your iPhone to different Wi-Fi networks and monitor the connection.
If all Wi-Fi networks won’t stay connected to your iPhone, there’s likely a problem with your phone setting or software. But if the issue only occurs on a specific network, the router is responsible for the Wi-Fi drop. It’s also possible that your network provider is experiencing downtime.
Jump to sections #3, #4, #7, #8, and #12 for router-specific troubleshooting fixes for Wi-Fi drop issues.
2. Enable Auto-Join
iOS may occasionally drop a Wi-Fi connection if your iPhone isn’t configured to join the network automatically. Enabling the “Auto-Join” feature can help your iPhone stay connected to a Wi-Fi network.
Go to Settings > Wi-Fi, tap the info icon next to the affected Wi-Fi network, and toggle on Auto-Join.
3. Adjust Your Router’s Location
Your iPhone won’t stay connected to Wi-Fi if it’s too far from the wireless router. You’ll only enjoy a stable (and fast) connection if your phone is within the router’s signal reach—the closer, the better.
If the network router cannot be repositioned, use a Wi-Fi repeater or Wi-Fi extender to improve the connection quality.
We should also mention that routers malfunction when they overheat. Your router may overheat when used in a hot room, near electronic devices, or if its ventilation grills are blocked.
Relocate your router to a cool or properly ventilated room far away from interference.
4. Check the Router Settings
Your iPhone may keep dropping a Wi-Fi connection if it’s restricted on the network. Or, if there’s a limit to the number of simultaneous connections allowed on the network.
If you have access to the network’s admin panel, verify that your iPhone isn’t on the list of blocked or blacklisted devices. You’ll find blocked devices in the “MAC Address Filtering” or “Device Management” section of the network’s admin panel.
Whitelist your device if it’s restricted, or contact the network’s administrator if you don’t have access to the admin panel. Disconnecting idle devices from the network can also free up bandwidth and improve the connection quality.
5. Forget and Rejoin the Network
If the Wi-Fi connection is stable on other devices but your iPhone, rejoining the network may resolve the problem.
- Go to Settings > Wi-Fi and tap the info icon next to the network name.
- Tap Forget This Network and select Forget on the confirmation prompt. Wait for some seconds and reconnect your iPhone to the Wi-Fi network.
6. Disable Wi-Fi Assist
Wi-Fi Assist helps iPhone users stay connected to the internet by automatically switching from Wi-Fi to cellular data. The switch happens only when iOS suspects that your Wi-Fi connection is poor. It’s a nifty feature, but the assumption is not always accurate.
Say a song doesn’t play in Apple Music over Wi-Fi, or Safari doesn’t load a web page. Wi-Fi Assist—if enabled—will try to play the song using cellular data.
Disable Wi-Fi Assist if your iPhone keeps disconnecting from Wi-Fi even when the network has an internet connection. Or, if the network switch happens too frequently.
Open the Settings app, select Cellular (or Mobile Data), scroll down the page, and toggle off Wi-Fi Assist.
7. Restart the Router
Power-cycling your router is a surefire fix for temporary system glitches causing network drops. Unplug your router’s power adapter or remove its battery (for battery-powered mobile routers). You can also remotely reboot a router from its web or mobile admin app.
As mentioned earlier, a hot router can affect connection speed and network performance. If the router is hot, we recommend leaving it to cool for some minutes before turning it back on.
8. Update Your Router Firmware
You may experience occasional drops in internet speed and connectivity if the firmware powering your router is bug-ridden or outdated. Install the latest firmware version available for your router and check if that resolves the problem.
Refer to your router’s instruction manual or manufacturer’s website to learn how to update its firmware. You should also configure the router to download and install firmware updates automatically.
9. Reboot Your iPhone
Shut down and restart your iPhone if it’s the only device that keeps disconnecting from the Wi-Fi network.
Press and hold your iPhone’s Side button and either the Volume Up or Volume Down button. If your iPhone doesn’t support Face ID, press and hold the Home button and either of the Volume key. Better yet, head to Settings > General and tap Shut Down.
Then drag the slider to the right and wait for about a minute for your iPhone to shut down completely.
Hold the Side or Power button until you see the Apple logo. Unlock your iPhone and join the Wi-Fi network again. Proceed to the next troubleshooting step if the problem persists.
10. Update Your iPhone
Apple often releases software updates that squash bugs affecting Wi-Fi performance on iPhones. For instance, iOS 14.0.1 and iOS 15.1 address issues preventing iPhone from detecting or connecting to Wi-Fi networks.
If you haven’t updated your iPhone in a long time, you should do so immediately. Running an outdated or buggy iOS version could be why your iPhone disconnects from Wi-Fi networks.
Go to Settings > General > Software Updates and tap Download and Install to install the latest version of iOS.
You need a Wi-Fi connection to download iOS updates. If you can’t update your iPhone because it keeps disconnecting from Wi-Fi, install the update using a Mac instead.
Unlock your iPhone, plug it into your Mac using a USB cable, and open Finder. Select your iPhone on the sidebar and select Check for Updates. Make sure your Mac computer has an internet connection.
11. Reset Network Settings
Invalid network settings may cause Wi-Fi to keep disconnecting all the time on your iPhone or iPad. Restoring your device’s network settings to factory default should fix the problem.
In iOS 15 or newer, go to Settings > General > Transfer or Reset iPhone > Reset and tap Reset Network Settings. Enter your iPhone’s passcode and select Reset Network Settings again on the confirmation prompt.
For iPhones running iOS 14 or older, go to Settings > General > Reset > Reset Network Settings. Enter your iPhone’s passcode and tap Reset Network Settings to proceed.
Note that performing a network reset will also reset your cellular, Bluetooth, and VPN settings. Join the Wi-Fi network when your iPhone comes back on and check if it maintains a stable connection.
12. Factory Reset Your Router
Restoring your router to factory settings is an excellent way to reset its password and fix connectivity issues. If your router has a physical reset button, press the button until the device restarts. That’s called a “Hard Reset.”
Resetting a router from its web admin interface is known as a “Soft Reset.” You’ll need access to the admin panel to perform a soft reset.
Wi-Fi Keeps Disconnecting? Get External Support
Contact Apple Support to examine your iPhone for hardware damage, especially if it disconnects from all Wi-Fi networks. Your iPhone’s Wi-Fi antenna may be faulty. Reach out to your internet service provider if other devices are experiencing similar issues.