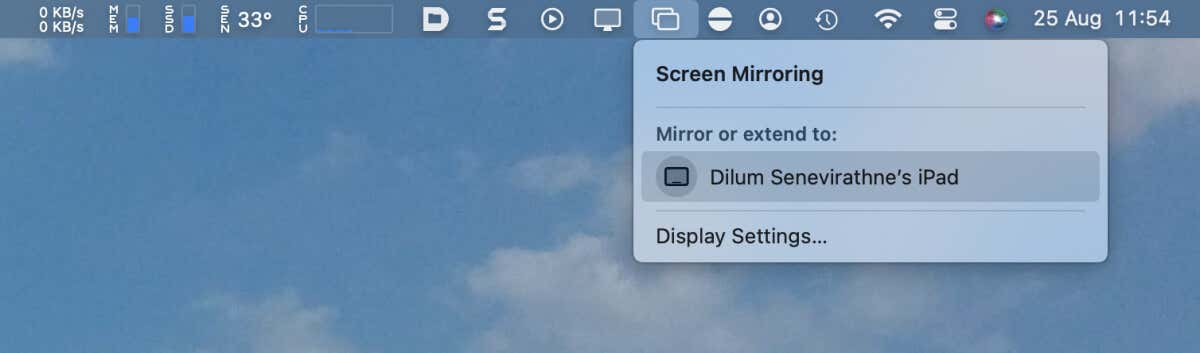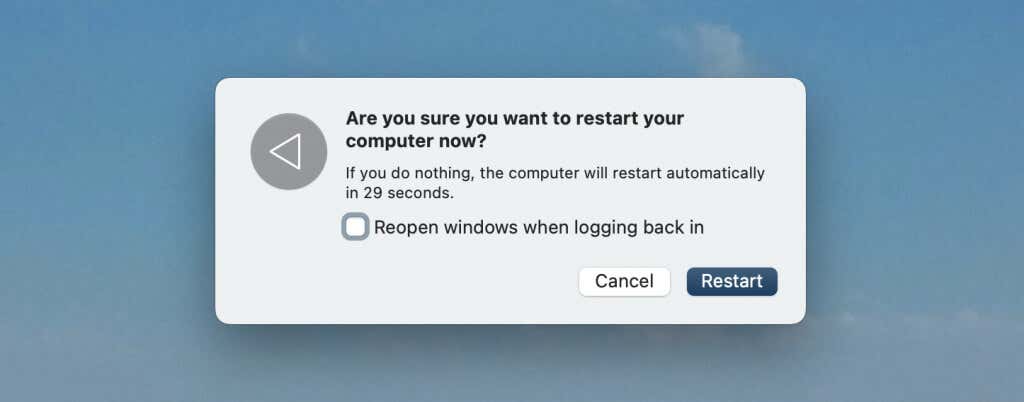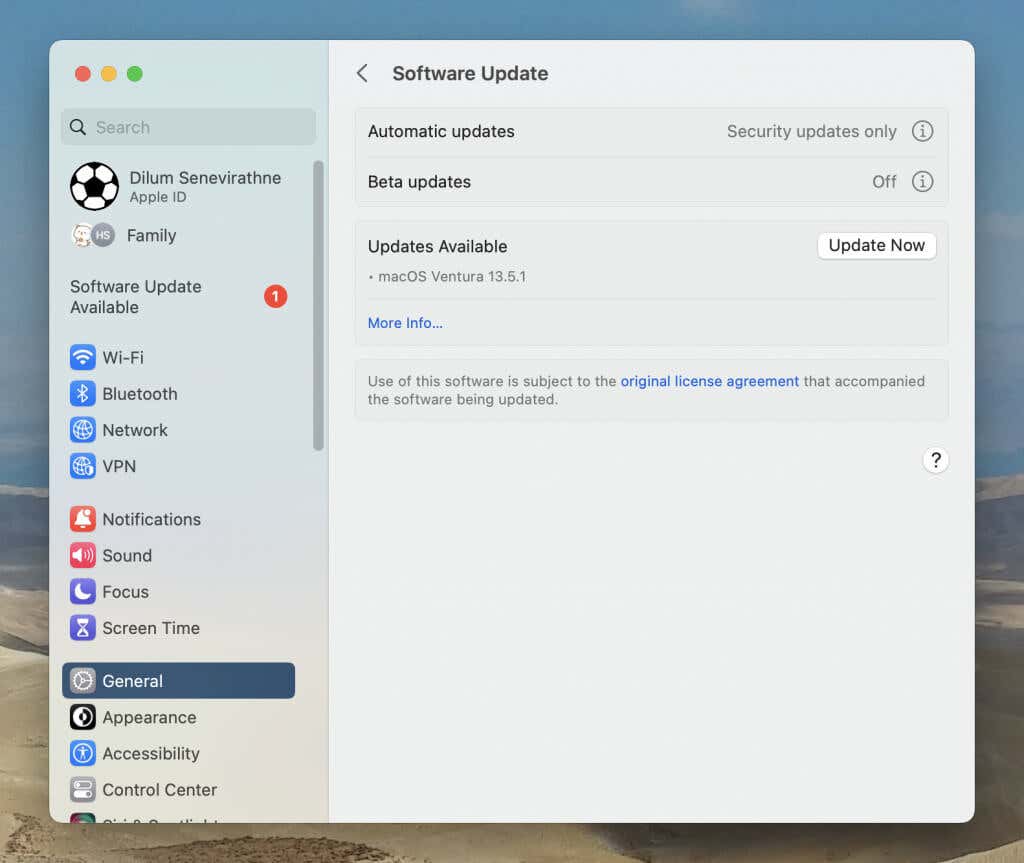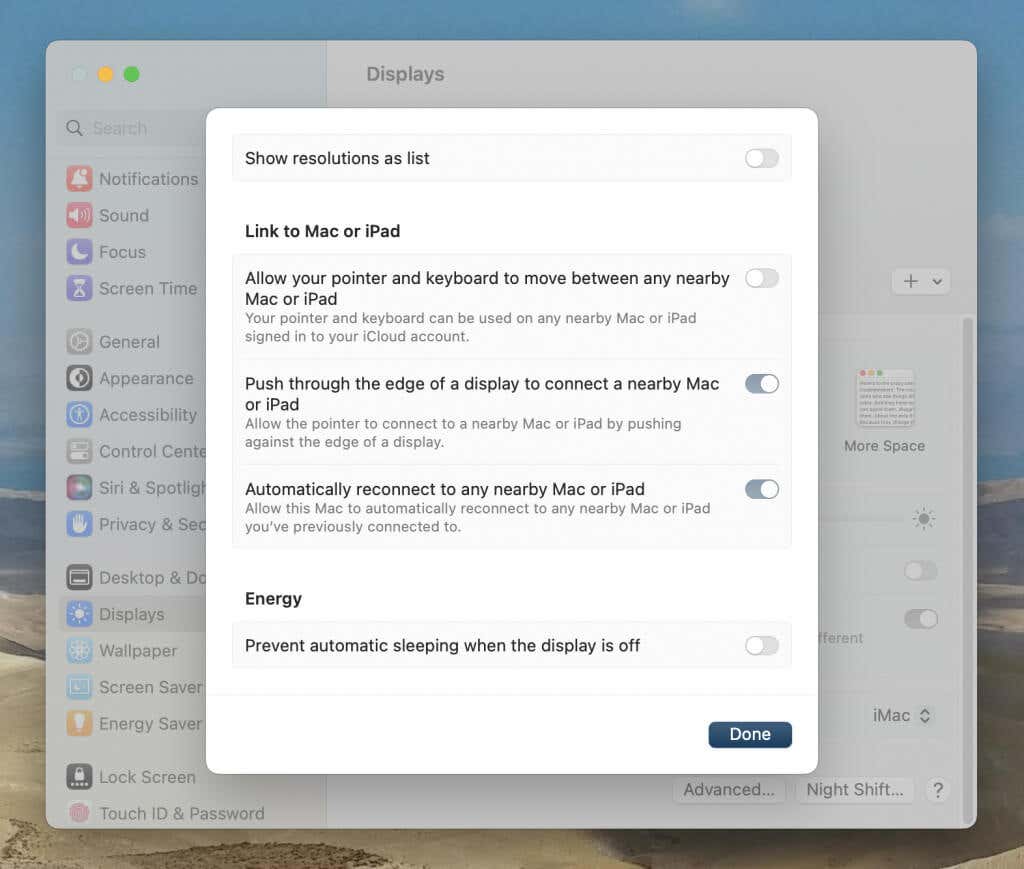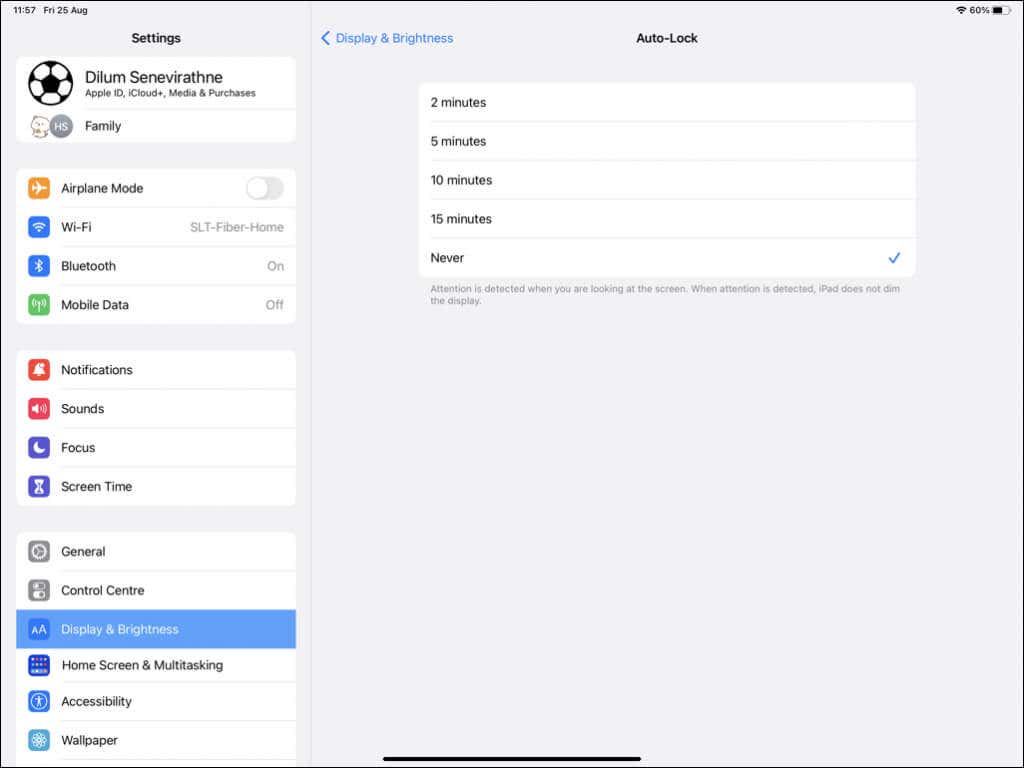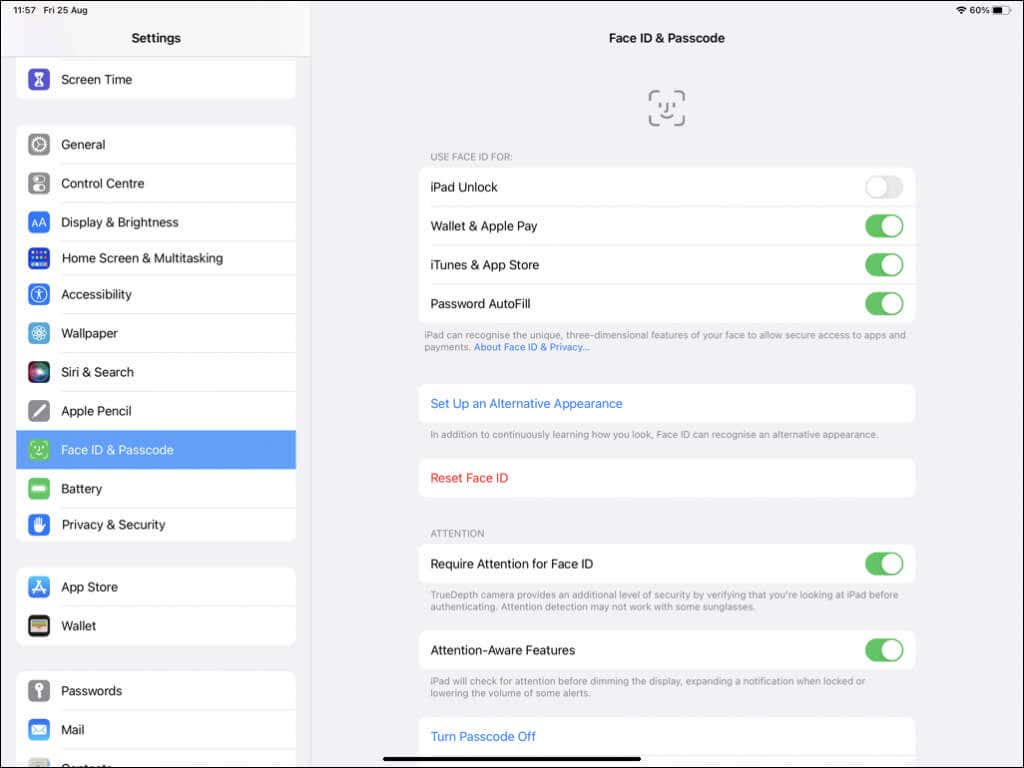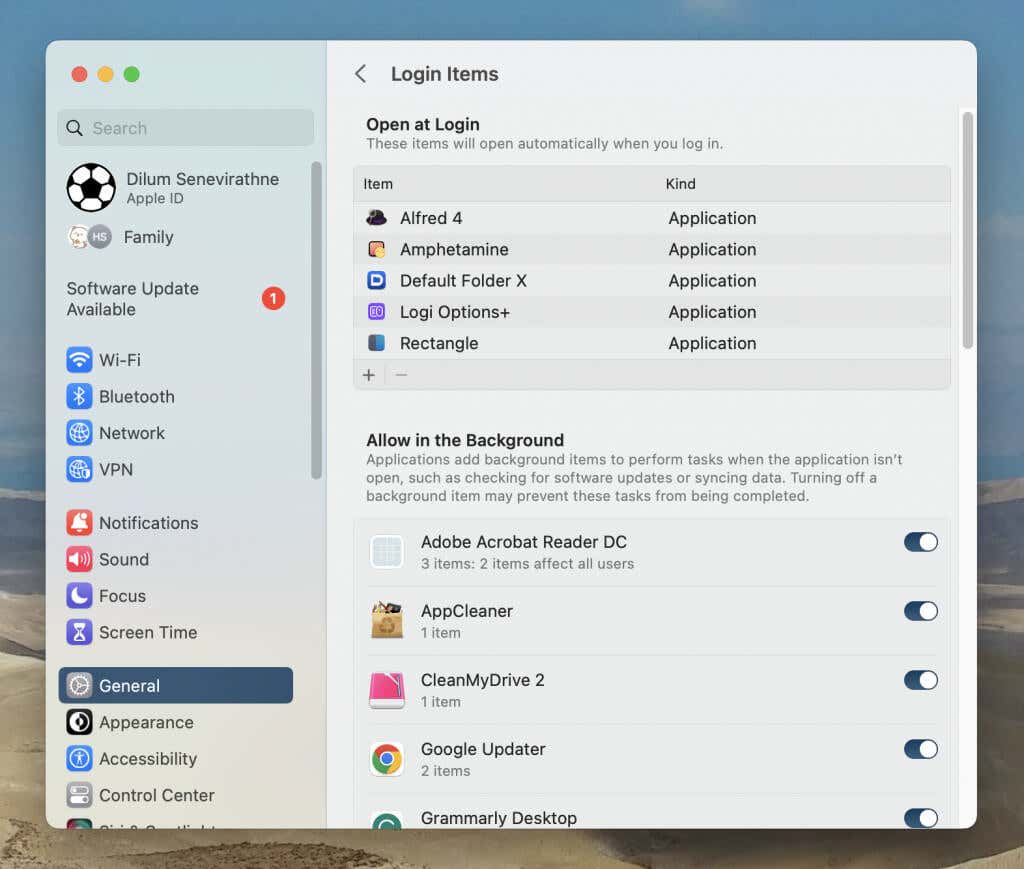Does your iPad constantly freeze when you extend or mirror your Mac’s display to it via Sidecar? Various reasons—such as technical glitches, communication breakdowns, and settings conflicts—often cause that.
This troubleshooting guide will reveal multiple solutions to fix Sidecar freezes on your iPad, iPad mini, iPad Air, or iPad Pro.
1. Toggle Sidecar Off and On
If Sidecar was working but suddenly isn’t, consider disconnecting your iPad from your Mac and reconnecting it. That acts like a quick refresh, often resolving unexpected issues.
To do that, open the Screen Mirroring status menu from the top right of the Mac screen and select the iPadOS device—this should end Sidecar. Then, wait up to 10 seconds and initiate a fresh session.
If your iPad is physically connected to your Mac via USB, it’s also best to briefly remove the cable and plug it back in before invoking Sidecar again.
2. Restart Both Devices
If the problem persists, give both your Mac and iPad a fresh start by restarting them. That could clear random hiccups with Sidecar by rebooting both devices’ Wi-Fi and Bluetooth modules and refreshing underlying features like Handoff.
To restart your Mac, select Restart on the Apple menu, uncheck the Reopen windows when logging back in box, and select Restart again to confirm.
On your iPad, go to General > Shutdown, turn off the device, and hold down the Power button after 30 seconds.
3. Ensure Both Devices Are Up-to-Date
Before diving into more in-depth troubleshooting, it’s essential to ensure your iPad and Mac have the latest operating system updates installed. Apple frequently releases patches to address compatibility and performance issues with core functionalities like Sidecar.
To update your Mac, open the Apple menu and go to System Settings > General > Software Update. If there’s a pending macOS update, select Update Now.
On the iPad, open the Settings app and go to General > Software Update—tap Download & Install to apply available updates.
4. Eliminate Connectivity Issues
Sidecar relies heavily on a stable connection between your Mac and iPad. If the devices talk to each other wirelessly, ensure they are close, and there are no sources of interference nearby—e.g., unshielded power cables, fluorescent lights, and kitchen equipment. Opt for a wired connection with a USB-C or Lightning cable to improve connectivity and eliminate lag.
5. Disable Universal Control
Universal Control lets you use one keyboard and mouse/trackpad across multiple Mac and iPad devices. However, it tends to clash with Sidecar. Try turning off Universal Control to see if it fixes the freezing problems.
To disable Universal Control on a Mac, go to System Settings > Displays > Advanced and disable the switch next to Allow your pointer and keyboard to move between any nearby Mac or iPad.
On your iPad, go to Settings > General > AirPlay & Handoff and turn off the Cursor and Keyboard switch.
6. Update Your Mac Apps
If Sidecar acts up only when you move a particular Mac app to your iPad’s screen, consider updating that app. If you got it off the Mac App Store, you can update it via the storefront’s Updates tab. If not, look within the app for an option like Check for Updates to ensure you have the latest version. Learn more about updating apps on the Mac.
7. Disable Auto Lock
Forum chatter indicates disabling Auto Lock on the iPad as a potential fix for resolving freezes with Sidecar. To try that out, open the Settings app, tap Display & Brightness > Auto-Lock, and choose Never. Remember to re-activate Auto Lock once you’ve finished using Sidecar.
8. Disable Face ID
Another helpful—albeit less convenient—option involves disabling Face ID on your iPad’s Lock Screen. If you don’t mind having to punch in your passcode, go to Settings > Face ID & Passcode and turn off the switch next to iPad Unlock. Feel free to re-enable Face ID after completing your Sidecar session.
9. Disable Background Apps
Third-party apps and services running in the background of your Mac and iPad can interfere with Sidecar, so reviewing and disabling anything unnecessary is a good idea.
Go to System Settings > General > Login Items on your Mac and remove unwanted login items from the list under Open at Login. Next, scroll down to the Allow in the Background section and turn off the switches next to the apps you do not want.
On your iPad, go to Settings > General > Background App Refresh to stop apps from updating themselves when you aren’t actively using them.
The Perfect Sidecar
Sidecar freezes can be challenging to troubleshoot due to the number of potential factors at play. If you do manage to fix the problem, keep the system software on your iPad and Mac up to date to minimize running into similar issues going forward. If none of the fixes above helped, it’s time to contact Apple Support.
[related_posts_by_tax posts_per_page="5"]