Do you have trouble using the onscreen keyboard on your iPad? Or does your Magic Keyboard, Smart Keyboard, or external third-party keyboard fail to work with iPadOS?
This tutorial will help you fix on-screen and external keyboard issues on iPad. Most of the troubleshooting tips below also apply to the iPhone.

How to Fix Onscreen Keyboard Not Working on iPad
If the onscreen keyboard for your iPad fails to show up, freezes, or crashes, work your way through the fixes that follow. Skip any that don’t apply.
Disable External Keyboard
If you’ve paired an external keyboard with your iPad, the onscreen keyboard won’t show up unless you manually activate it. Just tap the Keyboard icon on the right corner of the iPad’s screen and select Show Keyboard to bring up the onscreen keyboard.
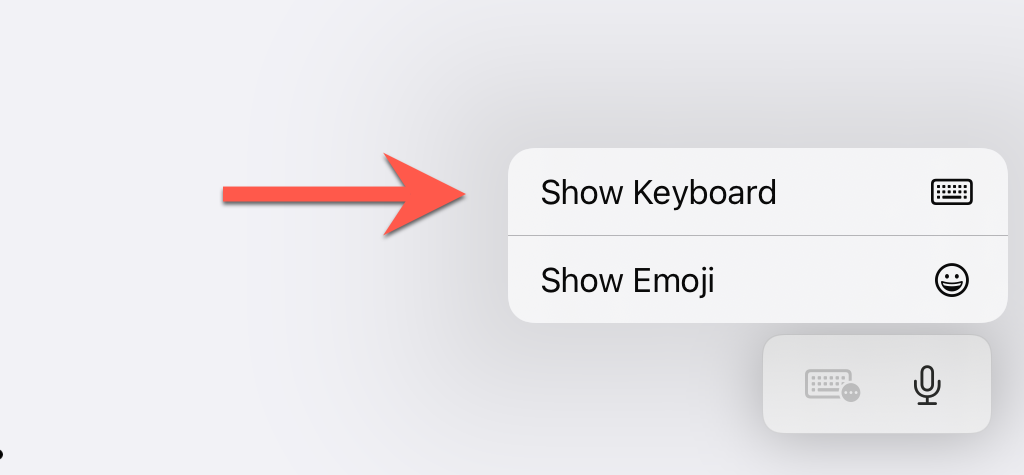
If you want to switch to using the onscreen keyboard always, turn off your external keyboard (if it has a physical On/Off switch), disable Bluetooth on your iPad via the Control Center, or remove the keyboard as a Bluetooth device by heading over to Settings > Bluetooth.
Activate Third-Party Keyboard
If you install a third-party onscreen keyboard (such as Gboard, SwiftKey, or Grammarly) on your iPad, it won’t show up on your list of keyboards unless you activate it.
To do that, go to Settings > General > Keyboard > Keyboards > Add New Keyboard and select the keyboard under the Third-Party Keyboards section. Next, select the keyboard on the list of active keyboards and tap Allow Full Access.
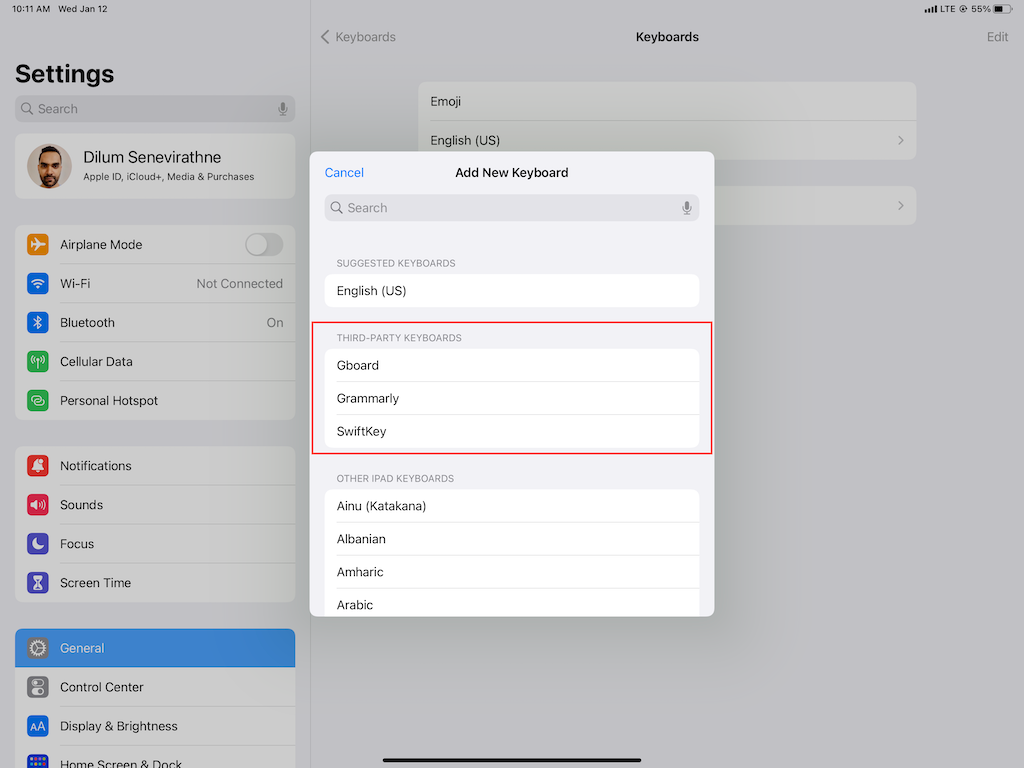
You can then tap and hold the Globe icon at the lower-left corner of the stock iPad keyboard whenever you want to switch between active keyboards.
Force-Quit App & Retry
Does the iPad’s onscreen keyboard fail to show up on a specific app only? If so, force-quitting the app can help resolve any minor software-related glitches.
To do that, swipe up from the bottom of the screen (or double-click the Home button) to invoke the App Switcher. Then, drag the app card (e.g., Safari) up and out of the screen. Follow that by relaunching the app via the Home Screen, Dock, or App Library.
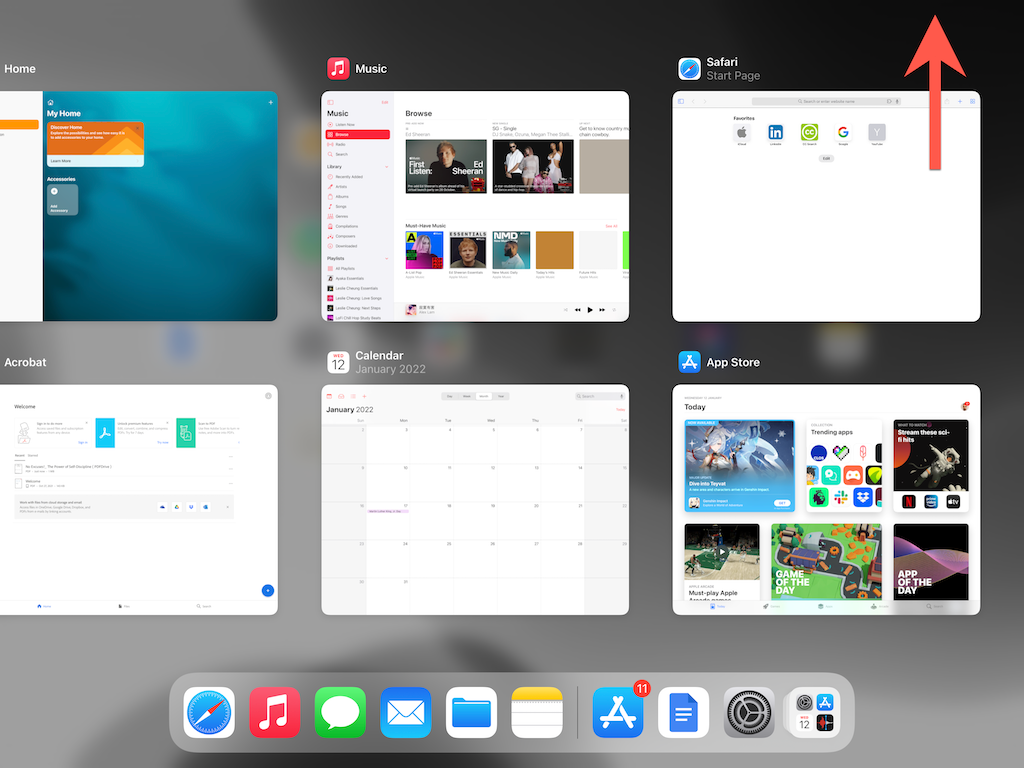
Restart or Force-Restart iPad
Restarting your iPad can also fix a glitchy keyboard. Just go to Settings > General > Shutdown to turn off your iPad. Then, wait for 30 seconds and hold down the Side button to reboot it.
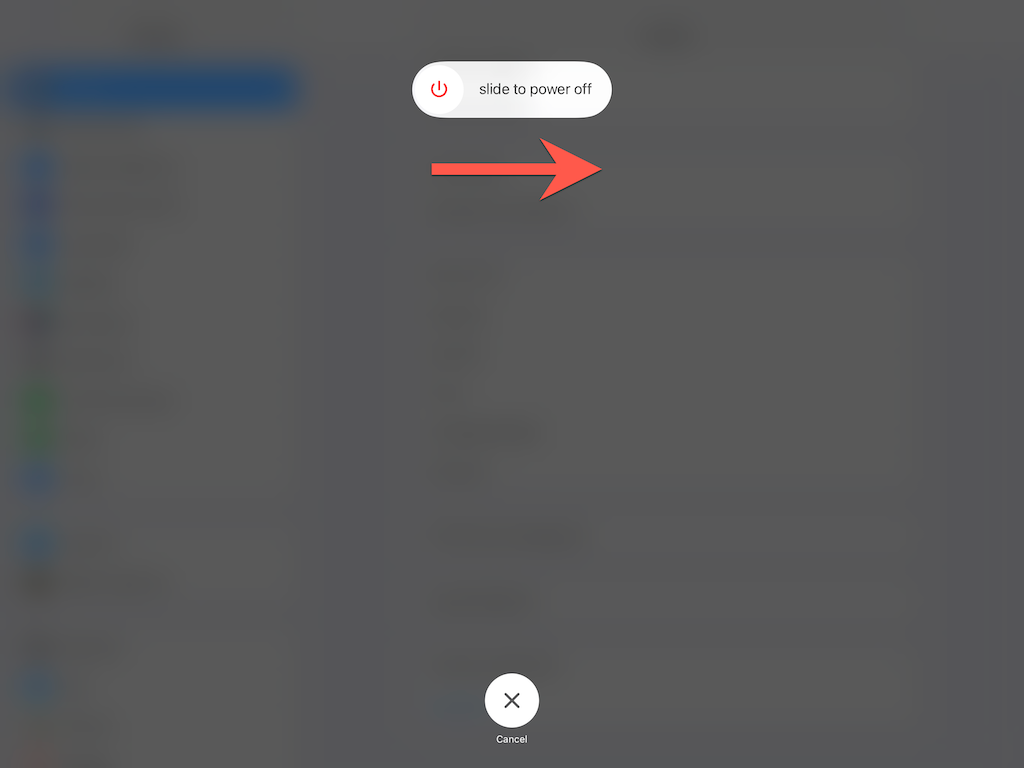
If attempting to open the onscreen keyboard also causes the iPad’s operating system to freeze, try a force restart instead.
iPads Without Home Button
Press the Volume Up and Volume Down keys quickly one after the other. Then, immediately press and hold the Power button until the Apple logo shows up on the screen.
iPads With Home Button
Press and hold both the Home and Power buttons at the same time until the screen displays the Apple logo.
Update Apps
If onscreen keyboard issues persist, try updating the apps on your iPad. To do that, long-press the App Store icon on the Home Screen and select Updates. Then, tap Update All.
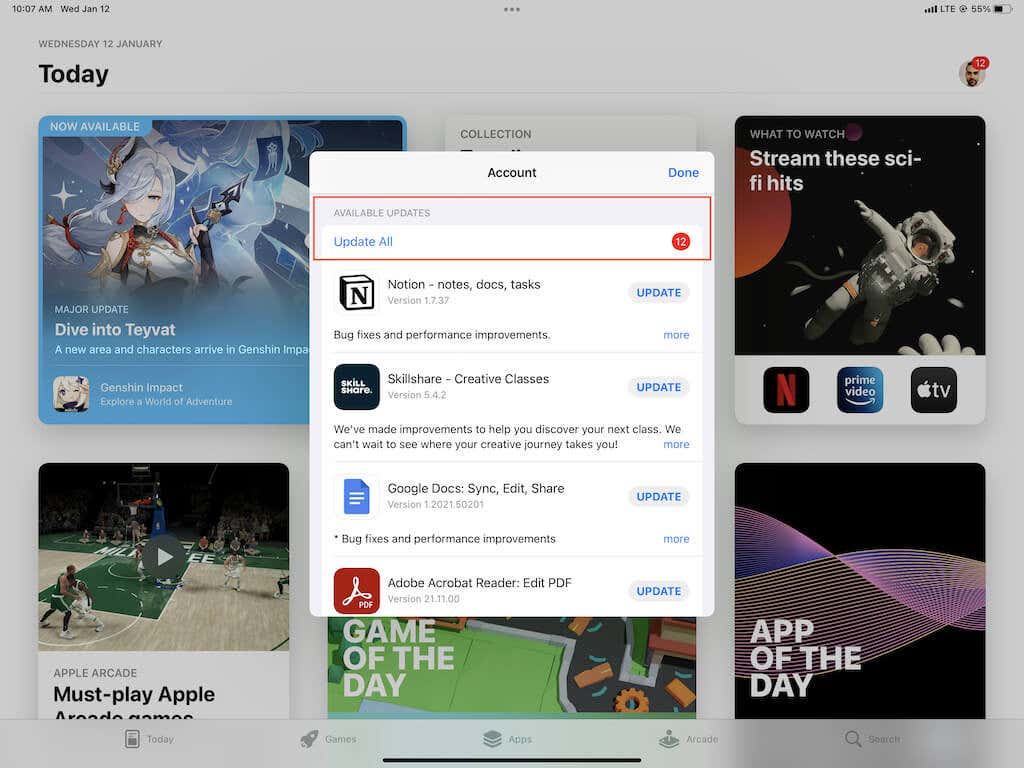
Update Your iPad
Buggy system software is another reason that prevents the iPad’s onscreen keyboard from functioning normally. To fix that, apply any pending iOS or iPadOS updates by heading over to Settings > General > Software Update.
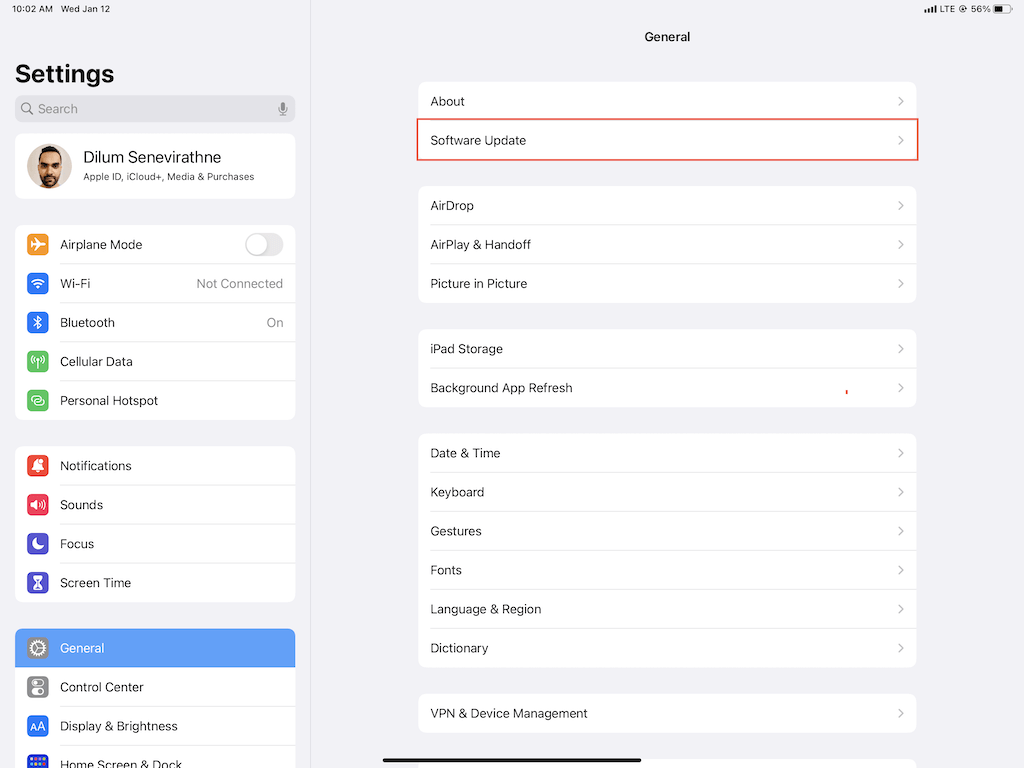
Check Keyboard Settings
Review your iPad’s onscreen keyboard settings and make sure they’re set up to suit your preferences. For example, if Slide to Type doesn’t work on the floating keyboard, it’s a good idea to check if the relevant setting is active.
To do that, open the Settings app and go to General > Keyboard. You’ll find a list of keyboard settings under the All Keyboards, Emoji, and Language sections. For third-party keyboards, check the relevant apps for additional configuration options.
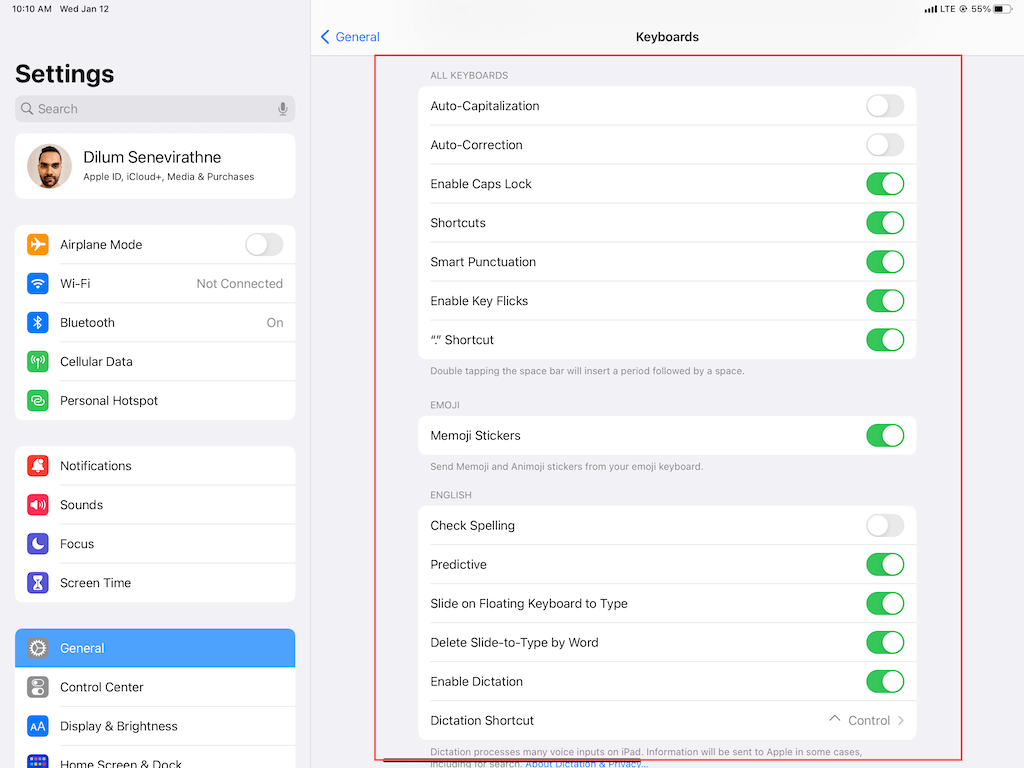
Remove Third-Party Keyboards
If a third-party onscreen keyboard results in crashes or other issues, try updating it via the App Store. If that doesn’t help, head over to Settings > General > Keyboard > Keyboards. Then, swipe the keyboard to the left and tap Delete to deactivate it.
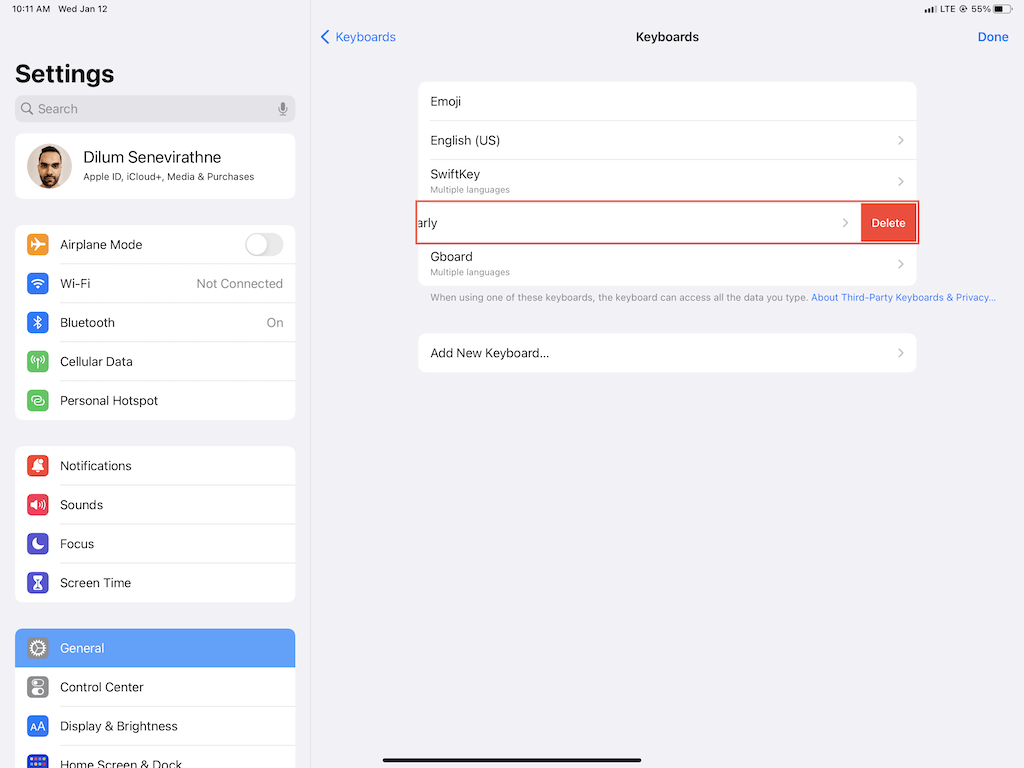
If you want to keep using the keyboard, wait for a newer update to fix the issue or contact its developer to speed things up. Check the keyboard’s App Store page to find relevant contact information.
How to Fix External Keyboard Not Working on iPad
If your Magic Keyboard, Smart Keyboard, Smart Keyboard Folio, or third-party external keyboard fails to connect to your iPad or won’t work correctly, go through the fixes below to resolve the issue.
Check for Compatibility
Your Magic Keyboard, Smart Keyboard, or Smart Folio Keyboard may not be compatible with your iPad, iPad Air, or iPad Pro model. For example, the first-generation 12.9-inch Magic Keyboard is not compatible with the iPad Pro (2021).
Check Apple’s iPad Keyboards page or perform a cursory check online for compatibility-related information. If you use a third-party keyboard, look up the manufacturer’s website instead.
Additionally, your keyboard may require the latest version of iPadOS to work correctly. Go to Settings > General > Software Update to update your iPad to its latest version.
Clean the Smart Connector
If you use the Magic Keyboard, Smart Keyboard, or Smart Folio Keyboard, your iPad relies on the Smart Connector (which appears as a set of three metal contacts on the side or back) for connectivity. Try cleaning it with a soft dry cloth and check if that makes a difference.
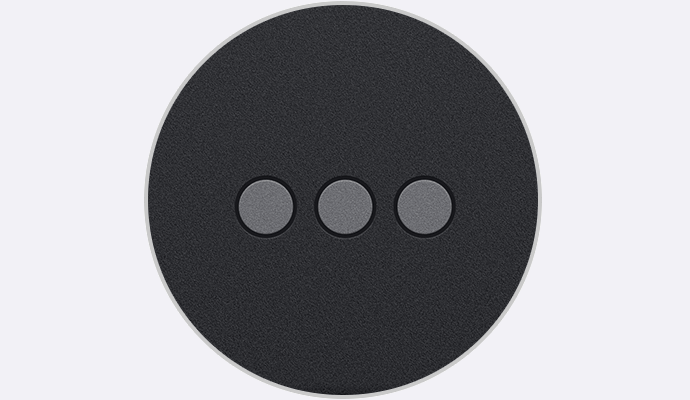
Check Keyboard Settings
If specific keys or functions fail to work on your external keyboard, make sure to go to General > Keyboard > Hardware Keyboard to review and modify the way it works.
For example, if a certain modifier key doesn’t work, tap Modifier Keys to double-check your key bindings.
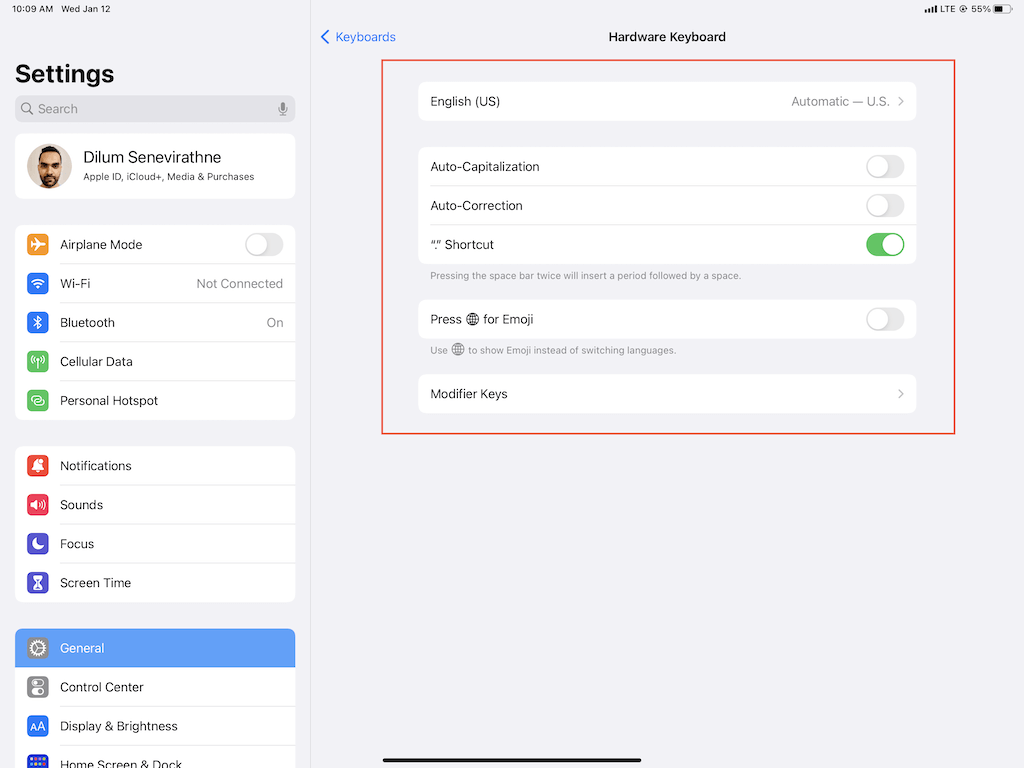
Turn Keyboard Off & On
If the external keyboard sports an On/Off switch (such as the Magic Keyboard for Mac), restart the keyboard. That often helps fix random issues preventing it from connecting to your iPad.

Recharge Keyboard
Your keyboard may have simply run out of battery life. Connect it to a power source (or swap out the batteries for a new pair) and try connecting it to your iPad again.
Disconnect and Reconnect Keyboard
If you use a Bluetooth keyboard, you might be able to resolve issues caused by a corrupt Bluetooth cache by disconnecting and reconnecting it to your iPad.
To do that, open Settings and tap Bluetooth. Then, tap the Info icon next to the keyboard and select Forget This Device option. Follow that by pairing the keyboard with your iPad again.
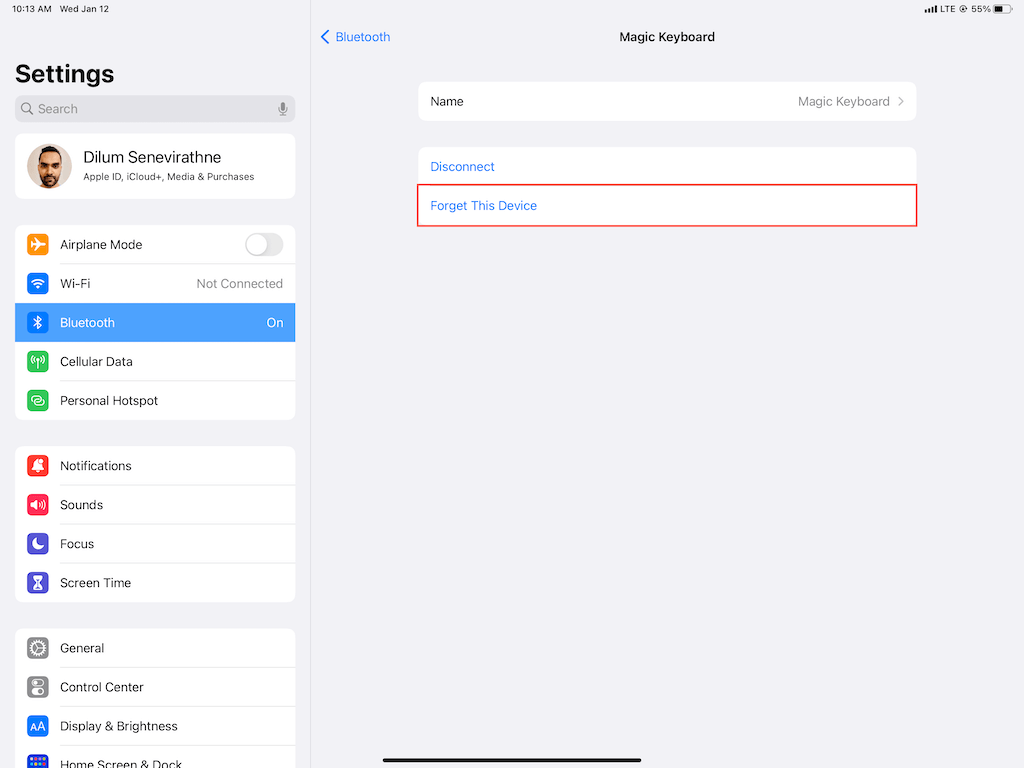
Note: If you use multiple keyboards, it’s a good idea to unpair any other keyboards except for the one you’re currently using.
Restore iPad Settings
Corrupt network settings are another reason that causes connectivity issues between your keyboard and iPad. You can attempt to reset them by heading over to Settings > General > Transfer or Reset iPad > Reset and tap Reset Network Settings.
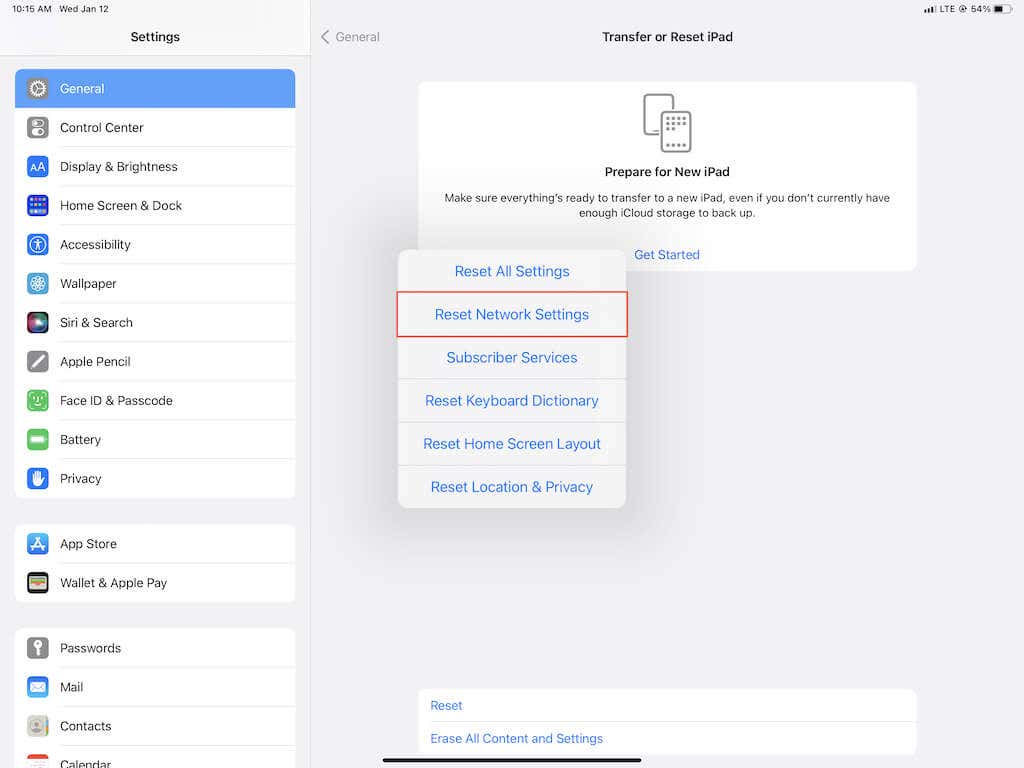
If that doesn’t help, use the Reset All Settings option to restore all iPad settings to factory defaults. However, you may want to create an iTunes or iCloud backup before you do that.
If you continue to experience issues, the problem is likely with the keyboard itself. Try contacting Apple Support or take your Magic Keyboard or Smart Keyboard to your nearest Apple Store. If the issue occurs with a third-party external keyboard, contact the manufacturer for a replacement.