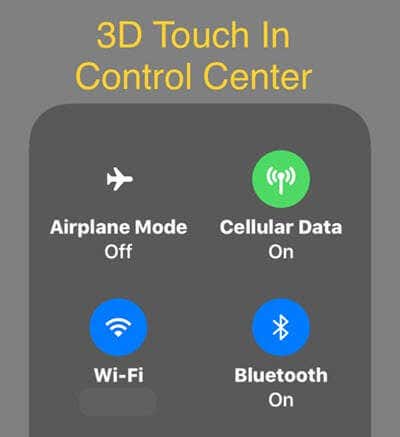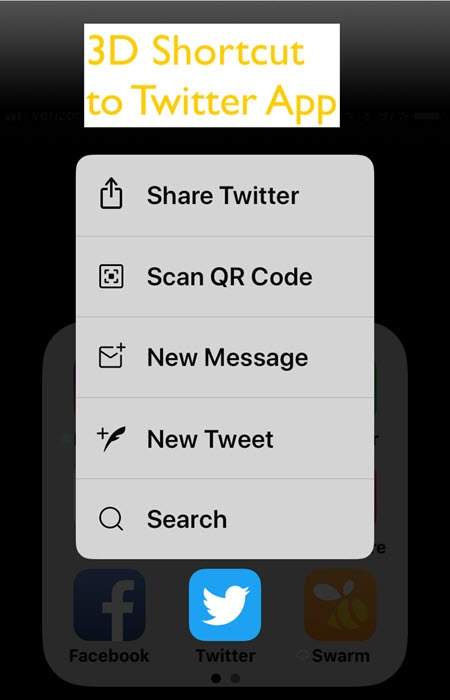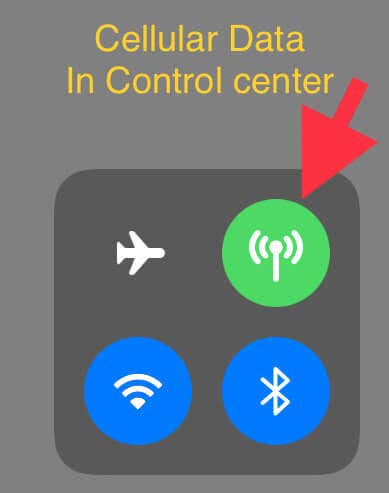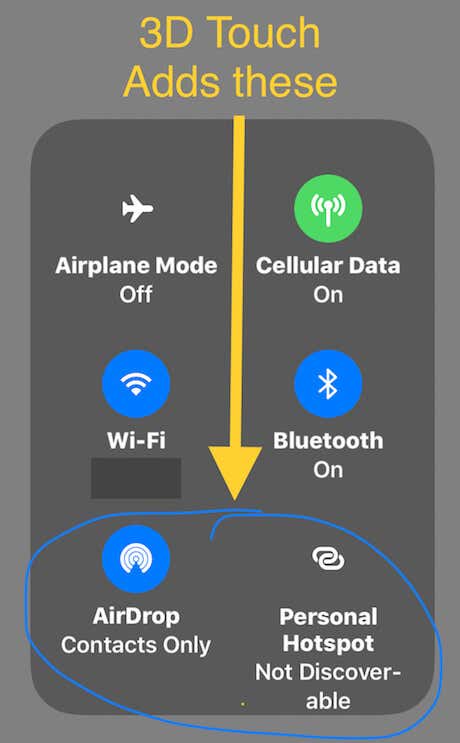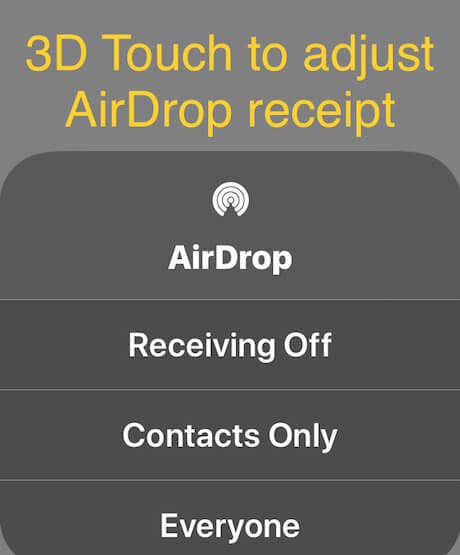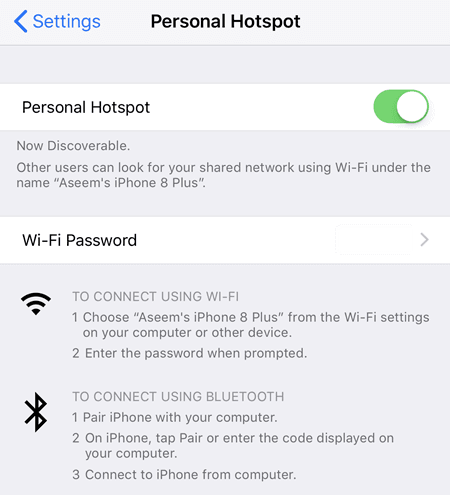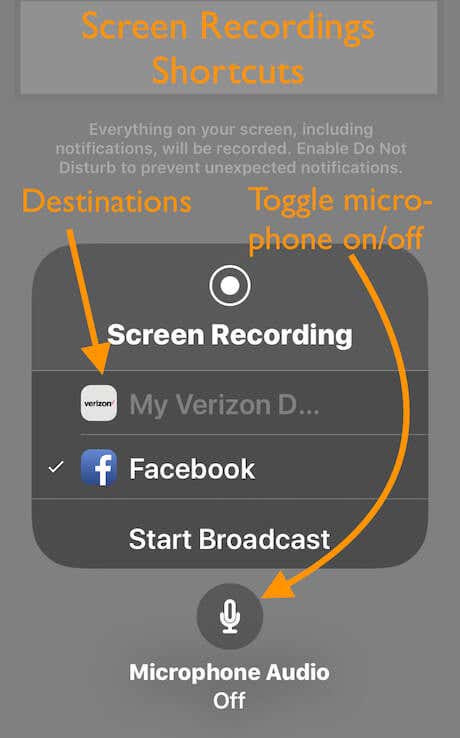Apple first brought Force Touch, a pressure-sensitive touch technology, to the Apple Watch. But soon after Android phone maker Huawei released this feature in its new smartphones, Apple released and popularized its use on iPhone, first with the iPhone 6s.
Apple calls this multi-touch capability 3D Touch. This adds an innovative way to open iPhone users’ most often accessed steps or functions. Use 3D Touch by pushing on the iPhone screen and holding the pressure. This exposes whatever shortcuts are available in the app being pressed.
For example, 3D Touch is best known as a shortcut to app functions. Try using 3D Touch for the Twitter iOS app – one can quickly tweet, DM (direct message), or search.
Less well known is its value in the iOS Control Center, especially with the user’s ability to customize Control Center controls. Let’s then explore how to use some cool shortcuts this way.
3D Touch on Cellular Data
One of the built-in shortcuts in Control Center turns Cellular Data on or off. You’ll find this control in the top left panel of the Control Center along with Bluetooth, Wifi, and Airplane mode.
When you 3D Touch (press and hold) on the Cellular Data icon, here’s what you see:
It’s worth noting that you can get this same expanded menu by 3D touching any of the four icons in this group. Let’s talk in more detail about the two new options.
AirDrop Shortcut
AirDrop is how Apple device users can wirelessly transfer files to close-by OS X and iOS devices. One can choose among several receipt modes, including Receiving Off to Contacts Only to Everyone. But if one sets the receipt mode to Everyone to receive a file from a known person close by, that setting remains until manually changed.
Sadly, this setting can invite strangers to take advantage of it, as described in this article. So use this AirDrop shortcut on the fly to quickly change back to Contacts Only, or Receiving Off.
Personal Hotspot Shortcut
Personal Hotspot is a cellular setting that lets you create a WiFi hotspot using your iPhone cellular data connection. This will let you connect laptops and other devices to this network for Internet connectivity. This feature must be enabled by your cellular company, but all the major companies now support it.
Even though it eats up your cellular data and depends on your cellular network speed, adding Internet connectivity to your devices anywhere you have LTE is a great productivity enhancer. Plus, just using your iPhone to add connectivity for friends and business associates is bound to increase your popularity.
Anyway, use this shortcut to quickly turn this hotspot On (Discoverable) or Off (Not Discoverable).
Note that for people to join, iOS requires the use of a password for these personal hotspots. You must go to Settings – Personal Hotspot – Wi-Fi Password.
Screen Record Shortcut
One can add the screen recording control to Control Center, as we explained in the previous post linked to above. Once Screen Recording is in your Control Center panel, use 3D touch on the icon, and voila!
- Choose a destination for the recording.
- Not long ago, one could save a screen recording only to the iPhone camera roll. However, now one can broadcast to Facebook Live directly from the screen record, and even the My Verizon iOS app wants me to broadcast the screen to its Diagnostics feature! Note that the shortcut says Start Recording if destination is the camera roll, but Start Broadcasting, if to Facebook.
- Do you want to speak while recording your iPhone screen? This button turns on the microphone to enable audio while recording the screen.
Note that the list of apps listed here will depend on what is currently installed on your iPhone. Since I have Facebook and My Verizon installed, those two apps show up. Unfortunately, I couldn’t find a definitive list online of all apps that work with the screen recording feature in iOS.
Notes Shortcut
Another useful add-on to Control Center is the Notes control. The main shortcut will open a new note, but if you often use the checklist feature in Notes, then 3D touching the Notes icon in Control Center will create a new note with a checklist!
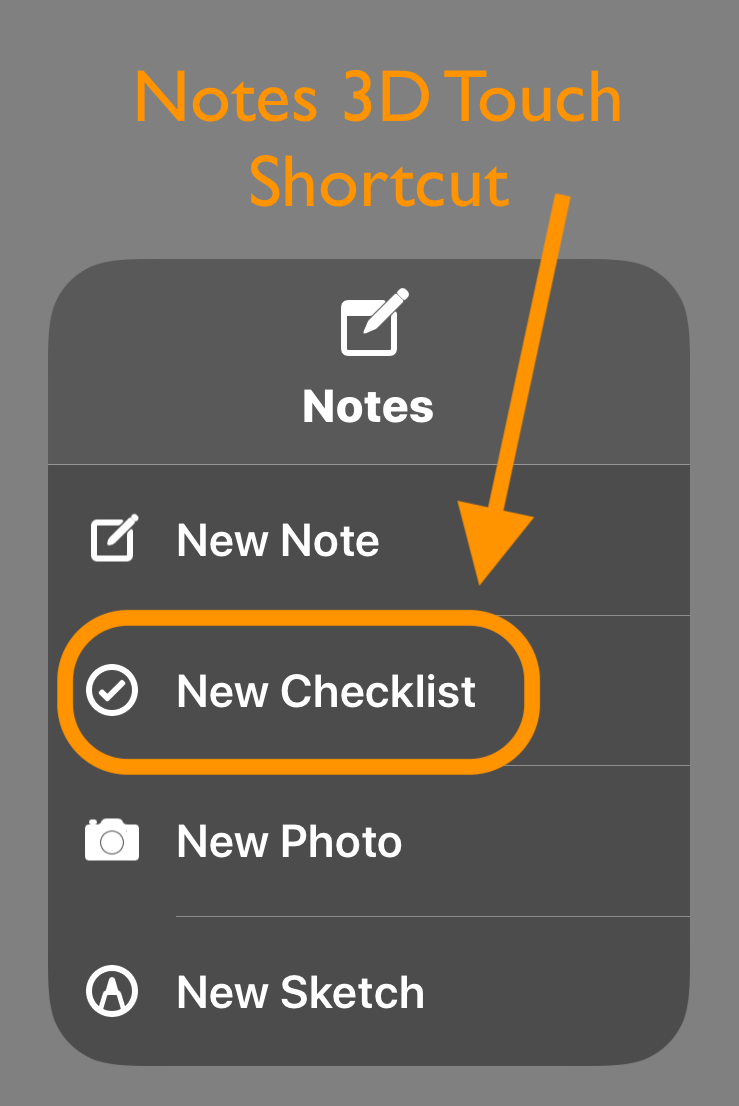
In addition, you can start a new note with a photo or with a sketch too. These 3D Touch shortcuts in the Control Center are great timesavers. Even though 3D touch is mostly useful, it can sometimes cause problems. Read my post on what to do if you can’t delete apps because of 3D Touch. Please let us know in the comments if you have questions or suggestions! Enjoy!
[related_posts_by_tax posts_per_page="5"]