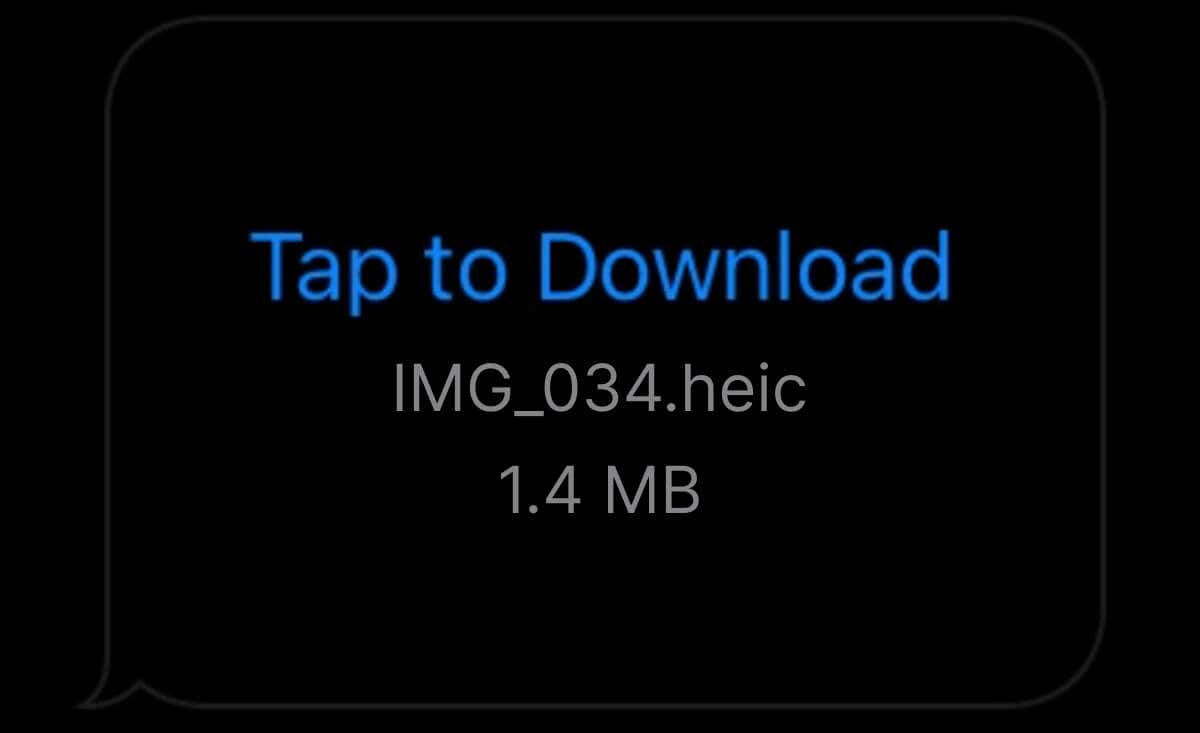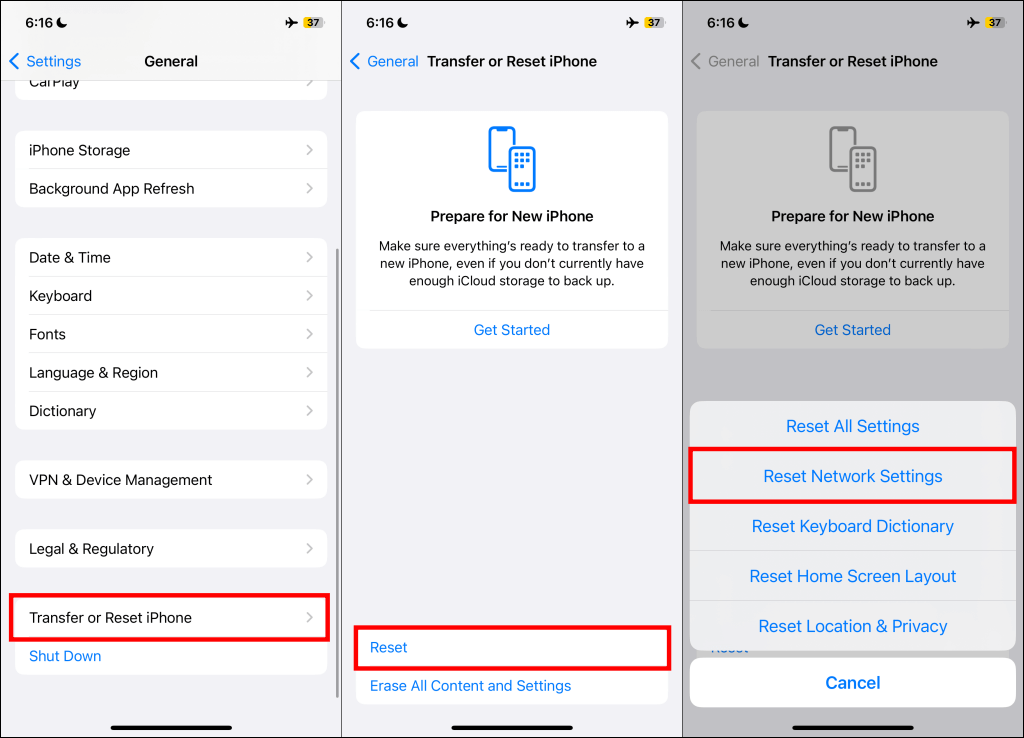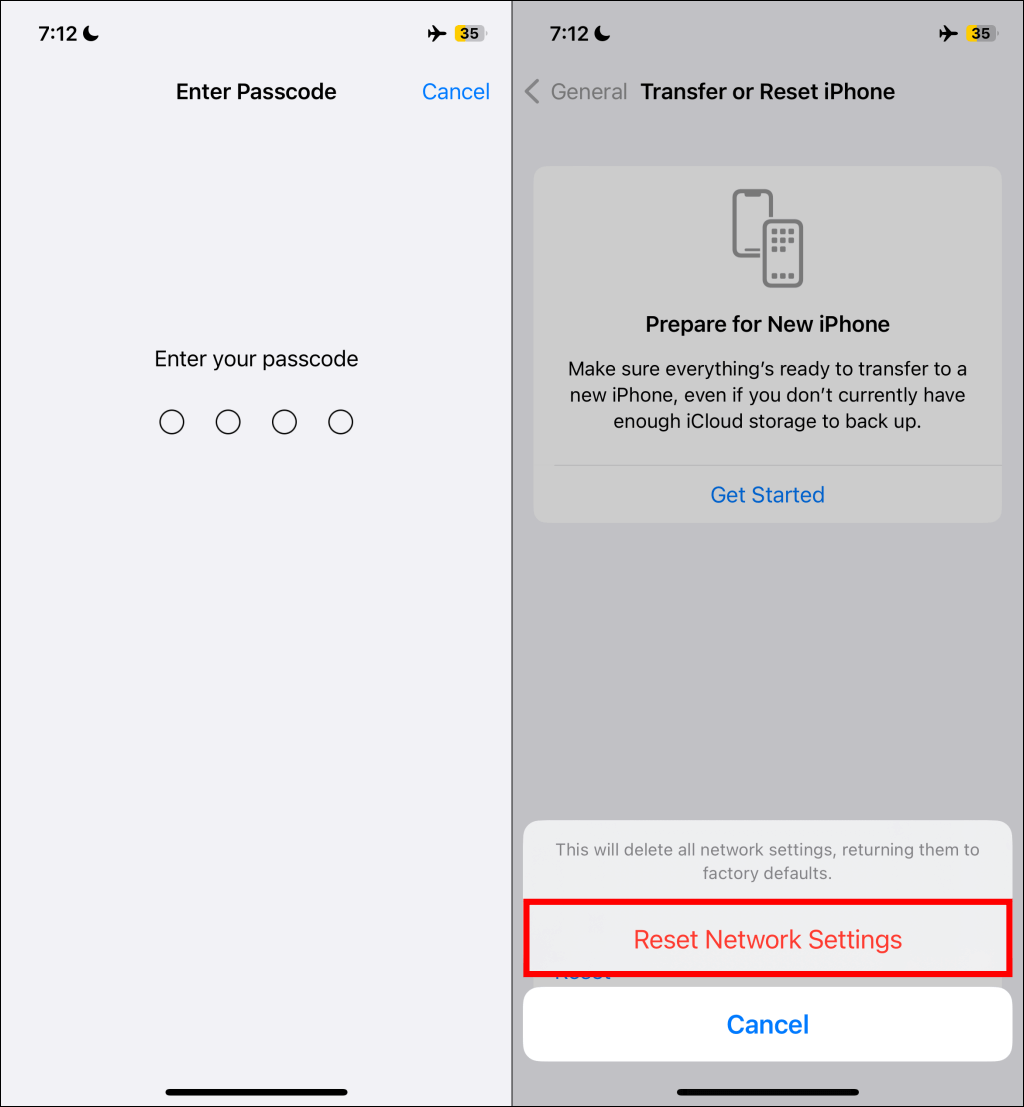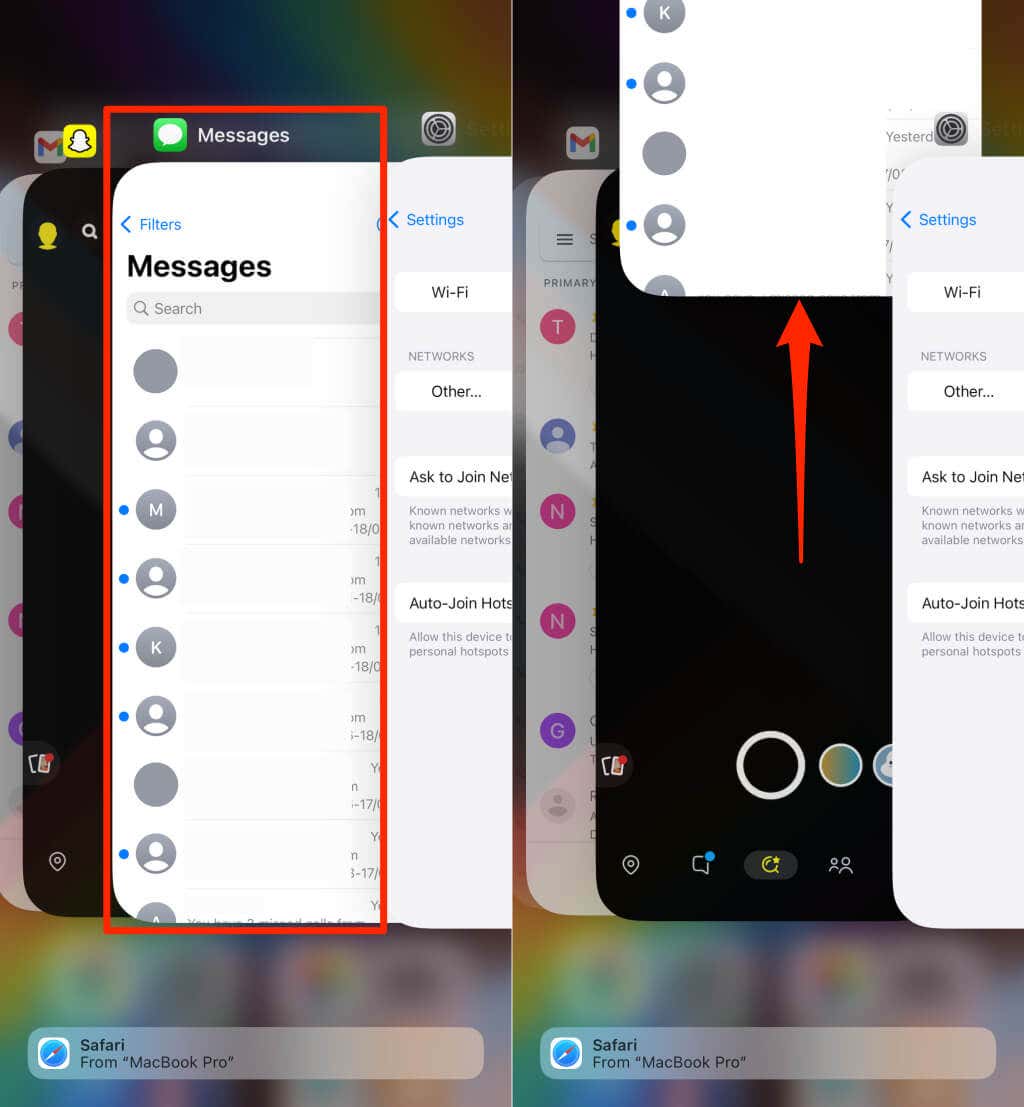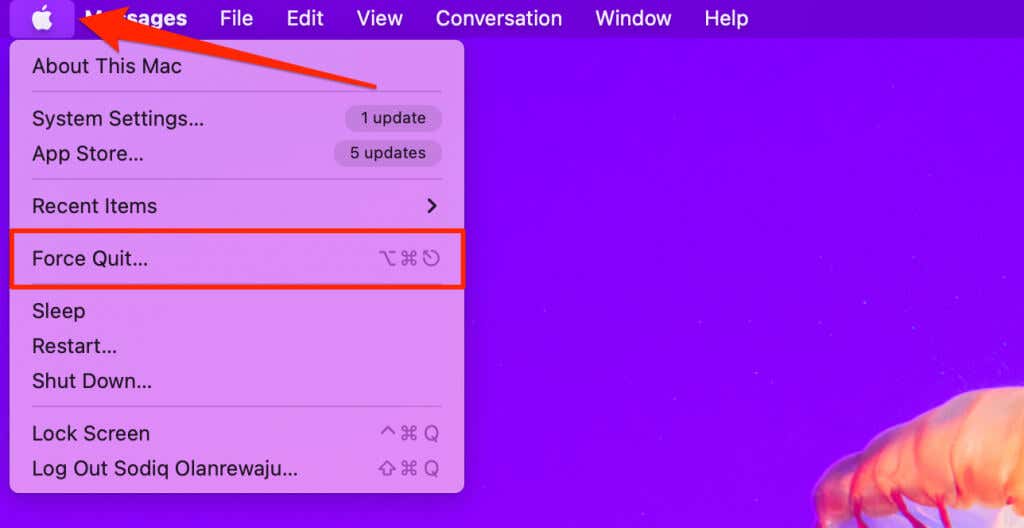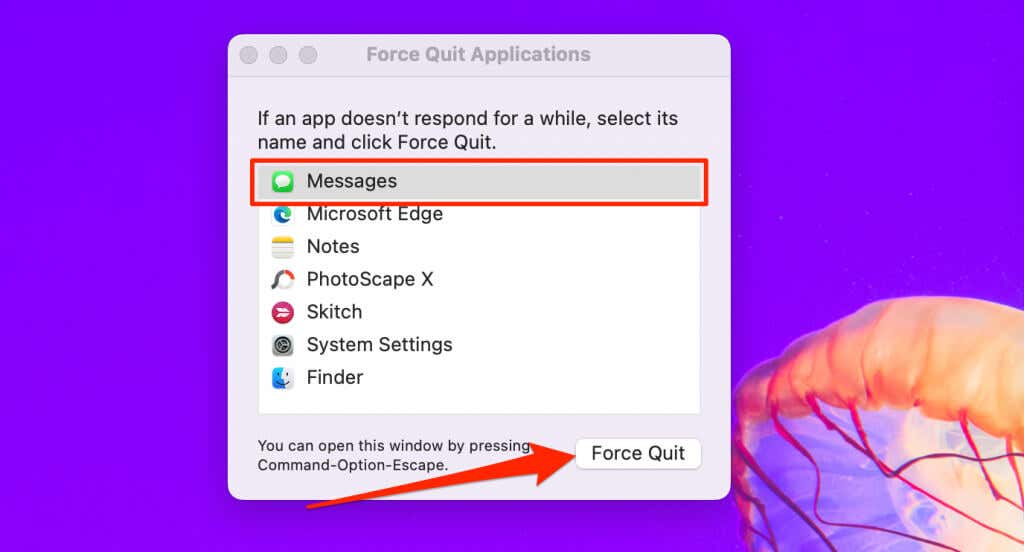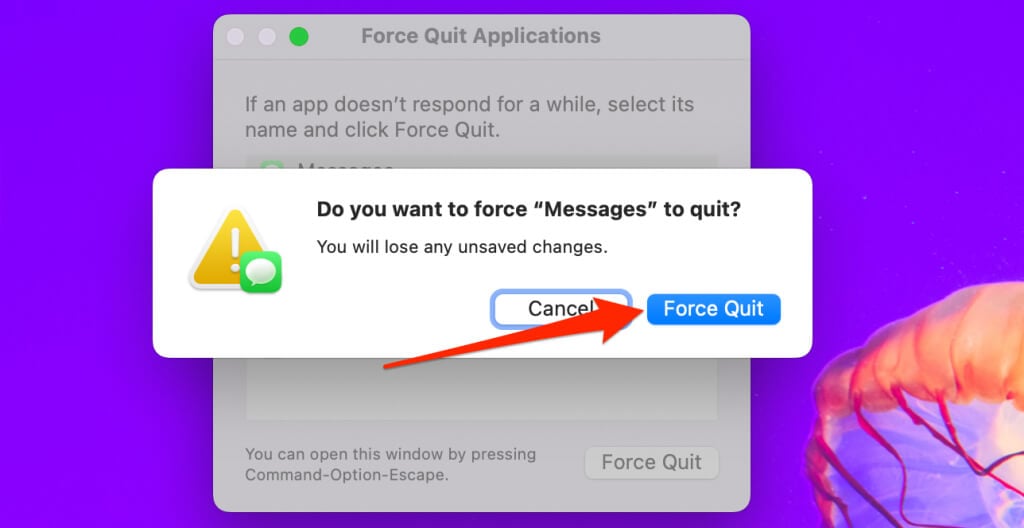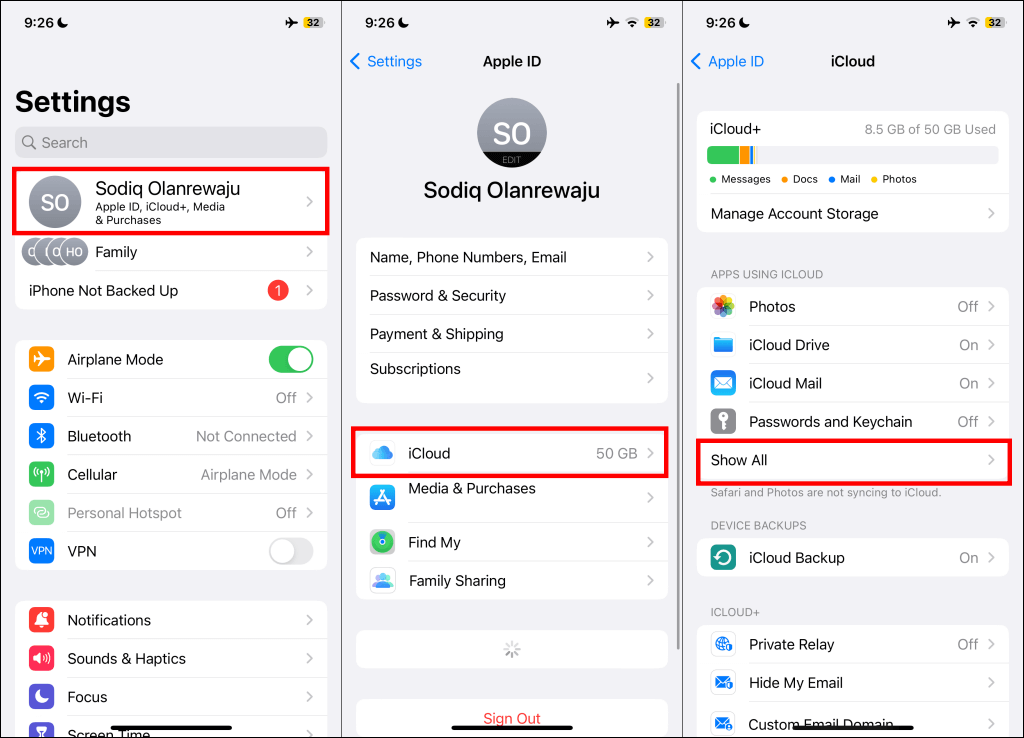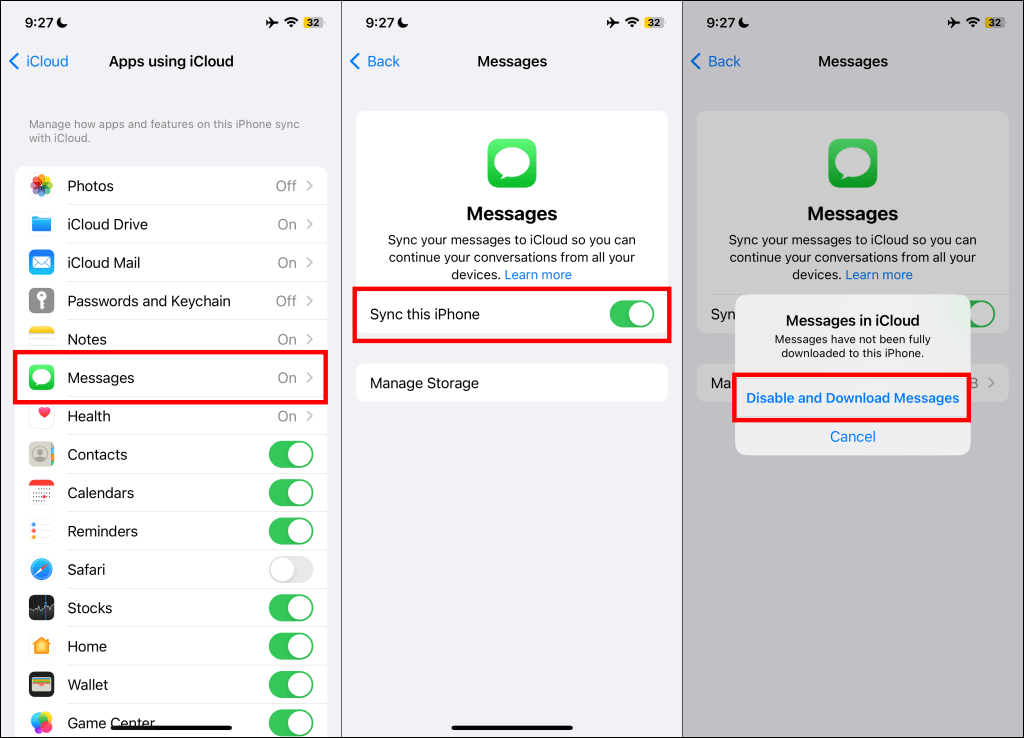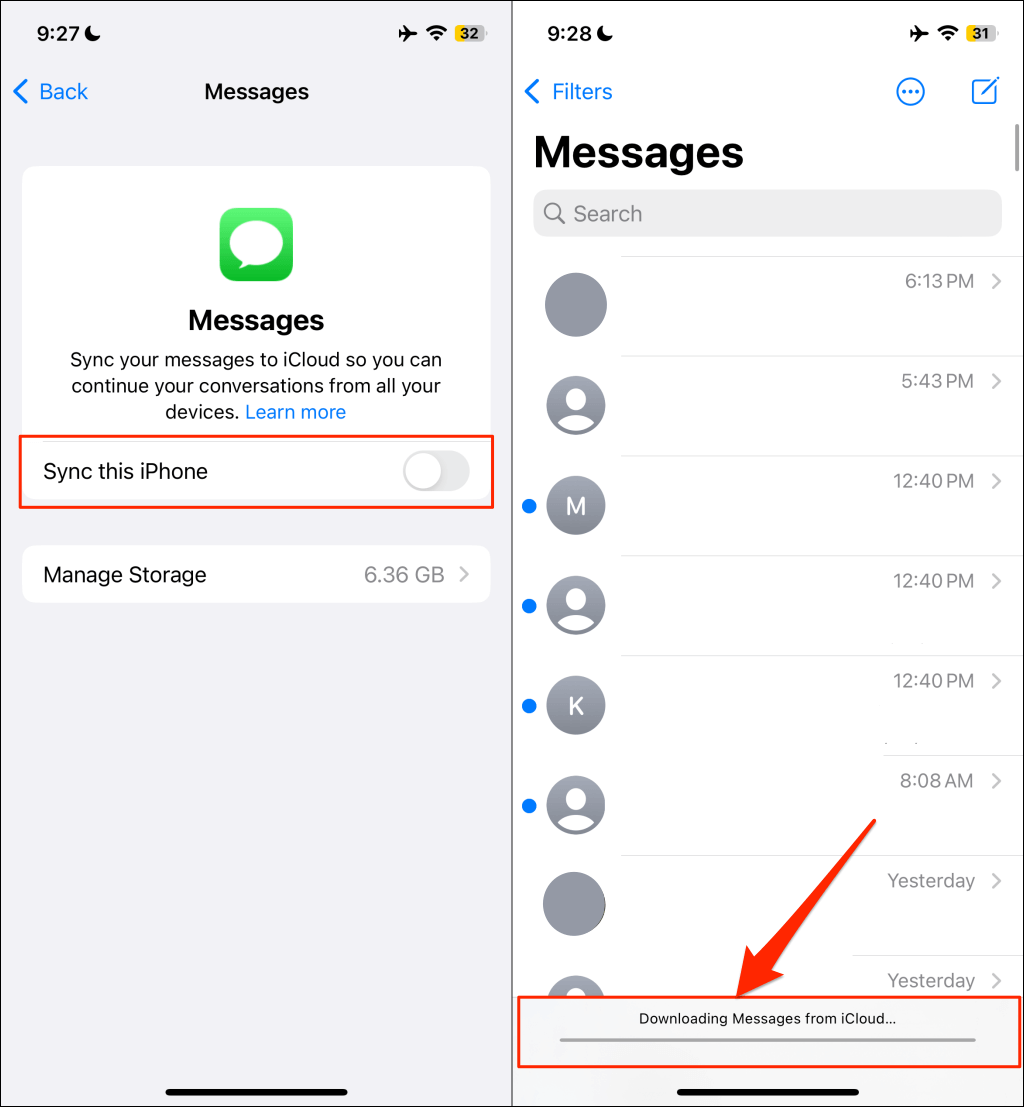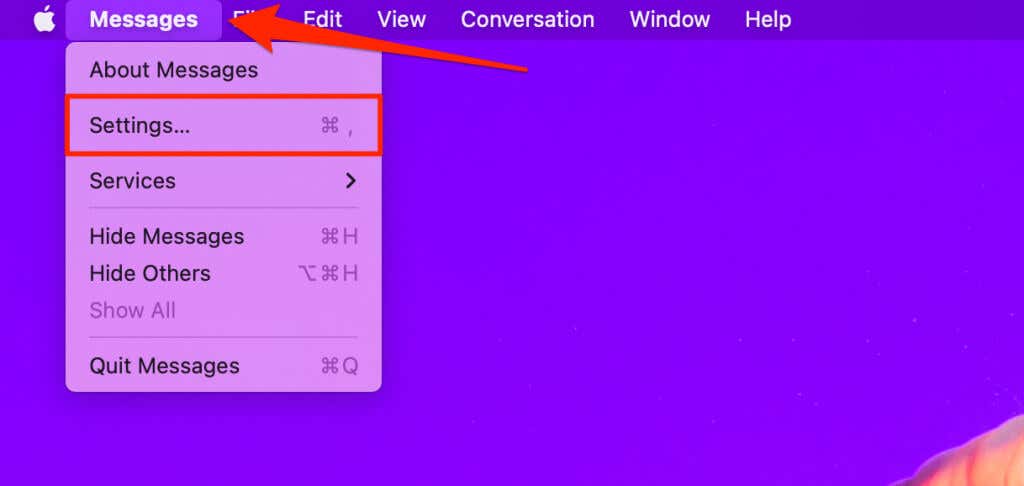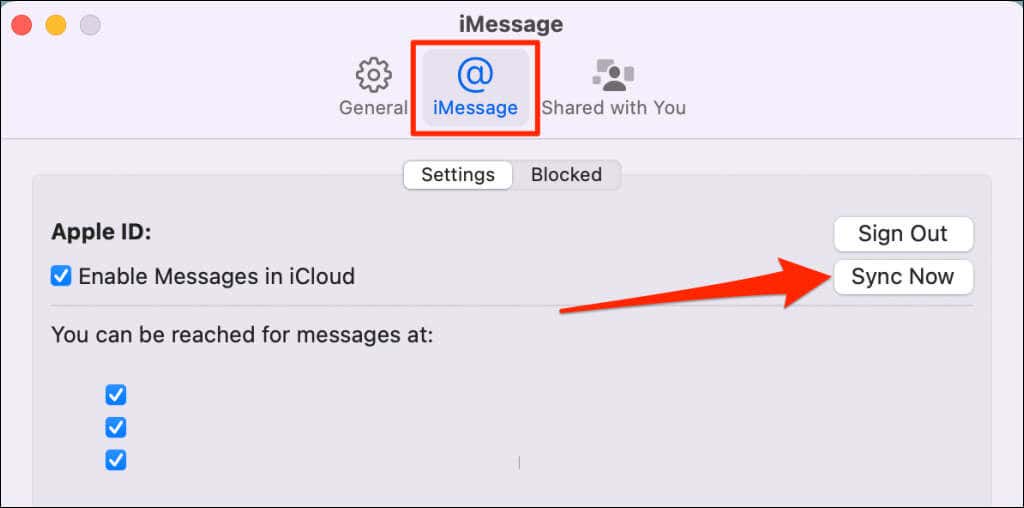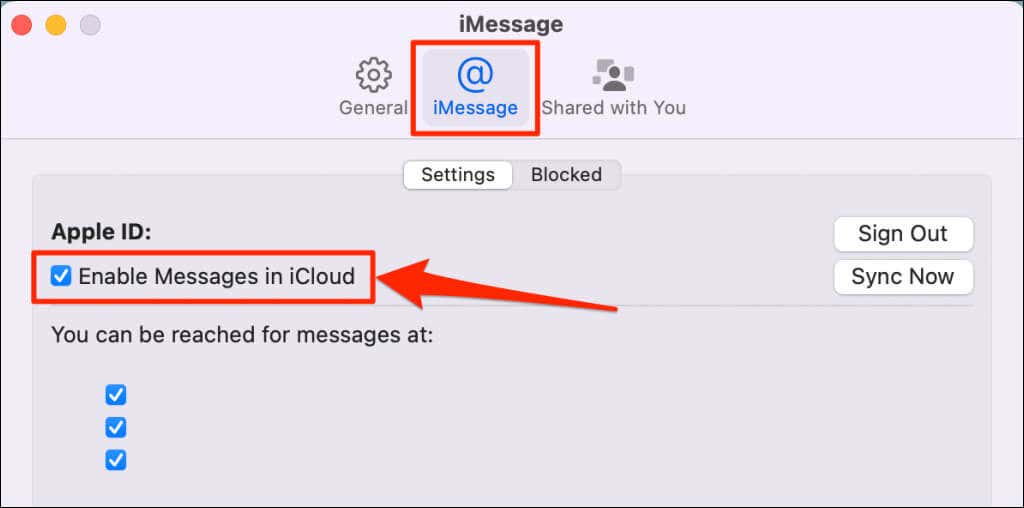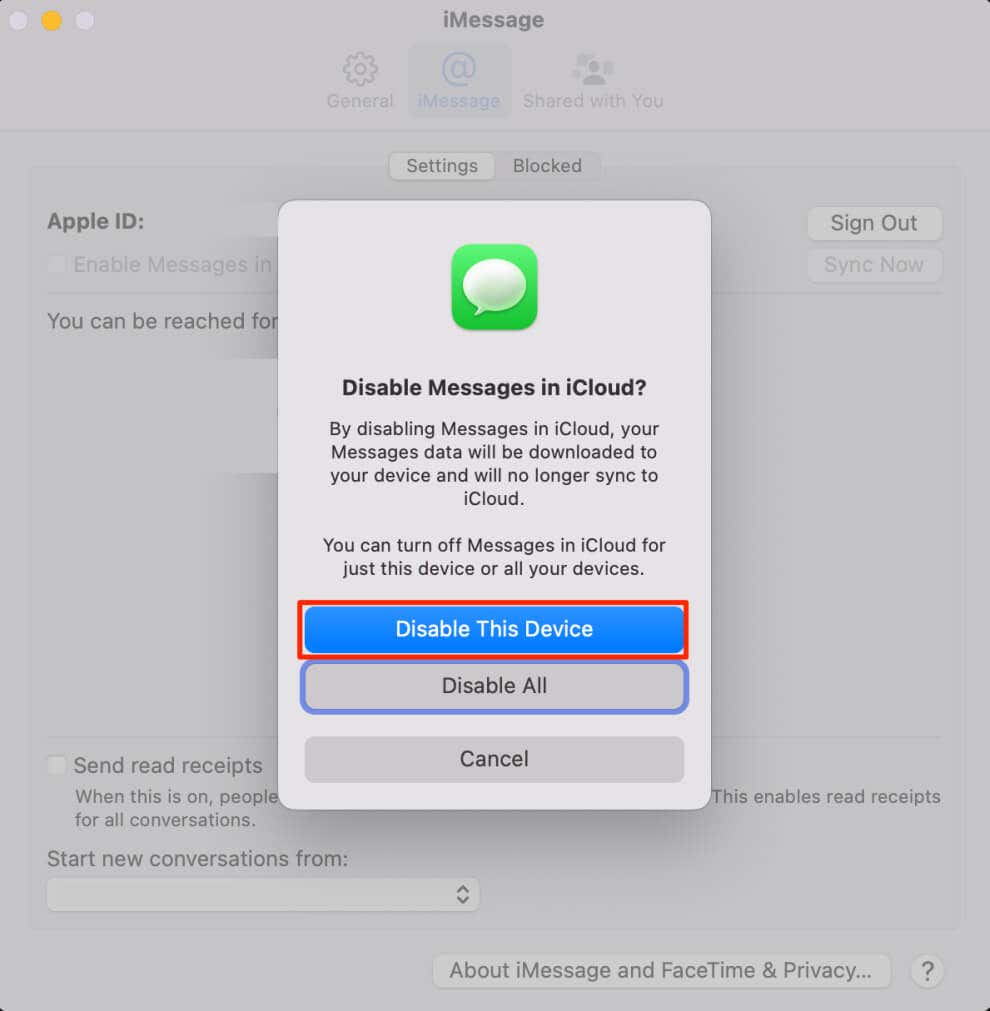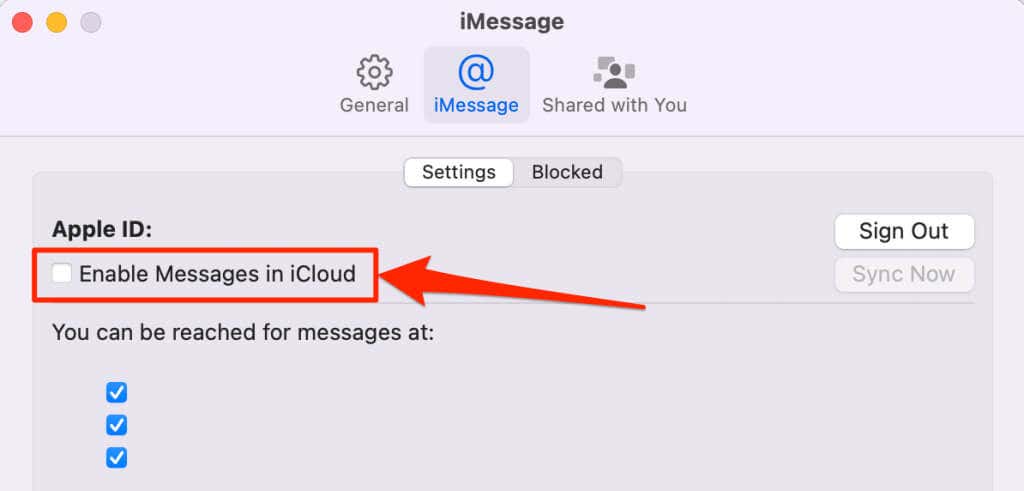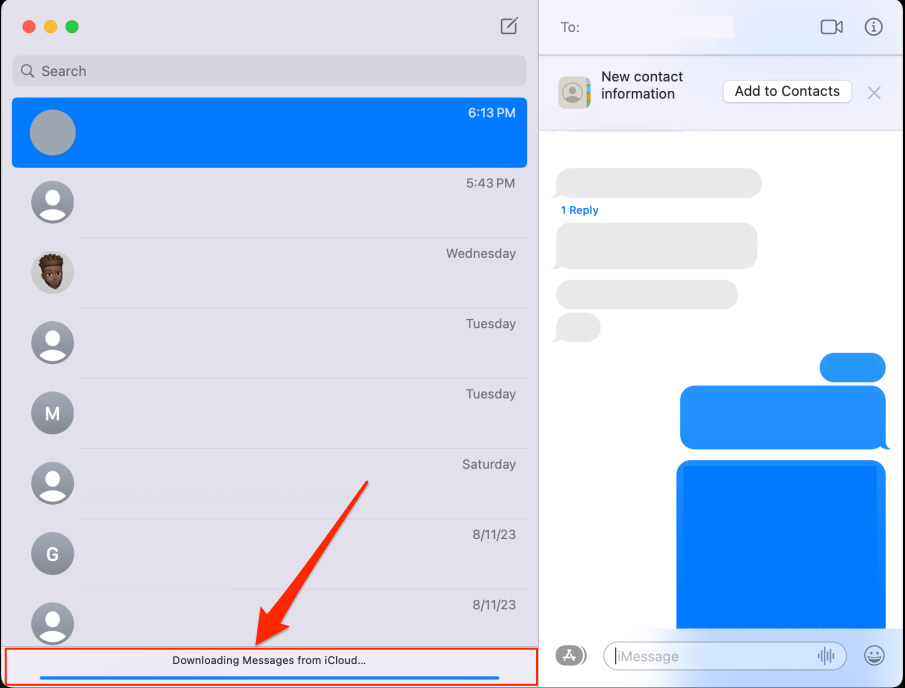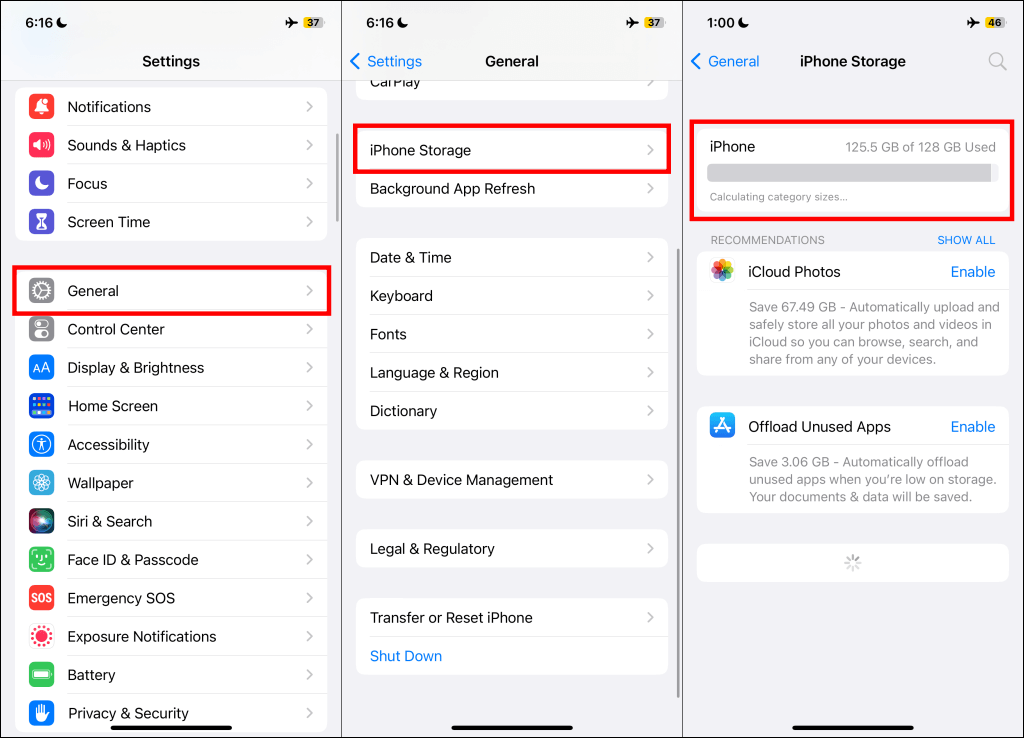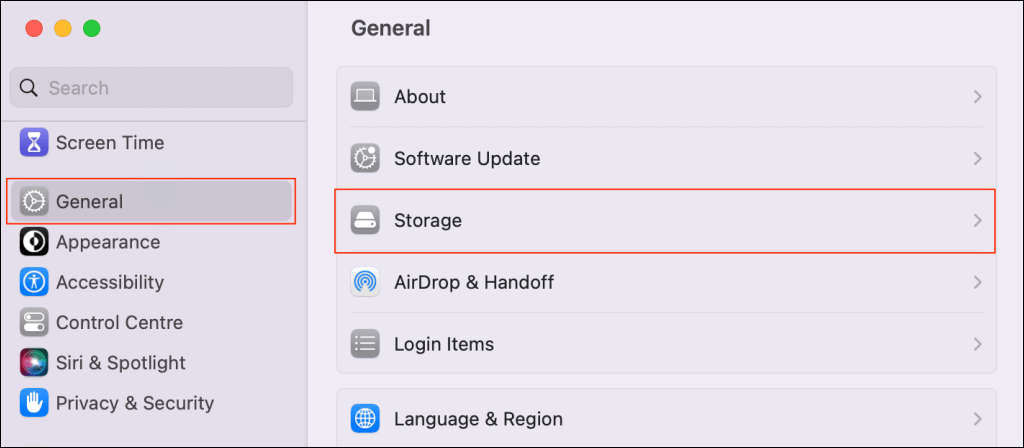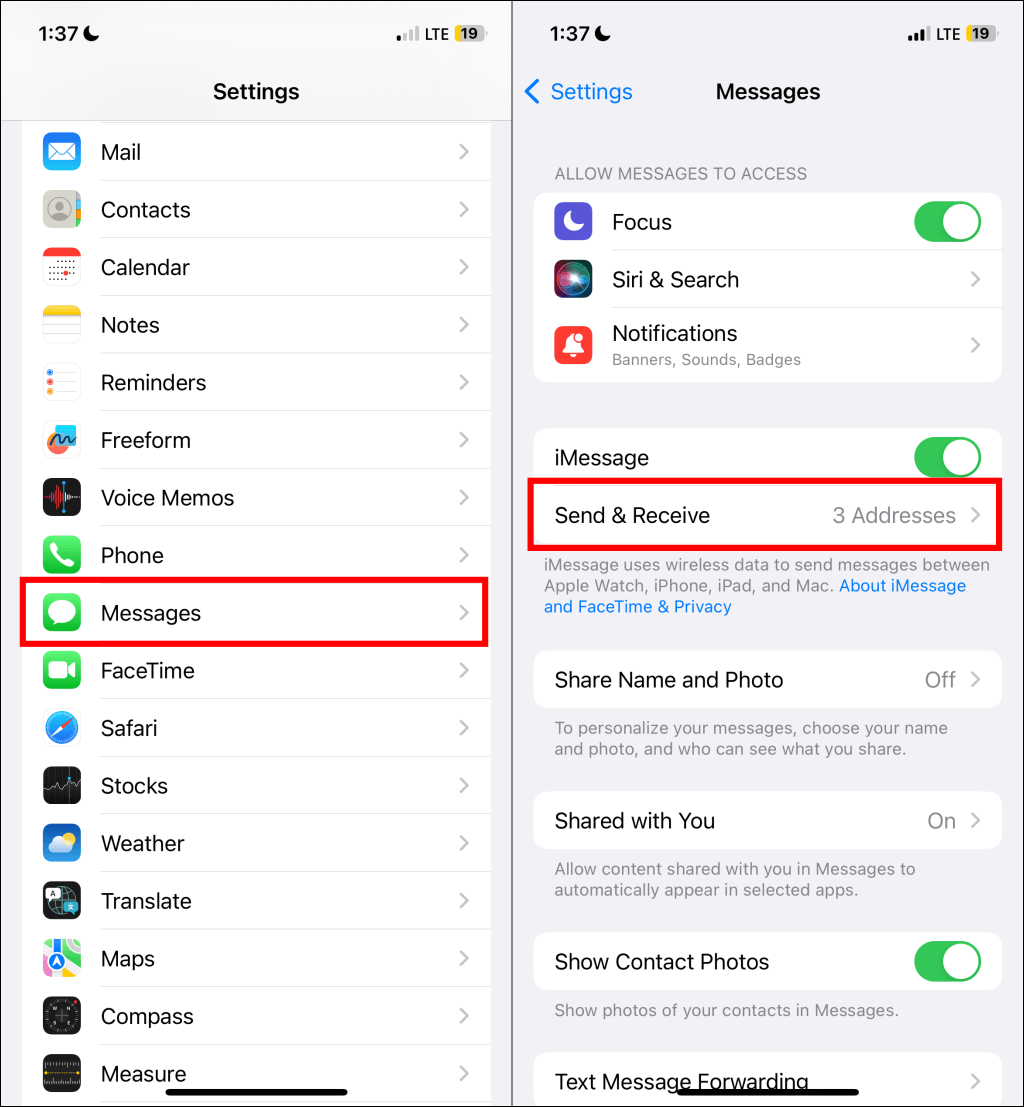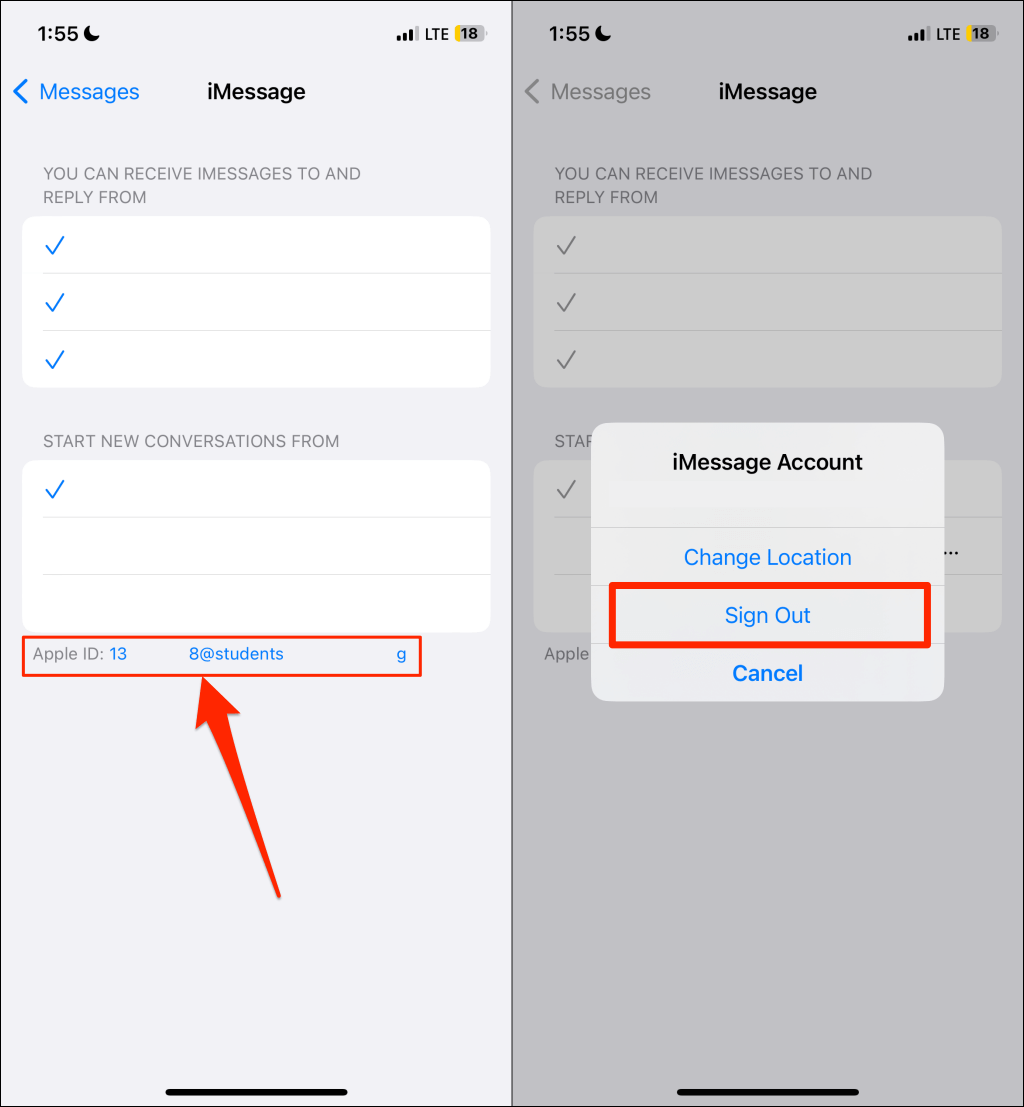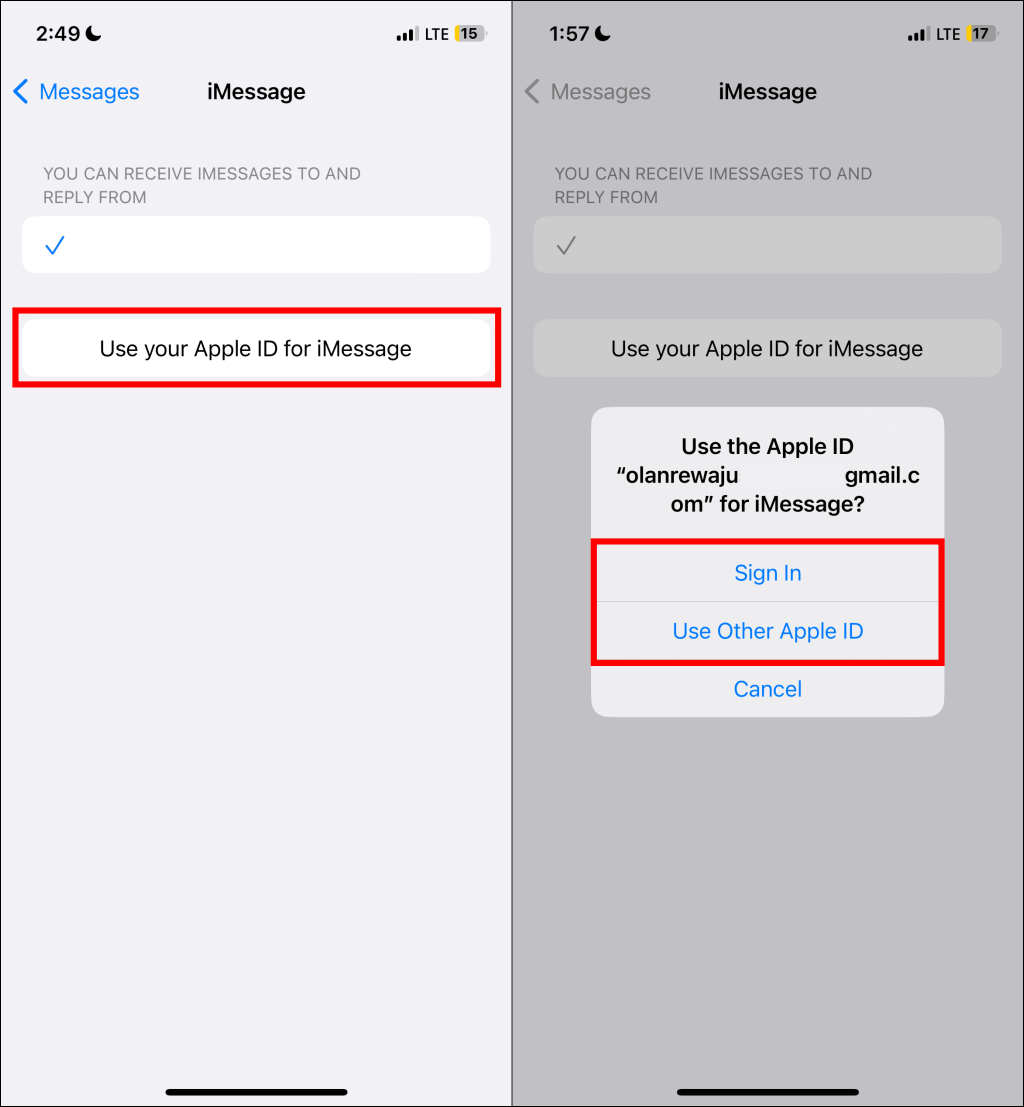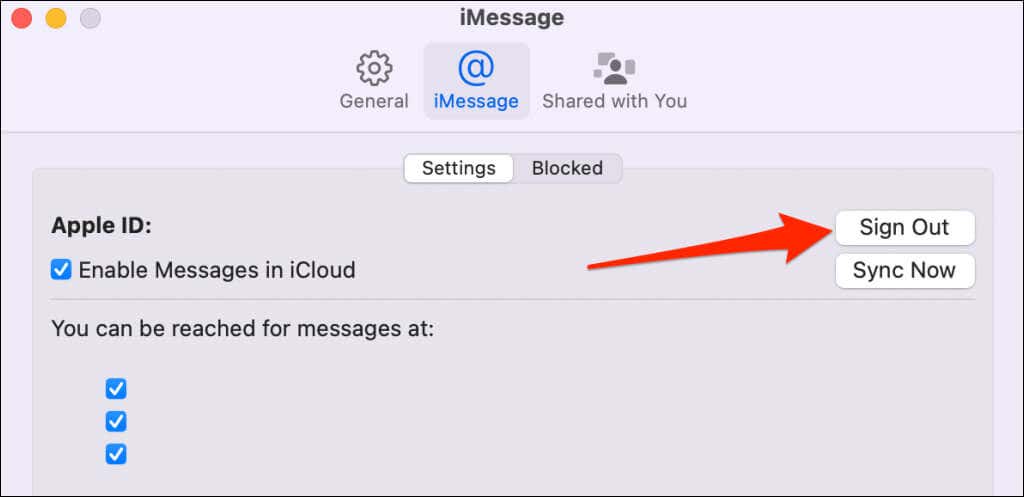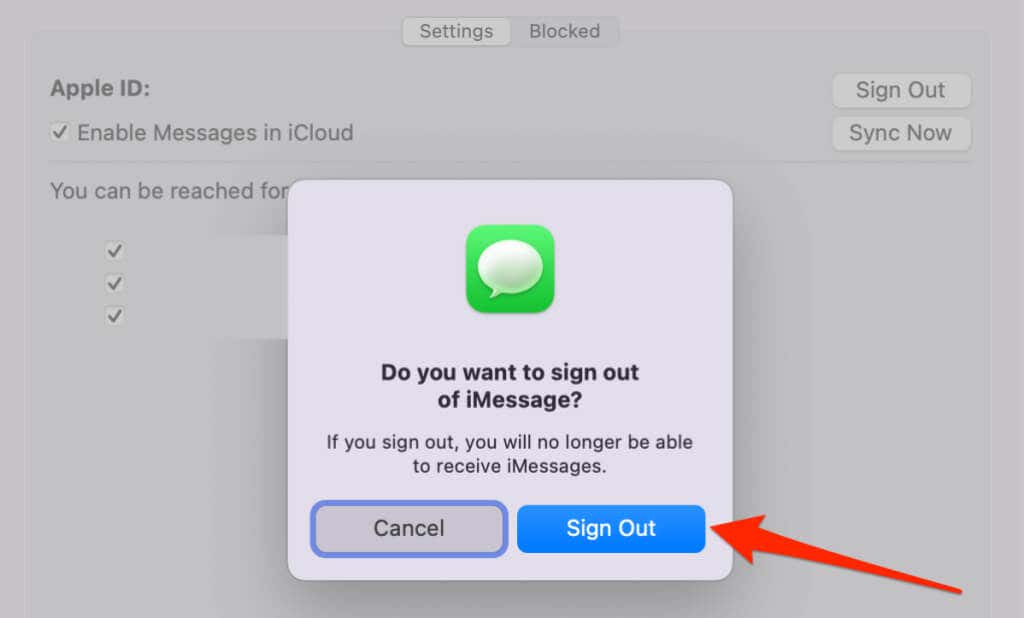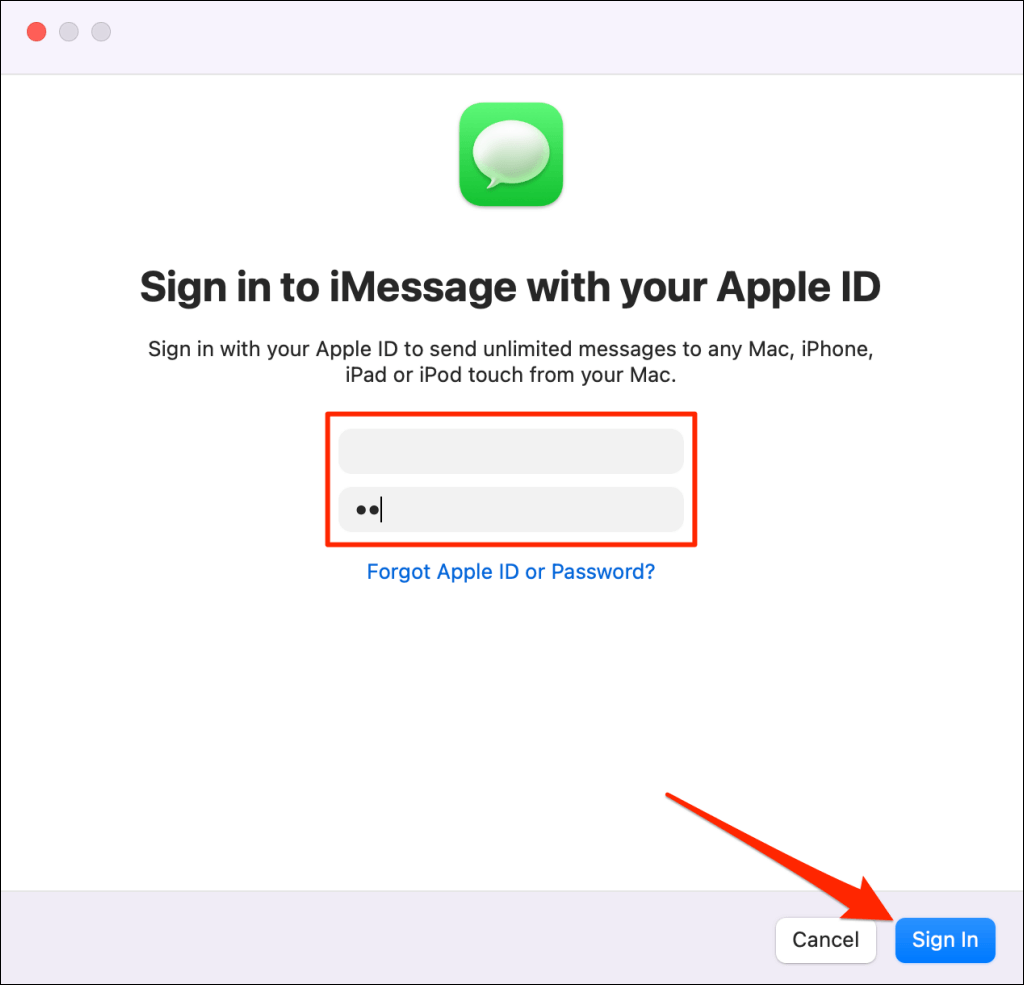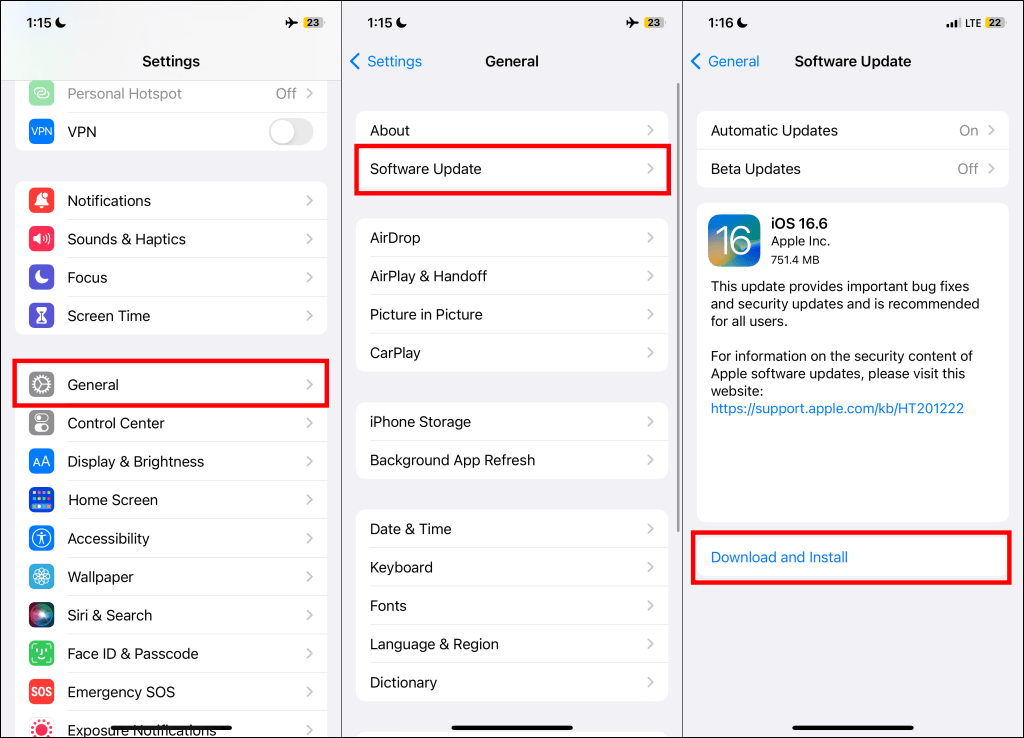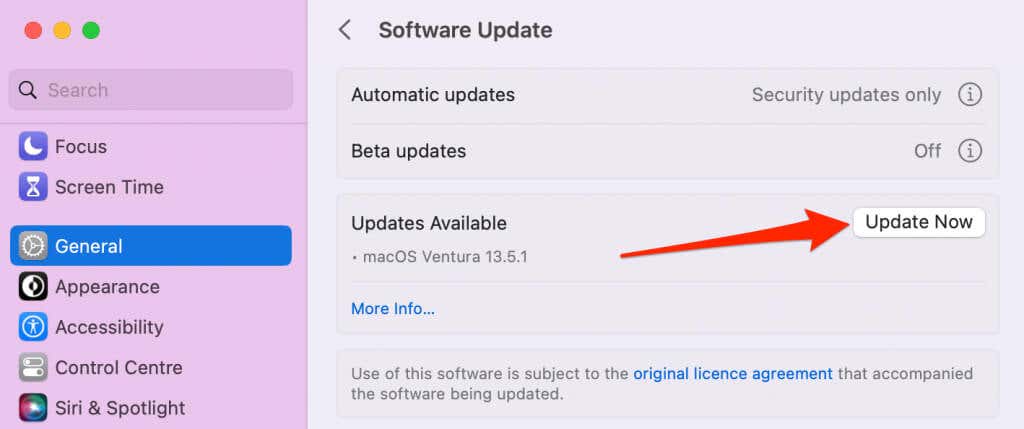iMessage sometimes archives or hides media files you receive in a conversation, especially after syncing them to iCloud. Hidden files are replaced with a “Tap to Download” placeholder.
Usually, the Messages app should display hidden photos/videos when you select “Tap to Download.” Try the troubleshooting steps below if nothing happens when you tap “Tap to Download.” This tutorial also covers fixes to try if your Mac won’t display or download iMessage photos/videos.
1. Troubleshoot Internet Connection Issue
The Messages app might fail to download media files on a slow internet connection. Switch to a Wi-Fi network if you’re using mobile/cellular data on your iPhone or iPad. We also recommend putting your device in and out of airplane mode. That’ll refresh your device’s connection (cellular or Wi-Fi) and possibly fix network/internet connectivity issues.
Reboot your router if you can’t download iMessage pictures or videos on Wi-Fi. Reset the router, reset your device’s network settings, or contact your internet service provider if the issue persists.
Reset your device’s network settings if the iMessage still displays the “Tap to Download” placeholder on media files.
Open Settings, go to General > Transfer or Reset iPhone > Reset, and tap Reset Network Settings.
Enter your iPhone’s passcode and select Reset Network Settings to proceed.
You can reset your Mac’s network settings via Terminal, Finder, and System Settings or System Preferences. Refer to our tutorial on resetting network settings in macOS for step-by-step instructions.
2. Force Close and Restart the Messages App
Reopening the Messages app can get it working correctly again. Force quit Messages if your device has an internet connection but won’t download or display media files.
Force Quit Messages on iPhone/iPad
- Swipe up from the bottom of your screen to open the App Switcher. If your iPhone/iPad has a Home button, double-click the button to open the App Switcher.
- Swipe up on the Messages preview/card to close the app.
Force Quit Messages on Mac
- Select the Apple logo on the menu bar and select Force Quit.
That’ll open the “Force Quit Applications” window. You can also open the window using the Command + Option + Escape shortcut.
- Select Messages and the Force Quit button.
- Select Force Quit again on the confirmation pop-up to proceed.
Reopen Messages and see if the app loads images/videos when you tap the “Tap to Download” placeholder.
3. Re-Sync Messages to iCloud
Re-enabling iCloud synchronization for iMessage can trigger the Messages app to download hidden/missing media files. Connect your iPhone/iPad or Mac to a Wi-Fi network and follow the steps below.
Re-Enable iCloud Synchronization for iMessage (iPhone and iPad)
- Open the Settings app, tap your Apple ID name, and select iCloud.
- Tap Show All in the “Apps Using iCloud” section.
- Select Messages.
- Toggle off Sync this iPhone and select Disable and Download on the pop-up.
- Re-enable Sync this iPhone and open the Messages app.
You should see a “Downloading Messages from iCloud” message at the bottom of the screen. The Messages app should download missing/hidden pictures and videos automatically or when you tap “Tap to Download.”
Re-Enable iCloud Synchronization for iMessage (Mac)
- Open the Messages app, select Messages on the menu bar, and choose Settings.
- Open the iMessage tab and select the Sync Now button.
Wait a few seconds and check if you can view the pictures and videos in iMessage conversations. Re-enable iMessage synchronization (see step #4) in iCloud if pictures/videos remain hidden.
- Deselect the Enable Messages in iCloud checkbox.
- Select Disable This Device.
- Check the Enable Messages in iCloud box.
Wait for iMessage to download messages from iCloud and check if you can view hidden photos/videos.
4. Troubleshoot Low Storage Issues
Messages won’t download or save photos or videos if your device doesn’t have free storage space. If your device displays low storage notifications, you must free up storage space to download iMessage photos or videos.
Head to Settings > General > iPad/iPhone Storage to see how much free storage your iPhone/iPad has.
If you use a Mac, head to System Settings > General and select Storage.
Delete unneeded applications/files to free up your iPhone, iPad, or Mac storage space. Emptying your Mac’s Bin/Trash can also free up considerable disk space. You can also use third-party cleaning software to find and remove space-eating files—duplicate photos, leftover files, app cache, etc.
See our compilation of the best Mac cleaner software tools and storage cleaners for iPhone/iPad.
5. Reconnect iMessage to Your Apple ID
Reconnecting your iMessage account to your device can help you regain access to old photos/videos in the Messages app.
Reconnect iMessage to Apple ID (iPhone/iPad)
- Go to Settings > Messages and tap select Send & Receive.
- Tap the Apple ID email address at the bottom of the screen and choose Sign Out on the pop-up menu.
- Next, tap Use your Apple ID for iMessage and select Sign In or Use Other Apple ID.
- Provide your Apple ID information (email address and password) if prompted.
Reconnect iMessage to Apple ID (Mac)
- Open the Messages app, select Messages on the menu bar, and choose Settings.
- Open the iMessage tab and select Sign Out next to your Apple ID email address.
- Select Sign Out on the confirmation screen.
- Sign in to iMessage with your Apple ID and check if you can view photos/videos in iMessage conversations.
6. Restart Your Device
Rebooting your iPhone, iPad, or Mac can fix several system glitches and free up memory for optimum performance. Close any open app before rebooting your device to avoid losing unsaved data.
7. Update Your Device
iOS and macOS updates sometimes contain bug fixes for the Messages app and other malfunctioning apps/features. Check your device’s settings and install software updates available for your device.
Go to Settings > General > Software Update and tap Download and Install.
Head to System Settings > General > Software Update and tap Update Now or Upgrade Now.
If your Mac runs macOS Monterey or older, head to System Preferences > Software Update to update its operating system.
Note that software updates sometimes break some app features and system functionalities on iPhone/iPad and Mac. You could downgrade your device’s operating system if you notice Messages stopped downloading images/videos after installing an update. Refer to our tutorial on downgrading macOS and downgrading iOS for step-by-step instructions.
Fix iMessage Media Download Problems
Contact Apple Support or visit a nearby Apple Store if Messages doesn’t display photos/videos after trying the above fixes.
[related_posts_by_tax posts_per_page="5"]