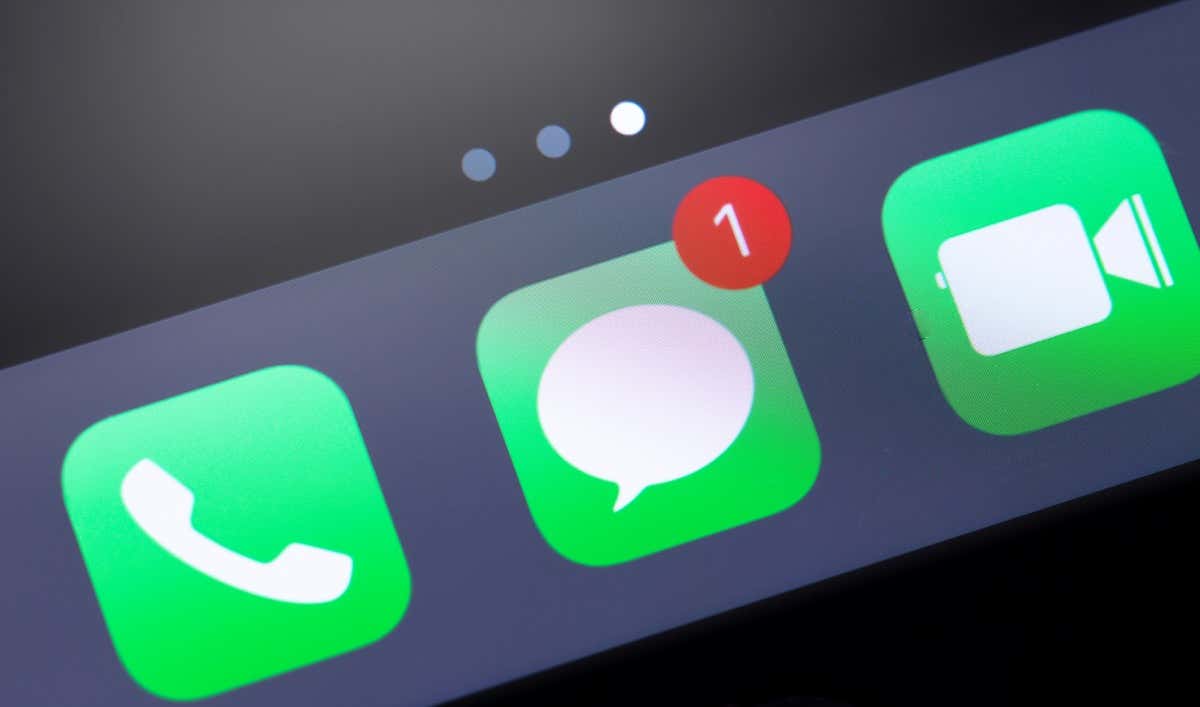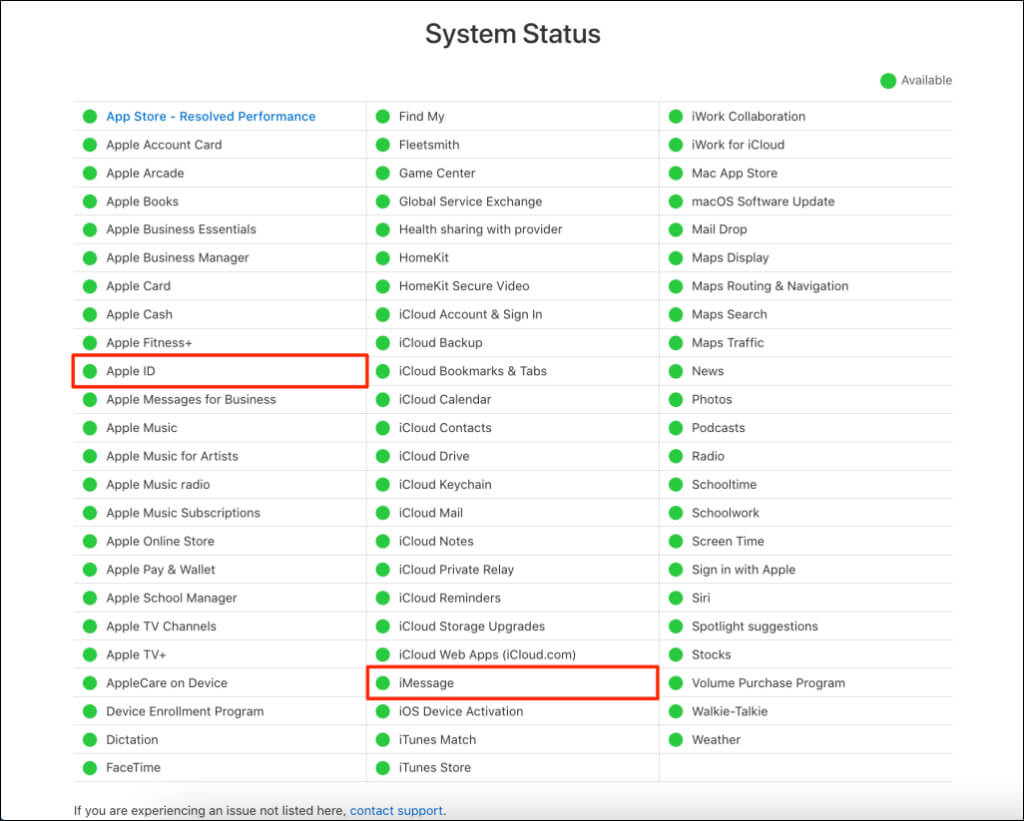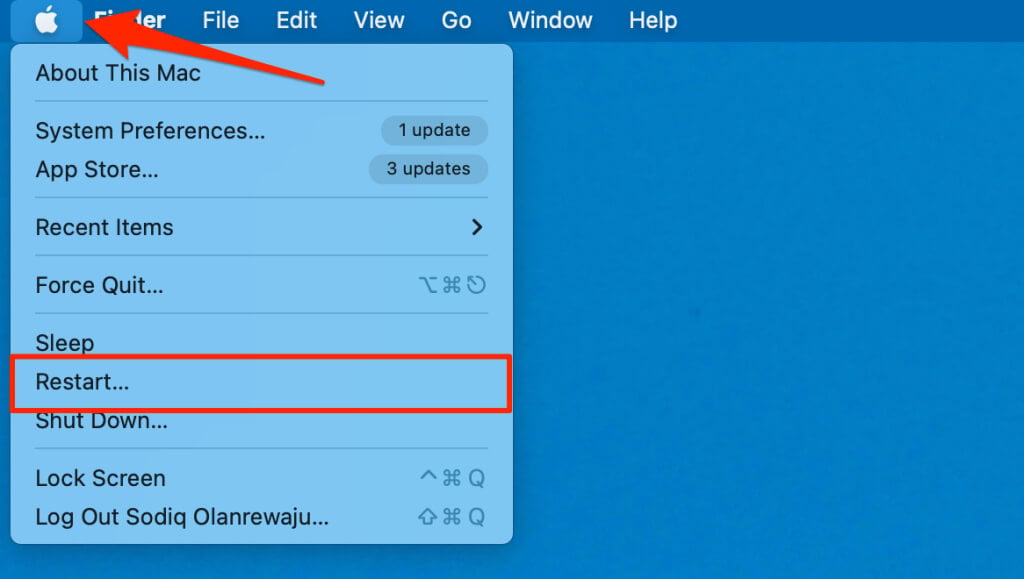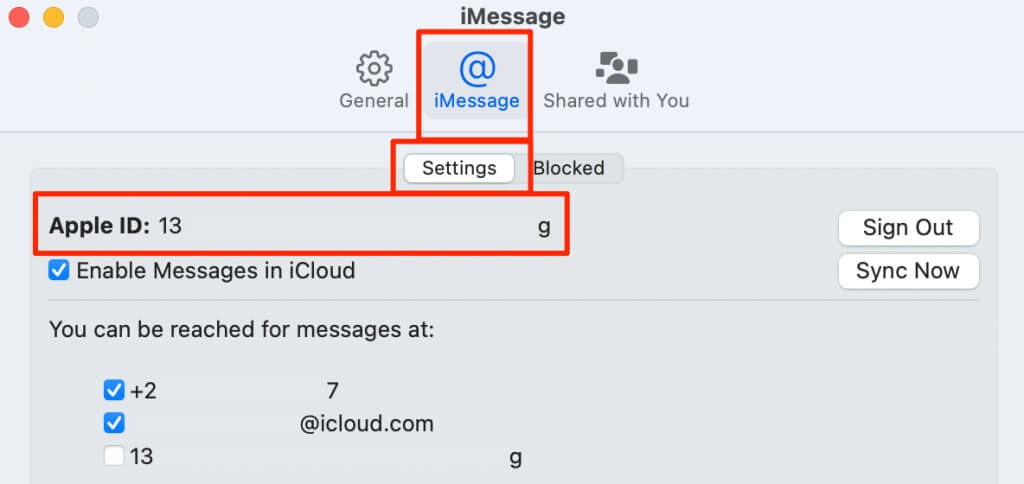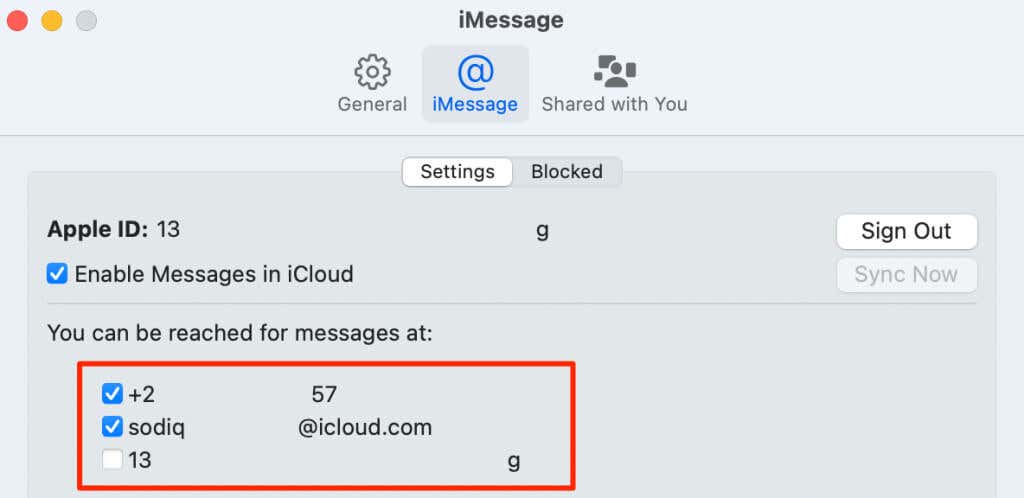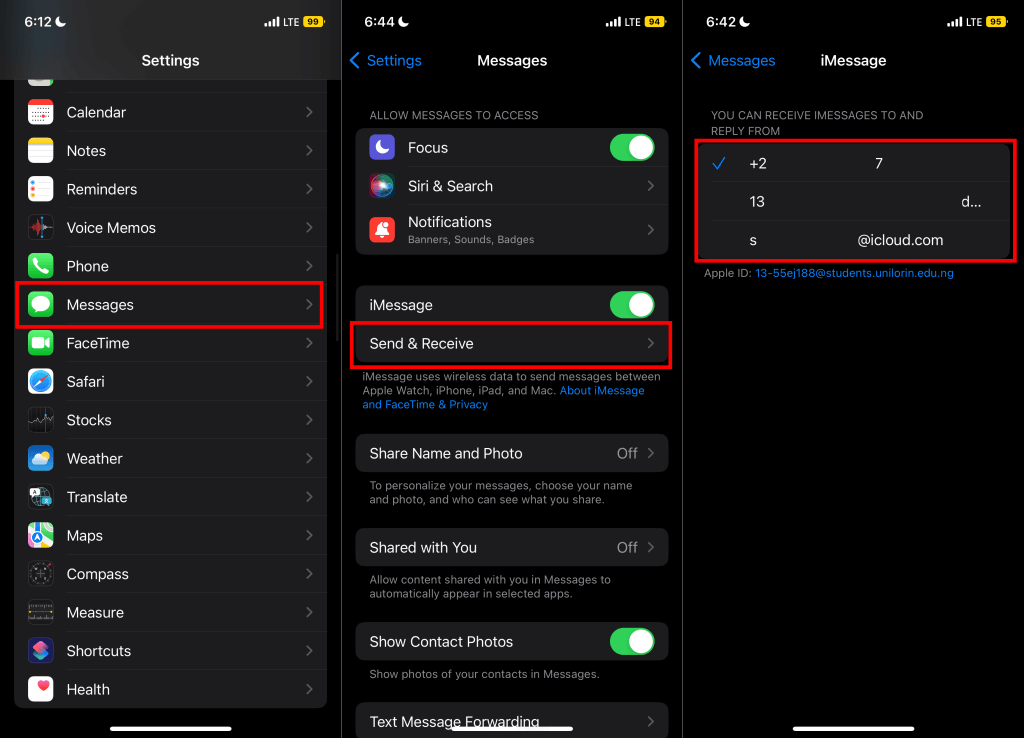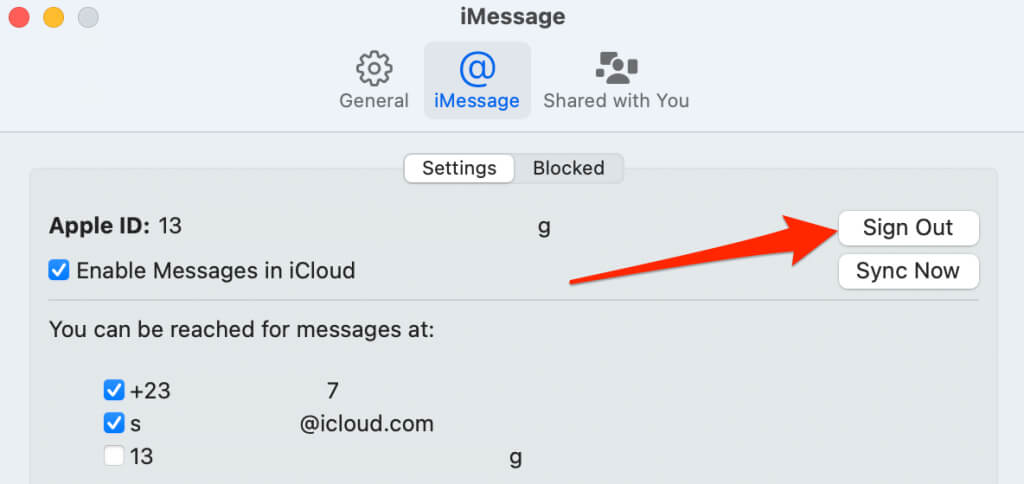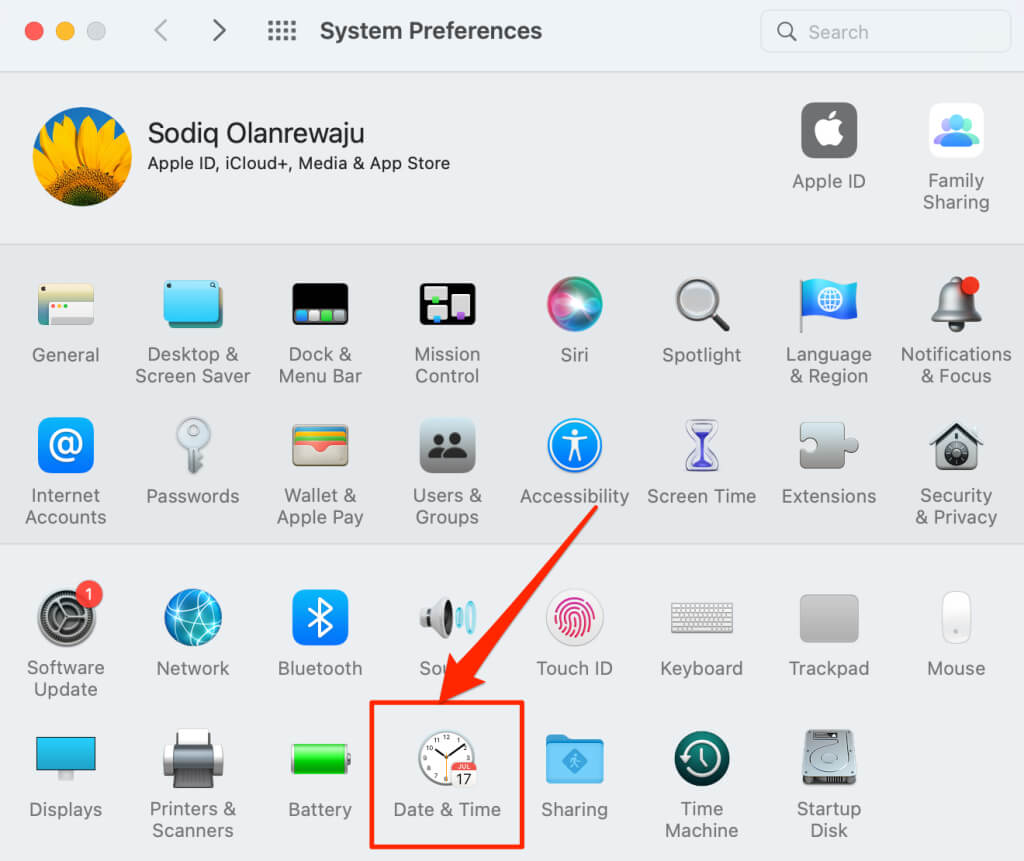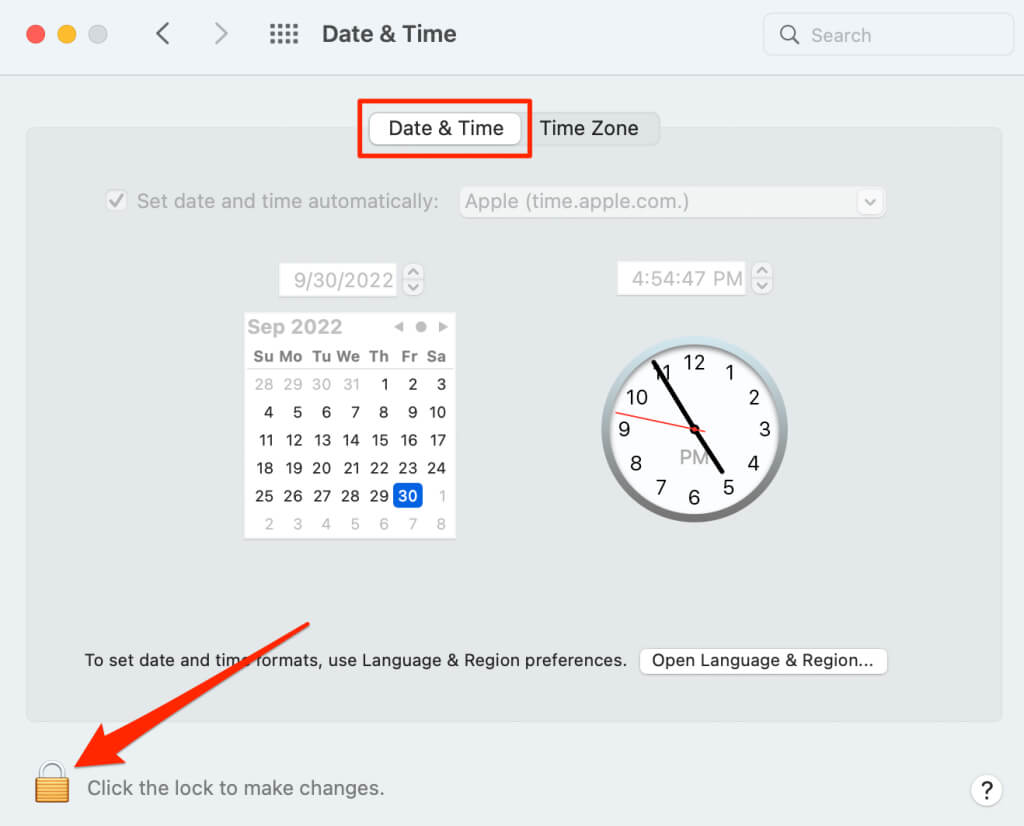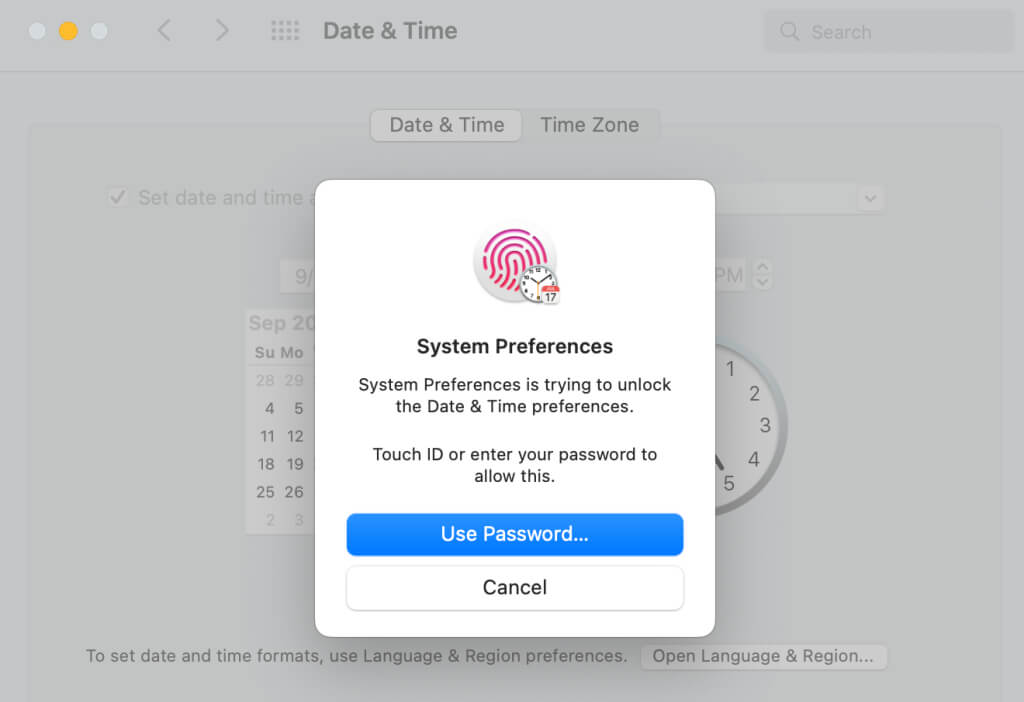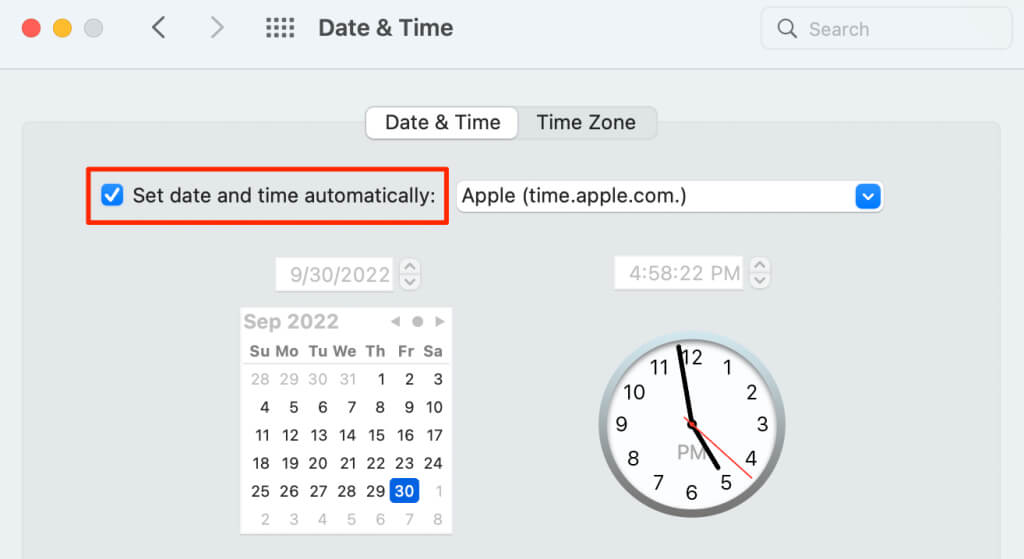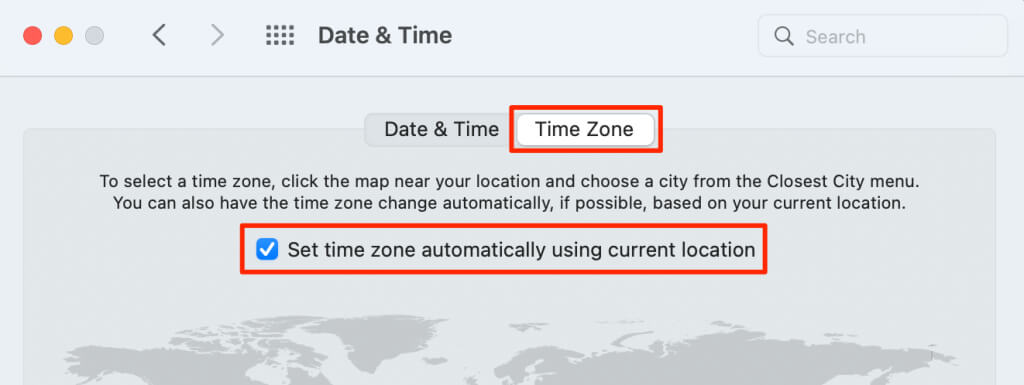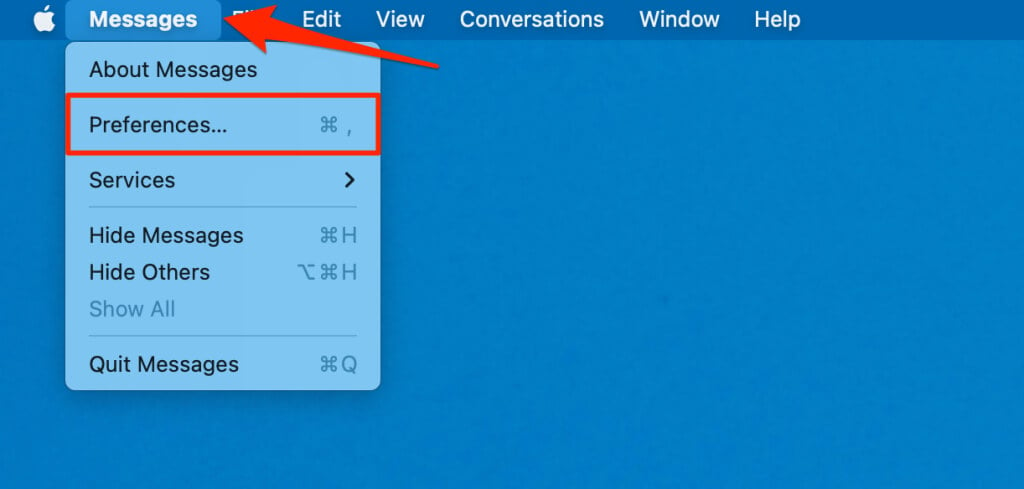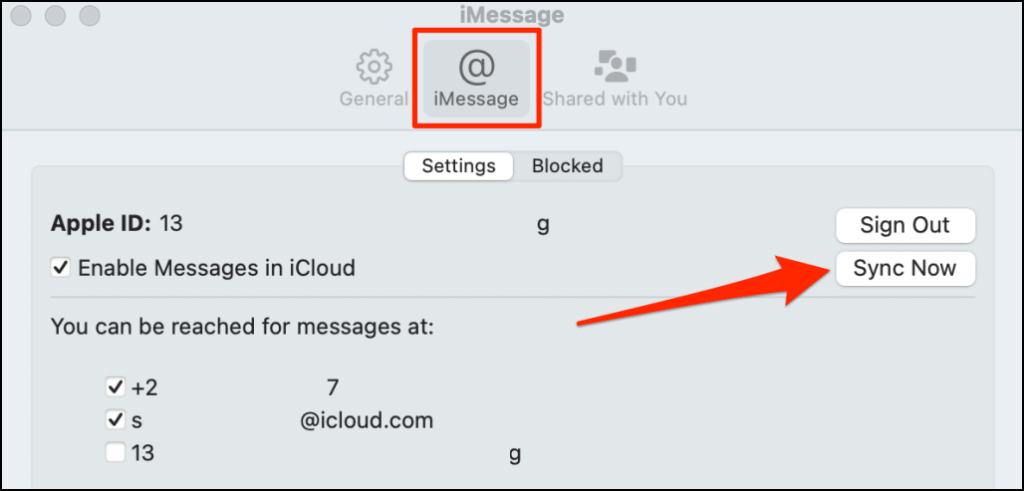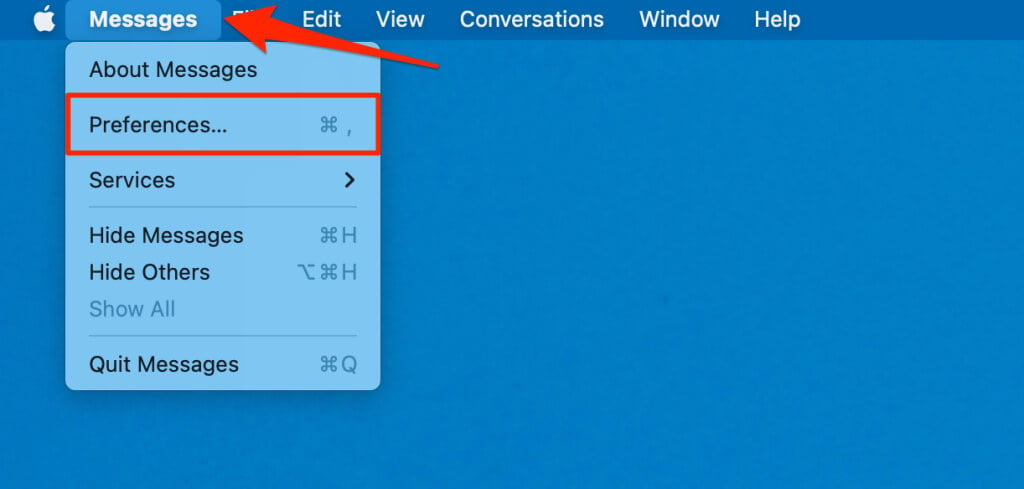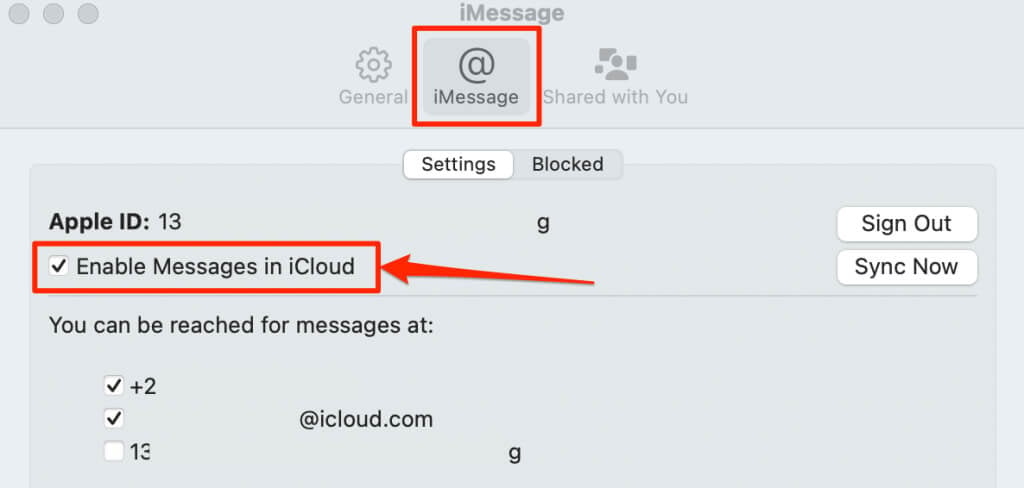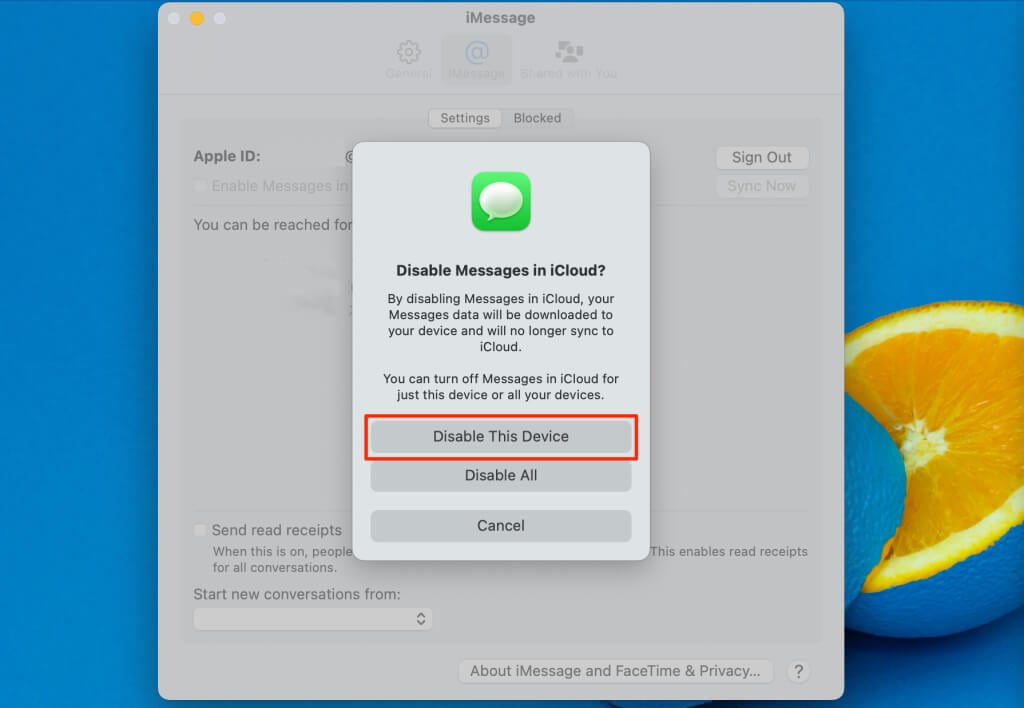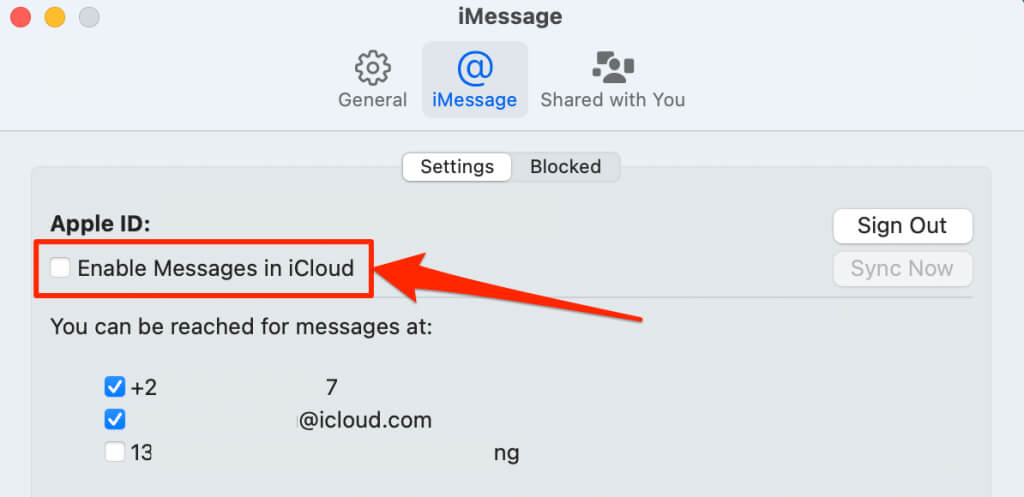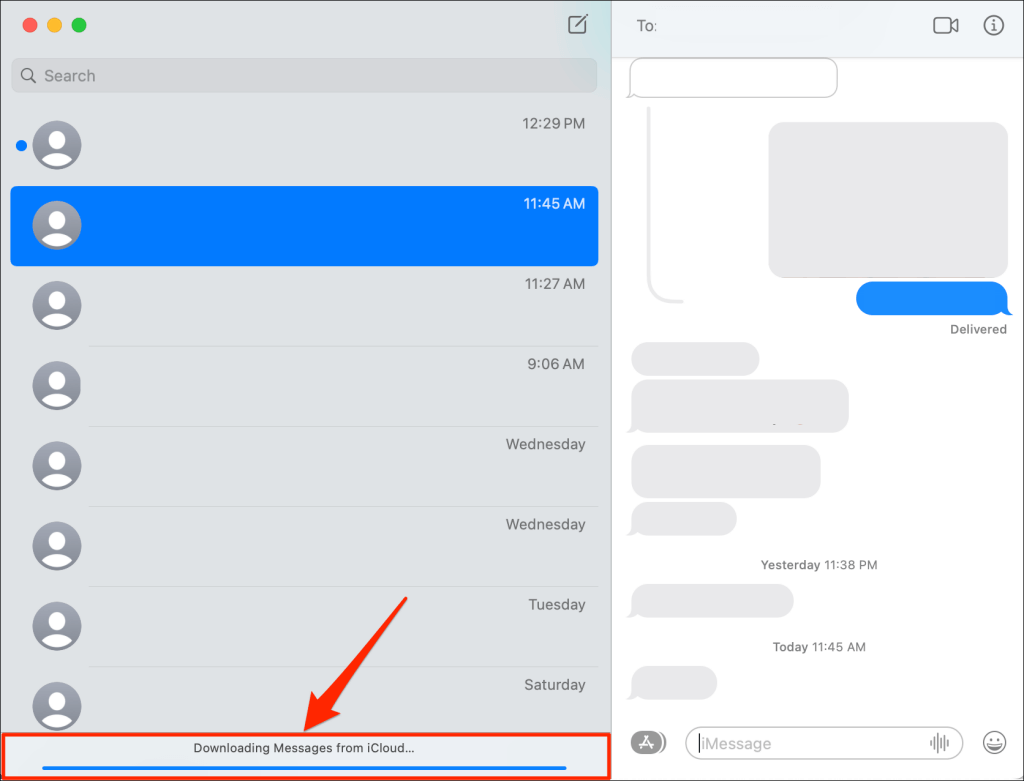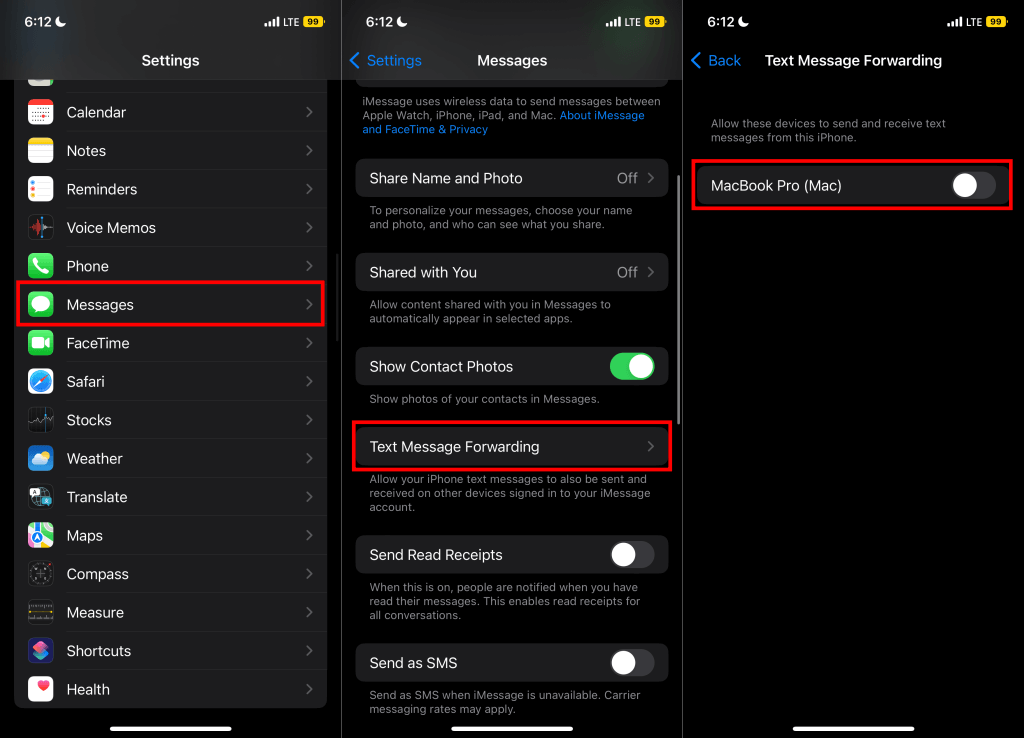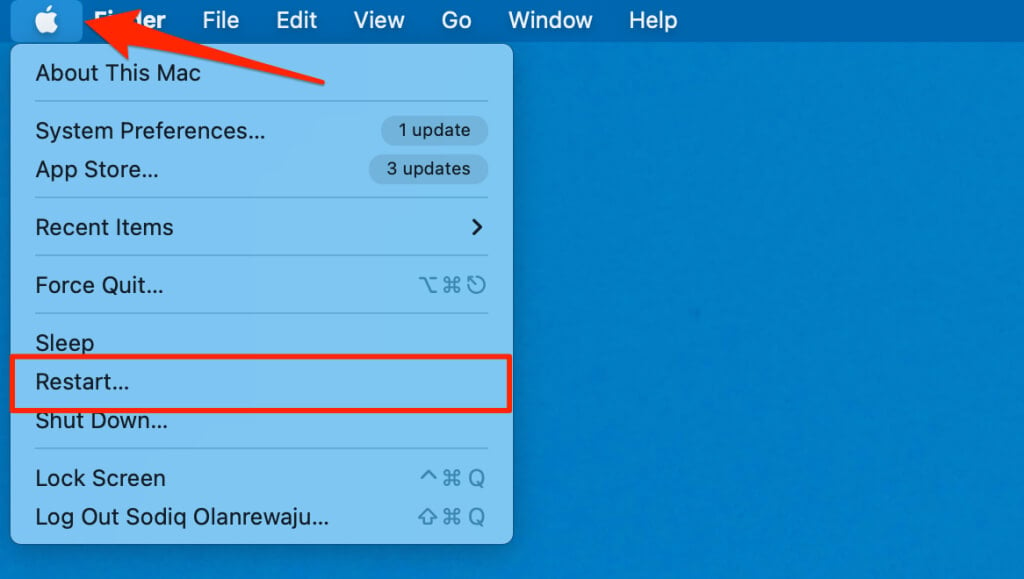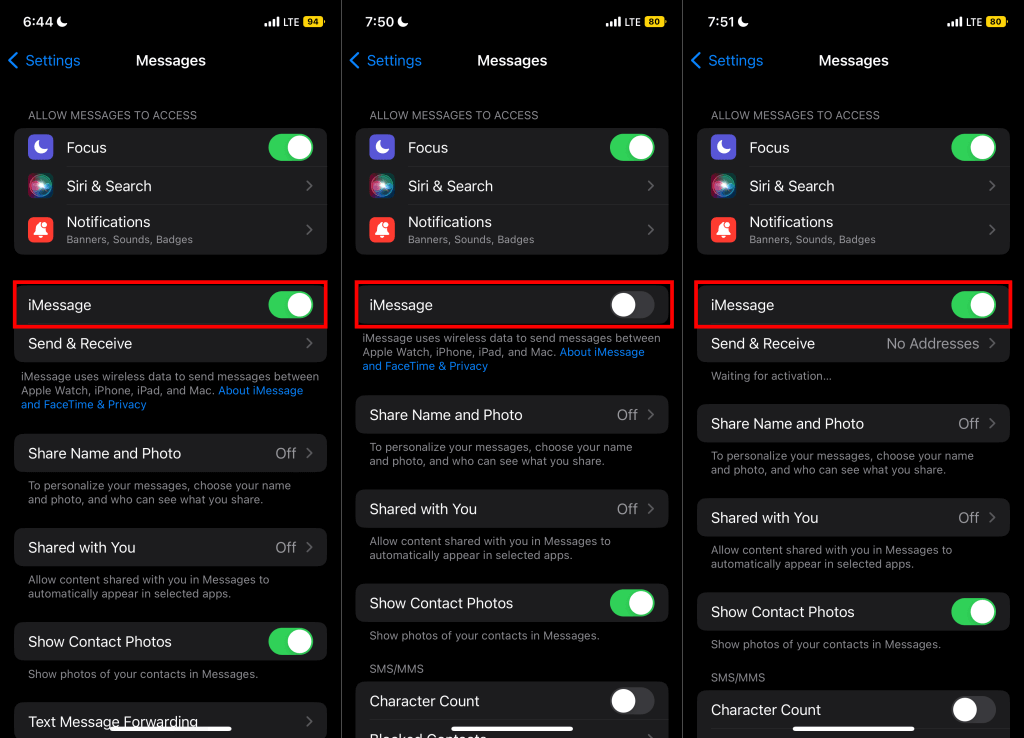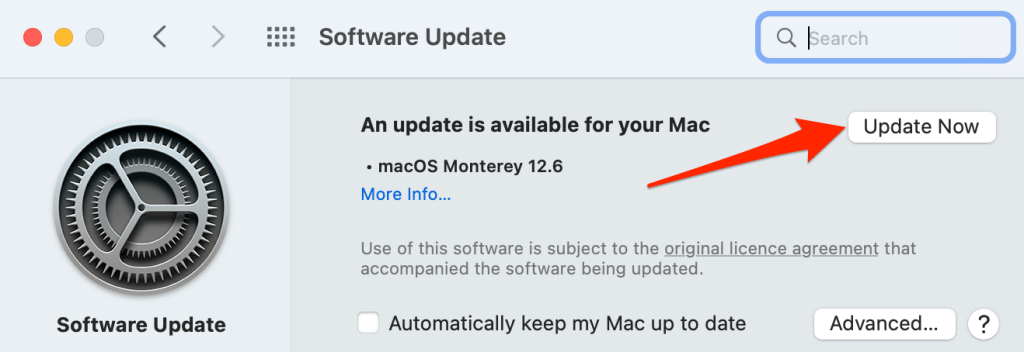Apple syncs messages from your iPhone to Mac (and vice versa) if both devices use the same Apple ID. If you don’t receive iMessages (or text messages) on your Mac, the troubleshooting solutions below should fix the issue.
Your Mac may not synchronize messages and other iCloud data over slow or unstable internet. Ensure your Mac has internet access before attempting to fix iMessage’s synchronization issues.
1. Check Apple ID and iMessage Server Status
Head to the Apple System Status web page in your web browser and check the indicator next to iMessage and Apple ID.
A green indicator means both services are working correctly, while yellow or red means they’re temporarily unavailable.
Apple ID and iMessage work hand-in-hand—Apple uses your Apple ID to sync messages across your devices. Your Mac may not synchronize messages from your other devices if the iMessage or Apple ID server is down.
Apple fixes server-related issues in time, so messages from your other devices will sync to your Mac when iMessage’s back online.
2. Check Apple ID and iMessage Address
Ensure your Mac uses the same Apple ID account and iMessage address as your other devices.
- Open Messages, select Messages on the menu bar, and select Preferences.
- Open the iMessage settings tab and check that the Apple ID is the same one connected to your iCloud devices.
- Also, ensure there’s a checkmark next to the iMessage email address or phone number.
Go to Settings > Messages > Send & Receive to check and compare your iPhone’s iMessages addresses. If an address is only active on your iPhone, messages sent to the address won’t sync to your Mac.
- Select Sign Out if the Apple ID doesn’t match the account on your iPhone or iPad. Your Mac will sync your messages when you sign in to the same Apple ID on your other Apple devices.
3. Check Your Date and Time Settings
Apple may not sync messages to your Mac if its date and time settings don’t match your current location. Connect your Mac to the internet and set the date and time using Apple’s time server.
- Open System Preferences and select Date & Time.
- Head to the “Date & Time” tab and select the lock icon in the bottom corner.
- Enter your Mac’s password or use Touch ID to unlock the Date & Time preferences page.
- Check the Set date and time automatically box.
- Select the “Time Zone” tab and check Set time zone automatically using current location.
4. Manually Sync Messages
macOS has an option to sync conversations from your iCloud devices to your Mac manually. Initiate a synchronization if your Mac doesn’t update conversations automatically. Connect your Mac to a Wi-Fi network and follow the steps below.
- Open the Messages app, select Messages on the menu bar, and select Preferences.
- Head to the iMessage tab and select Sync Now button.
The synchronization speed depends on your internet connection speed and how many messages your Mac’s synchronizing. Wait 2-5 minutes and check if conversations in the Messages app are up-to-date.
5. Re-Enable Messages in iCloud
Reactivating the messaging service on your Mac can also fix the synchronization issue.
- Open Messages, select Messages on the menu bar, and select Preferences.
- Go to the iMessage tab and uncheck Enable Messages in iCloud.
- Select Disable This Device on the confirmation window.
- Check the Enable Messages in iCloud box.
You should see a “Downloading Messages from iCloud” progress bar at the bottom of the Messages app window. The missing messages or conversations should appear on your Mac when the download is complete.
6. Enable Text Message Forwarding
If you don’t get text messages on your Mac, check that “Text Message Forward” is enabled on your iPhone.
Open your iPhone’s Settings app, tap Messages, select Text Message Forwarding, and turn on text message forwarding for your Mac.
Your devices must use the same Apple ID for text message forwarding to work. If your Mac isn’t on the message forwarding page, link your Mac to your iPhone’s Apple ID and check again.
7. Reboot Your Devices
Shutting down your computer and turning it back can fix synchronization glitches and other Mac issues. Ensure you close all applications before rebooting your Mac, so you don’t lose unsaved data
Select the Apple logo on the menu bar and select Restart on the Apple menu.
8. Disable and Enable iMessage on Your iOS Device
Re-enabling iMessage on your iPhone or iPad can restore message synchronization to your Mac.
Go to Settings > Messages, turn off iMessage, and turn it back on.
Wait for your network carrier to activate iMessage and check if your device now syncs messages to your Mac. Learn what to do if your device gets stuck in the “Waiting for activation” phase.
9. Update Your Devices
Apple often releases iOS and macOS updates introducing new features and fixing issues with Apple apps and services. Update your devices’ operating system to the latest version and check if messages now sync to your Mac.
To update your Mac, go to System Preferences > Software Update and select Update Now (or Upgrade Now).
Head to Settings > General > Software Update and tap Download and Install to update your iPhone, iPad, or iPod touch.
Your iPhone Could Be the Culprit
If the problem persists, your iPhone or iPad is probably not uploading/syncing your messages to iCloud. Get iMessage working correctly on your iPhone and Apple will sync messages across your devices without issues.