Wearables have smaller screen real estate compared to mobile devices like smartphones and tablets. Sometimes, it can be difficult to make sense of texts on smartwatches—particularly for aging individuals and people with vision-related conditions.
If you have to squint to read text on your Apple Watch (Amazon, Best Buy), we recommend using the hidden watchOS Zoom functionality. This allows you to magnify or enlarge content on your watch’s display. In this tutorial, we’ll show you how to zoom in or out on the Apple Watch display.
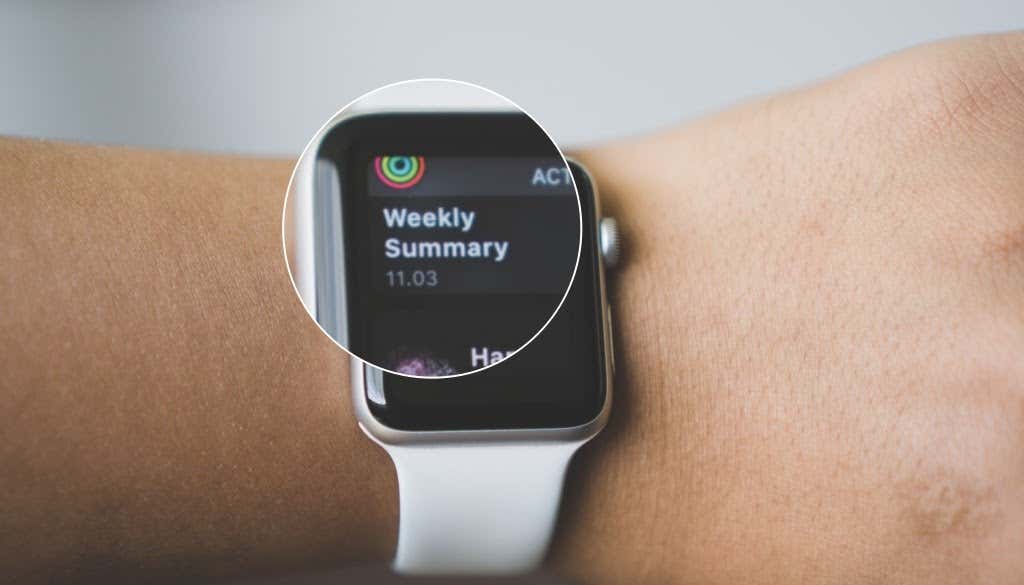
The steps in this article will work on all Apple Watch series/models, irrespective of their watchOS version.
Activate Apple Watch’s Zoom Functionality
Zoom is an accessibility feature that’s disabled by default in watchOS. Enable the feature if you want to enlarge your Apple Watch’s screen.
- Launch the Settings app on your Apple Watch and select Accessibility.
- Tap Zoom in the “Vision” section.
- Toggle on Zoom.
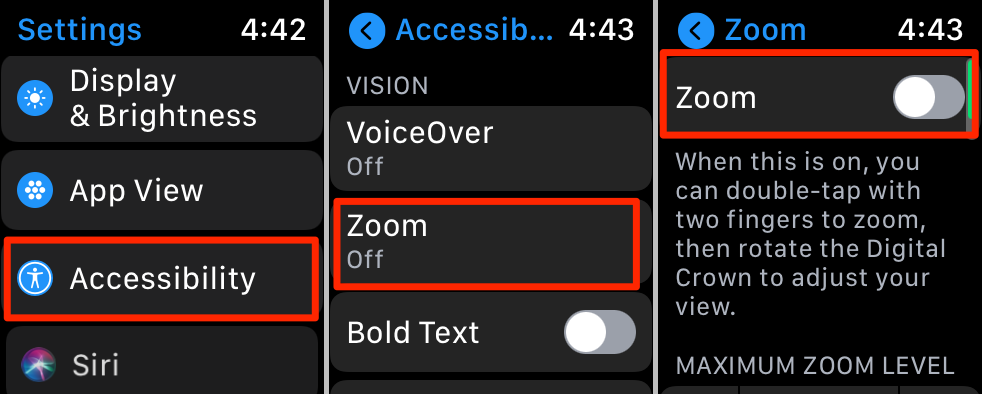
A “Zoom Enabled” notification on the screen. Wait for the notification to fade and proceed to the next step to adjust the zoom level.
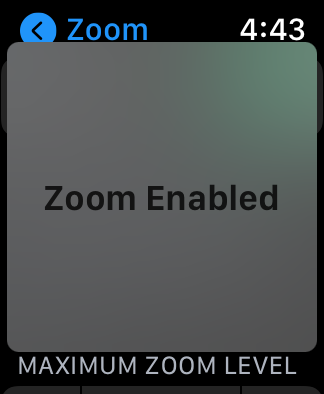
- Apple lets you customize the magnification so that your Watch’s display doesn’t get zoomed past a specific level. Tap the Plus or Minus icon in the Maximum Zoom Level section to increase or decrease the customize how you want the watch’s screen when you zoom the display.
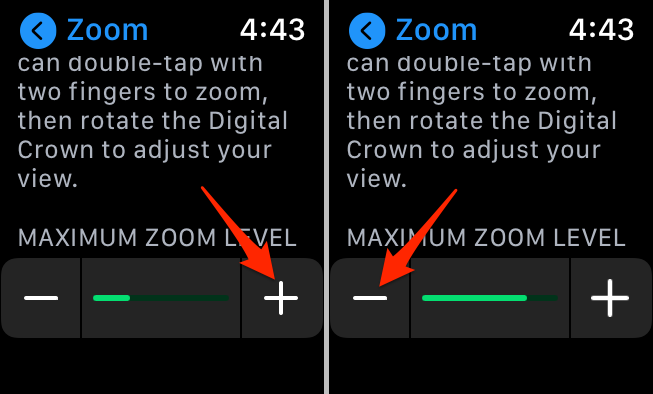
You can also remotely activate your watch’s display zoom functionality from an iOS device (iPhone only). Ensure the Apple Watch is paired to your iPhone and follow the instructions below.
Open the Watch app on your iPhone, go to the My Watch tab, select Accessibility, select Zoom, and toggle on the Zoom feature.
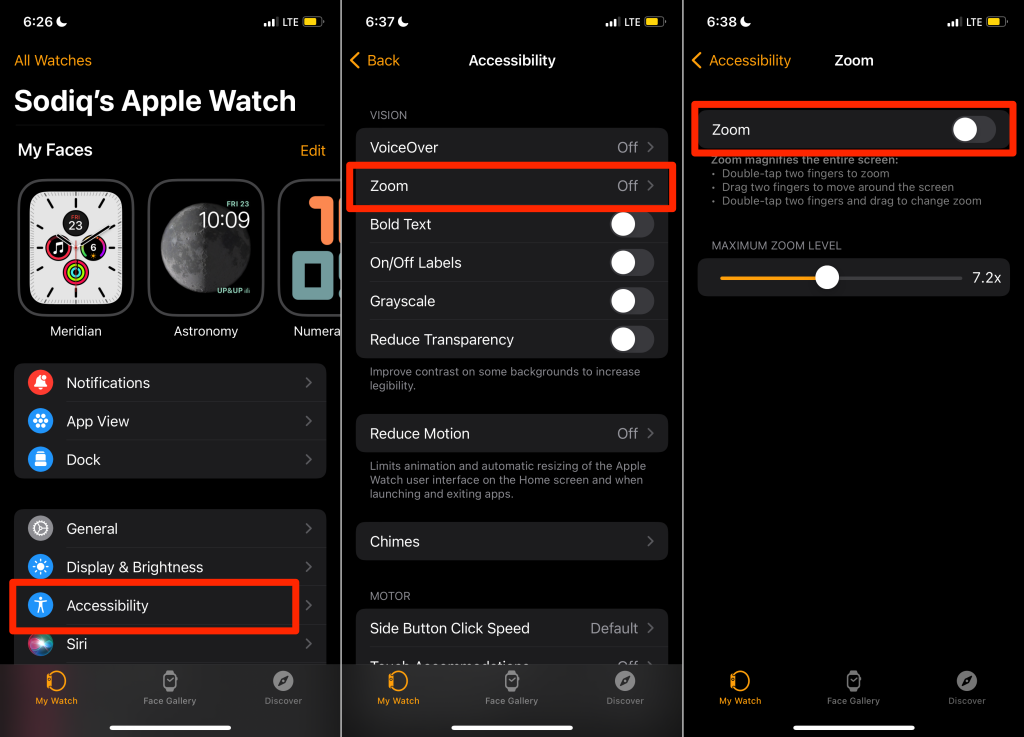
Now you can zoom in on your Apple Watch’s display by double-tapping the screen with two fingers.
Drag the Maximum Zoom Level slider left or right to customize how big you want the watch’s screen when you zoom the display.
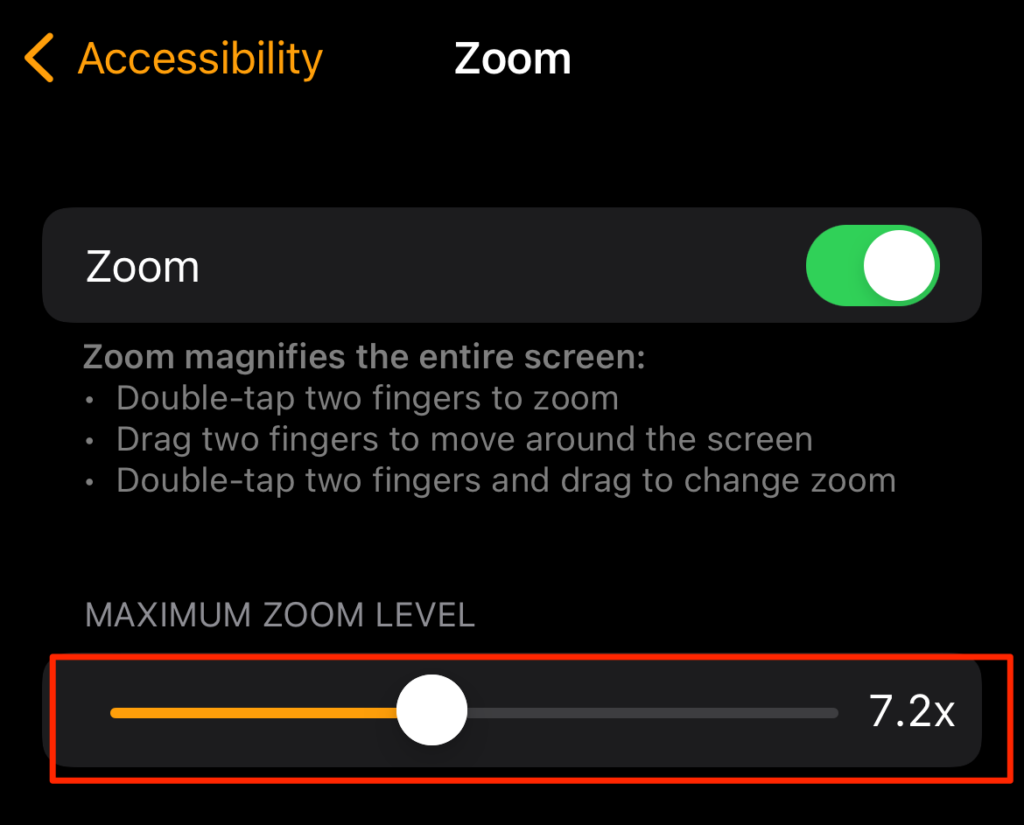
We recommend zooming in your watch’s display while adjusting the zoom level—see the next section for these steps. That’ll give an idea of how zoomed your watch’s display will look on each magnification level.
Note: Enabling zoom on your Apple Watch will simultaneously activate the feature in the Watch app—as long as your watch and iPhone are paired. So you don’t need to enable Zoom on your iPhone after doing so on your watch.
Activate Zoom Using the Digital Crown
The watchOS has an “Accessibility Shortcut” that lets you assign a shortcut to the Digital Crown. Follow the steps below to enable Accessibility Shortcut and use the Digital Crown to zoom your watch’s display.
Open the Settings app on your watch, select Accessibility, tap Accessibility Shortcut in the “Other” section, and select Zoom.
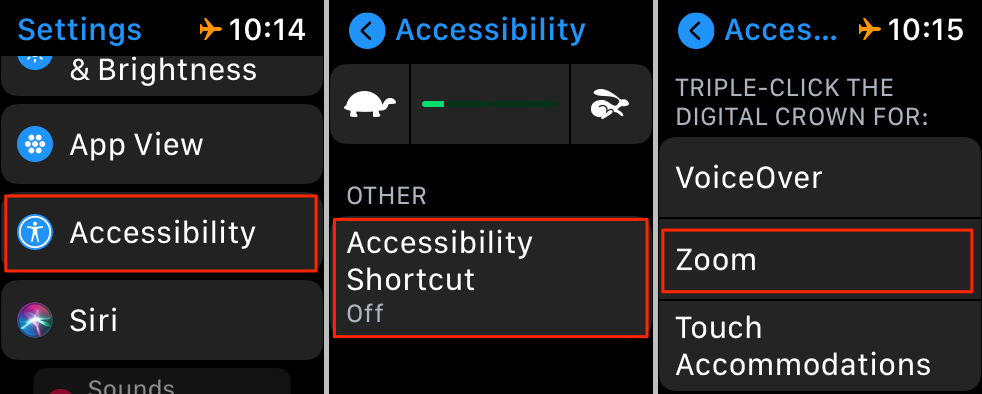
If the watch is paired to your iPhone, open the Watch app, head to the My Watches tab, and select Accessibility. Scroll to the bottom of the page, select Accessibility Shortcut, and select Zoom.
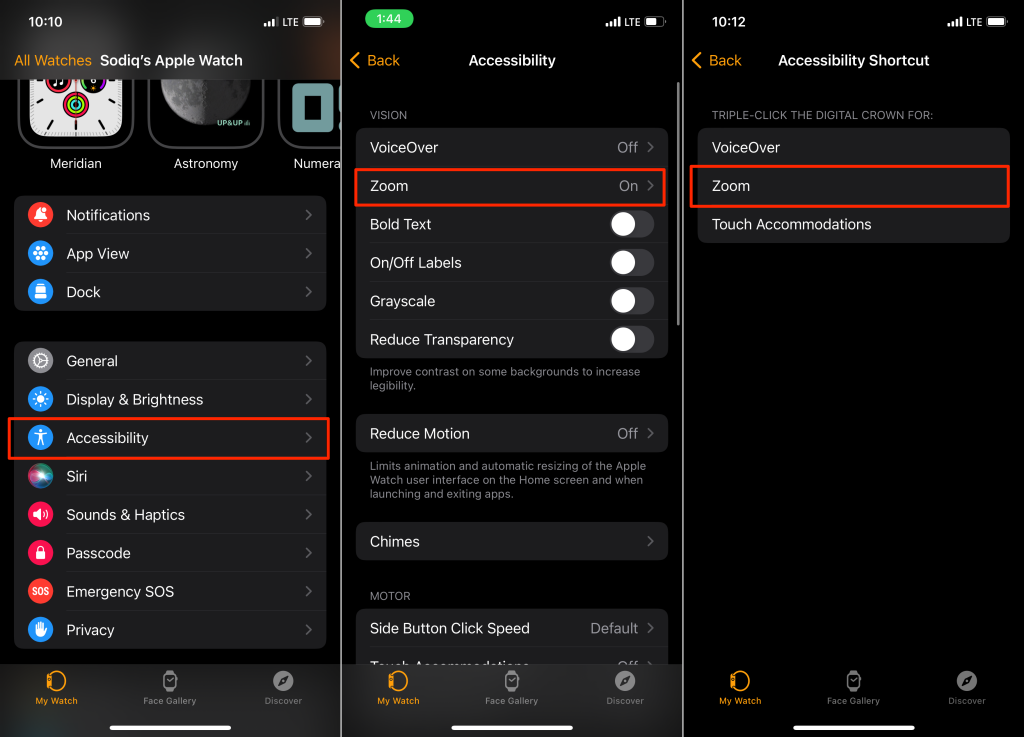
Now you activate your Apple Watch’s zoom functionality by triple-clicking the Digital Crown.
How To Zoom In on Apple Watch’s Display
To zoom your Watch’s display, double-tap anywhere on the screen with two fingers. To further enlarge a zoomed display, double-tap two fingers on the screen and drag up both fingers. Drag both fingers down the screen to reduce the zoom level.
When you magnify your watch’s display, a “Zoom Map” shows up in the top-right corner of the screen. The green dot on the map shows the visible section of the zoomed display—i.e. where you are on the page.
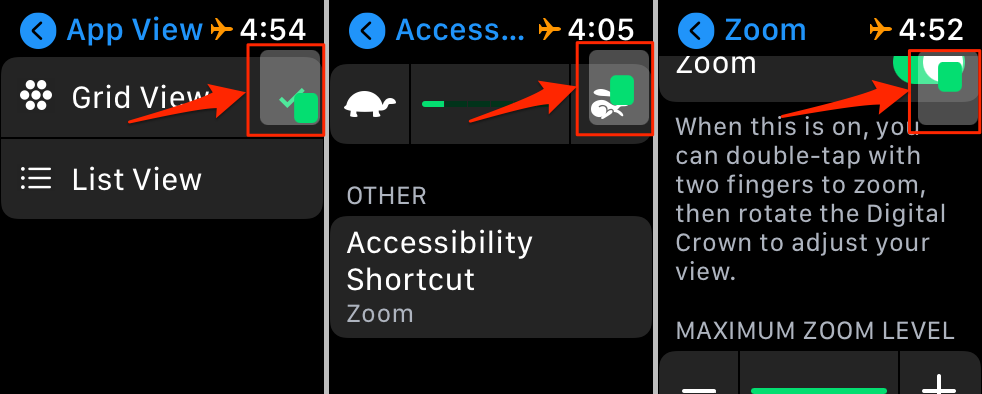
It’s worth mentioning that you can zoom any page on your Apple Watch, including the Home Screen.
To move around a zoomed display, place two fingers on the screen and drag (both fingers) to navigate the screen. The navigation method is known as “Panning.”
You can also use your watch’s Digital Crown to navigate a zoomed display. Scroll the Digital Crown downwards to move the screen up or scroll upwards to move down your watch’s display.
To use the Digital Crown to scroll vertically through a zoomed display, tap the screen with two fingers. That’ll disable the zoom map and switch to a different navigation style.
Afterward, scroll the Digital Crown to move up or down the screen. Tap the screen with two fingers to bring back the Zoom Map.
How To Zoom Out on an Apple Watch Display

Reverting a zoomed display to regular size on your Apple Watch is also super easy. All you need to do is double-tap the screen with two fingers. Although that will zoom out your watch’s display, the Zoom functionality remains enabled.
Disable the display zoom feature if you often magnify your watch’s screen by accident with a two-finger tap gesture. Proceed to the next section to learn how to turn off the zoom feature on your Apple Watch.
Disable Apple Watch Zoom
You can turn off display zoom from your watch’s settings menu, the Apple Watch app on your iPhone, or by triple-clicking the Digital Crown.
1. Disable Zoom on Your Apple Watch
Open the Settings app on your watch, tap Accessibility, select Zoom, and toggle off Zoom.
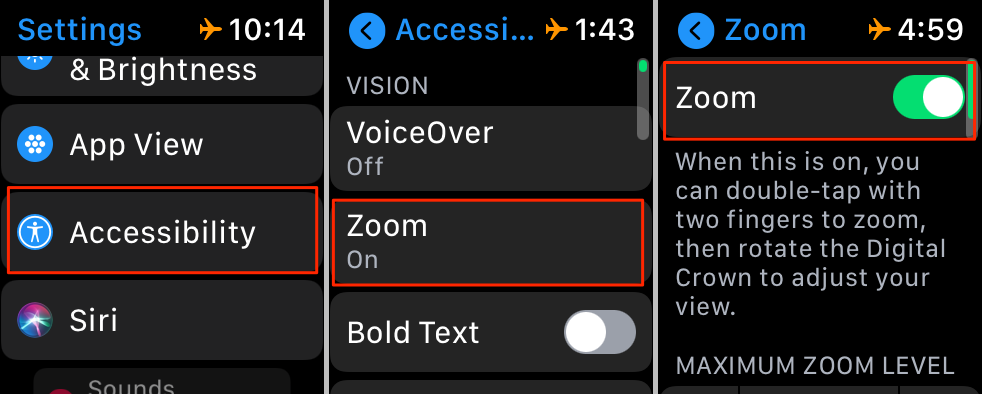
2. Disable Zoom on Your iPhone
Launch the Watch app on your iPhone, select Accessibility, tap Zoom, and toggle off Zoom.
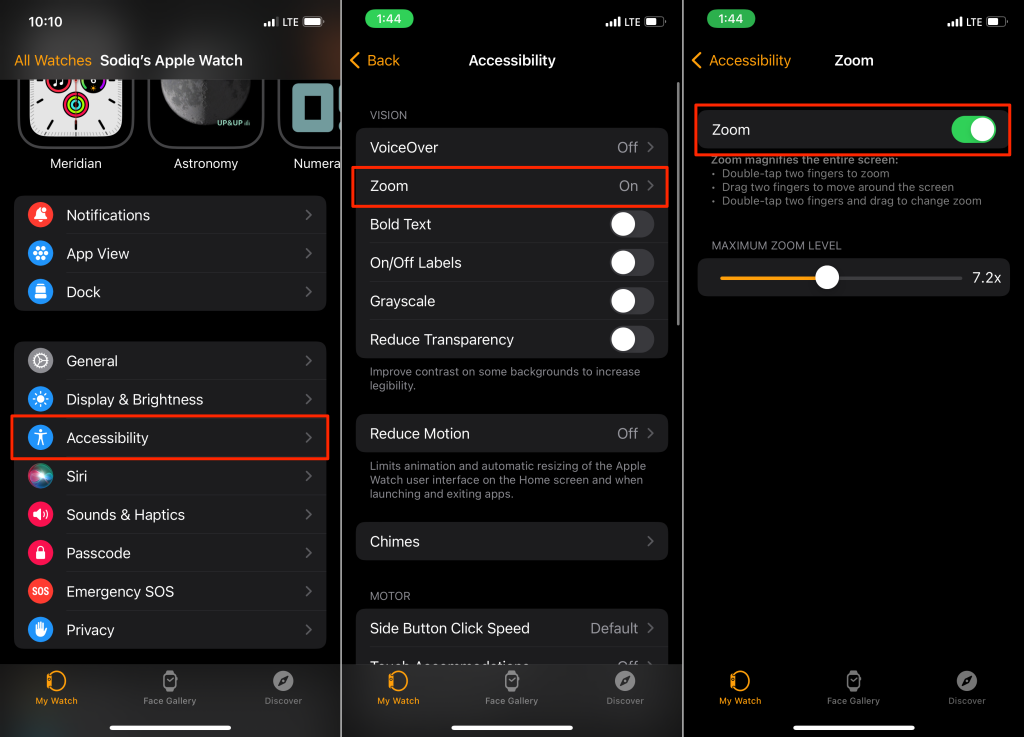
Note that you don’t have to disable Zoom on your iPhone if you already did that on your watch—and vice versa.
3. Disable Zoom using the Digital Zoom
You can disable zoom on your Apple Watch if its Accessibility Shortcut is assigned the zoom functionality. Triple-clicking the Digital Crown will disable your watch’s zoom and display a “Zoom Disabled” message on the screen.
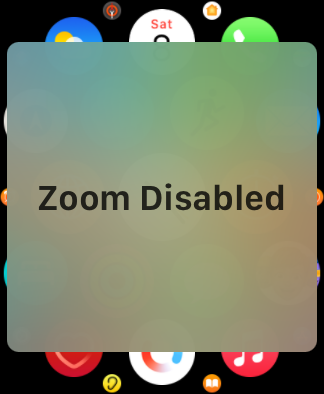
Get a Bigger and Better View
Although the zoom functionality is pretty easy to use and set up on Apple Watch, we encountered a few issues zooming the display on our test device. Sometimes, the magnification size didn’t get bigger even after increasing the zoom level. We were able to fix this by enabling and re-enabling the Zoom feature. In some cases, we had to restart the Apple Watch.
If you encounter a similar problem, re-enable zoom or restart your watch. Update your Apple Watch to the latest version or reset the watch to factory settings if the problem persists.