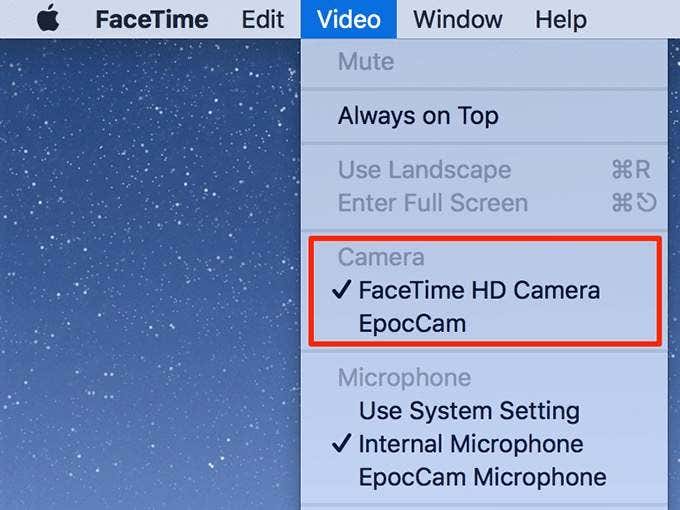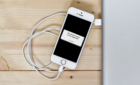Using both free and paid options
If you have an iPhone, you don’t need to buy a webcam to do video calls from your Windows and Mac machines. There are ways to turn your iOS-based device into a webcam that lets you see the contents from your iPhone’s camera on your computer’s screen.
These apps that let you use your iPhone as a webcam are free but come with limited features. You can always upgrade to their paid pro versions and get access to all the features they have to offer.
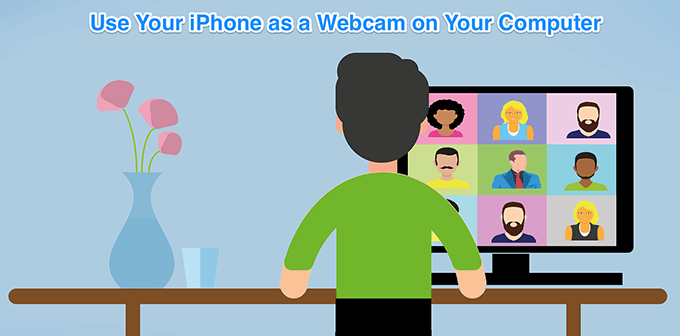
Use Your iPhone As a Webcam On Mac
If you’re a Mac user, you have an app called EpocCam that allows you to use your iPhone as a webcam for your machine. The free version of the app supports video resolutions of up to 640 x 480 pixels and works over both wired and wireless (WiFi) connections.
Also, in the free version, you’ll have a watermark and some advertisements. If you’re fine with that, you can set the app up as follows and start using your iPhone as a webcam for video calls.
- Launch the iOS App Store on your iPhone, search for EpocCam, and install it.
- On your Mac, open a browser and head over to the Kinoni site.
- Scroll down and click the button that says Download macOS drivers. You need these drivers to use your iPhone as a webcam on your Mac.
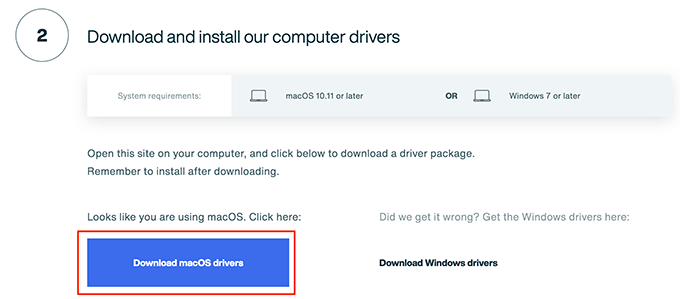
- Extract the downloaded archive by double-clicking the archive file. Then double-click the extracted package file to begin the installation.
- Go through the installation wizard and click Install to install the webcam drivers on your Mac.
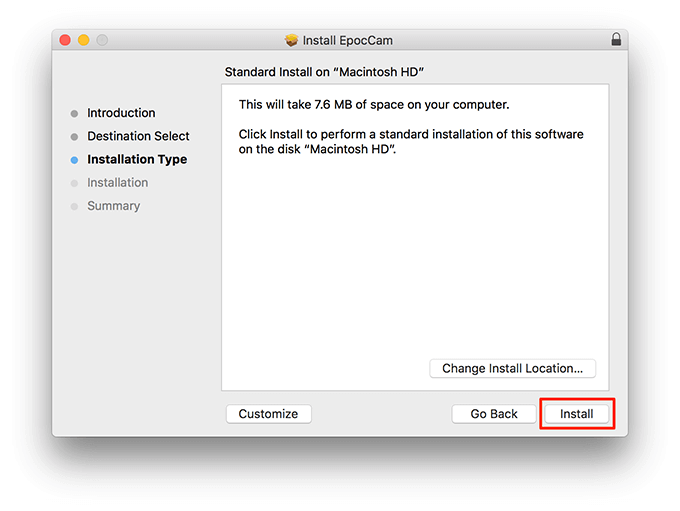
- Enter the password for your user account and click Install Software to install the package on your Mac.
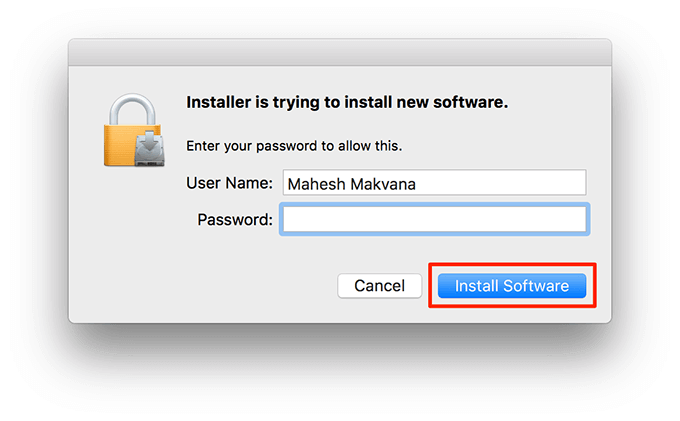
- Connect your iPhone to the same WiFi network as your Mac or use a USB cable to connect the iPhone to your Mac.
- Launch the EpocCam app on your iPhone.
- Click Launchpad on your Mac, search for FaceTime and open it.
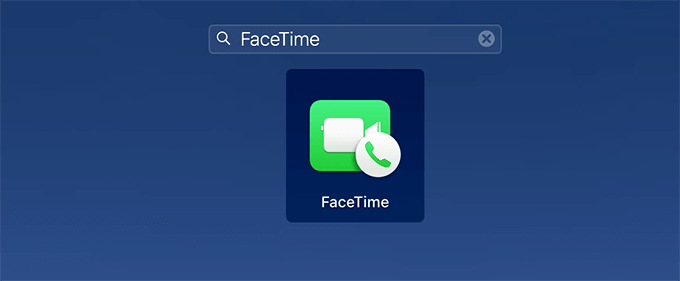
- You’ll see the live footage of your iPhone’s camera on your screen.
Use Your iPhone As a Webcam On Windows
The ability to use an iPhone as a webcam isn’t limited to Macs. If you’re a Windows user, you have an app called iVCam to stream the content of your iPhone’s camera to your Windows machine.
Like Mac, you need to install a tool on your PC and an app on your iPhone to start using your phone as a webcam with your computer.
- Open a browser on your PC, head over to the iVCam site, and download the iVCam software to your computer.
- Install the iVCam software and reboot your computer when it’s fully installed.
- Open the iOS App Store on your iPhone, search for iVCam, and install it.
- Launch the iVCam app on both your iPhone and Windows computer.
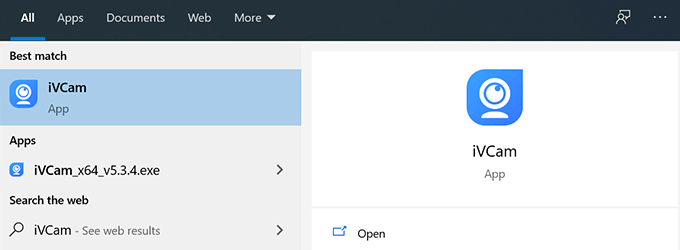
- Accept the prompt by tapping OK on your iPhone. This’ll let the app use your iPhone’s camera.
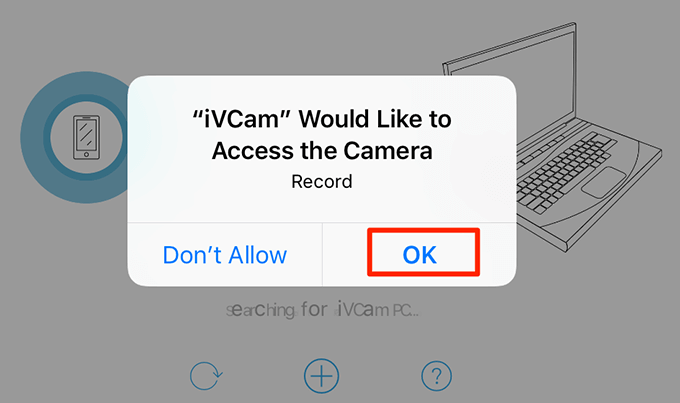
- You’ll instantly see the live footage of your iPhone’s camera on your computer.
- iVCam comes with features like the ability to take a screenshot and record your iPhone’s camera footage. You can use the icons in the app’s toolbar on your PC to access these features.
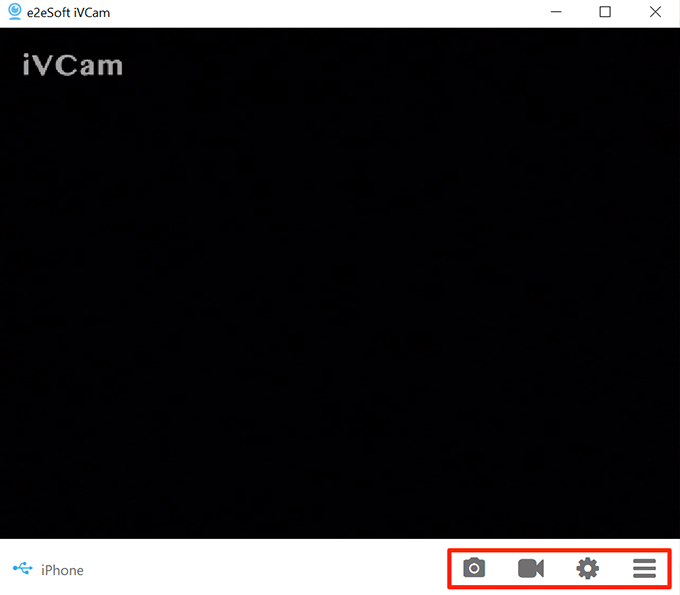
- On the iPhone app, you have features like turning the flashlight on and off, flipping your camera angle, and switching the cameras. You can tap the X icon when you want to stop streaming video to your PC.
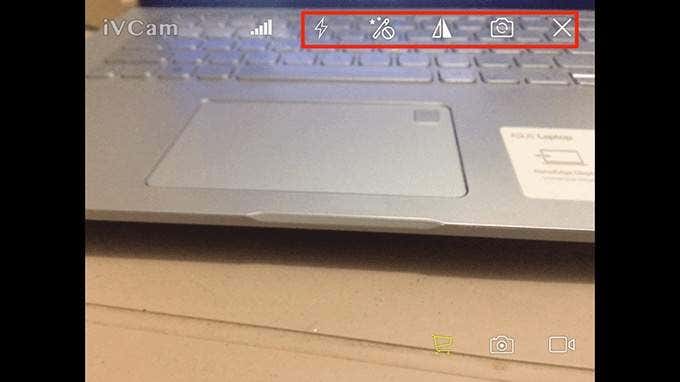
What To Do If Your iPhone Doesn’t Work As a Webcam
If you can’t see your iPhone’s footage on your computer, there might be issues with the iPhone restrictions. You can verify and change these restrictions, if required, on your iPhone as follows.
Allow Apps To Use Your iPhone’s Camera
You need to enable an option on your iPhone, if you haven’t already, to allow the installed apps to use your camera.
- Launch the Settings app, scroll down, and tap Privacy.
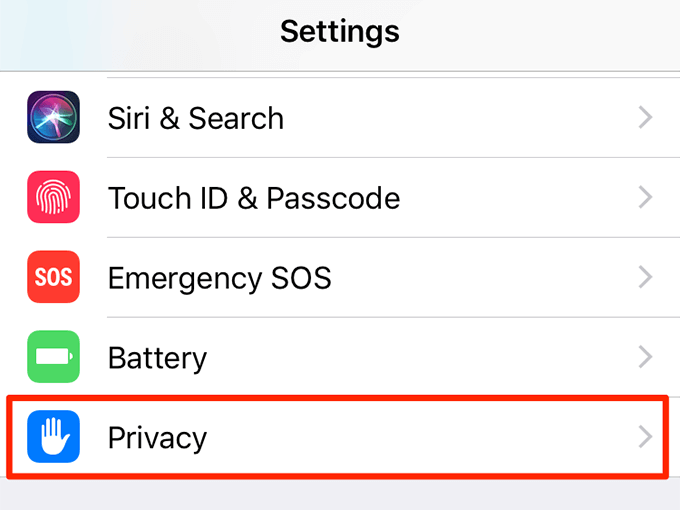
- Select Camera on the following screen to change your camera settings.
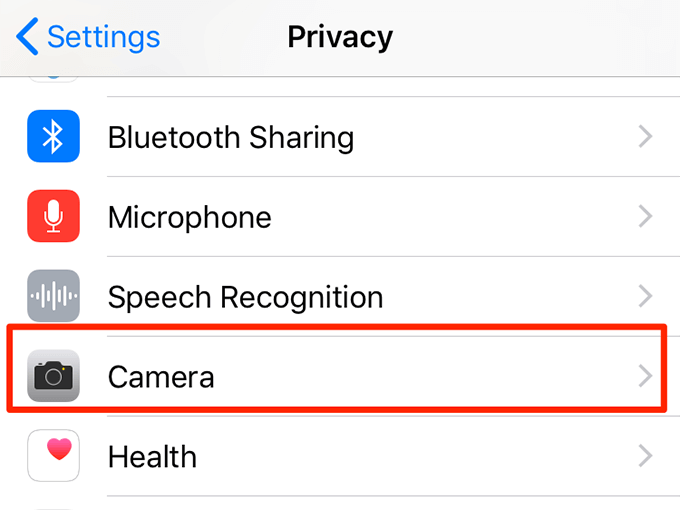
- Turn the toggle for your webcam apps to the ON position. This’ll allow these apps to use your iPhone’s camera.
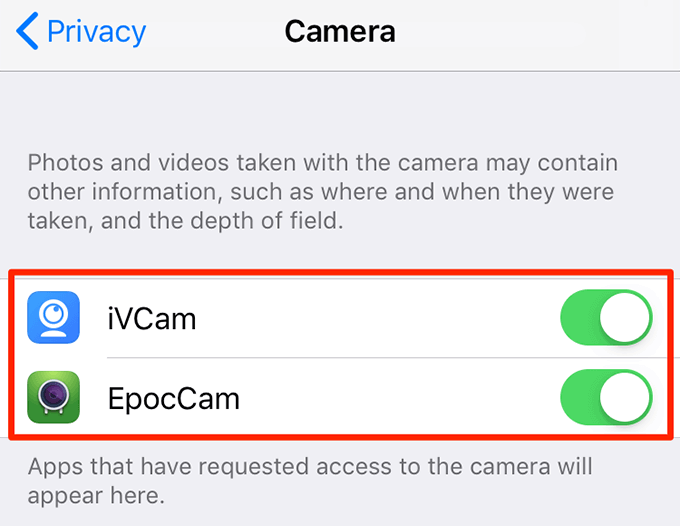
Allow Apps To Use Your iPhone’s Microphone
If you can’t hear your iPhone’s audio on your computer, make sure you’ve allowed the webcam apps to use the microphone.
- Open the Settings app on your iPhone and tap Privacy.
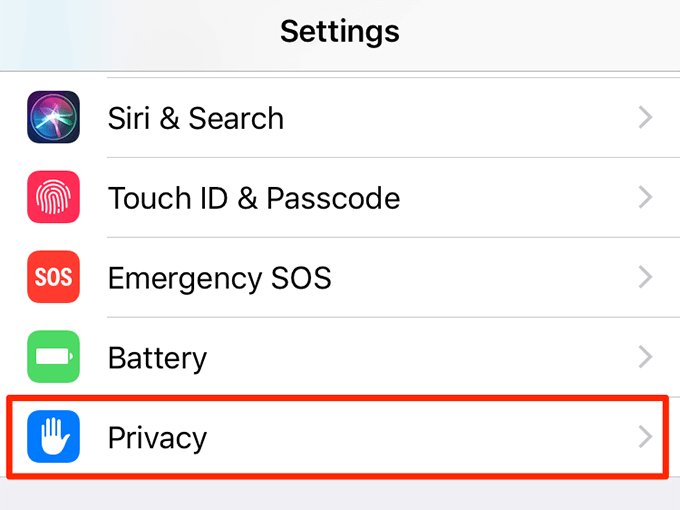
- Tap the Microphone option to view the apps that can use your microphone.
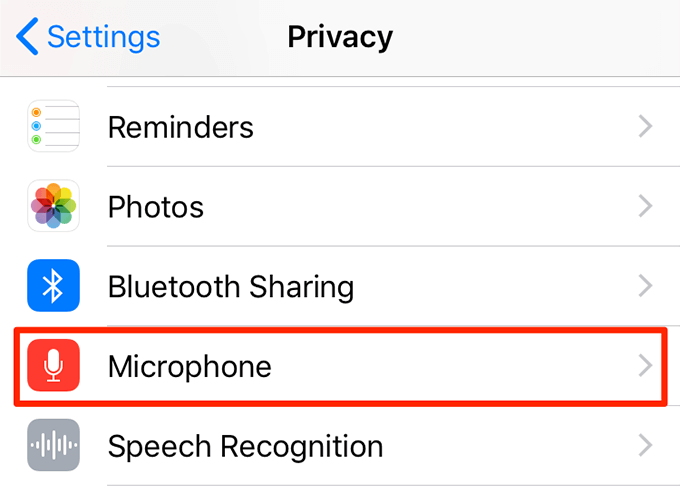
- Enable the toggle for your webcam apps to allow them to use the iPhone’s microphone.
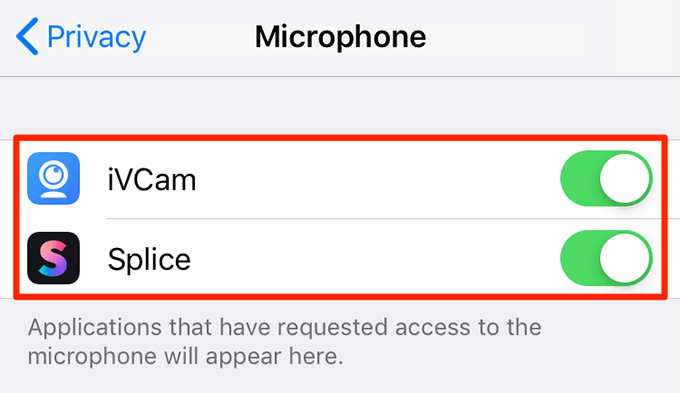
How To Set Your iPhone As The Default Webcam In Various Apps
If you want to use your iPhone as the primary webcam on your computer, you’ll want to set your phone as the default webcam in your video calling apps.
The following shows how to set your iPhone as the default webcam in various video calling apps on Mac. The steps for this procedure should be similar for Windows.
Setting Up Your iPhone As The Default Webcam In Skype
- Launch Skype on your computer.
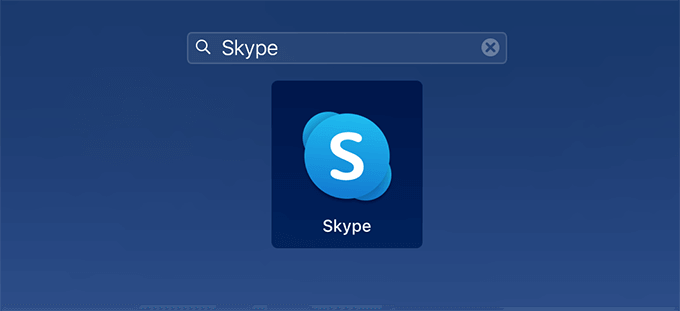
- Click the Skype menu at the top and select Preferences.
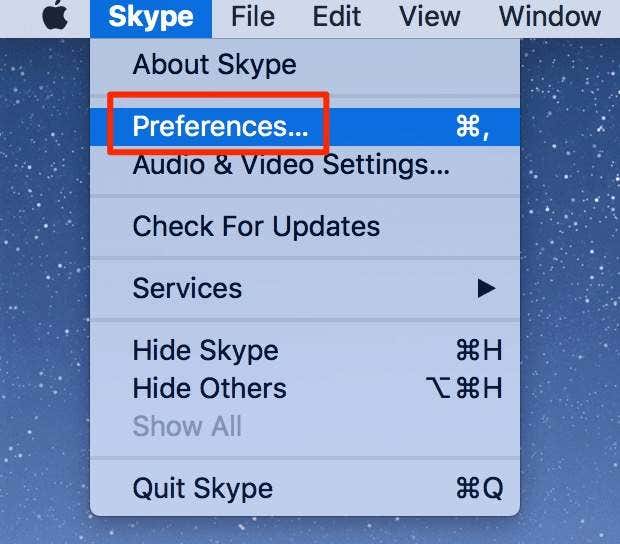
- Select Audio & Video from the sidebar on your left.
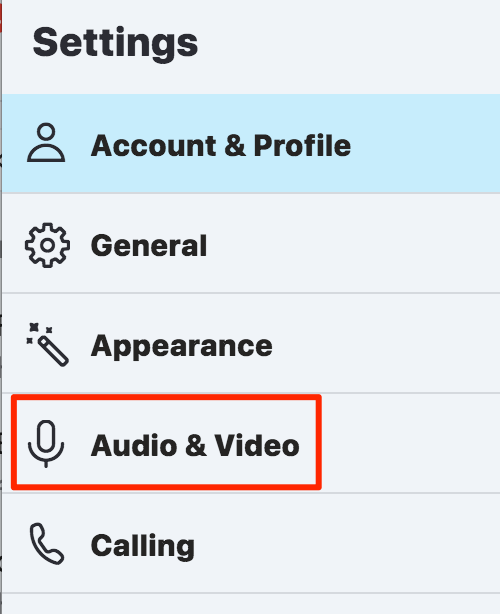
- On the right-hand side pane, click the dropdown menu for Camera and select your webcam app from the list.
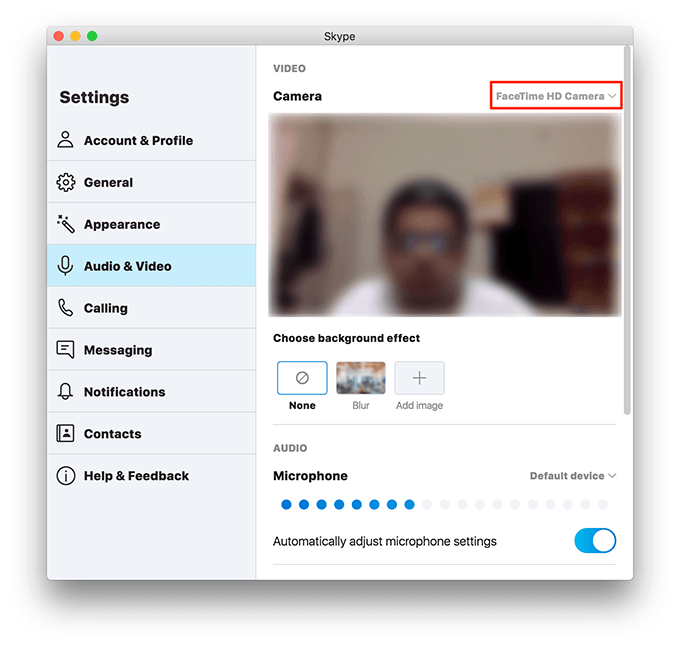
- Scroll down and click the Microphone dropdown to select your webcam app as the microphone for your computer.
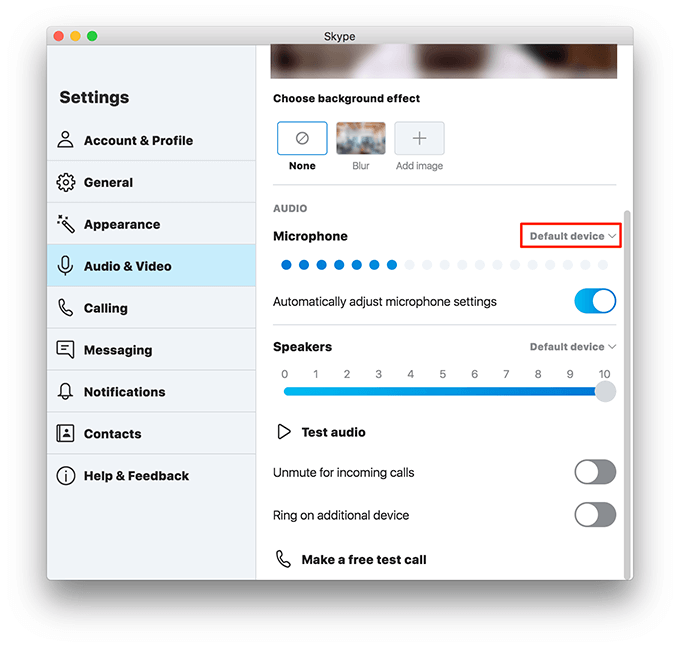
- Click Make a free test call at the bottom to verify your camera and microphone are working.
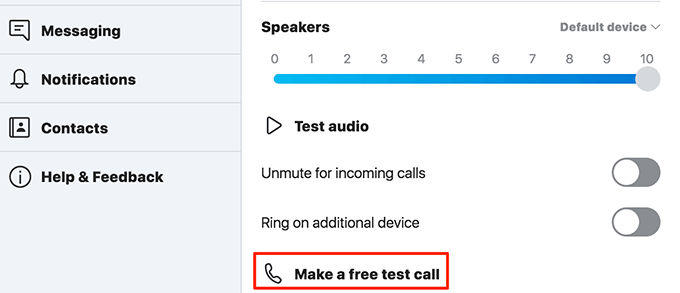
Using An iPhone As The Default Webcam In Zoom
- Launch Zoom on your computer.
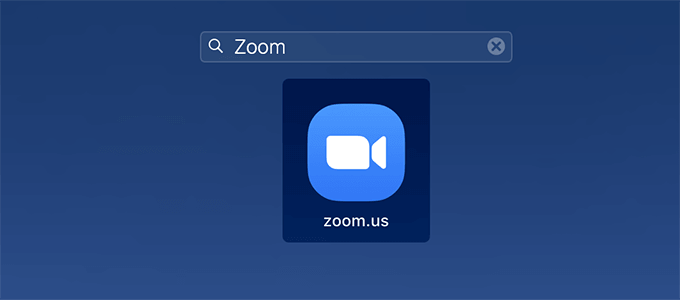
- Click Zoom at the top and select Preferences.
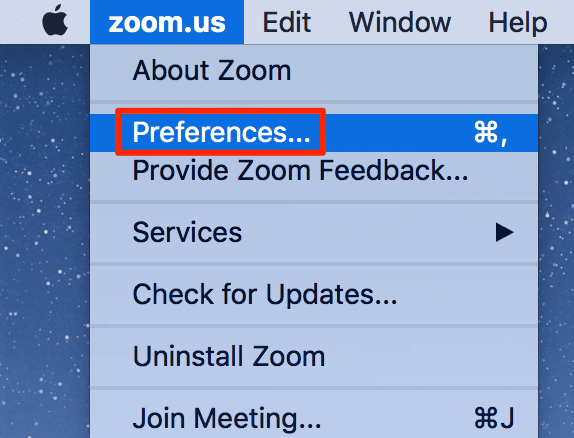
- Click the Video tab in the left sidebar.
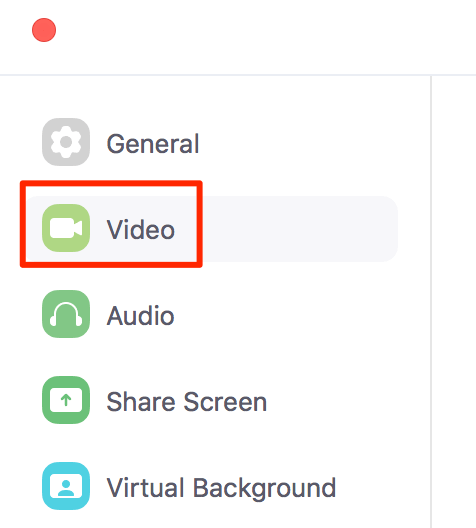
- Select your webcam app from the Camera dropdown menu.
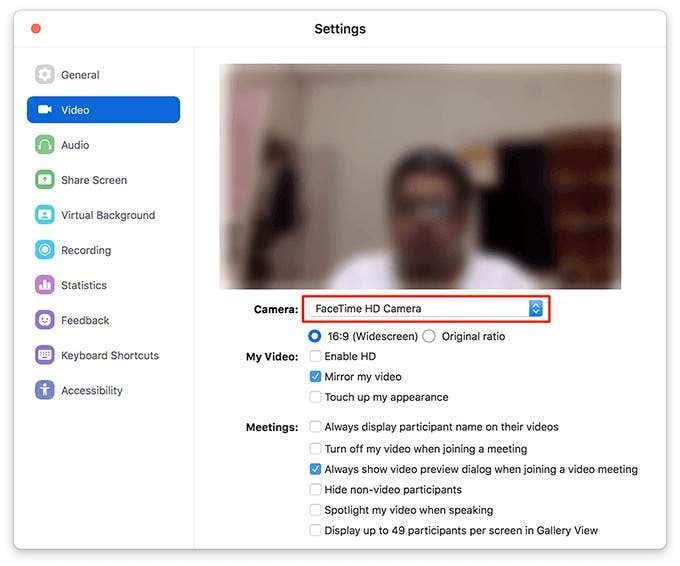
- Click Audio in the left sidebar.
- Click the Microphone dropdown menu and select your webcam app from the list.
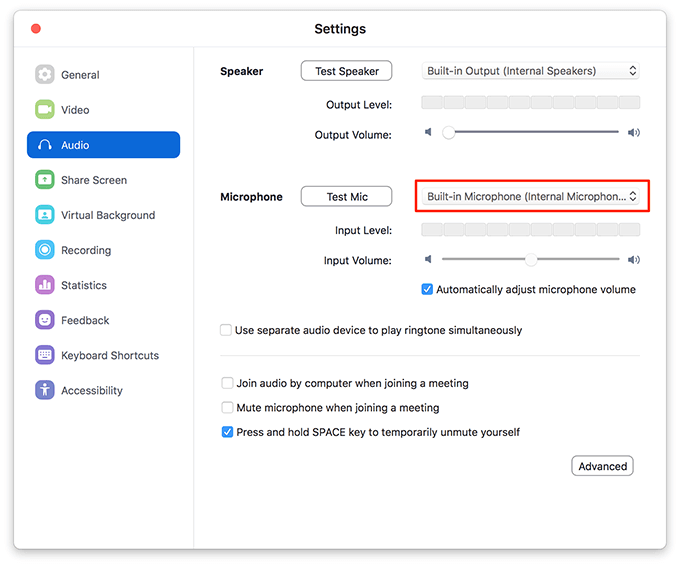
Using An iPhone As The Default FaceTime Camera
- Open the FaceTime app on your Mac.
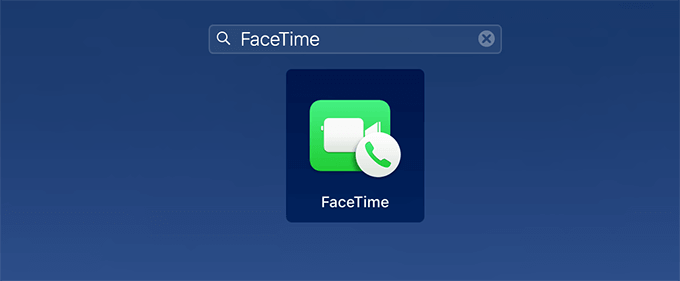
- Click the Video menu at the top and select your webcam app from the Camera section.