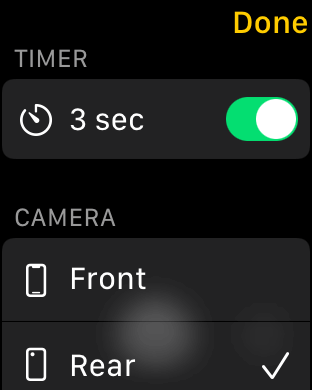Have you ever tried to take a big family group shot with your iPhone? It usually consists of setting up your phone, putting it on a timer, and rushing back into the frame before the camera goes off. It’s not the easiest way to take a photo. If you have an Apple Watch, you can use it as a camera remote to snap a shot with your phone.
The remote and viewfinder feature of the Apple Watch (Amazon, Best Buy) is one of the most under-utilized options for iPhone photography. It’s about more than just ease of use; if you want to take a timelapse photo, the last thing you want to do is jolt your phone by tapping it or pressing a face button.
How to Use Apple Watch as a Remote Viewfinder
The Apple Watch has the remote viewfinder function built right in. It’s easy to use the feature, too.
- Open the Camera Remote app on your Apple Watch. The icon looks like a watch camera app.
- Open the iPhone Camera app.
- Position your phone to take the photo. There is a slight lag between moving your phone and what displays on your watch.
- You can zoom in by scrolling the digital crown on the side of your watch or adjust exposure by tapping the area on your Apple Watch.
- Tap the Shutter button in the bottom center of your watch face to take the shot.
All pictures taken this way are saved to Photos on your iPhone, but you can review each image on your watch. Then, if it doesn’t turn out just how you wanted (or more likely, someone had their eyes closed in the shot), you can retake it without repositioning the phone.
If you don’t want to tap a button, you can ask Siri to take the shot by saying, “Take a picture.”
Review Your Shots
After taking the picture, you can tap the thumbnail on the bottom left of the watch face. If you’ve taken more pictures recently, swipe left or right to move between them. You can check out details by zooming in with the Digital Crown but be warned: zoomed photos have less detail on your Apple Watch than they will on your iPhone due to its lower resolution.
You can pan across a zoomed in photo by dragging your finger across it. Double-tap an image to make it fill the screen.
Finally, you can see your shot count by tapping the screen. This will also make the Close button appear.
Adjust Settings
You can also adjust a wide range of settings. Tap the three dots in the lower-right corner of the Camera Remote app to bring up the options menu. From here, you can turn off the three-second countdown of the shutter timer, swap between the front and rear cameras, enable or disable flash, turn Live Photo on or off, and enable HDR.
The remote control function isn’t limited to just photos. Swipe between modes within the camera app and then use the Apple Watch app to activate video. Vloggers have used this to great effect to check their camera image. It can also give you an easy idea of what your thumbnail will look like since that’s about the same size as the watch face.
Things to Keep in Mind
The remote viewfinder is an excellent tool and one of the best additions to WatchOS. However, it does have a limited range. It works over Bluetooth, so you will want to stay within about 33 feet at most – the effective Bluetooth range of the Apple Watch. A Wi-Fi connection makes no difference to this range.
The image quality is also affected by the type of phone you have. An iPhone 13 will take a better picture than an iPhone SE, for instance. Still, whether you use it for a selfie or a family group picture, the remote viewfinder removes a lot of aggravation from mobile photography.
The Apple Watch continues to be a fantastic wearable for iOS users. Although Samsung offers wearables like the Samsung Galaxy, it just doesn’t offer the same number of features the Apple Watch does. Between interactive notifications, the ability to track workouts, and even the ability to control the Apple TV, it’s the best option for iPhone users.
[related_posts_by_tax posts_per_page="5"]