Pretend you're a soldier or a spy
Between phone calls and text messages, you’d think you have enough ways to communicate almost instantly. However, the Walkie-Talkie app on Apple Watch makes conversing with someone easier if you’re in a loud or crowded location or unable to type a text.
The app is reminiscent of those walkie-talkies we had as kids or the two-way radios used by law enforcement today. Hold the button to speak your message and release the button to listen. For a convenient and immediate way to talk with friends or family, here’s how to use Walkie-Talkie on Apple Watch (Amazon, Best Buy).
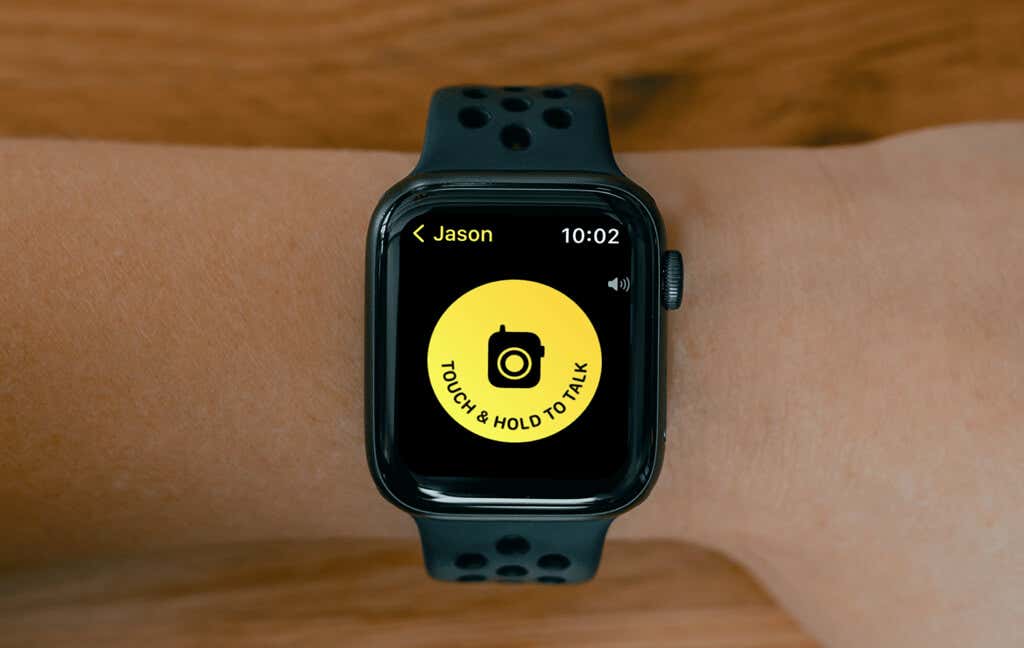
Walkie-Talkie Requirements
There are only a few things you and your fellow Apple Watch users need to use the app.
- An Apple Watch Series 1 or newer running watchOS 5.3 or later
- The FaceTime app is set up and turned on with iPhone running iOS 12.4 or later
- You reside in a country or region where Walkie-Talkie is available
The Walkie-Talkie Apple Watch app uses a cellular connection or Wi-Fi.
Download and Install Walkie-Talkie
If your Apple Watch is running watchOS 5.3 or later, you should have the Walkie-Talkie app installed by default. It was one of the new features introduced with watchOS 5.
If you removed the app from your Watch and want it back, you can redownload it.
- Open the App Store on your Apple Watch.
- Use the Search box at the top to enter or dictate “Walkie Talkie.”
- Tap Get or the cloud icon to download and install the app for free.
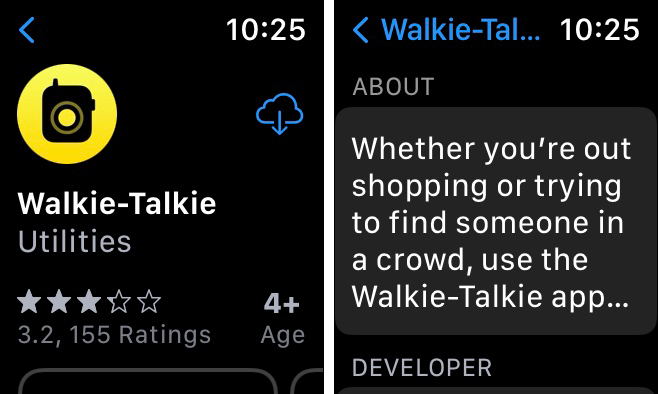
Keep in mind that Apple’s Walkie-Talkie app is available for Apple Watch only. Although you may see it when you search the App Store on your iPhone, you can only download it from the App Store on your Apple Watch.
Send a Walkie-Talkie Invitation
To begin chatting with a pal for the first time using Walkie-Talkie, you need to send them an invitation. To do this, simply add your friend in the app.
- Open the Walkie-Talkie app on your Watch.
- Select Add Friends.
- Choose the friend you want to add from your contact list.
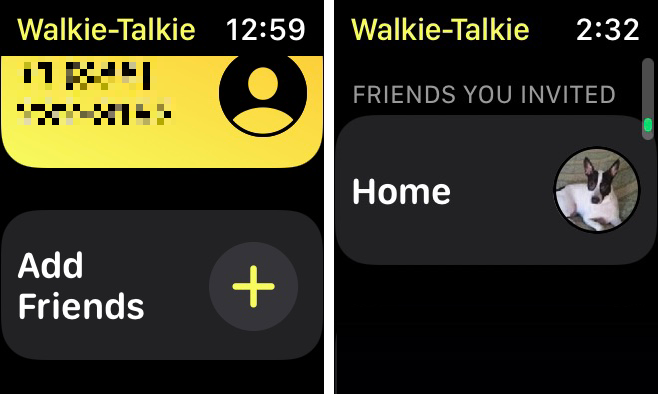
Choosing your friend sends them an invitation right away. The contact’s card display is dimmed in the Walkie-Talkie app until they accept.
If your friend does not have the app or a supported device, you should see an alert on your Apple Watch letting you know.
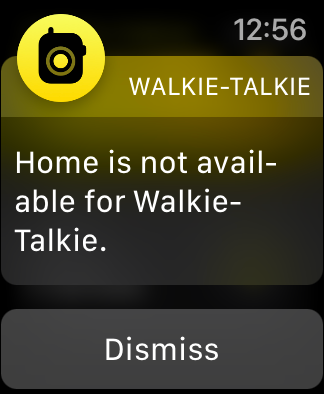
Once your contact accepts the invitation, their card turns yellow.
Accept a Walkie-Talkie Invitation
If you receive an invitation from a friend, you’ll see this in the Walkie-Talkie app and your Notification Center. Select Always Allow to accept the invitation.
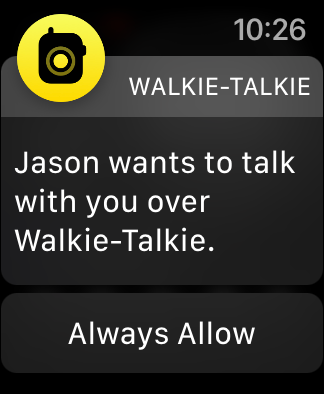
Remove a Friend
If you want to remove a friend from the Walkie-Talkie app, you can do this on your Apple Watch or iPhone.
On Apple Watch, open the Walkie-Talkie app. Swipe the friend’s name or number to the left and tap the X.
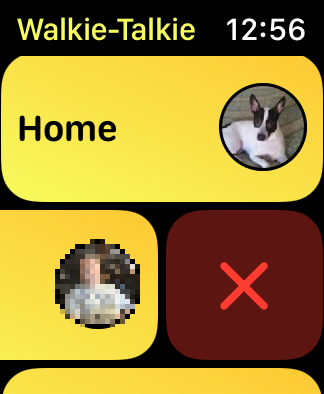
On iPhone, open the Watch app, then:
- Choose Walkie-Talkie on the My Watch tab.
- Select Edit at the top and choose the minus sign next to the friend’s name or number.
- Tap Remove and then Done.
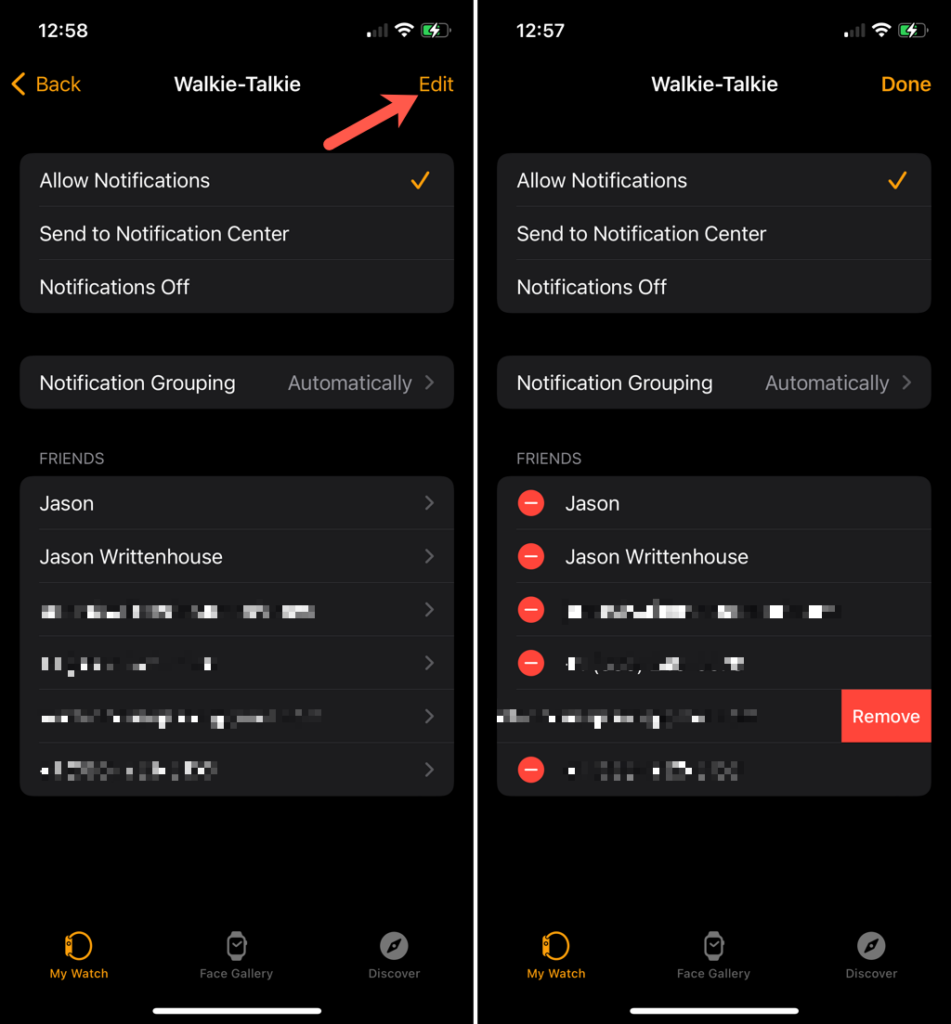
You will not be asked to confirm when you remove a friend from Walkie-Talkie.
Turn Walkie-Talkie On or Off
You can turn the Walkie-Talkie app on or off in the app itself or the Control Center on your Apple Watch.
- In the app, use the Walkie-Talkie toggle at the top to turn it on (green) or off (gray).
- In the Control Center, tap the Walkie-Talkie icon to turn it on (yellow) or off (gray).
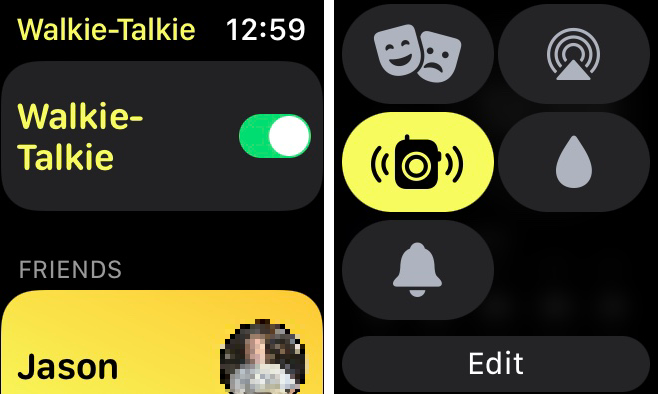
You’ll see an indicator when Walkie-Talkie is on. The app’s yellow icon appears briefly at the top of your Watch face as well as at the top of the Control Center.
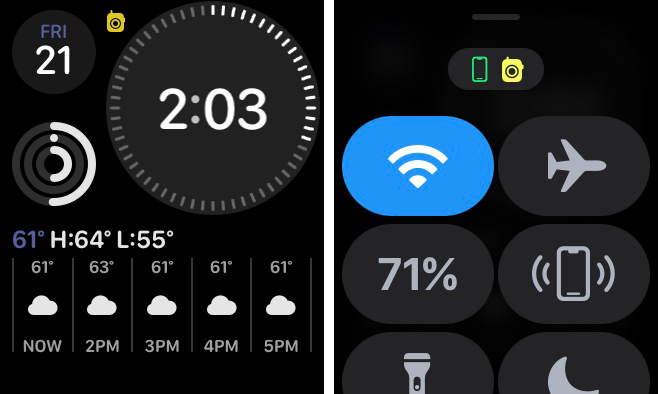
Note: When you enable Theater Mode on Apple Watch, you are automatically marked as unavailable to talk using the Walkie-Talkie app. Do Not Disturb mirrors your iPhone settings.
Adjust the App Notifications
While you likely want to “always allow” notifications for the Apple Watch Walkie-Talkie app, there may be a time when you want to turn them off or send them to your Notification Center instead.
To change the notifications, open the Watch app on iPhone and go to the My Watch tab. Then do one of the following:
- Select Walkie-Talkie and change the notifications.
- Select Notifications, choose Walkie-Talkie, and change the notifications.
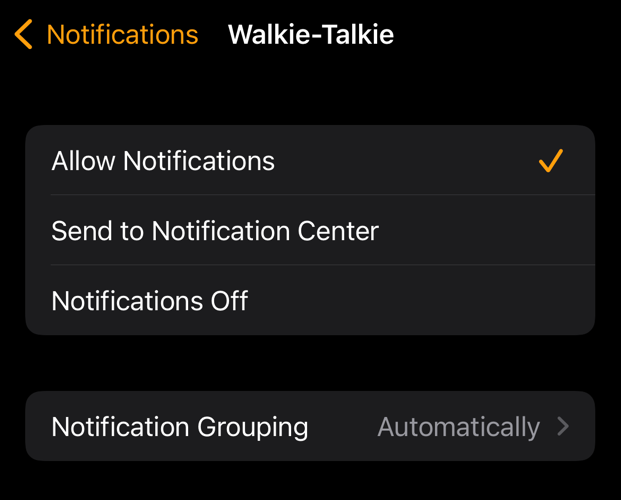
How to Use Walkie-Talkie on Apple Watch
You can start a real-time conversation in the Walkie-Talkie app by selecting your contact. Remember, their contact card must be yellow. If a friend begins a conversation with you, having a conversation works the same way.
Open Walkie-Talkie, then touch and hold the big yellow talk button to talk. Release the button when you finish. Your pal will hear your message immediately.
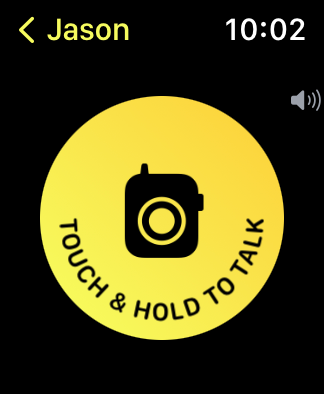
If your friend has the app turned off or is unavailable, you’ll see a notification.
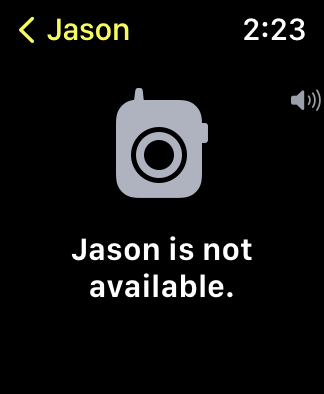
To adjust the volume for a Walkie-Talkie conversation, rotate the Digital Crown.
Use Tap to Talk for a Conversation
If you prefer to tap to talk instead of tapping and holding, you can change this in the Apple Watch settings.
On Apple Watch, open Settings and select Accessibility. Under Walkie-Talkie, turn on the toggle for Tap to Talk.
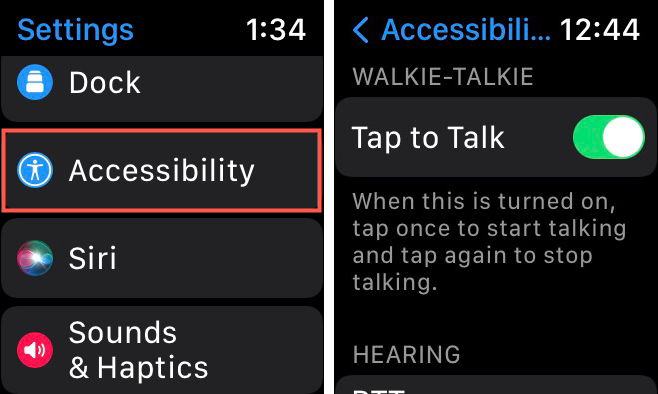
In the Watch app on iPhone, select Accessibility on the My Watch tab. Under Walkie-Talkie, turn on the toggle for Tap to Talk.
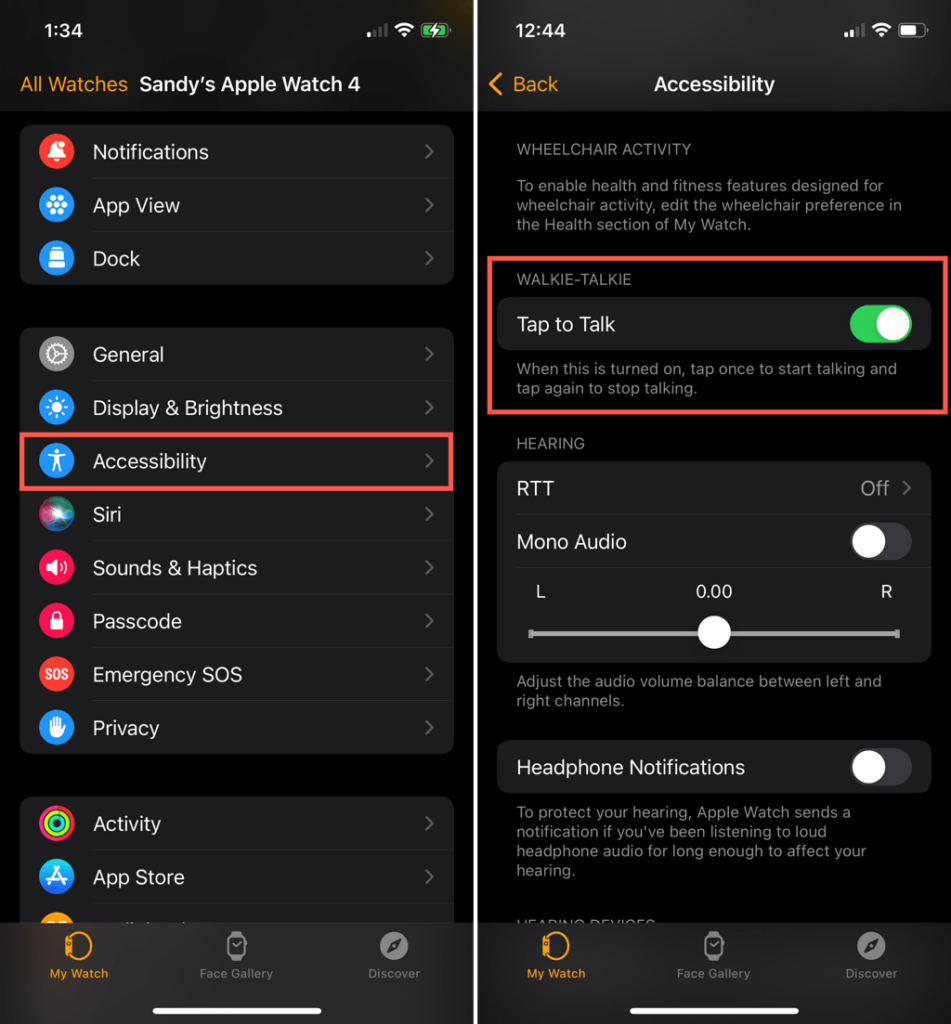
Once you enable this setting, tap the yellow Walkie-Talkie button once, speak your message, and tap again when you finish.
Interested in more convenient ways to use your wearable? Check out these best Apple Watch tips and tricks for watchOS 8.




