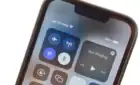Better than sticking a fish in your ear
When you need to translate text you speak, type, or hear, your iPhone has a handy app for that. Even though Apple’s Translate app appeared with the release of iOS 14, improvements have been made since then to make the app more flexible and robust.
You can quickly open the Conversation tab for real-time translations, turn on auto-translate for hands-free use, select face-to-face view for in-person translations, and much more.
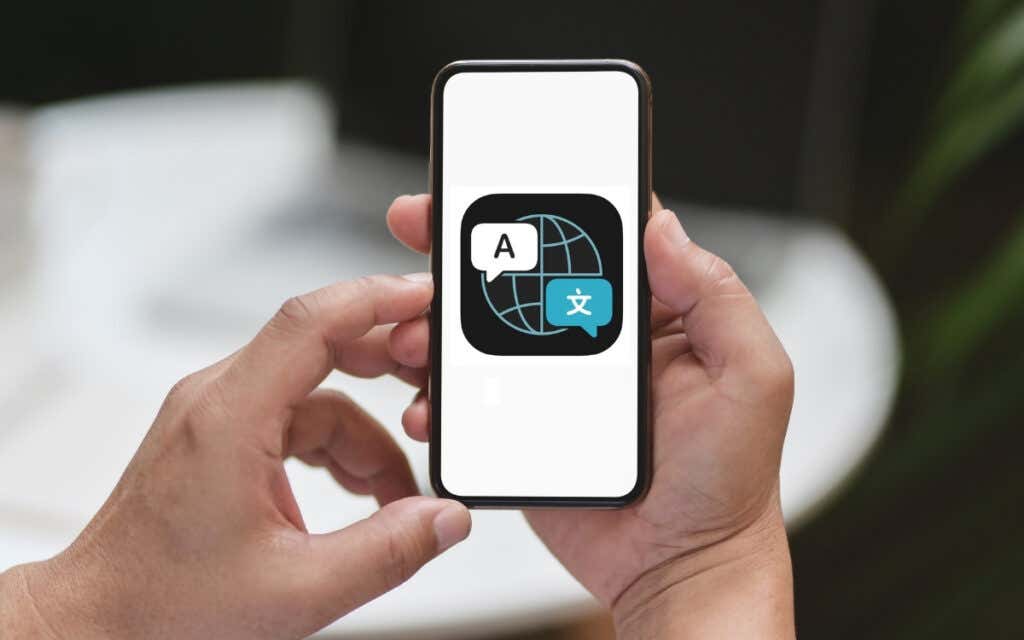
To help you make the most of this convenient translation tool, here’s how to use the Translate app on iPhone and iPad to help you master it.
Translate App Basics
The Translate app’s appearance is the same on iPhone and iPad with a neat and clean interface.
For a simple translation, select the Translation tab and choose the “from” and “to” languages at the top. You can pick from about a dozen different languages including English, French, Spanish, German, Italian, and Chinese. Then, type the text in the box.
If you prefer to speak the text, tap the microphone icon and say the words you’d like to translate.
You’ll immediately see the translated text, whether you typed it or said it out loud, directly below in your chosen language.
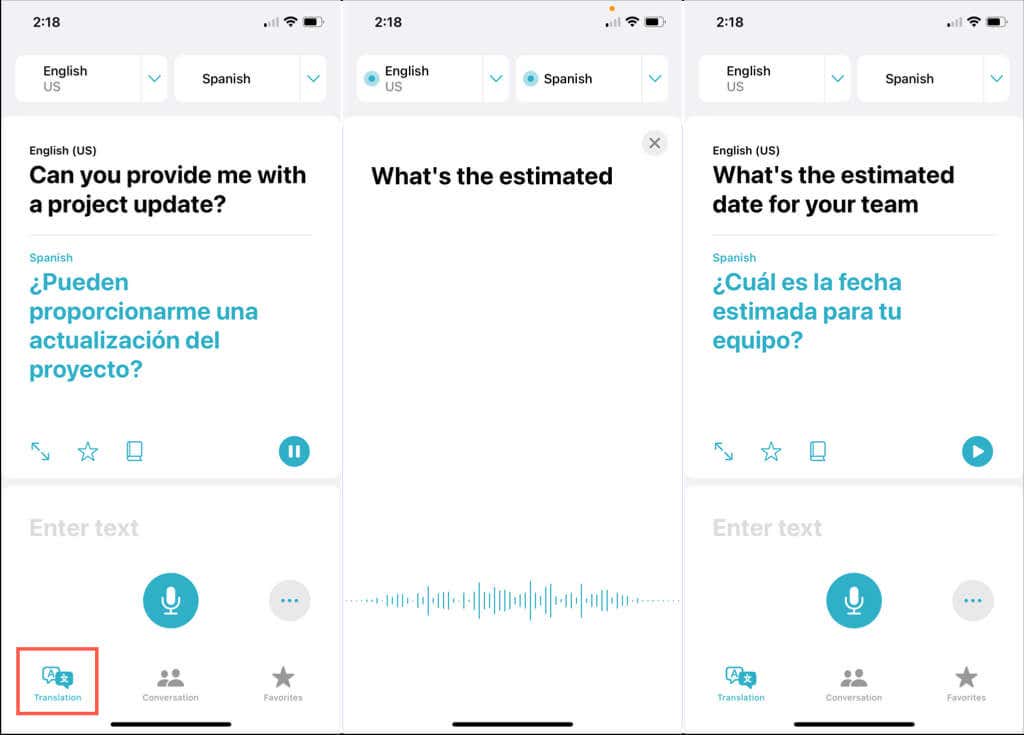
To use the app to its full potential, whether you’re in need of a real-time translation or practicing a language you’re learning, let’s look at several nifty features you’ll enjoy.
Use the Conversation Mode
If you want to use the Translate app for real-time translations as you’re speaking to another person, the app has you covered.
- Select the Conversation tab to enter conversation mode.
- Tap the microphone button to speak. The screen will display your words with those in the translated language directly below.
- To also hear the translation out loud, tap the three dots on the lower right and pick Play Translations to place a checkmark next to the feature. From then on, you’ll not only see the translated text but hear it in the translated language as well.
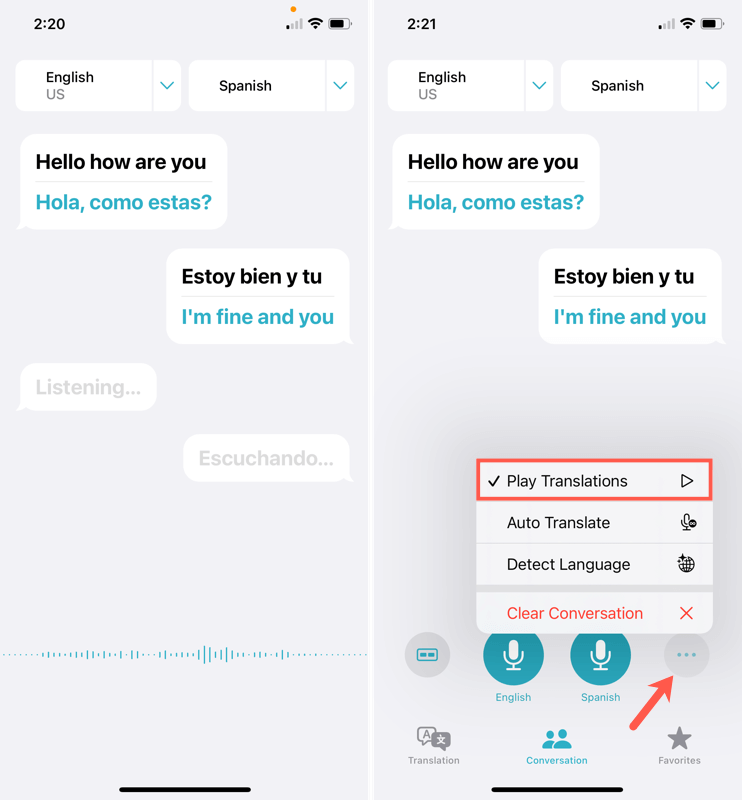
Choose the Right View
While using Conversation mode, you can select the view you’d like to use depending on the positions of you and your participant.
- While on the Conversation tab, tap the Side by Side icon on the bottom left. Choose Face to Face to change views.
- This switches the screen to display your words on the bottom and your participant’s on the top facing the other way. As the name implies, this is ideal for face-to-face conversations.
- To change back to Side by Side view, tap the X on the top right. This view works best if you’re sitting right next to your participant. The conversation appears in the form of a text message screen using message bubbles.
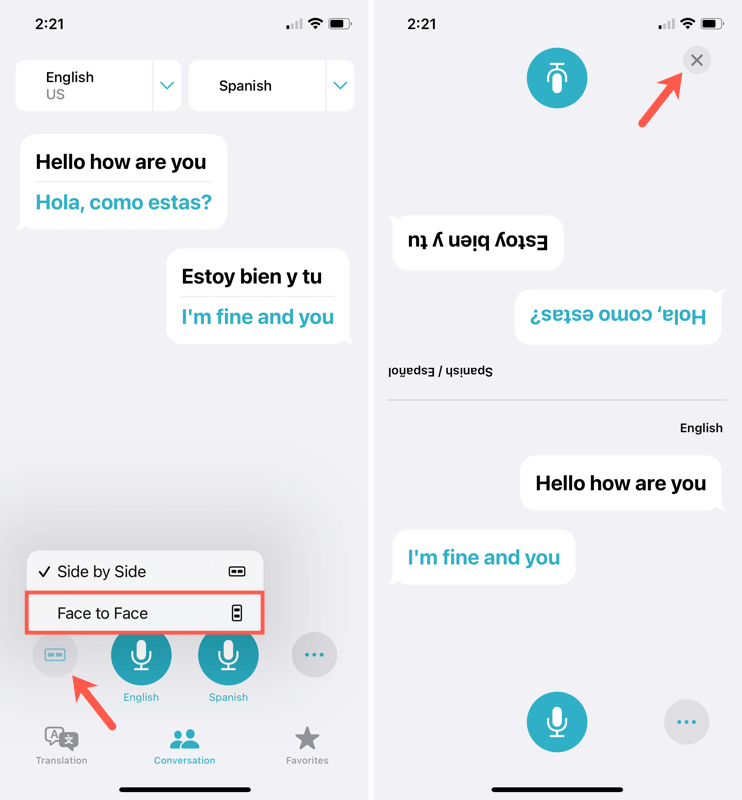
Turn on Auto-Translate
The Auto-Translate feature is another convenient tool when using Conversation mode.
With it, you don’t have to continue tapping the microphone icon during your conversation. Instead, the app senses pauses in the conversation and the alternating voices. It then activates automatically to capture the conversation as needed.
During the conversation, tap the three dots on the bottom right. Select Auto-Translate to place a checkmark next to it and activate it.
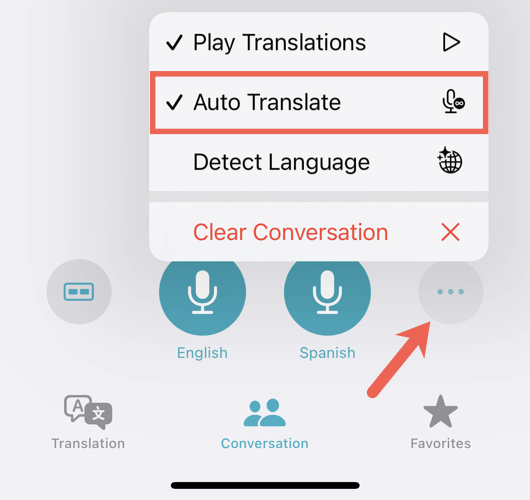
To disable it at any time, follow the same steps to deselect Auto-Translate.
Enable Language Detection
If you’re traveling or conversing with someone and want the app to automatically detect the language, you can do so in just two taps.
While in Conversation mode (on the Conversation tab) tap the three dots on the lower right and select Detect Language.
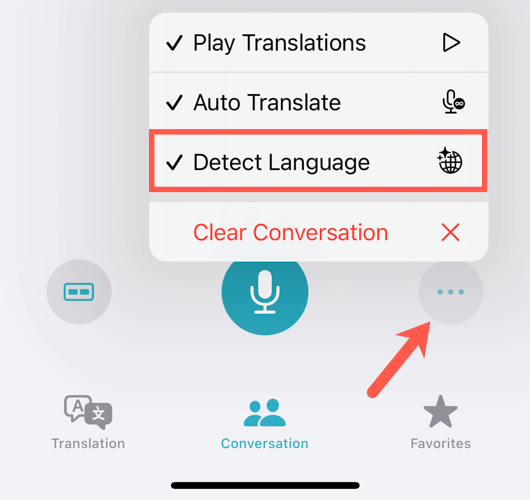
To disable it, follow the same steps to deselect Detect Language.
Clear the Conversation
If you plan to continue on your way and start a new conversation with someone else, you can clear the current one.
- Click the three dots on the lower right of the Conversation tab.
- Select Clear Conversation.
- Confirm by tapping Clear.
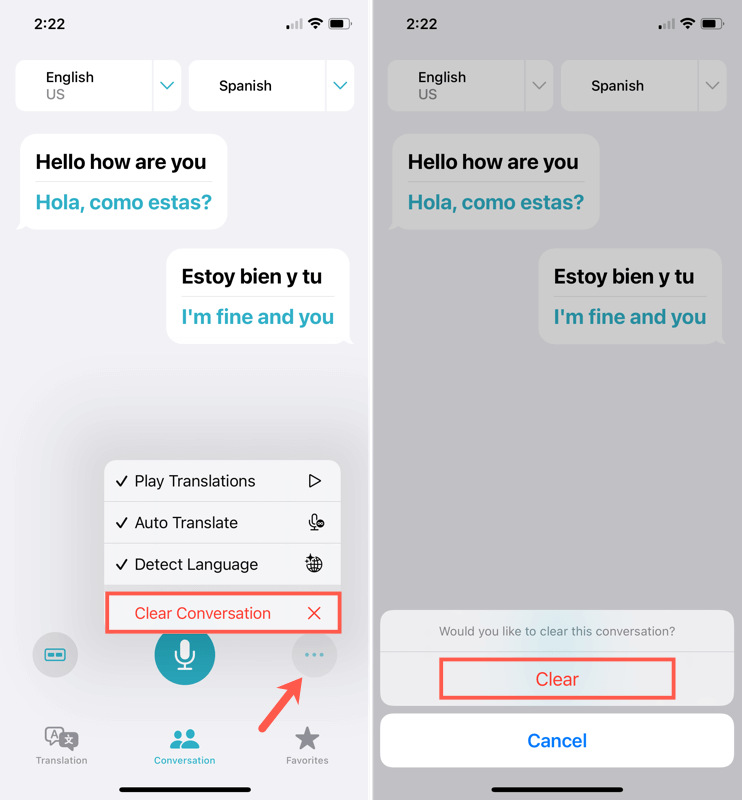
Open Full Screen Mode
Maybe you’re speaking with someone and want to show somebody else the translated text. For example, you might be using the Translate app to ask for directions and want to show your friend the translated text.
- On either the Conversation or Translation tab, tap the translated text. Select the two-sided arrow.
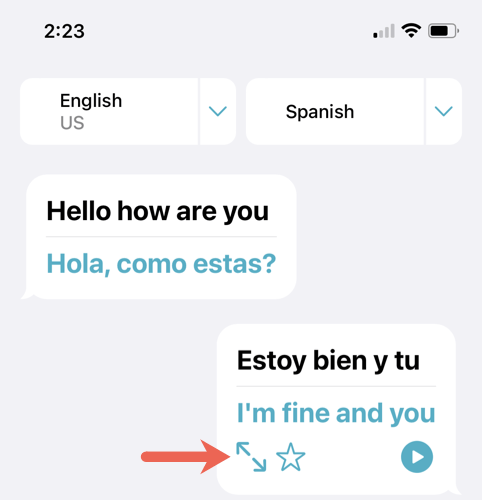
- You’ll then see the text in full screen view and landscape mode, making it easy to show your friend.
- While in this view, press the play button to hear the translated text out loud and the message icon to exit and return to the previous screen.
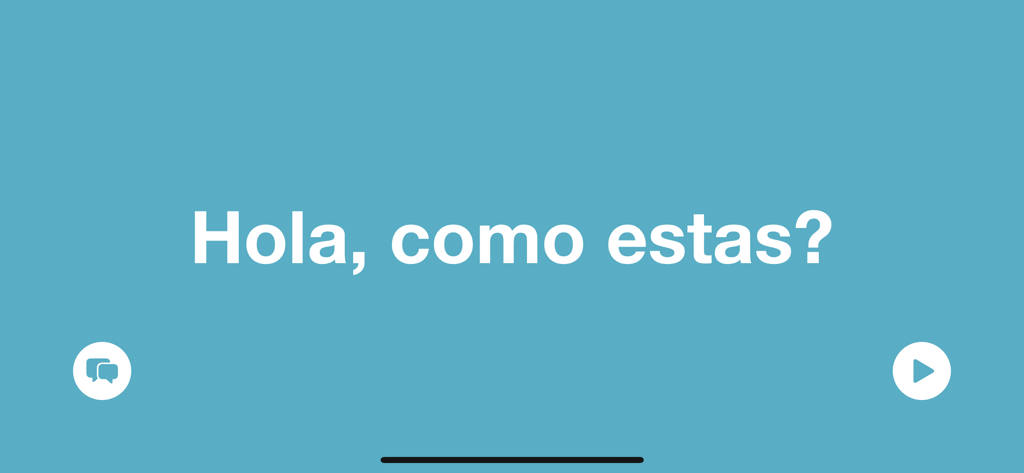
Add to Your Favorites
If you find that you translate the same text often, you can save it to your Favorites. This lets you then access your Favorites rather than translate the same text over and over.
On either the Conversation or Translation tab, tap the star icon below the translated text. For a previous translation, scroll up, tap the translated text, and then select the star.
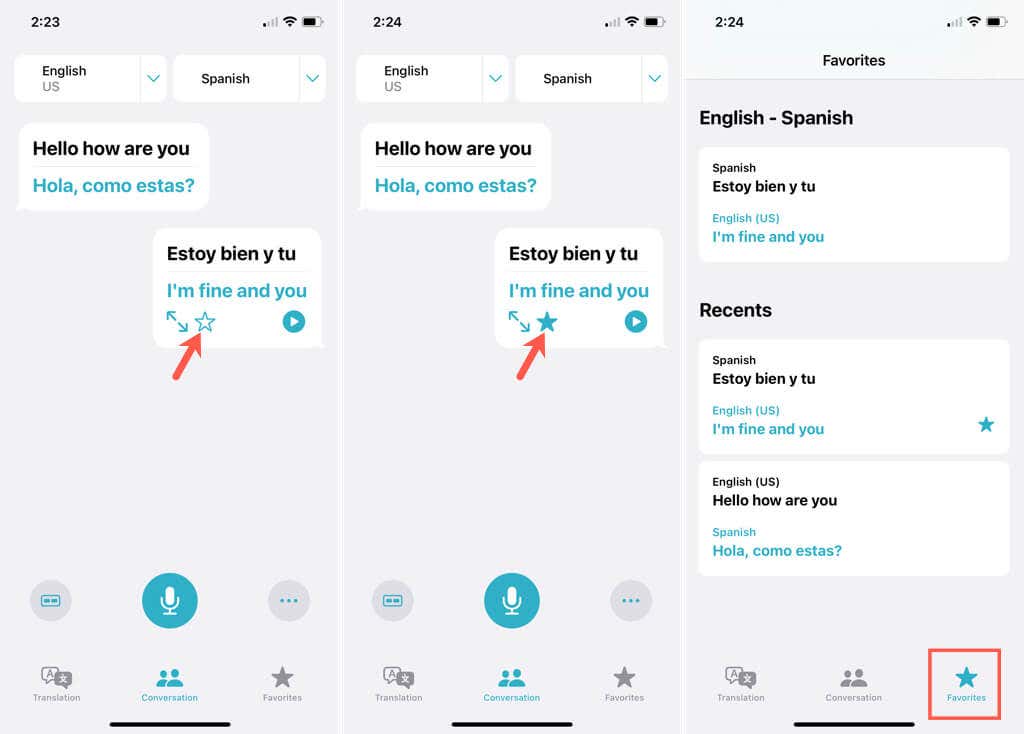
To see the saved translations, go to the Favorites tab at the bottom. Notice, you can also review recent translations below the saved ones.
To remove a Favorite, tap the translated text and deselect the star.
Look Up Translated Words
A bonus feature of the Translate app lets you look up words on the Translation tab. With the in-app dictionary you can see the pronunciation, definition, and part of speech in both your language and the translated one.
Select the translated text and then tap the dictionary icon to look up the first word or tap a specific translated word in the phrase or sentence.
The Dictionary will display at the bottom of the screen. Slide it up to open a larger view and tap the X to close it when you finish.
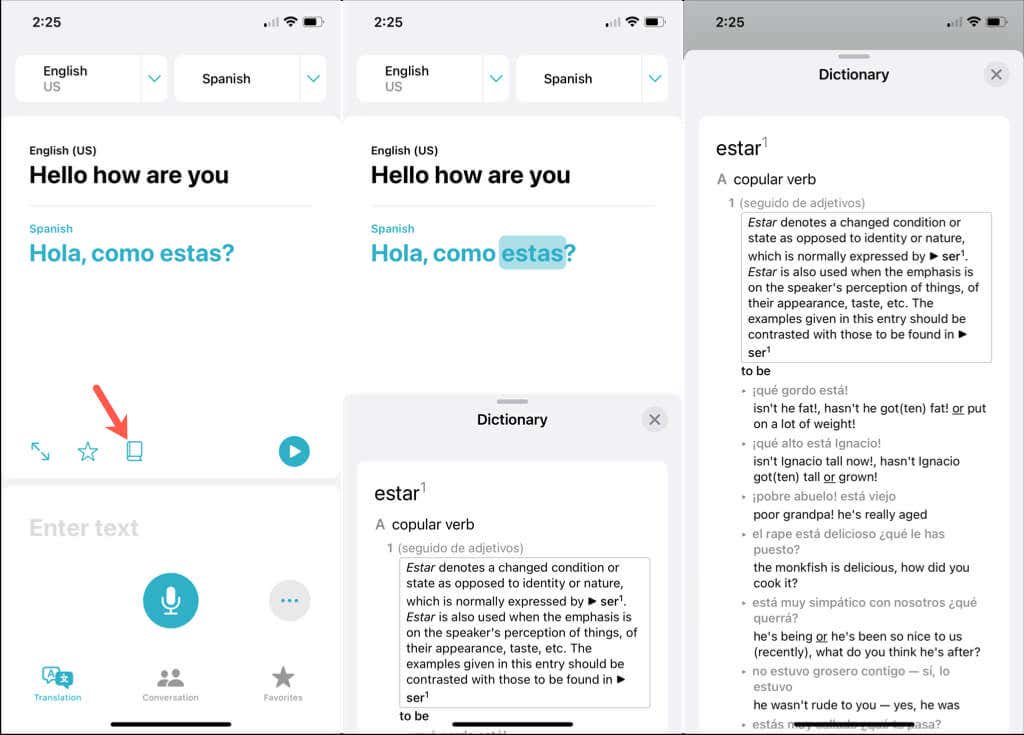
Download Languages for Offline Translations
If you’re planning to use the Translate app in a location where you may not have an internet connection, you can download languages ahead of time for offline use.
- Open the Settings app and select Translate.
- Pick Downloaded Languages.
- Tap the download arrow to the right of the language you want to use offline. You’ll see the progress indicator similar to that when you download an app from the App Store.
When complete, that language appears at the top in the Available Offline section.
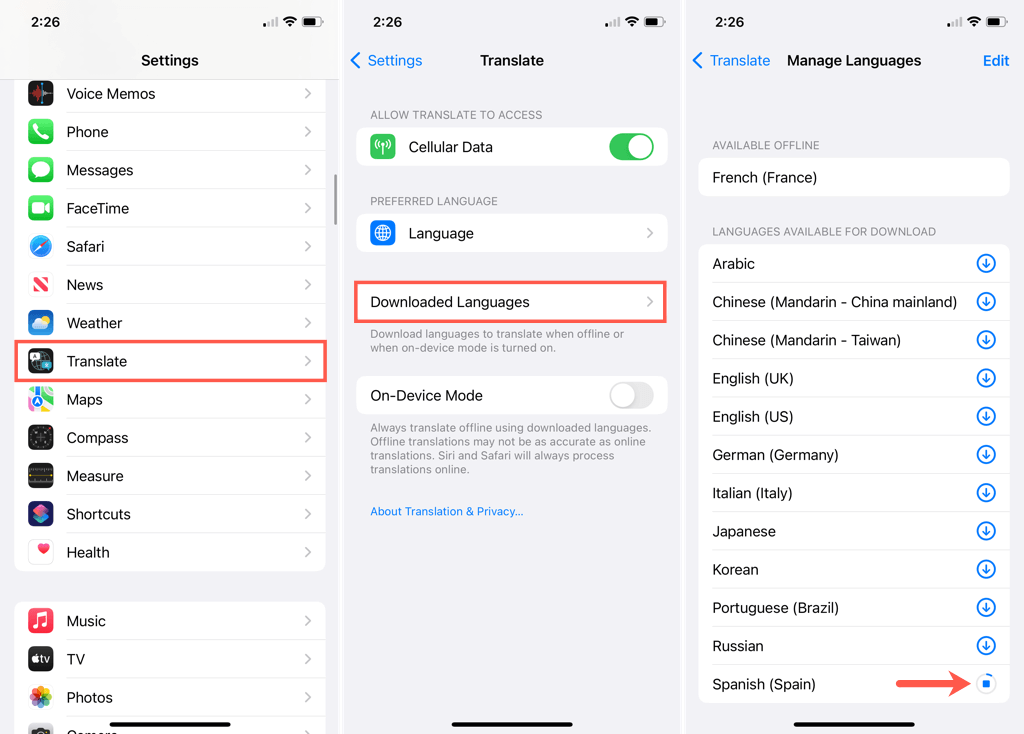
Now that you know how to use the Translate app on iPhone and iPad, take advantage of this helpful tool and make the most of its features.