Ever had a friend send you a cartoon version of themselves animated by their real facial expressions over iMessage and wondered what this was. Apple decided to add the Memoji and Animoji feature to the iPhone X series of phones and new iOS versions beyond that
Then, when iOS 13 came out, it allowed older iPhones the ability to create Memojis and use the Memoji sticker feature. However, to use Animoji, your iPhone needs to have Face ID. This is because these phones use a TrueDepth camera for Face ID features and Animoji. These are the iPhone X models of phones and later.
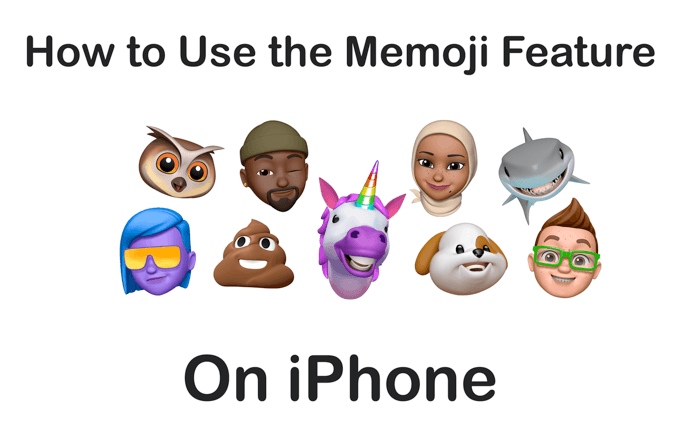
If your phone supports Memoji andAnimoji, follow this guide to find out how to create them, how to use Memoji, and how to share them with friends.
Create Your Memoji in iMessage
To create your Memoji, head over to iMessage. Follow these steps to make your Memoji:
- Open iMessage, then either create a new message or open up an existing conversation.
- Look underneath the text field and look for the Animoji or Memoji sticker icons. Tap either one of them.
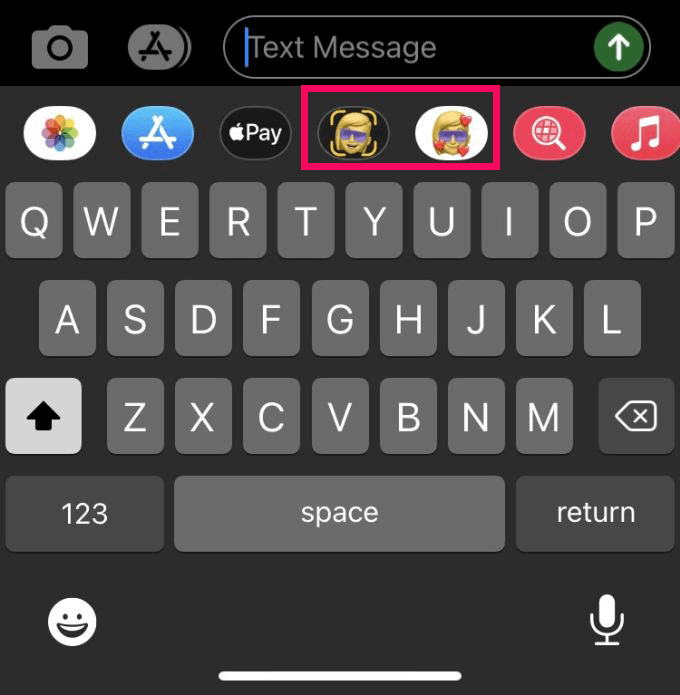
- Tap the blue plus sign icon on the left side. Or if you’ve never used or created a Memoji before, you may be prompted to create one.
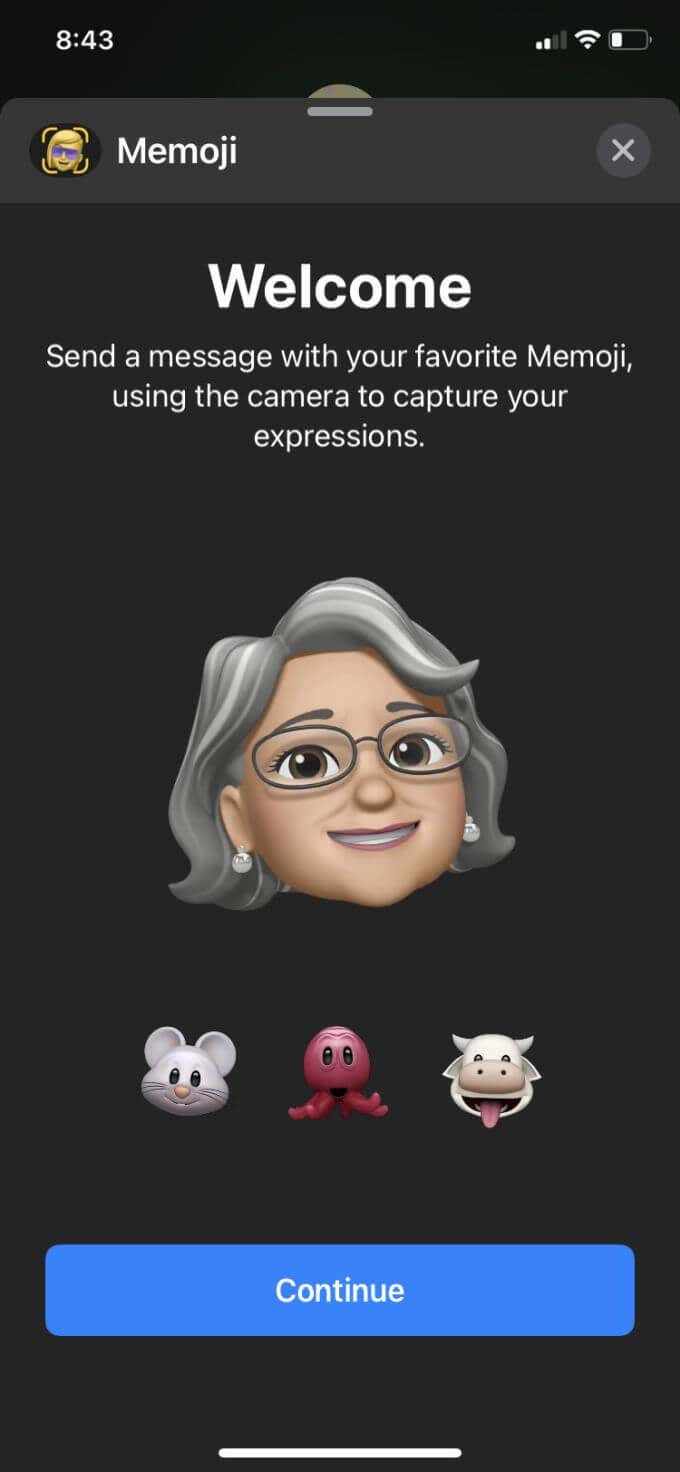
- You will be taken to the Memoji creation screen.
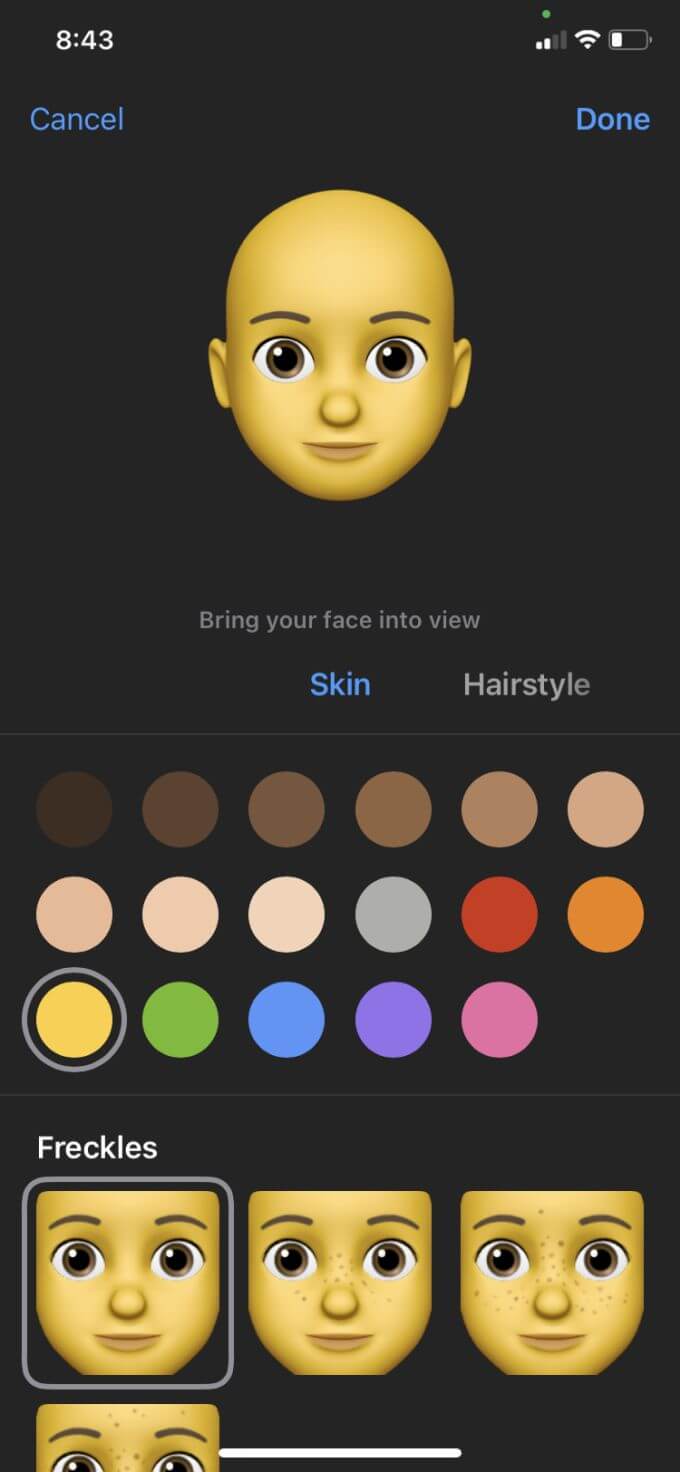
Move your face so it’s visible to the iPhone’s TrueDepth camera. Your Memoji will be automatically altered to your features.
o through each creation option to change your Memoji however you like. Once you have it the way you want, tap on Done. You should see your Memoji as an option now either for Animoji or Memoji stickers.
Send Clips of Your Memoji With Animoji
While in iMessage, tap on the Animoji icon just below the text field. When it opens, you should see your created Memojis as well as some other emoji options you can use.
To create an Animoji, first, make sure your face can be seen by your iPhone’s camera.
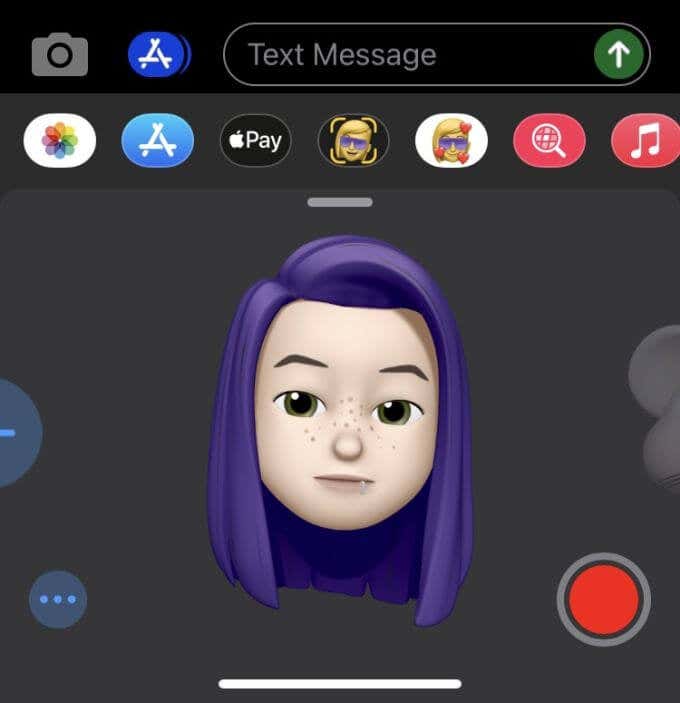
Then, tap on the Red record button and you’ll have 30 seconds to create an Animoji. You can make facial expressions and speak to make one.
Once finished, you can either tap the red stop button or wait for the time to run out.
Then you can tap the blue up arrow to send your Animoji to the text conversation you’re in. If you want to replay your Animoji before sending it, tap the Replay button in the top left corner.
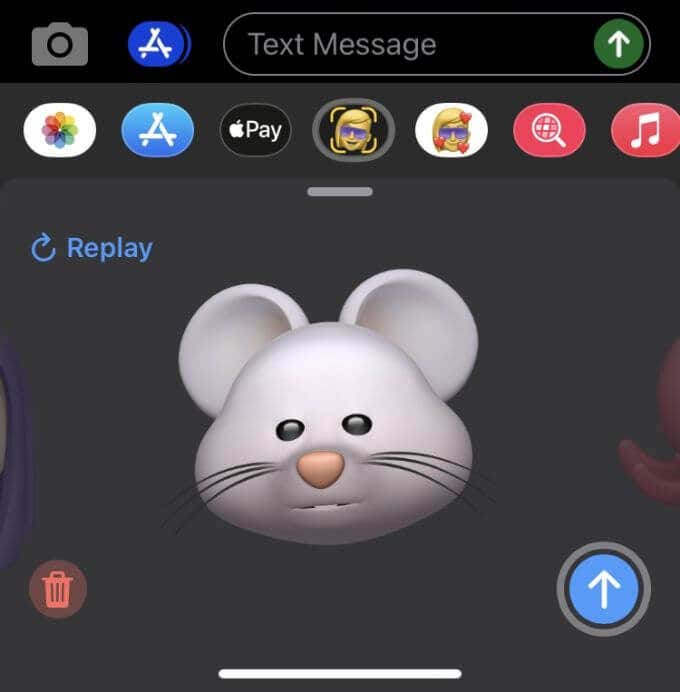
You can also save your Animoji if you want to share it with others or on other platforms. Once you’ve sent your Animoji, tap on it in your messages. Then, tap on the Blue share icon in the bottom left corner. You can tap on Save Video to save it to your camera roll, and from there you can post it wherever you wish.
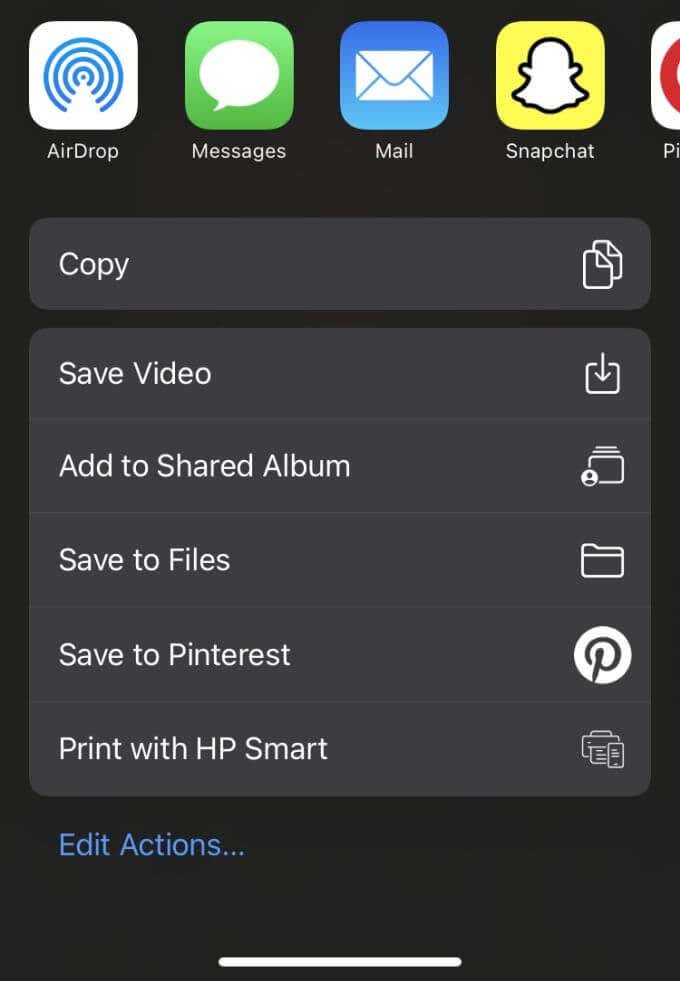
How to Use Memoji Stickers
If you don’t have an iPhone X or later models, you might feel a little left out. Don’t worry, you can use Memojis if you update your iPhone to iOS 13. Any phone that supports iOS 13 and has an A9 chip or newer can use Memoji stickers.
First, open your iMessages and navigate to an existing conversation or create a new one. Under the text box, you should see the Memoji stickers icon.
Tap on this, and you can tap on the blue plus sign to create a Memoji. Or, you can choose from the other 3D emoji stickers available. Just tap on one and you can send it.
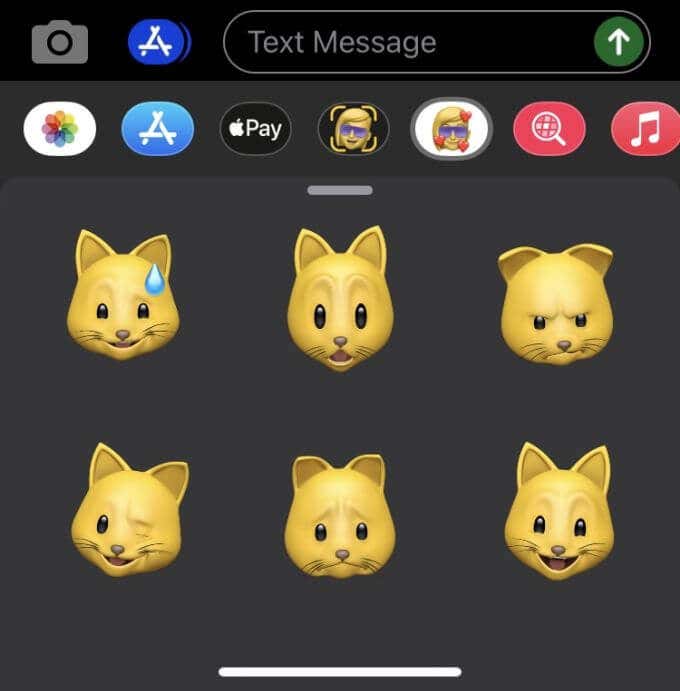
How to Use Memoji During FaceTime
Another way you can use your created Memoji is by replacing your face with it during FaceTime calls. Or you can use the other emojis as well. To use this feature, your iPhone needs to have a TrueDepth camera.
When you’re in a FaceTime call, tap on the Effects button. You will see the Memojis you can choose from. Tap on one and make sure the camera can see your face. You’ll automatically see your face change into your selected Memoji.
When you’re done with using the Memoji, tap the Close (X) button to stop using it.
How to Edit Your Memoji
Want to change a Memoji you’ve created? You have the option to edit any of them whenever you wish.
Go into iMessage and open a conversation. Tap on the Animoji or Memoji stickers icon and select the Memoji you wish to edit. Tap the Ellipses icon, and you’ll see the options to Edit, Duplicate, or Delete your Memoji.
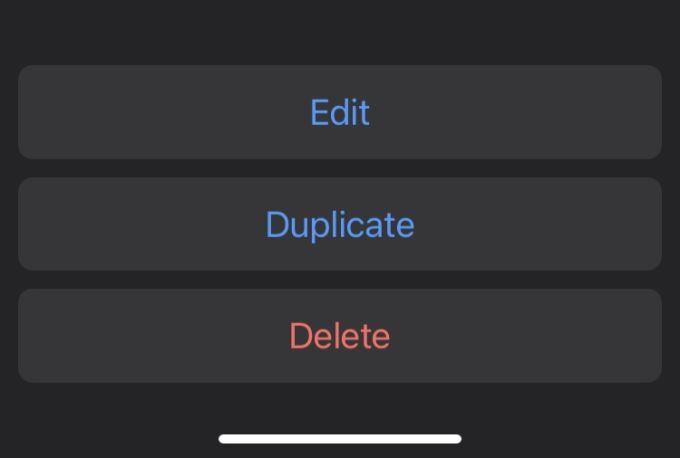
Tap Edit to go to the Memoji creation screen where you can select whatever feature you want to change. Once you’ve made all the changes you wish to, tap on Done and it will save your edited Memoji.
If you want a copy of your Memoji, tap on Duplicate. You can edit this copy further and save the original one.
Finally, tap on Delete to get rid of the Memoji after you confirm you want to do so.
Use Your Memoji on Multiple Devices
If you want, you can use your Memoji on different Apple devices that support the feature. For example, if you have an iPad Pro, you can use the same Memoji there as you use on your iPhone.
Simply make sure that you are signed in to iCloud on the other devices with the same Apple ID that you created your original Memoji in. This way, the Memoji will be available across all devices logged into the same Apple ID. Also, make sure you have iCloud Drive turned on.
Then have fun making faces with your friends on every supported Apple device you own.
[related_posts_by_tax posts_per_page="5"]