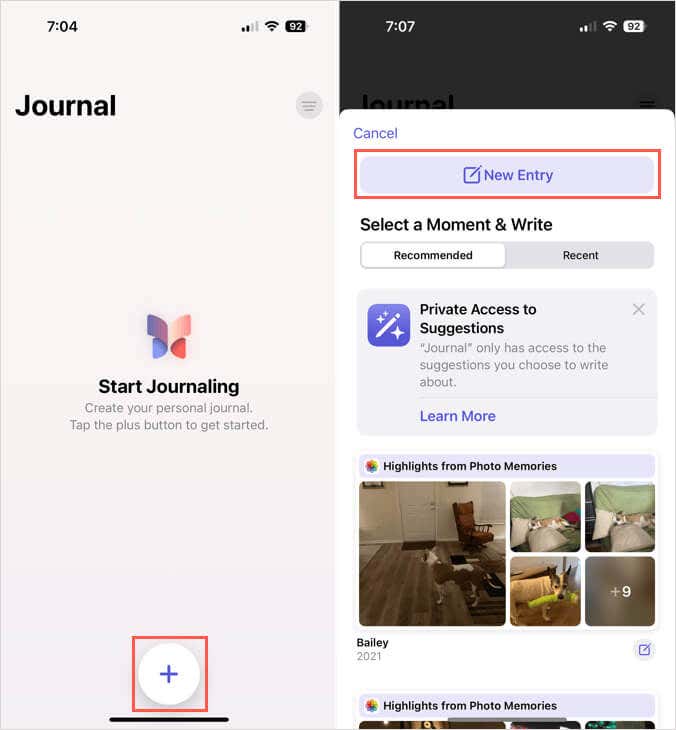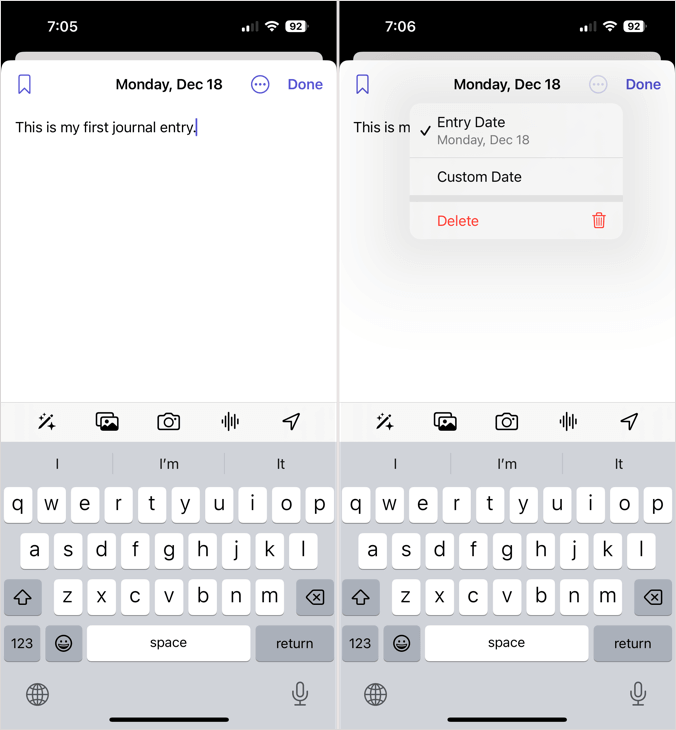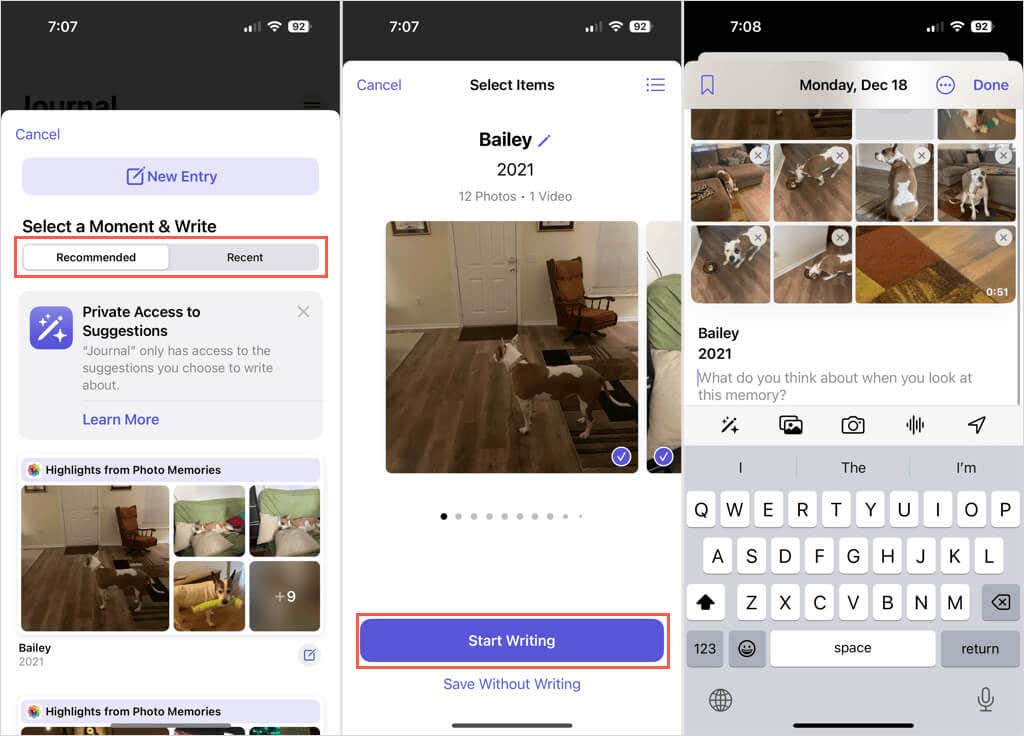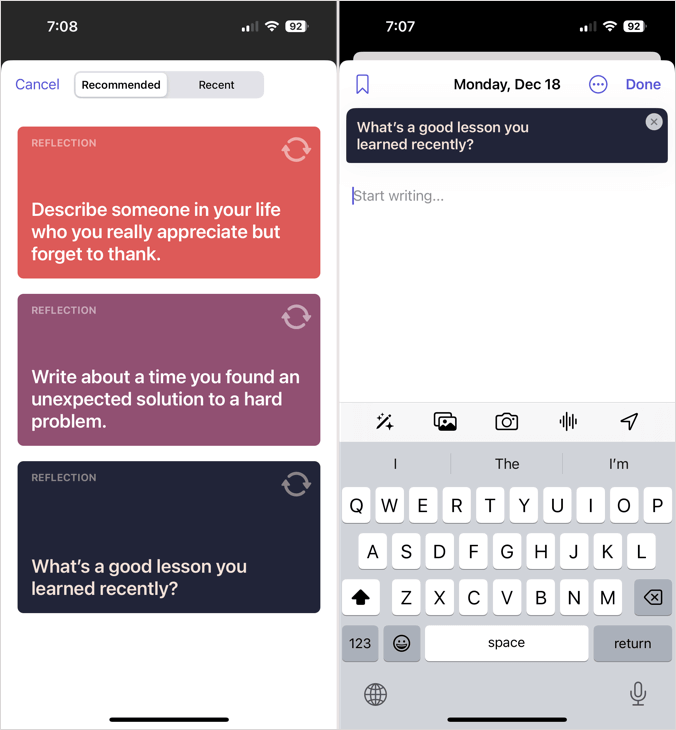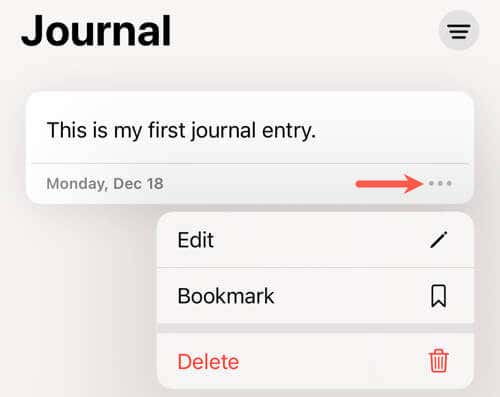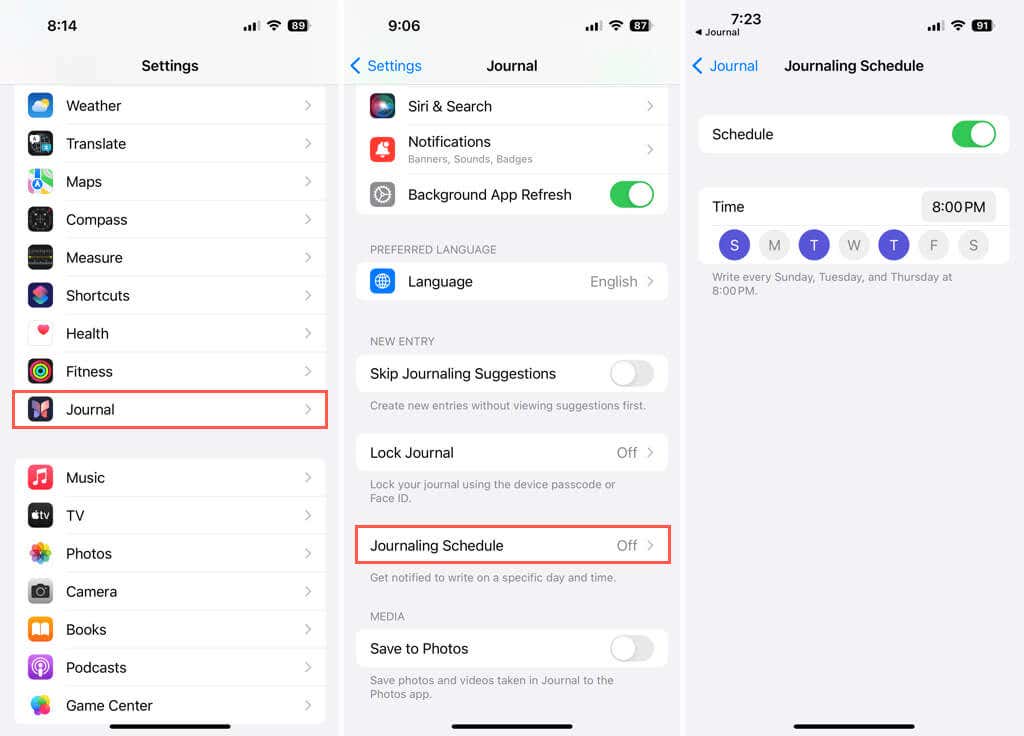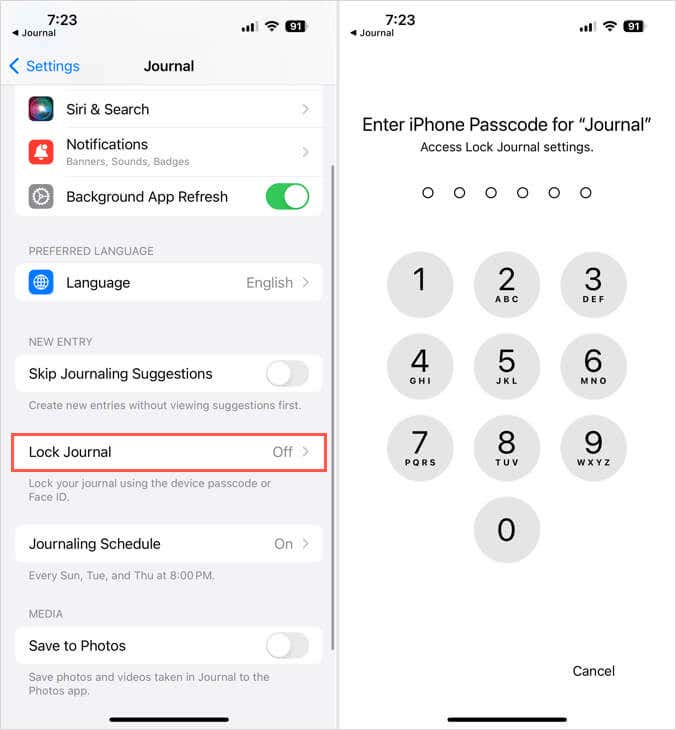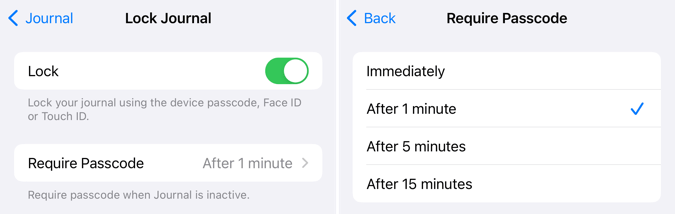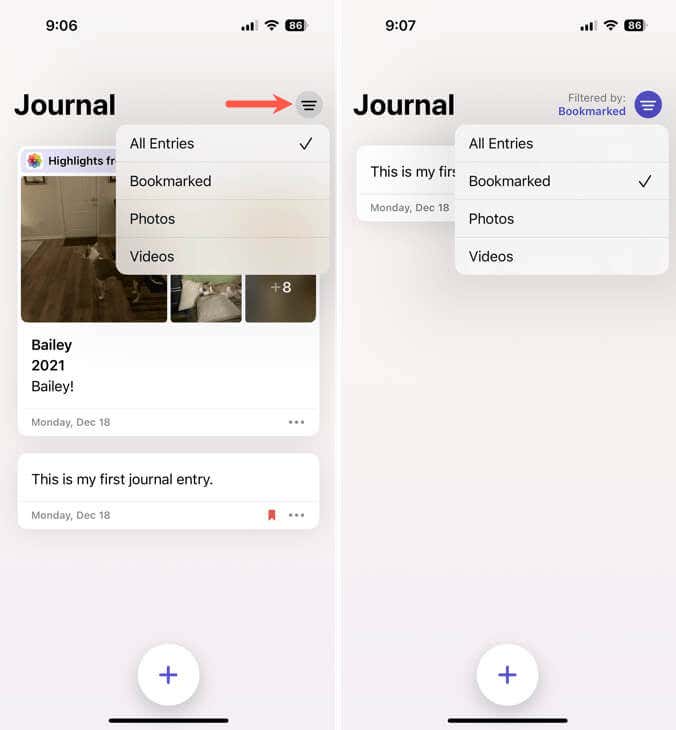With iOS 17.2, iPhone users received Apple’s new Journal app for capturing thoughts and memories in a private diary. We’ll show you how to use the Apple Journal app, including adding entries, using suggestions, setting a schedule, and locking your journal.
Note: The Journal app is currently only available on the iPhone. For your other Apple devices, check out these writing apps for iPad or the best writing apps for Mac.
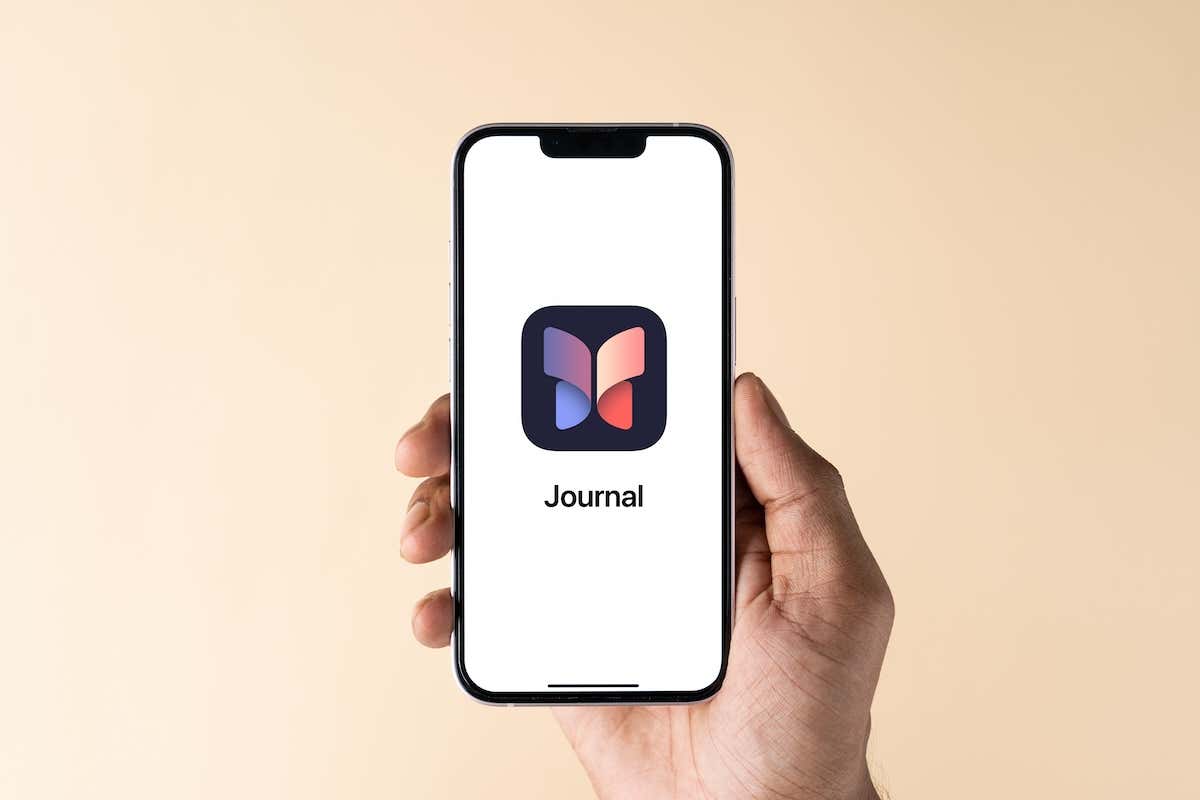
Add a Journal Entry
You have a few different ways to add an entry in the Journal app. From writing what’s on your mind to adding text with photo or video memories to using a writing prompt, it’s easy to add an entry.
Write an Entry From Scratch
You can start by writing a journal entry from scratch when you want to jot down your thoughts or capture your emotions.
- Open the Journal app and tap the plus sign at the bottom.
- If it’s your first time adding an entry, you’ll go right to the journal entry screen. Otherwise, tap New Entry at the top of the next screen.
- Type your entry and optionally use the tools at the bottom to add an image, snap a photo, record audio, or pick a location.
- By default, each entry is for the current day; however, you can select Custom Date using the three dots on the top right to change it.
- Tap Done at the top to save your entry when you finish.
Write an Entry From a Moment
To help you capture those special moments, you can use the photo and video highlights you see to create a journal entry.
- Open the Journal app and tap the plus sign.
- Choose the Recommended or Recent tab at the top, and you’ll see various highlights you can use for your entry. Select one of the highlight blocks, edit the images or clips to add, and pick Start Writing.
- You can then remove individual items from the entry using the X on the top right corner of each or simply type to add your text with all photos and videos included.
- Tap Done to save it when you finish.
Write an Entry From a Prompt
If you want to write regularly in your journal but aren’t sure what to say, you can use the built-in writing prompts.
- Open the Journal app and tap the plus sign.
- Move toward the bottom, and you’ll see a few suggestions. Pick one, and it’ll be displayed at the top of the entry screen.
- Then, just type your entry, optionally add images or record audio, and tap Done to save it when you finish.
Bookmark, Edit, or Delete a Journal Entry
With a quick tap, you can bookmark a previous entry, edit one, or delete an entry completely.
- On the main Journal screen, tap the three dots on the bottom right of an entry.
- Choose Bookmark to mark the entry, Edit to make changes, or Delete to remove the entry.
Additionally:
- If you delete an entry, you’ll be prompted to confirm by tapping Delete Entry.
- If you already have an entry bookmarked, you can pick Remove Bookmark to do just that.
Schedule Journal Reminders
Maybe you’d like to get into the habit of journaling. If so, you can set a schedule and receive reminders to add entries to the Journal app.
- Open the Settings app and select Journal.
- Choose Journaling Schedule.
- Turn on the Schedule toggle at the top.
- Pick the days of the week and tap the Time option to select the time of day.
- Use the arrow at the top to exit or simply close the Settings.
Passcode Lock the Journal
You might remember having a lock and key back in the day if you had a physical journal. To keep your Apple Journal private, you can lock it and set a passcode to open it.
- Open the Settings app and select Journal.
- Choose Lock Journal.
- Enter your iPhone passcode.
- Enable the Lock toggle at the top.
- Pick Require Passcode and select the timing from immediately or a number of minutes.
- Use the arrow at the top to exit or close the Settings.
You’ll be asked for your passcode when you open the Journal app. Also, your iPhone can prompt you to use Face ID or Touch ID instead (supported devices).
Filter Journal Entries
After you add more entries to the Journal, you may want to find a particular one. You can use the filter option to locate an entry quickly.
- On the main Journal screen, tap the filter icon on the top right.
- You can then choose Bookmarked, Photos, or Videos to see those types of entries. Note that if you don’t bookmark any entries, you won’t see this filter option.
- To remove the filter when you finish, tap the filter icon once more. Then, select All Entries.
More Journal Settings
To customize additional Journal options such as turning off journaling suggestions, adjusting notifications, or saving media from entries to your photo library, open the Settings app and select Journal.
A Handy Way to Capture Memories
The Journal on iPhone is a convenient app for jotting down thoughts, writing ideas, or capturing memories. Hopefully, this is an app that Apple enhances with new features and brings to its other devices down the road.
[related_posts_by_tax posts_per_page="5"]