You’re probably used to saving websites you like by bookmarking them. You might even go as far as creating folders to keep related bookmarks together in one handy spot.
With tab groups in Safari, you can save a set of sites in open tabs and then reopen the group quickly and easily. This is ideal for websites you open every day for research, news, school, or business. Then with one swift action, you can switch to the group of sites you need and when you need them.
Tab groups are available in Safari on iPhone, iPad, and Mac. Plus, if you use iCloud to sync Safari across your devices, you’ll see your tabs groups wherever you go.
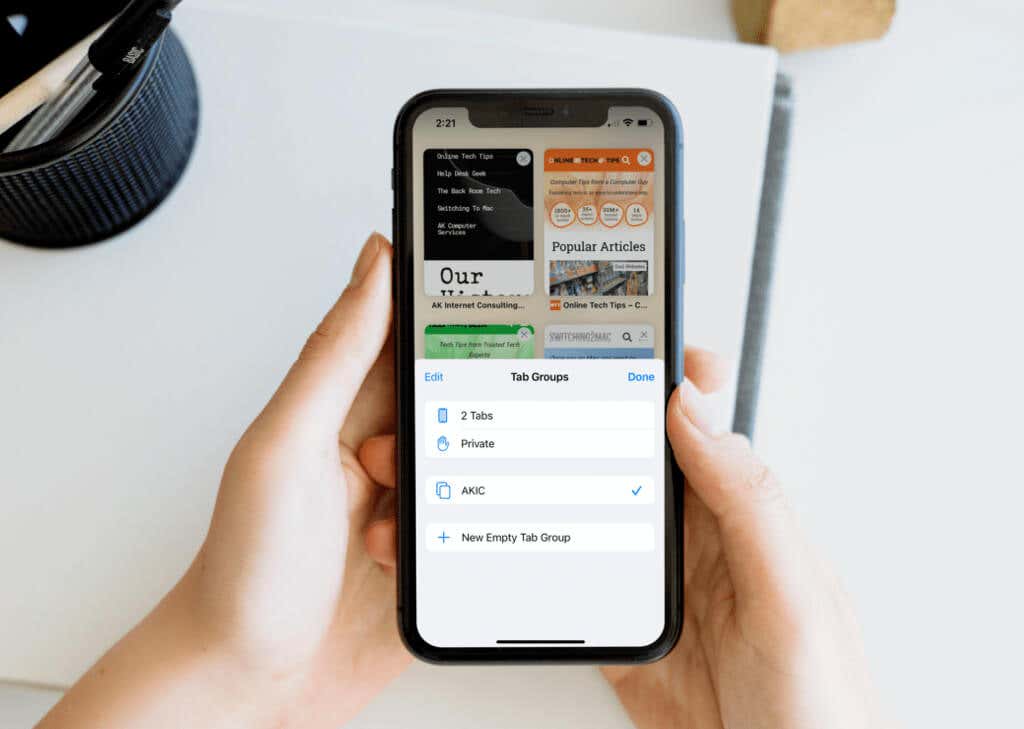
Use Safari Tab Groups on iPhone and iPad
Using Safari tab groups on iPhone or iPad, you can open the exact sites you need at the time without opening each one separately. The feature is available on iOS 15 and iPadOS 15 or later.
Create a Tab Group in Safari
You can create a tab group from open tabs in the Safari window or set up an empty tab group and add the websites later.
- Tap the Tab icon in the toolbar at the bottom (top on iPad).
- Select the Tabs arrow which displays the number of tabs currently open.

- Choose either New Empty Tab Group or New Tab Group from X Tabs.
- Give the tab group a name and tap Save.
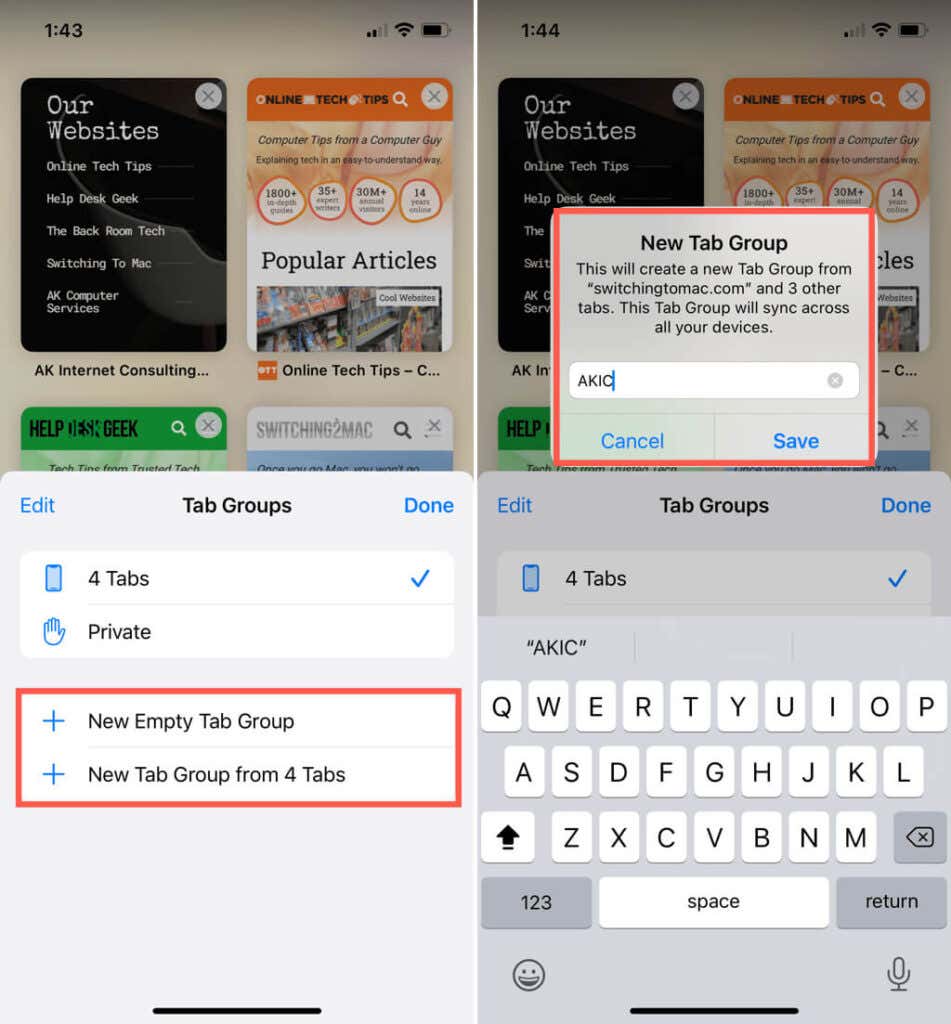
You’ll then see the Tab Overview for the group with the name. If you’re finished with Tab Overview, tap Done to return to the website you were viewing.
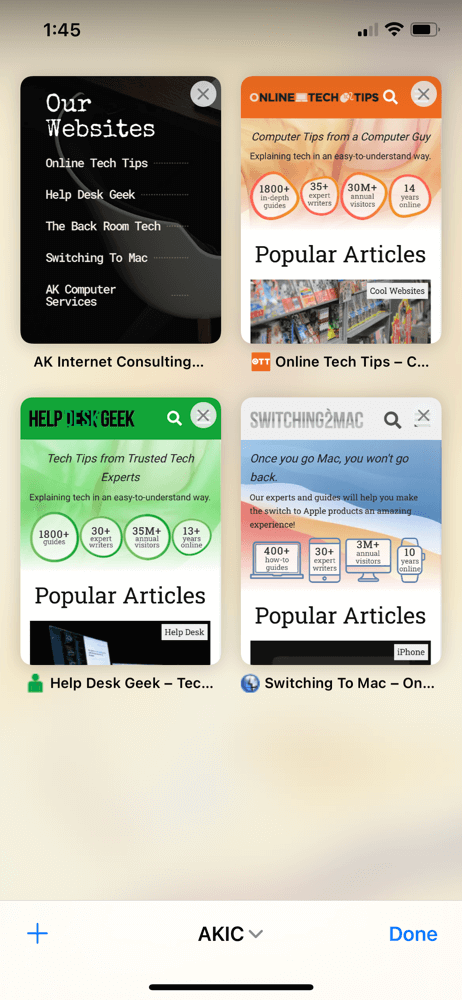
Open and Close a Safari Tab Group
You can open a tab group using the same action as creating one.
- Tap the Tab icon in the toolbar and use the Tabs arrow on the next screen.
- Select the tab group you want to open, and you’ll see the Tab Overview of the sites included as thumbnails.
- Simply select a tab to view the website.
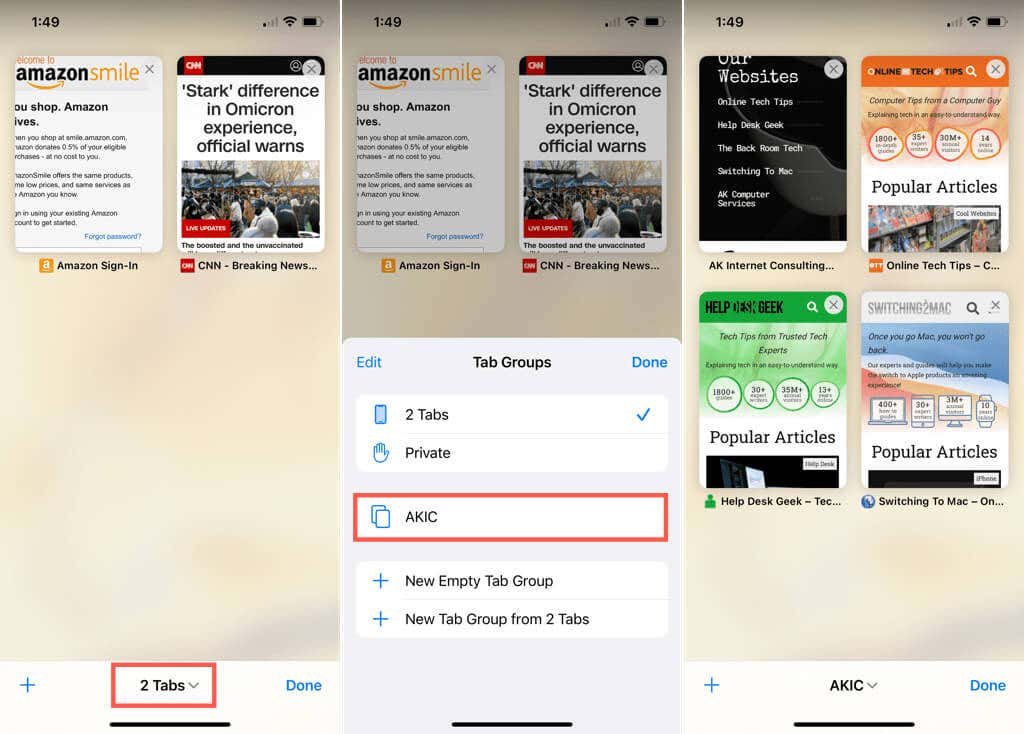
To close the tab group and return to your previous tabs, tap the Tab icon and then the arrow next to the tab group name at the bottom (top on iPad). Next, select the first option, which likely shows as 1 Tab, 2 Tabs, or Start Page.
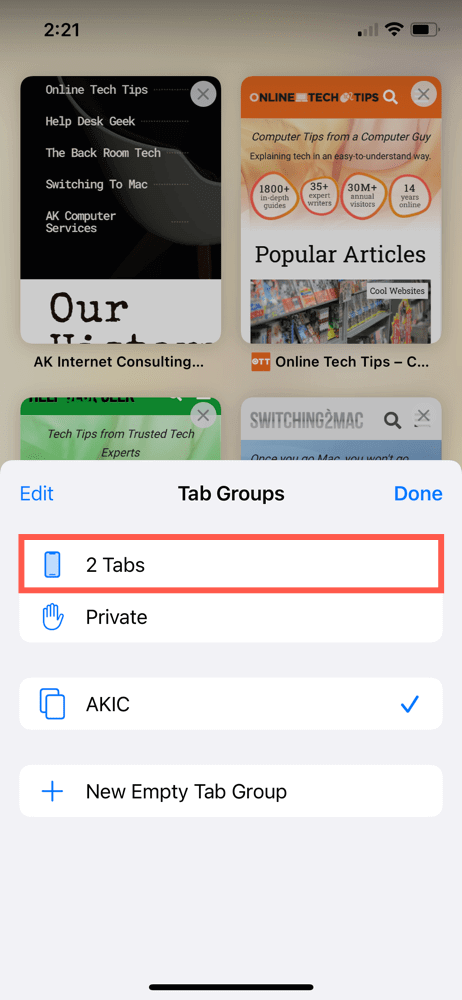
Add a Tab to a Group
You can add a tab to a group that already contains tabs or is empty. Long-press the Tab icon in the toolbar. Select Move to Tab Group and then choose the group.
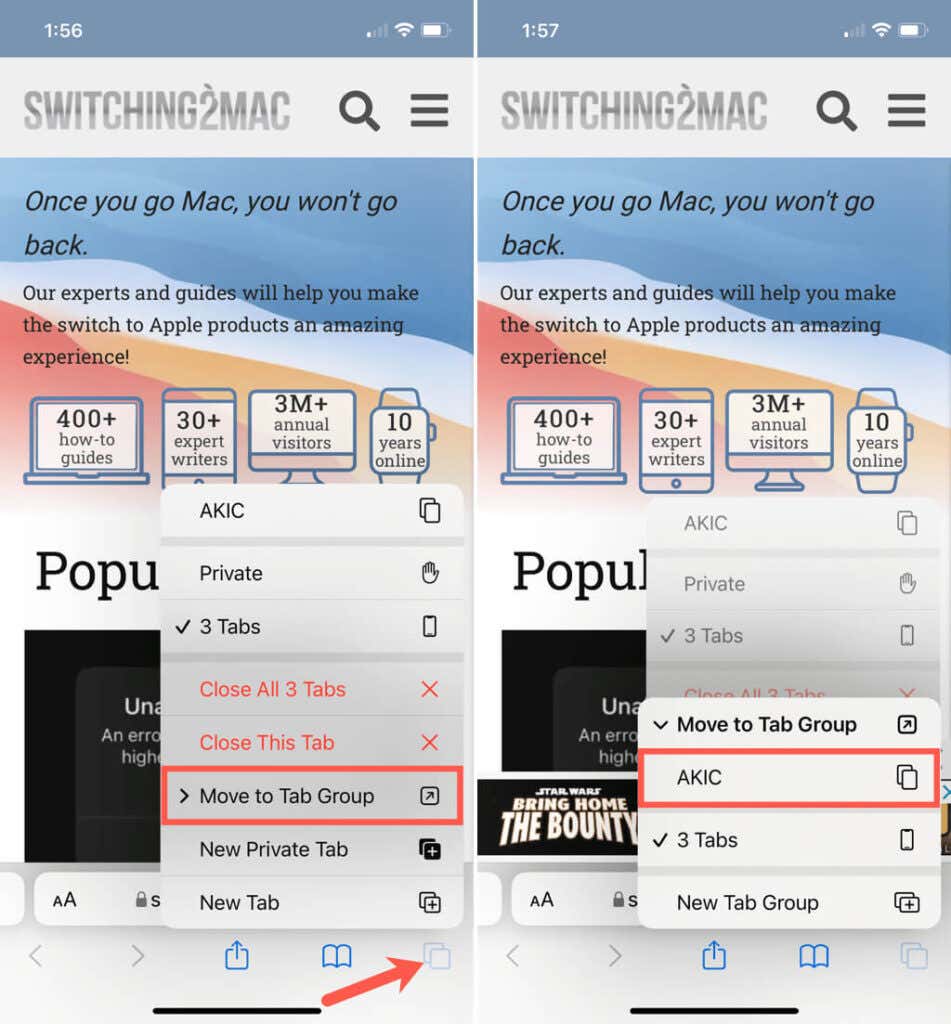
Alternatively, open the tab group in Tab Overview. Select the plus sign on the bottom left (top right on iPad) to open a new tab and visit the site. This automatically adds that tab (webpage) to the group.
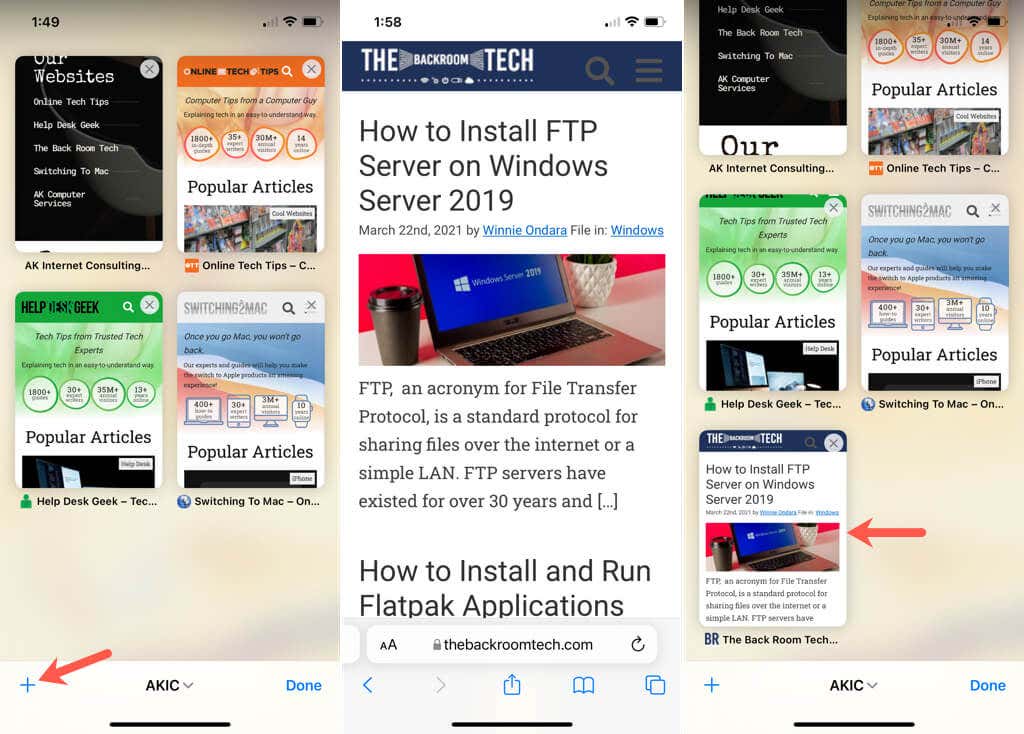
Rename or Remove a Safari Tab Group
You can give an existing tab group a new name or delete a group entirely if you no longer need it.
- Select the Tabs or group name arrow at the bottom (top on iPad) and then choose Edit.
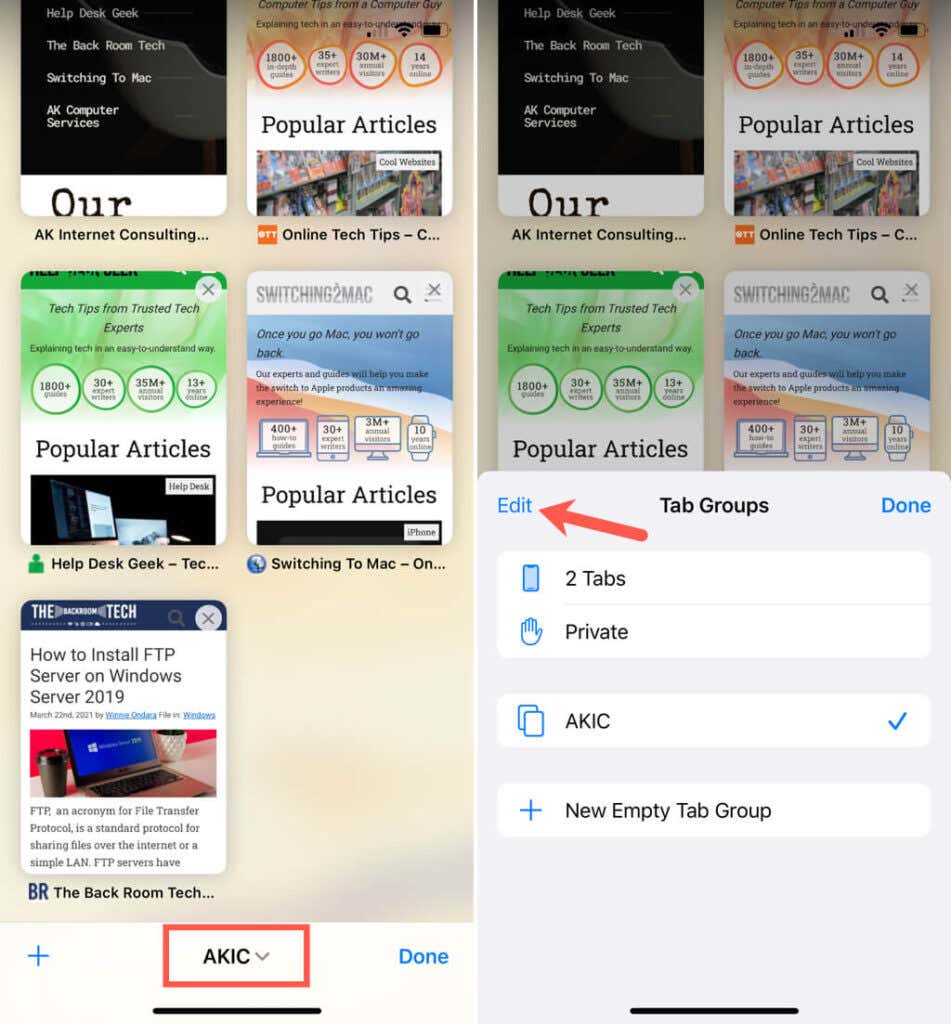
- Tap the three dots to the right of a tab group and pick Delete or Rename. You can also drag the three lines next to a group up or down to rearrange your tab groups if you have more than one.
- Select Done on the top left of the small window when you finish.
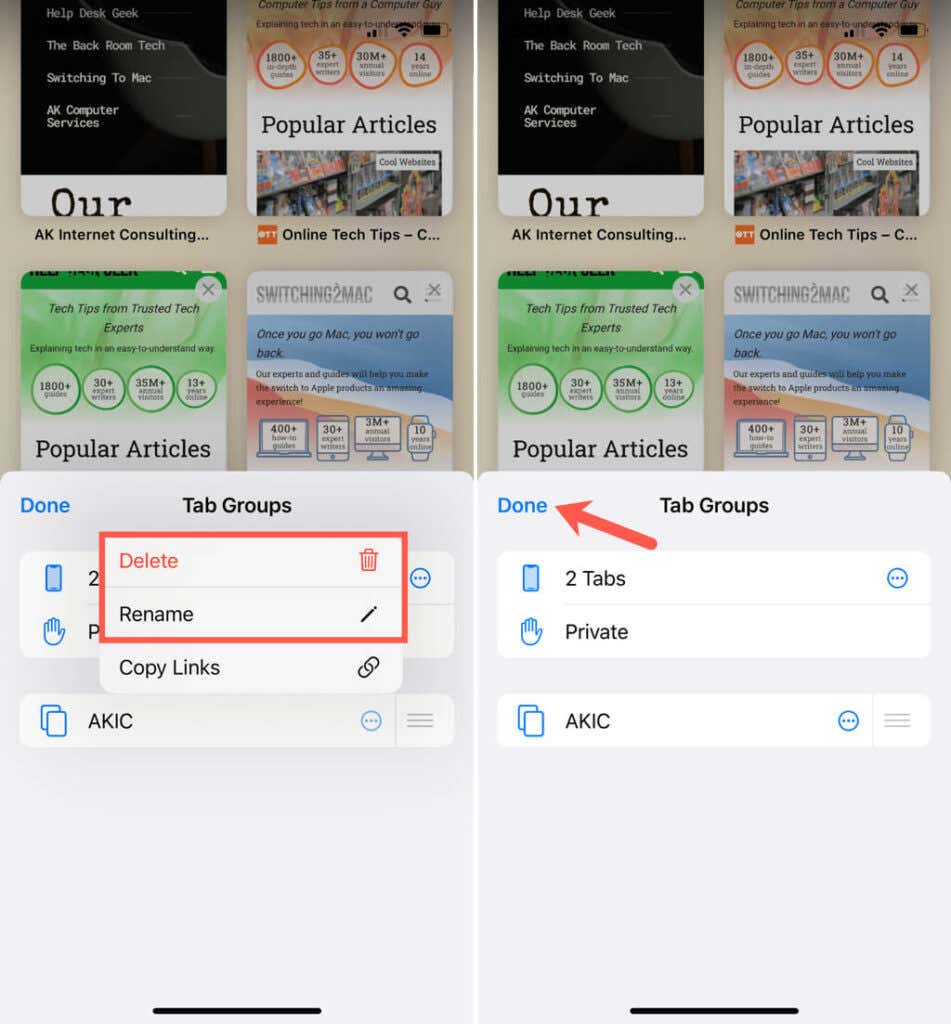
Use Tab Groups in Safari on Mac
Just like on your mobile Apple device, tab groups in Safari on Mac make switching to a collection of websites easy. The feature is available on Safari 15 or later.
Create a Safari Tab Group From Open Tabs
If you have one or more tabs already open in Safari, you can quickly place them all into a tab group.
- Select the Tab Group Picker in the toolbar. This is the arrow to the right of the Sidebar icon.
- Choose New Tab Group With This Tab if you only have one tab open, or New Tab Group With X Tabs if multiple tabs are open.
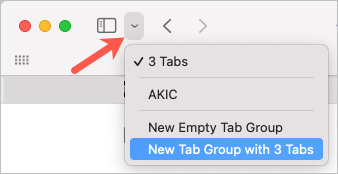
- When the Sidebar displays, you’ll see Untitled as the default name for the new tab group. Type the name you want for your group and press Return.
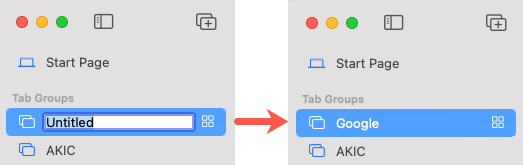
Create an Empty Tab Group
Maybe you want to get a tab group ready for sites you plan to visit later. In this case, you can create an empty tab group.
- If the Sidebar is closed, use the Tab Group Picker in the toolbar and select New Empty Tab Group.
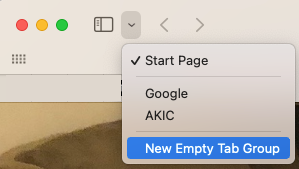
- If the Sidebar is open, use the plus sign at the top and select New Empty Tab Group.
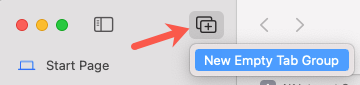
When the group shows up in the Sidebar, enter a name, which displays as Untitled by default.
Open and Close a Tab Group
With Safari open, you can switch from the current window to a tab group in one of two ways.
- If the Sidebar is closed, select the Tab Group Picker in the toolbar and choose the group you want to open.
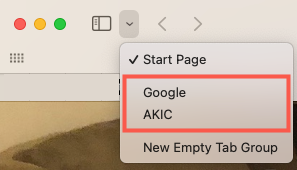
- If the Sidebar is open, select the group in the Tab Groups section.
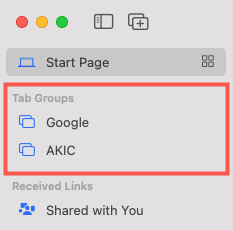
To close a tab group and return to the previously active window, select the Tab Group Picker and choose the top option or pick the top option in the Sidebar. This should display as 1 Tab, 2 Tabs, or Start Page.
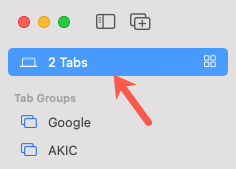
Add a Tab to a Group
Whether you create a tab group from open tabs or as an empty container, you can easily add tabs to your group.
Right-click a tab in the Tab Bar, slide your cursor to Move to Tab Group, and choose a group from the list in the pop-out menu.
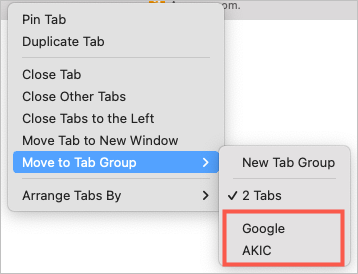
Alternatively, open the tab group and visit the website. That tab (webpage) will automatically be added to the group.
Preview Tabs in a Group
You can also review the tabs in a group and quickly jump to a particular tab in that group.
Open the Sidebar using the button in the toolbar. Then, select the Show Tab Overview icon to the right of the tab group. You can also right-click the group and pick Show Tab Overview.
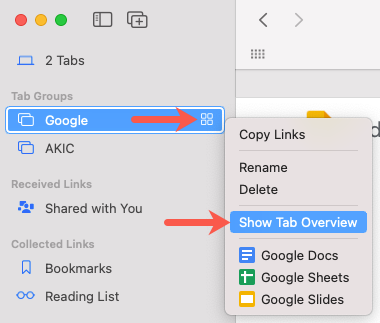
This displays an overview of all tabs in the group, so you can select a particular tab to jump right to it.
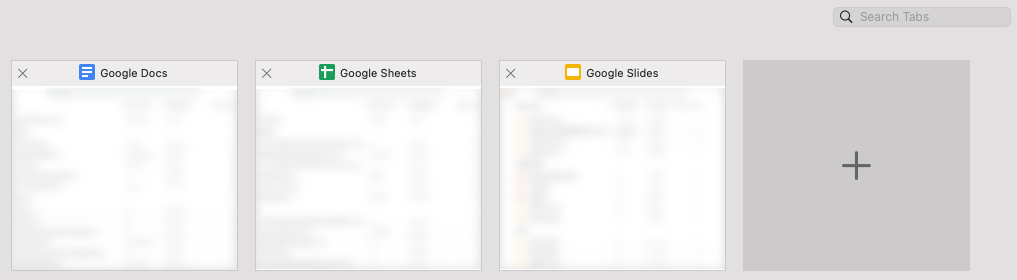
Change or Remove a Tab Group
Once you set up a tab group, you can add more websites to it and make changes to the group.
- Remove a tab from a group: Open the group and close the tab by selecting the X on the left side of the tab.
- Rearrange tabs in a group: Open the group and drag a tab to its new location in the Tab Bar.
- Rename a tab group: Open the Sidebar, right-click the tab group, and select Rename. Type the name and press Return.
- Delete a tab group: Open the Sidebar, right-click the tab group, and select Delete.
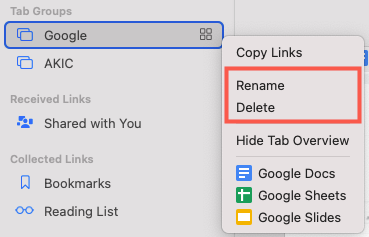
Safari tab groups make getting to that collection of sites you regularly visit a simple task.
If you’re looking for additional help with Safari, check out how to keep your browsing more secure by using the private browsing feature or blocking websites in Safari.
[related_posts_by_tax posts_per_page="5"]