No need for compass or sextant
Usually, you use your iPhone to navigate using Apple Maps. But that might not always be safe. If you don’t have a smartphone car holder, handling your iPhone while driving can be hazardous. There is a way to use Apple Maps without looking at your iPhone.
If you have an Apple Watch, you can use your Apple Watch to get turn-by-turn directions from your iPhone. The Maps app on Apple Watch (Amazon, Best Buy) is quite robust. It will show you the next turn and it will gently tap you to tell you where you should turn. You can even see a live map view on the Apple Watch.

You can do all of this with your iPhone put away in your bag or on the seat next to you. With GPS on your watch, you don’t need to use your iPhone at all.
How The Apple Watch Maps App Works
The Maps app on Apple Watch is designed to be used even without looking at your Apple Watch. In theory, you can start navigation on your iPhone, automatically get directions using the Apple Watch, and receive your directions, without ever looking at your wrist.
The Maps app’s secret weapon is Apple Watch’s Taptic engine which gently taps you on your wrist. You’ll get a steady series of taps if you’re supposed to turn right. And an intermittent series of taps if you’re supposed to turn left.
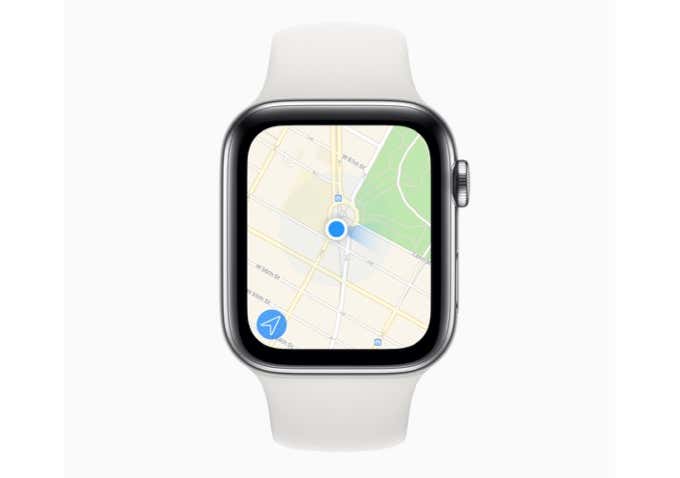
Start Navigation in Maps on Apple Watch Using iPhone
As we mentioned above, The Maps app on the iPhone and Apple Watch works in sync. It uses the GPS on your iPhone to guide you. And launching navigation on the iPhone automatically launches the navigation on Apple Maps as well.
This is one of the reasons why we would recommend you start the navigation from your iPhone while you’re parked, and then follow it along on your Apple Watch while you’re driving. It’s just easier and safer.
While you can search for a location, and even type out a landmark in the Maps app on the Apple Watch, it’s a tedious process (we’ll cover it below as well).
- To start Maps navigation on your iPhone, open the Maps app, and tap the Search bar.
- Here, search for the location and tap on it.
- Then, tap the Directions button.
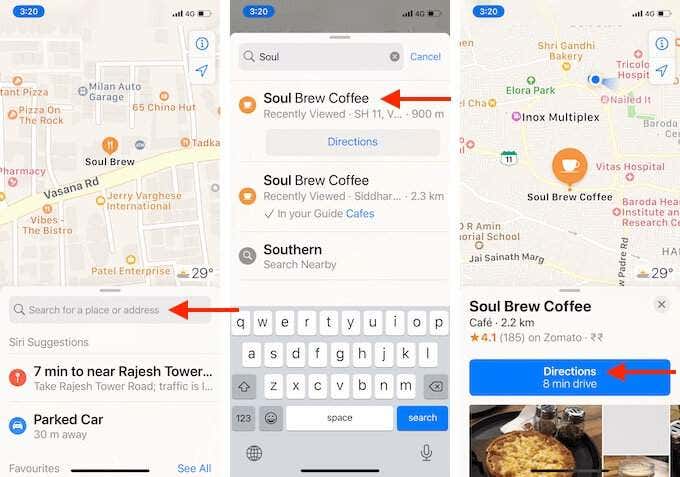
- You’ll see different routes here. Choose a route to preview it and tap the Go button to start the navigation.
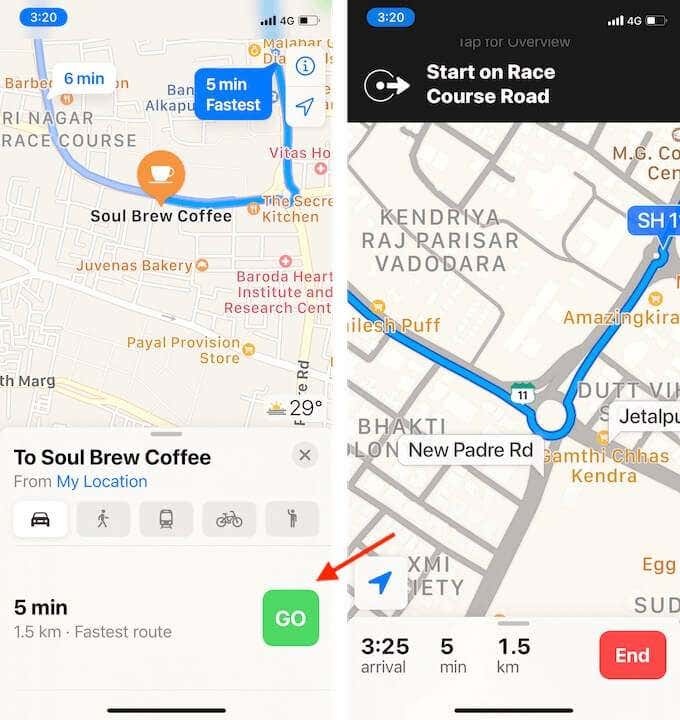
Now the navigation will show up on the Apple Watch as well.
How To Start Navigation On Maps App Using Apple Watch
If you don’t want to use your iPhone (for instance, if you’re on a walk or a run), you can start navigation using your Apple Watch). If you have a GPS model, you can use the Maps app without your iPhone as well.
There are a couple of ways to navigate using Apple Watch (before you head out, make sure your Apple Watch is charged). The first is to pull up Siri. Just press and hold the Digital Crown and say something like “Navigate to (destination)”. This will start the navigation on your Apple Watch.
- To open the Maps app on your Apple Watch, press the Digital Crown to open the apps screen.
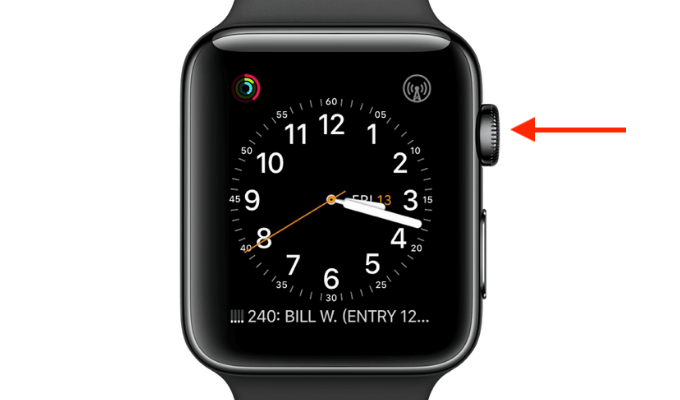
- Here, tap the Maps app icon.
- Now tap the Search button. Here you’ll see a couple of options.
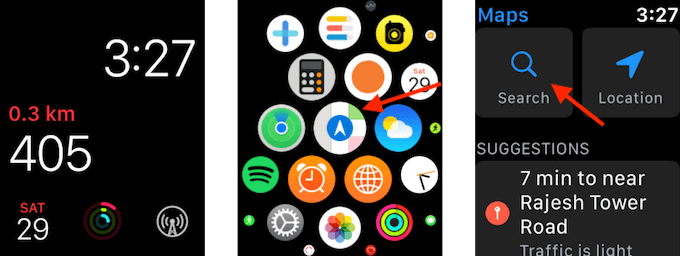
- To search using your voice, tap the Dictation button. To search by scribbling on the screen, tap the Scribble button.
- If you choose the Dictation option, speak into the microphone of the Apple Watch, and once you see the text, tap the Done button.
- If you went with the Scribble icon, write the address using one letter at a time on the scribble pad. Then tap the Done button.
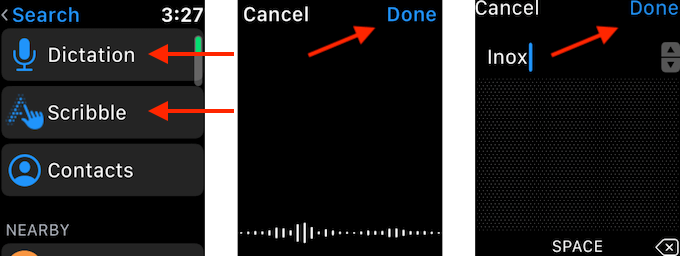
- You’ll now see the search results for your term. Tap on a result to see all options.
- Scroll down to the Directions section and choose the Walking or Driving directions.
- You’ll see all the available routes here. Tap a route to select it.
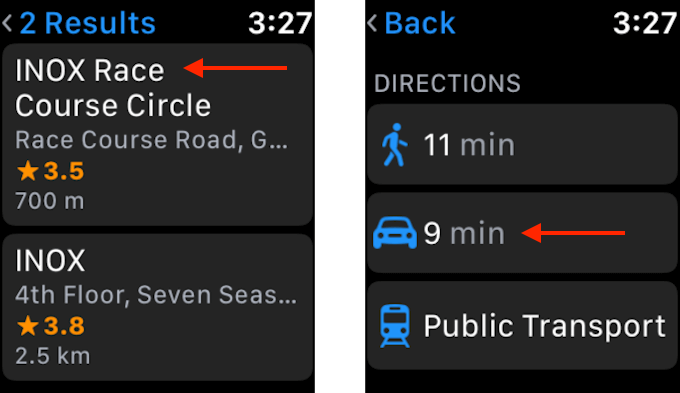
- This will now start the navigation.
How To Use Maps App Navigation on Apple Watch
Now that you’ve started the navigation, it’s smooth sailing from here on out. When you look at your Apple Watch screen, you’ll see navigation cards. They’ll tell you the next turn, and when to make it. You can scroll up to see the upcoming directions.
While the Maps app doesn’t default to it, you can view the live map on the Apple Watch as well. To get there, you’ll have to tap the ETA button from the top-left corner of the screen.
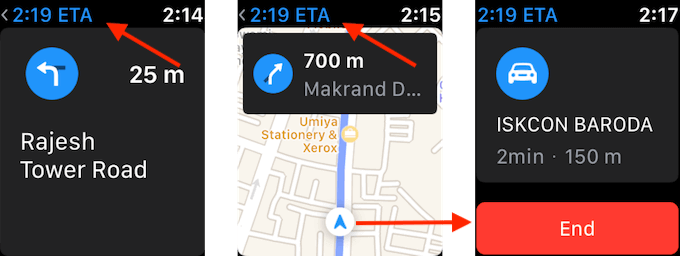
This screen will show you the turn-by-turn information at the top and the live map below.
This is all you need to get to your destination. If you want to end the navigation, tap the Back button from the ETA screen, and choose the End option.
How To Disable Alerts for Maps App on Apple Watch
If you don’t like the turn-by-turn alerts, you can disable them from the Watch app on your iPhone. This way, you won’t be alerted when you need to make the next turn.
- Open the Watch app on your iPhone app and go to the My Watch tab.
- Here choose the Maps option.
- Now, you can disable the alerts for different directions like Driving, Driving with CarPlay, Walking, and Cycling.
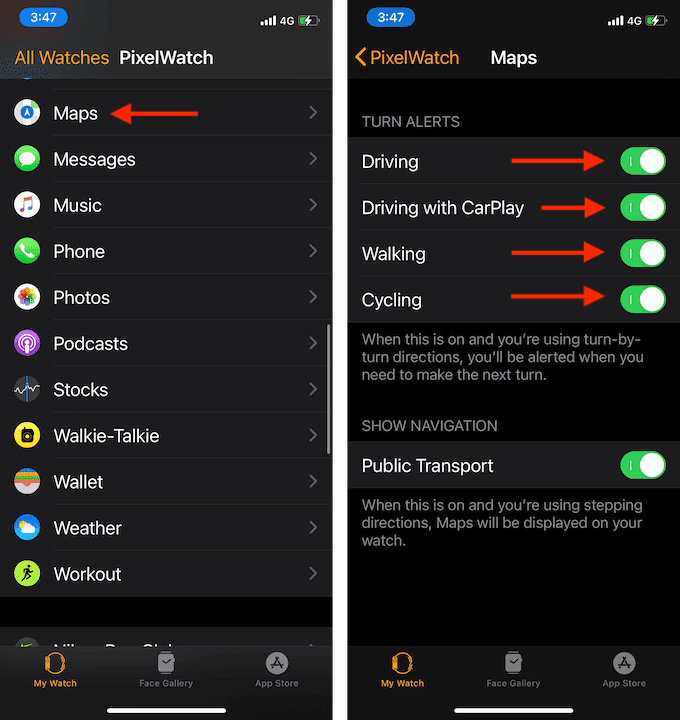
Do you use Apple Maps or Google Maps on your iPhone? Share your Maps experience on the Apple Watch with us in the comments below.
If you’re new to the Apple Watch, take a look at our list of the best Apple Watch apps.




