The iOS 14 update brought a lot of changes to the iPhone’s interface, with many new features and functional differences. One of these new additions are iPhone widgets.
Widgets are info, features, or pictures you can add to your iPhone home screen to access or see instantly. There are small, medium, and large widgets that you can add to your phone. There are a lot of different options for what you can add and a lot of new ways to organize your home screen.

If you’re wondering how to add iPhone widgets, how to use them, and everything you can do with them, here is a guide to widgets on your iPhone.
How To Add Widgets For Weather, Time, And More
Adding widgets to your home screen is incredibly simple. All you need to do is hold down on your home screen like you would if you’re moving apps. Any apps you have on the screen will begin to shake and will have a dash icon on them.
Buttons should also appear at the top of your screen. To add an iPhone widget, press the plus icon and the widget screen will come up.
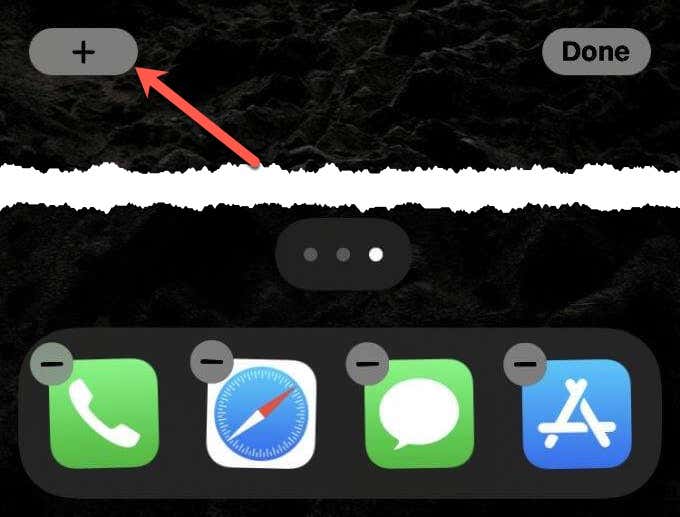
You can search for certain widget types using the search bar, or look through the available ones.
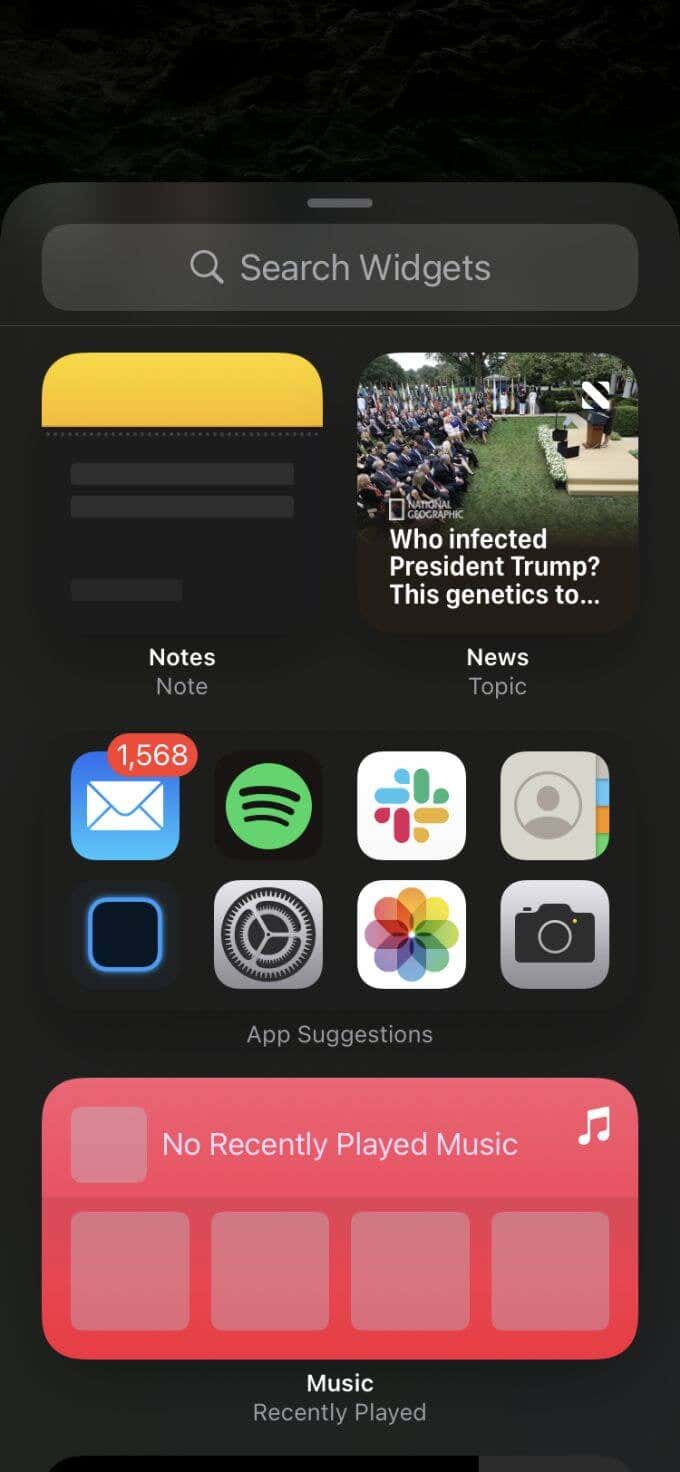
For example, to add a weather widget, either search for or find the weather app widget.
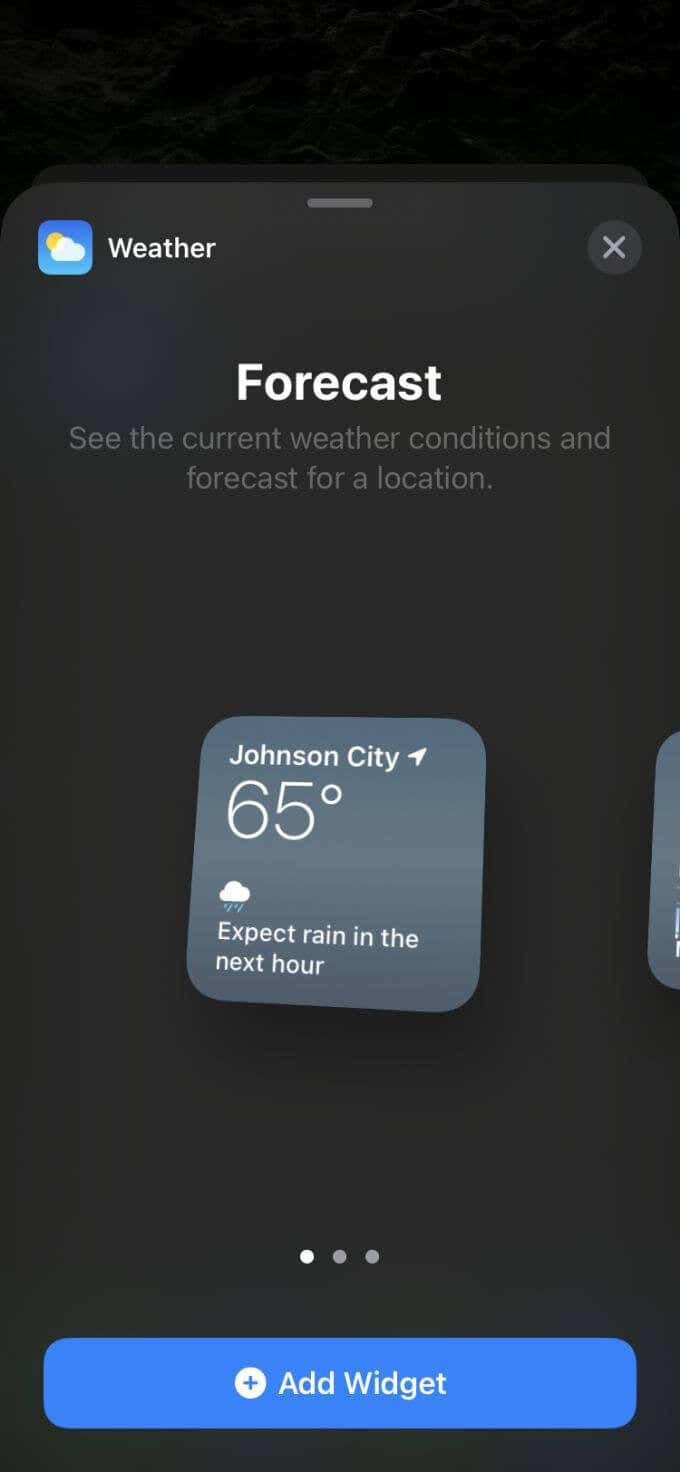
You’ll then get to choose the size by swiping right or left through the options. Once you find the one you want, click Add Widget at the bottom. It will then appear on your home screen.
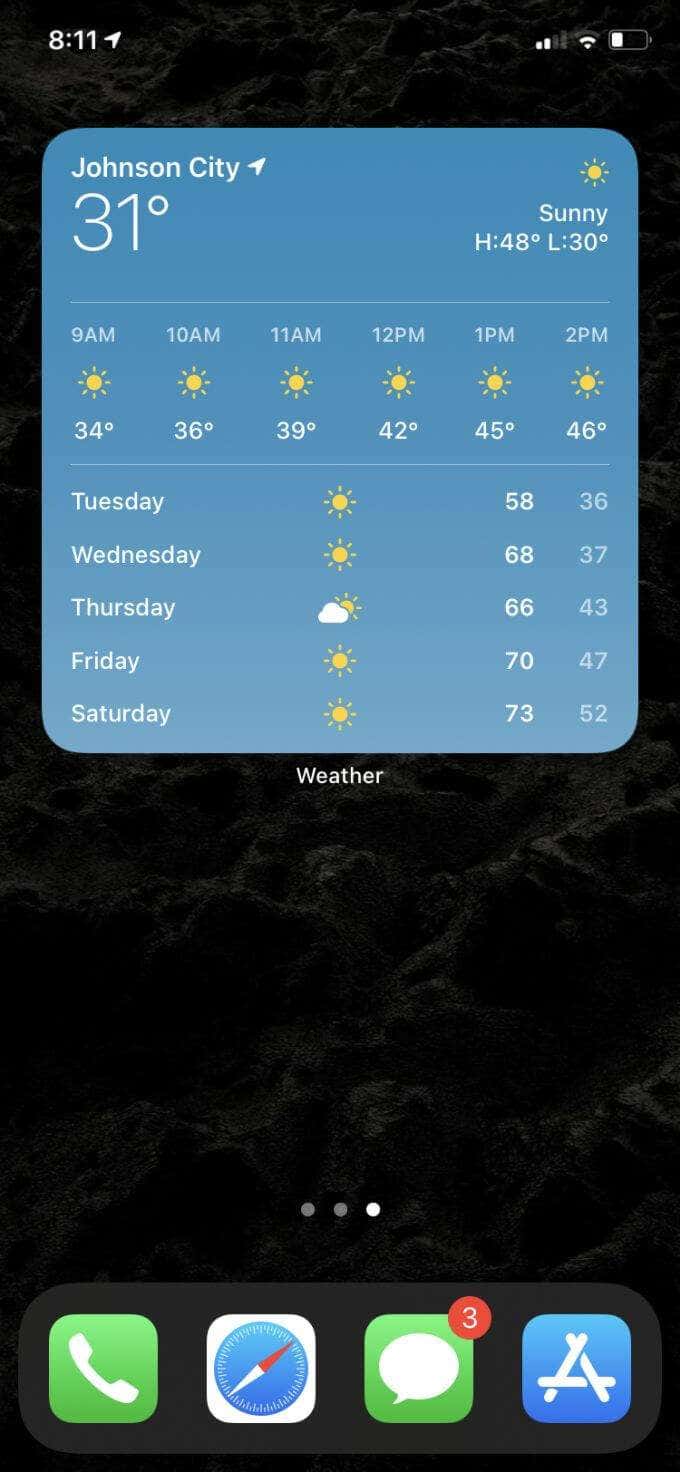
Some other iPhone widgets you can add are a calendar, news, notes, an app suggestion box, and a clock. There are many others, so look through the options on your iPhone.
How to make Custom iPhone Widgets
You might find that you want even more customization options for widgets to add. Many apps are coming out on the app store now that allow you to create custom iPhone widgets, where you can control the color, fonts, and content of them.
Some apps will give you new widgets to use, such as motivational quotes, mini-games, or habit trackers. If you search “widget apps” on the app store you should be able to find many of these.
If you want to add photos to your home screen or want to be able to change the color of some basic widgets, Widgetsmith is a good option for this. If you want more in-depth weather widgets, there’s an app called Whether Line that can give you just that for your home screen.
Looking for quotes to add to your widgets? Motivation – Daily quotes is an app that lets you look through well-known quotes and add your favorites to your iPhone screen to see whenever you open it.
As an example, let’s go through how to add custom widgets using Widgetsmith.
When you open the app, you’ll see the three available size options. You can add more by tapping Add (size) Widget. Then, tap on the created widget then tap the Default Widget box to edit what it looks like.
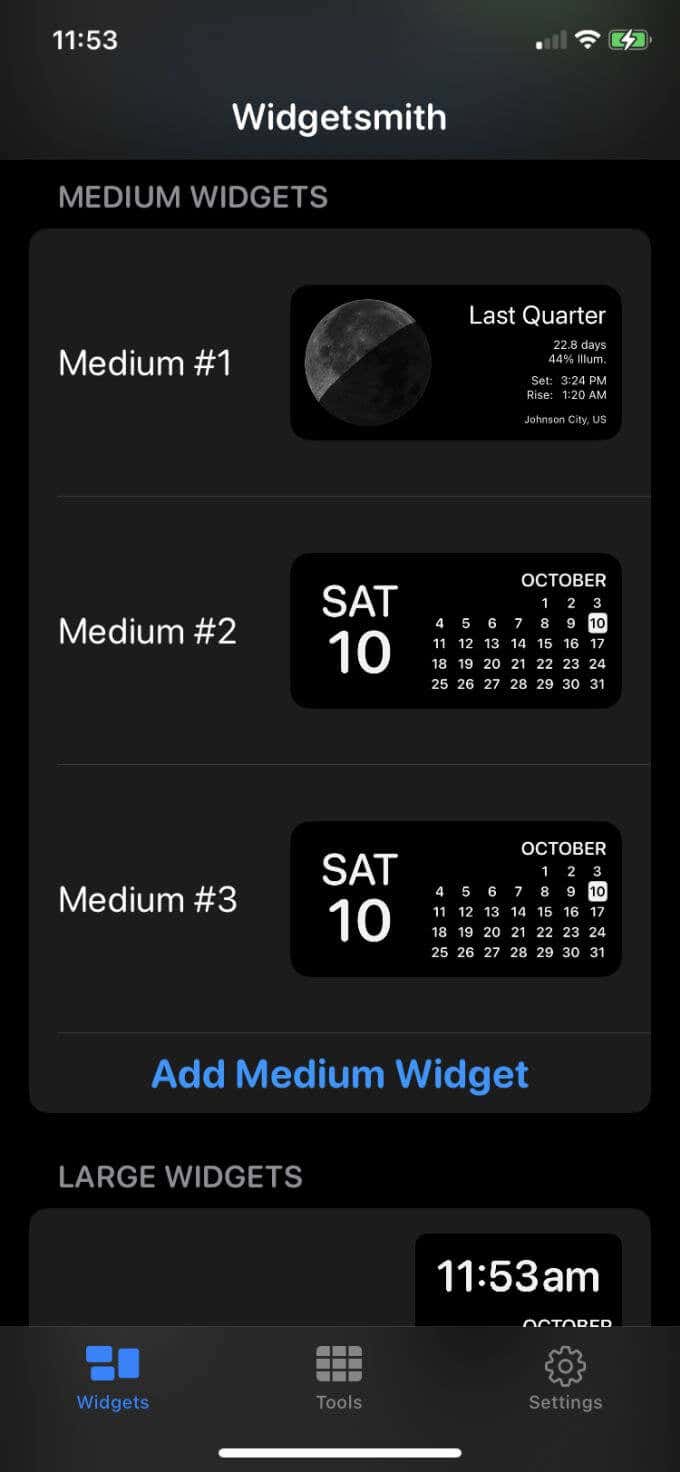
For free options, you can choose from Time, Date, Custom, Calendar, Reminders, Health & Activity, and Astronomy widgets. With each choice, you’ll have different ways you can customize the widget.
For example, if you choose the Date widget, you can alter the font, tint color, background color, and border color.
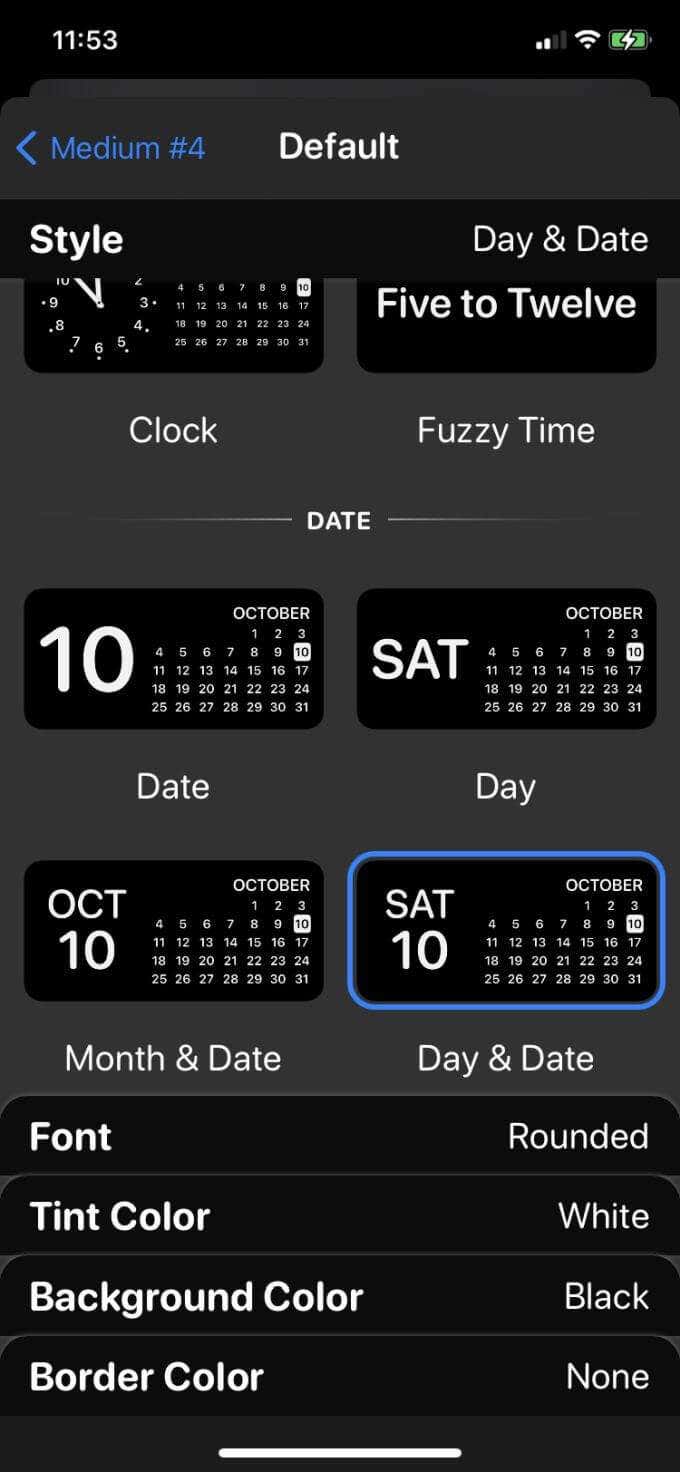
Once you’ve created the widget you want on your home screen, exit the app. Then go to the Edit Home screen by holding down on the screen. Press the plus icon, and search for Widgetsmith. Then choose which size you want to add to your screen, matching the size of the widget you created in the app.
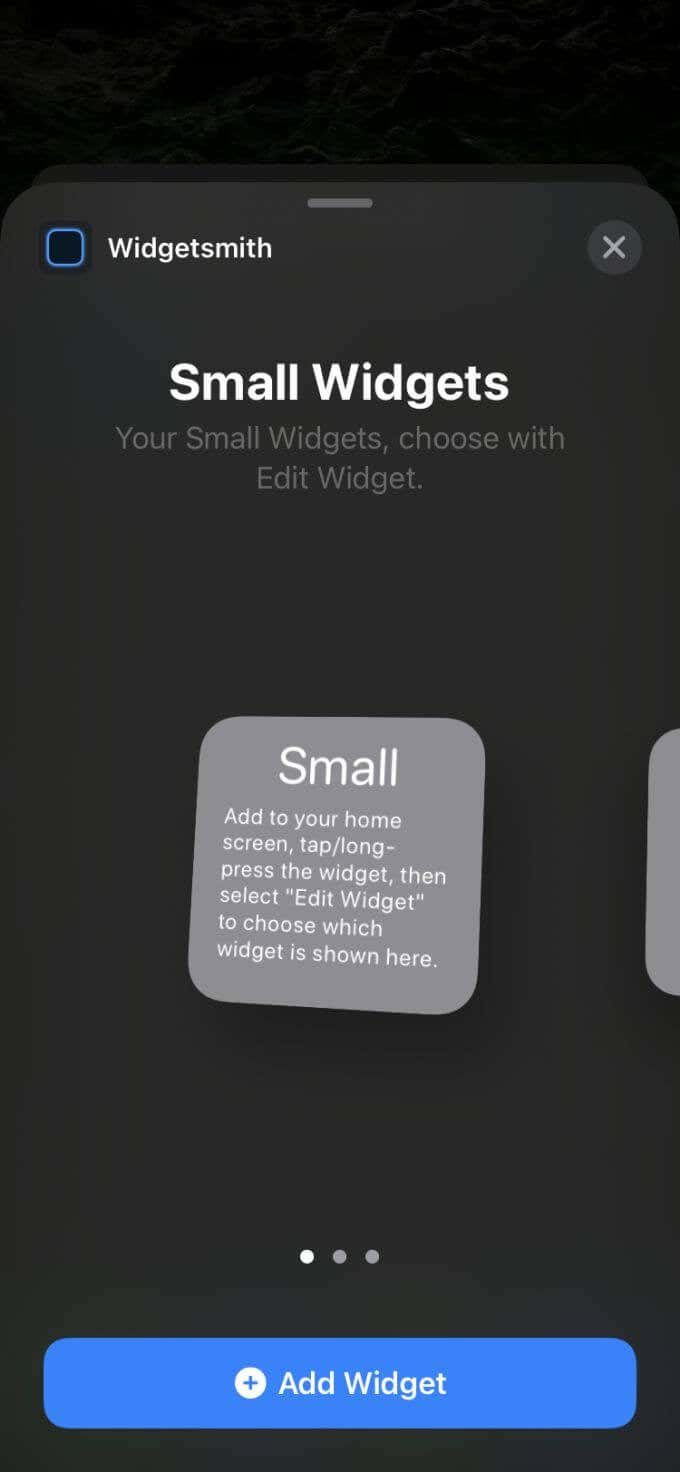
Once added, it may not be the widget you wanted. You can change which one shows up, however. Tap Done to exit editing your screen, then hold down on the widget you want to change. Tap on Edit Widget, then on the size button that comes up.
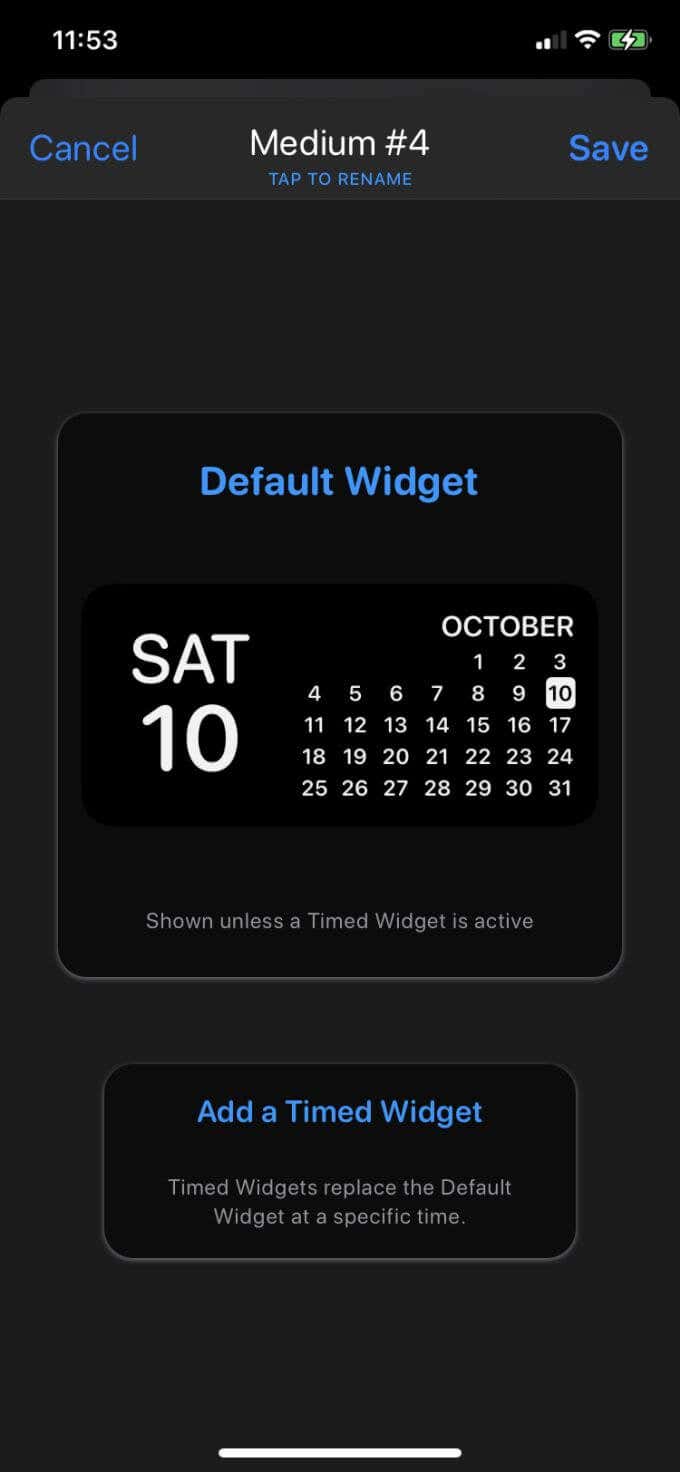
You’ll be given a list of all the widgets you have created in the app that you can switch between. Once you tap on one, it will automatically switch.
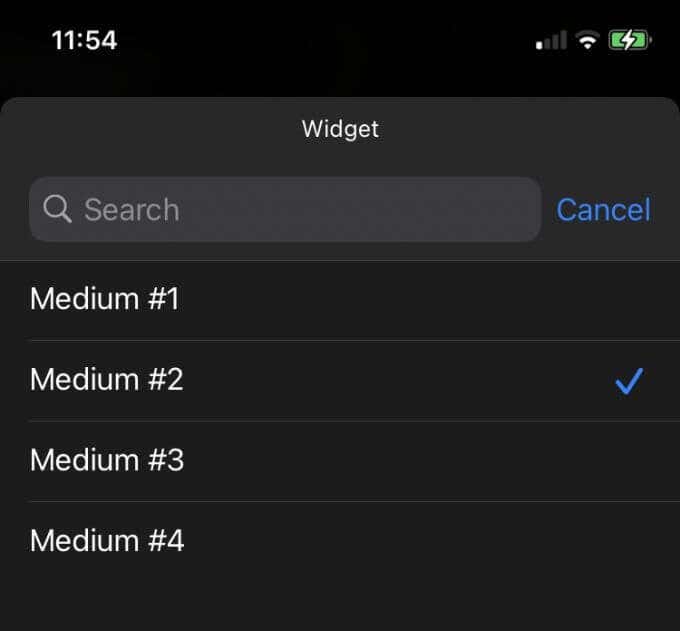
How to Edit Your Home Screen’s Apps And Widgets
It might seem a little confusing at first when moving all these widgets and apps around your home screen. There are a few things you should know, though, that will make organizing your screens much easier.
After you hold down on your home screen to be able to edit it, you’ll see dashes on the top left corner of apps and widgets. Tapping these will remove them from your screen.
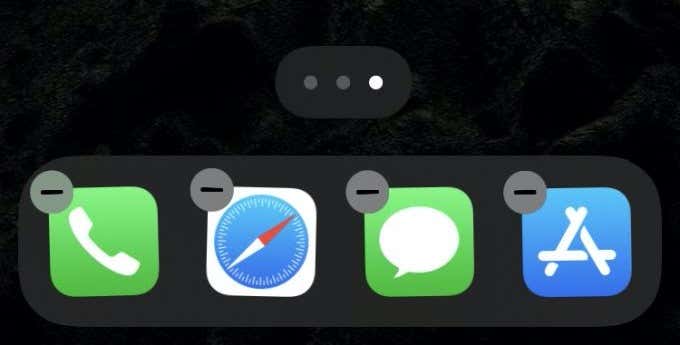
With apps, instead of completely deleting them you can now move them to your App Library, which you can access by swiping all the way to the right.
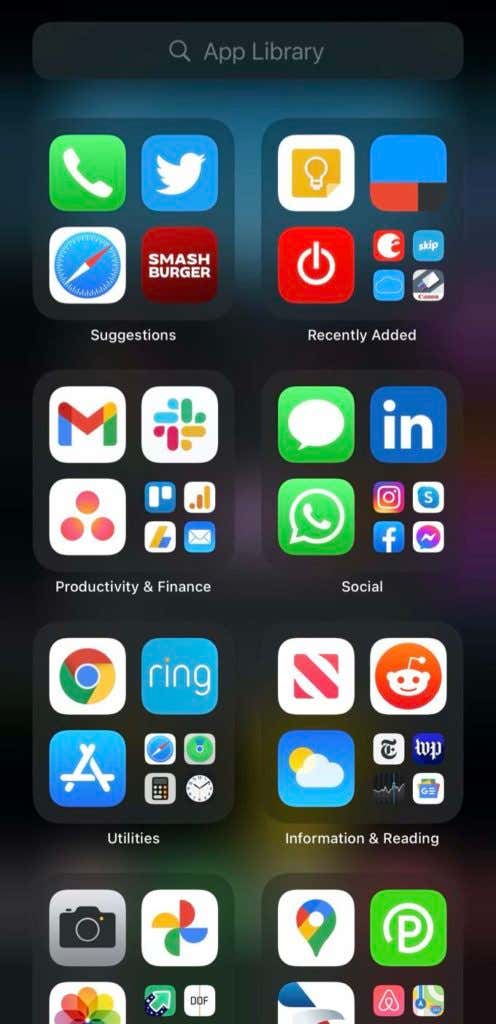
If you scroll all the way to the left, you’ll open a screen where you can put iPhone widgets if you don’t want them on your main home screen. By holding down on one here, you can either edit the widget, delete it, or add more by scrolling all the way to the bottom and tapping Edit and then Customize once everything jiggles.
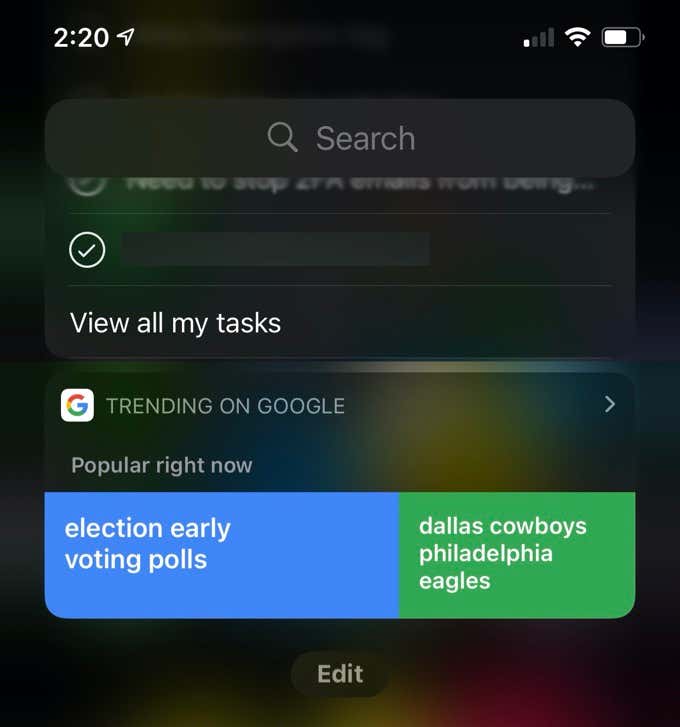
On your main home screen, you can still group apps together like in previous iOS versions by dragging at least two together to create a box.
You’ll also find that your home screen is now divided into sections.
For example, one home screen could hold six small-size iPhone widgets, or it could hold 24 apps. The medium widgets are equal in size to two small widgets, and the large is equal to two medium ones.
If you want a cohesive-looking home screen, keeping these divisions of space in mind can help you organize your apps and widgets and make good use of all of your space.
[related_posts_by_tax posts_per_page="5"]