Sometimes it can feel like avoiding distractions is impossible with our devices. Whether you’re working, reading, meditating, or spending quality time with family, it seems like there’s always a text message, app alert, or phone call. Unfortunately, you might be in a position where you can’t just turn off your phone, silence it, or even ignore it.
Luckily, Apple introduced the Focus feature with iOS 15, iPadOS 15, and macOS Monterey which can help. When you use Focus mode, you can customize which notifications, calls, and alerts you receive. What’s more, you can set up a specific Home screen displaying only those apps you want to allow during Focus time, let others know you’re unavailable, and share your settings across your other Apple devices.
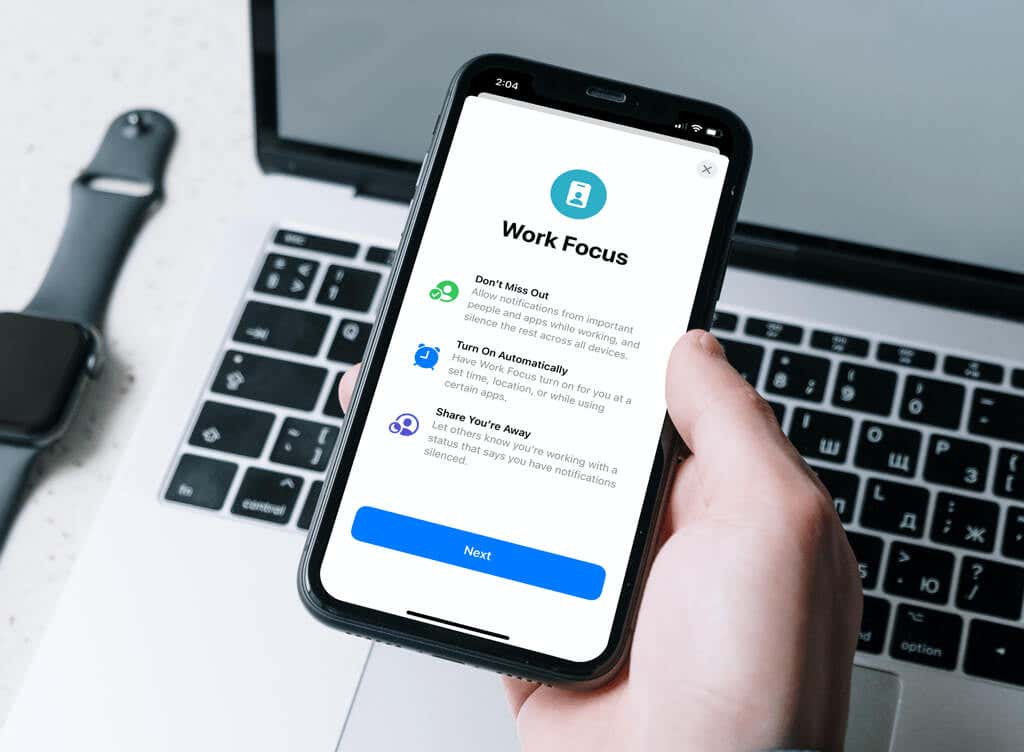
Let’s dig into how you can make the most of this useful new Focus feature and reduce distractions.
Set Up Focus Mode on iPhone and iPad
To set up a new Focus mode on iPhone and iPad, open the Settings app and select Focus. Choose Do Not Disturb, Driving, or Sleep. You can also set up a Personal or Work focus if you prefer.
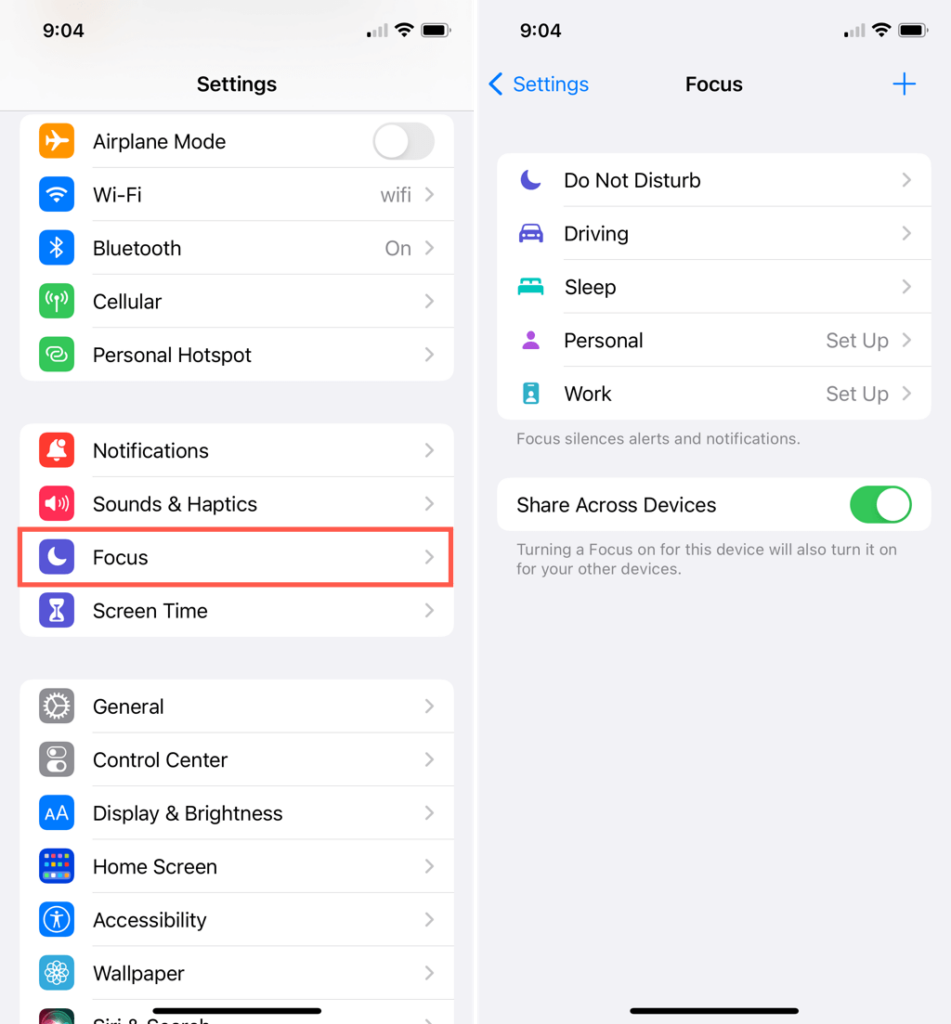
Allowed Notifications
Below Allowed Notifications, you can let calls and alerts from specific people or apps come through during Focus time.
- People: Under Allowed People, tap Add Person to select someone from your Contacts. Under Also Allow, choose to receive calls from your Favorites, Groups, No One, or another option.
- Apps (not available for Driving): Under Allowed Apps, tap Add App to choose an app you want to receive notifications from and optionally enable the toggle for Time Sensitive notifications.
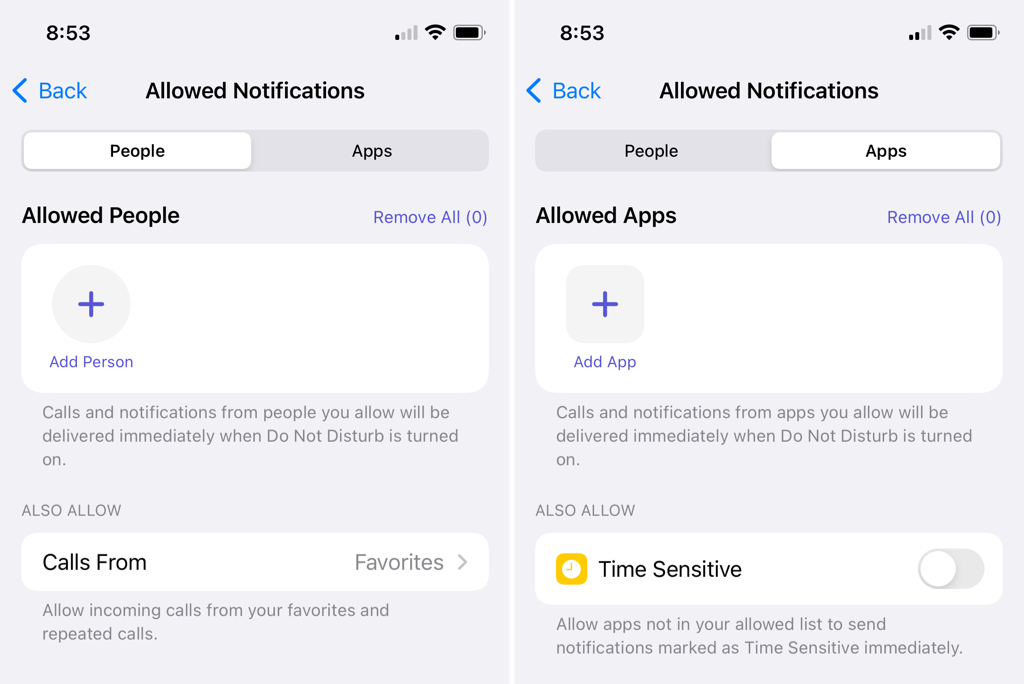
Options
Below Options, you can turn on Focus Status and customize the Home and Lock screen appearances.
- Focus Status: With this enabled, a message displays that you have silenced your notifications. Others can see this in places like the Messages app.
- Home Screen (not available for Driving): You can hide the notification badges and select a custom Home screen to only display certain apps. This is handy if your Focus time is for work and you only want to see specific apps like Slack or Microsoft Teams.
- Lock Screen (not available for Driving): You can dim the display and show silenced notifications on the Lock screen.
- Auto-Reply (Driving only): Create automatic replies for your Favorites, all Contacts, your recents, or no one.
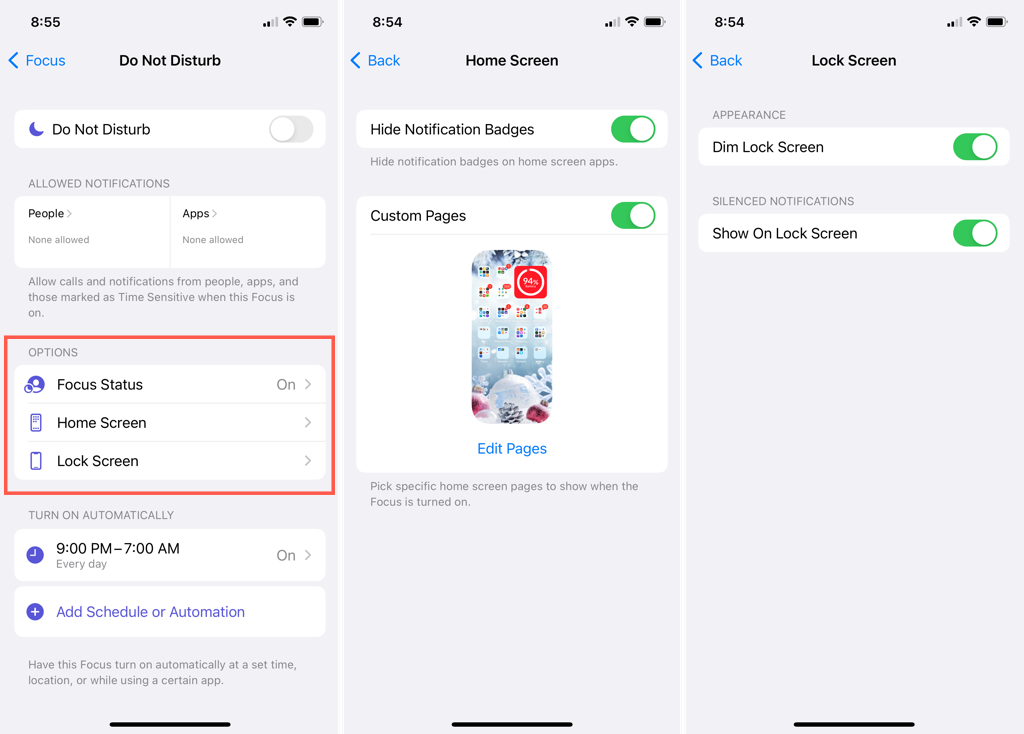
Turn On Automatically
Below Turn On Automatically, you can set up a schedule for Do Not Disturb and a custom Focus, automatically enable the Driving Focus when driving, and view the Sleep schedule you set up in the Health app.
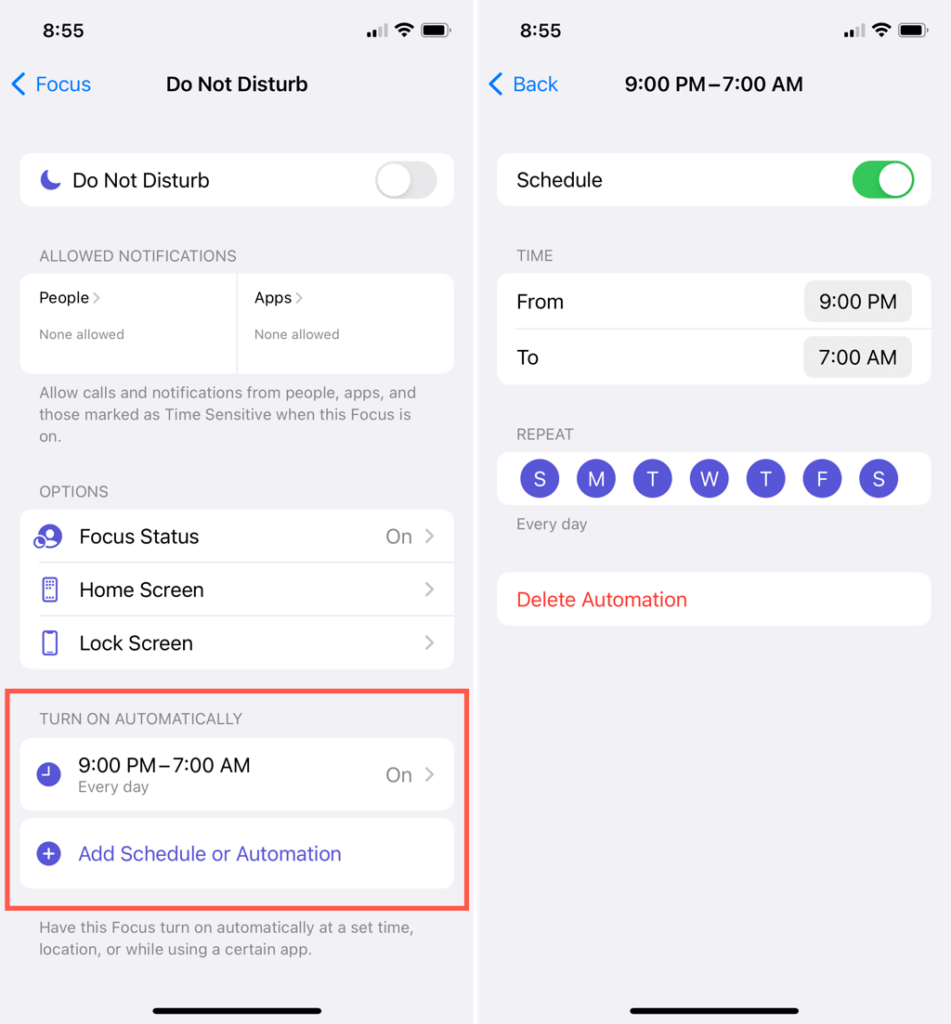
Share Across Devices
When you head back to the main Focus settings, you’ll see a toggle for Share Across Devices. Turn this on to sync the Focus modes with your Apple devices.
Set Up a Focus on Mac
To set up a new Focus mode on your Mac, open the System Preferences using the icon in your Dock or Apple icon in the menu bar. Then, select Notifications & Focus.
Go to the Focus tab and pick Do Not Disturb, Driving, or Sleep on the left.
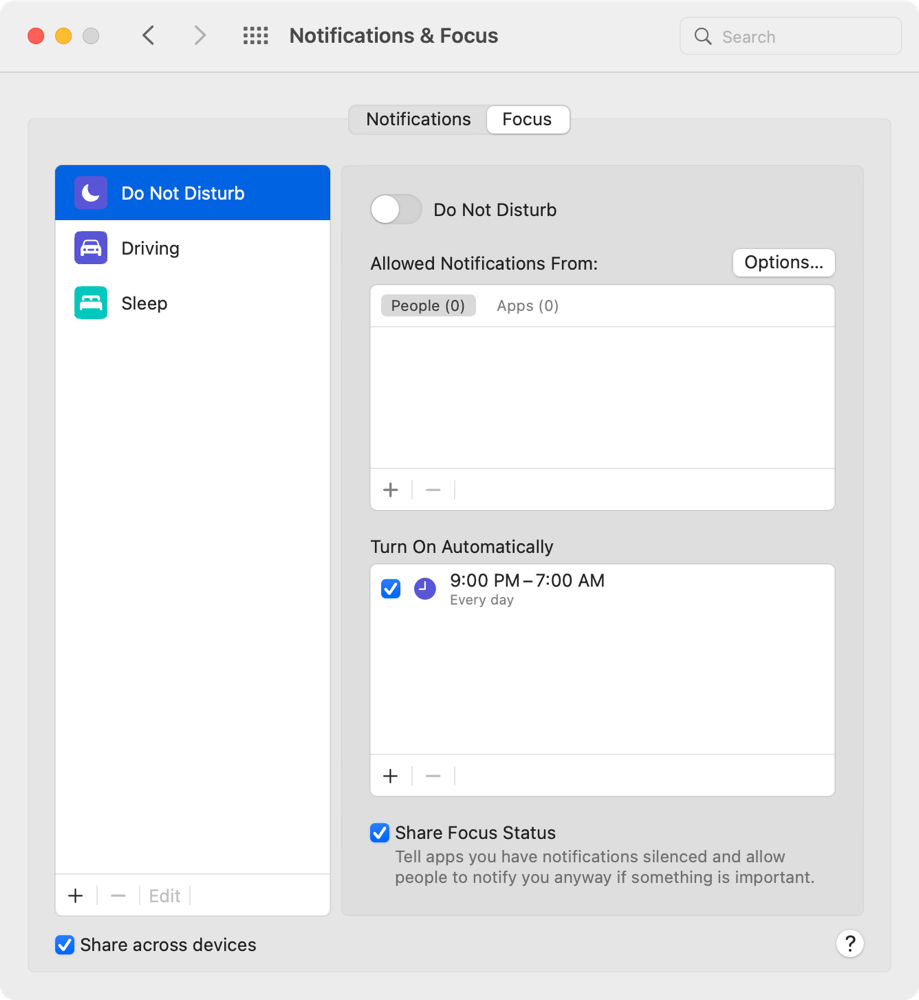
Allowed Notifications From
Like on iPhone, you can choose which people or apps to receive notifications from during Focus time. Pick People or Apps at the top of that box and use the plus sign to add one.
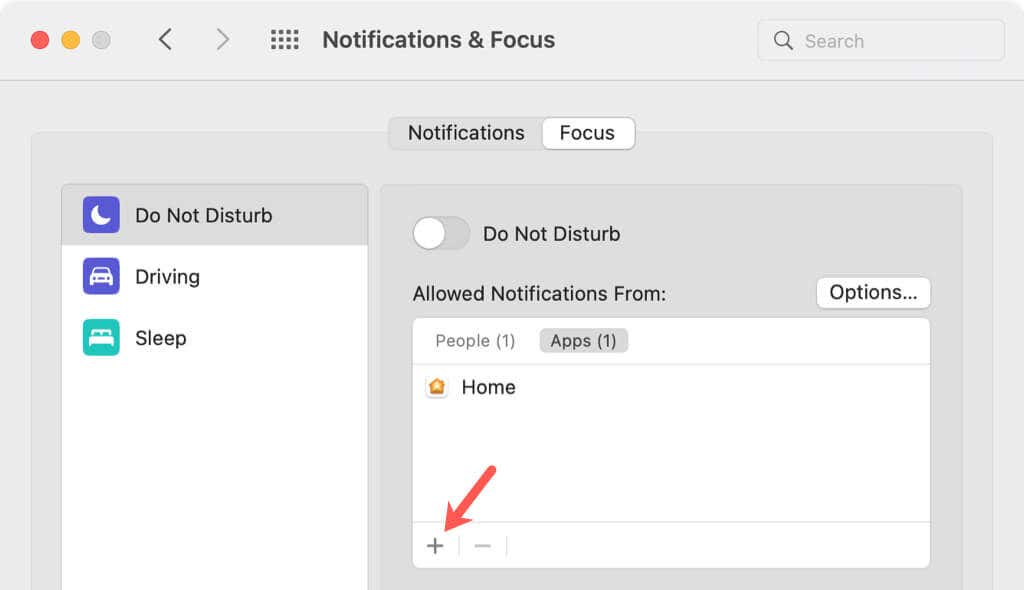
Select Options to customize Time-sensitive notifications, allowed calls, and repeated calls.
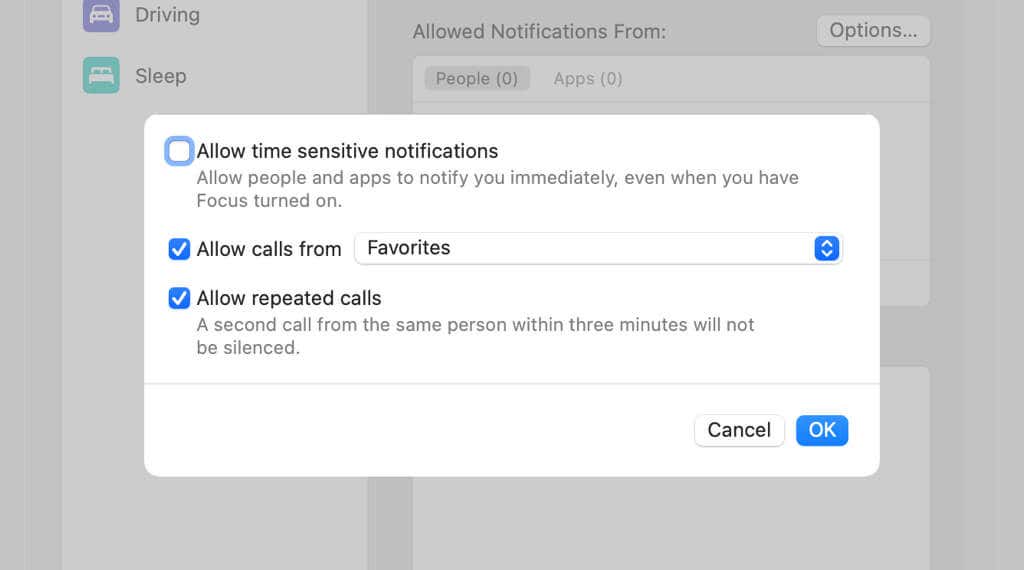
Turn On Automatically, Automation, and Schedule
At the bottom of the Focus tab is a spot for scheduling and automation. For Do Not Disturb or a custom Focus, you can set up a schedule and quickly enable or disable that schedule.
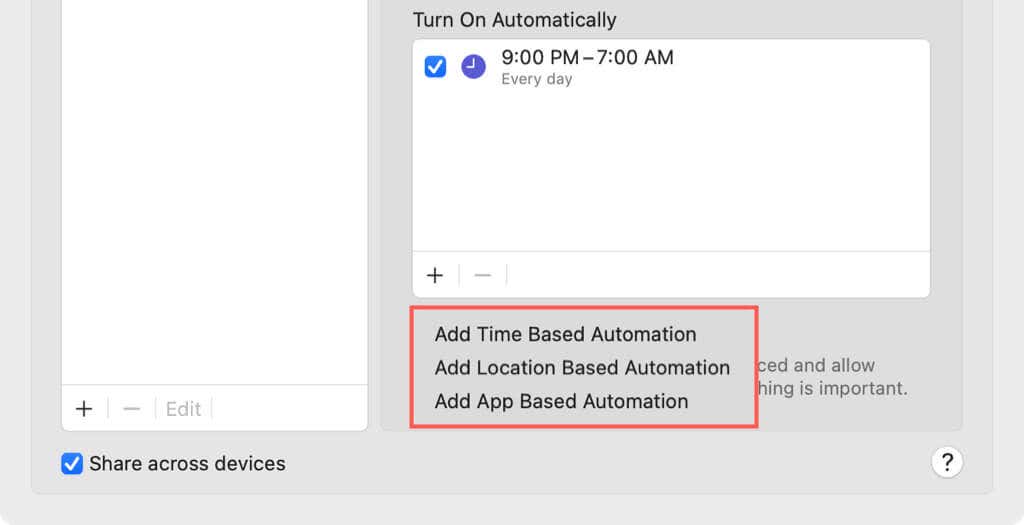
For Driving and Sleep, you can set up those automatic options on your iPhone or iPad.
Share Focus Status and Share Across Devices
The last Focus settings available on Mac are to Share Focus Status and Share Across Devices. Simply check one or both boxes to enable these extra features.
Create a Custom Focus on iPhone and iPad
Apple provides you with the above presets you can use for Focus mode. As you can see, Do Not Disturb, Driving, and Sleep are now part of Focus. In addition, you can use a Personal, Work, Fitness, Gaming, Mindfulness, Reading or a completely custom Focus.
- Go to Settings > Focus.
- To use Personal or Work, select it from the list. For a different activity, tap the plus sign on the top right. Then, pick Custom or one of the other options.
- If you choose Custom, you’ll be asked to provide a name, color, and icon for the Focus mode before configuring the settings. If you pick another activity such as Reading, simply follow the prompts to configure the Focus settings.
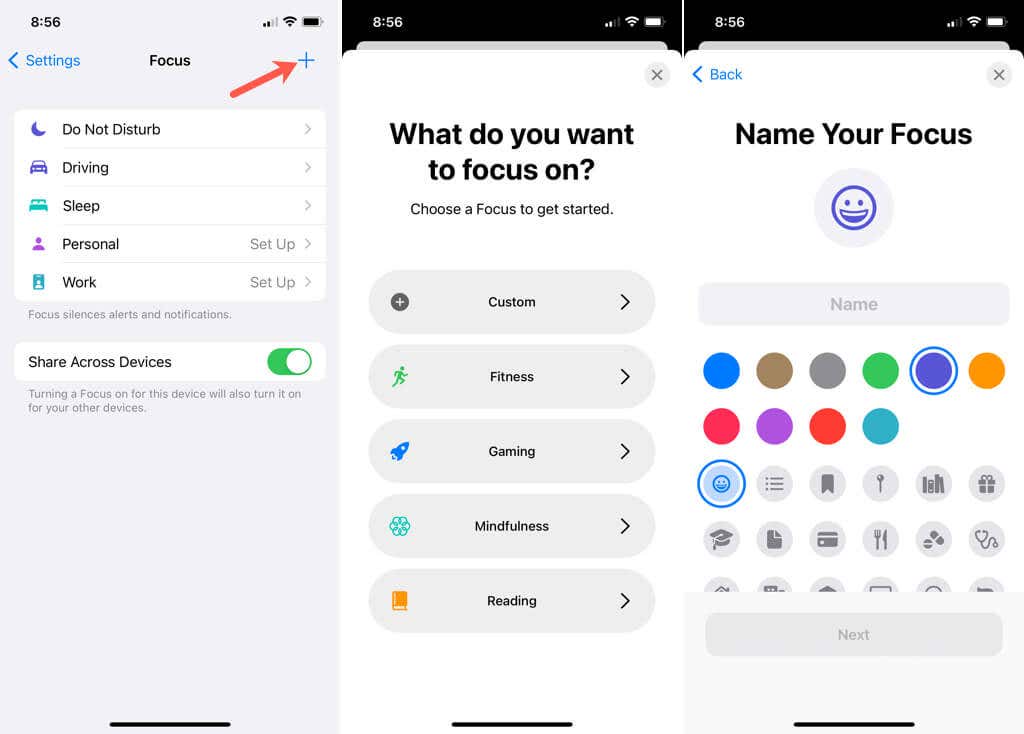
Create a Custom Focus on Mac
- Go to System Preferences > Notifications & Focus and select the Focus tab.
- On the left, use the plus sign at the bottom of the list to choose Custom or one of the other options.
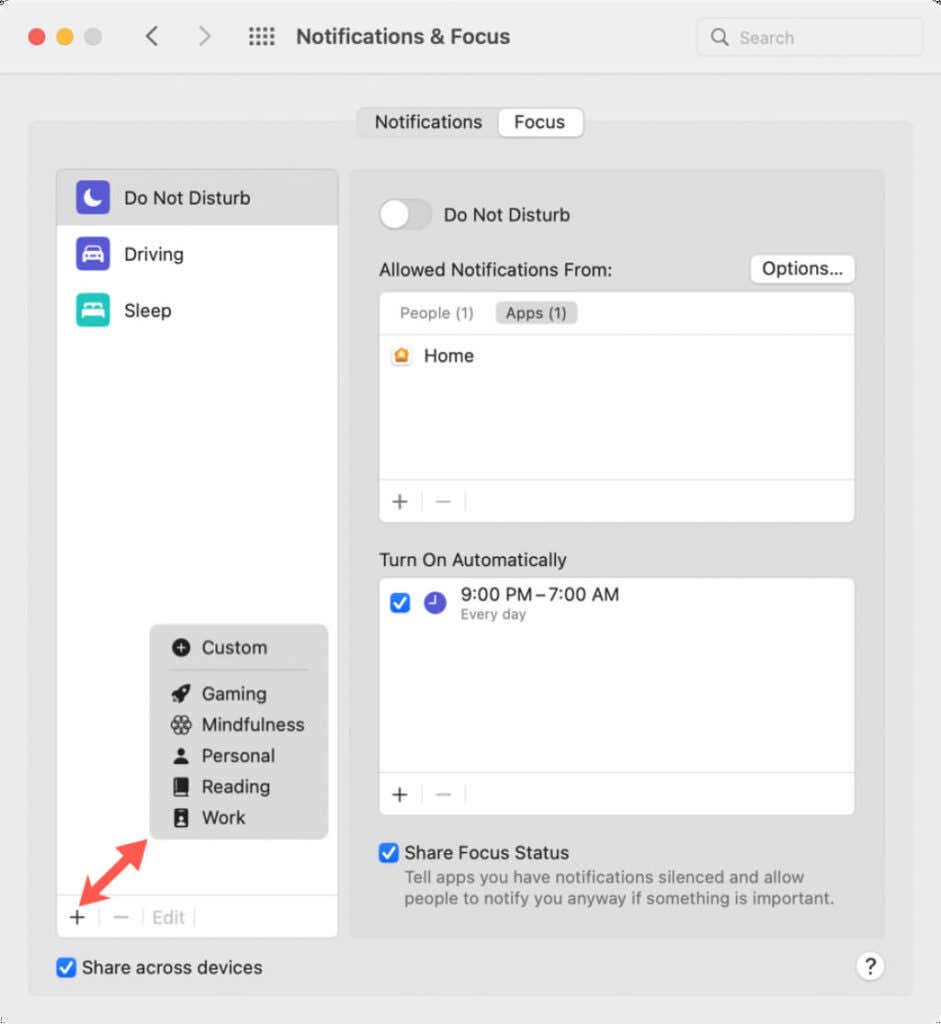
- If you pick Custom, you’ll be asked to assign a name, color, and icon before it’s added to the list. If you pick another activity such as Gaming, it will simply display in the list at the top.
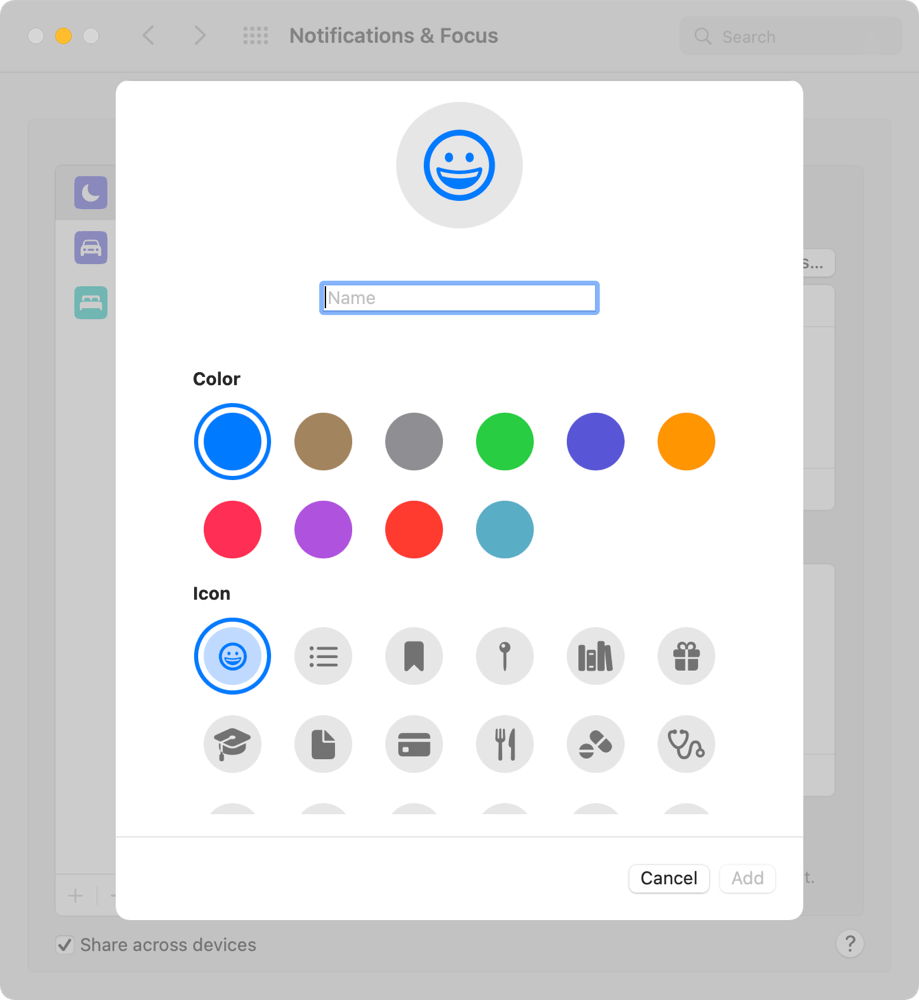
- With your new Focus selected on the left, use the settings on the right to configure the options described earlier.
Turn On Focus Mode
Once you set up the Focus mode(s) you want available to you, you can enable whichever one you want manually anytime, even if they are scheduled or automatic.
On iPhone and iPad, do one of the following:
- Open Control Center, tap Focus, and choose the Focus mode you want to use.
- Open Settings, select Focus, tap the Focus mode you want to use, and enable the toggle.
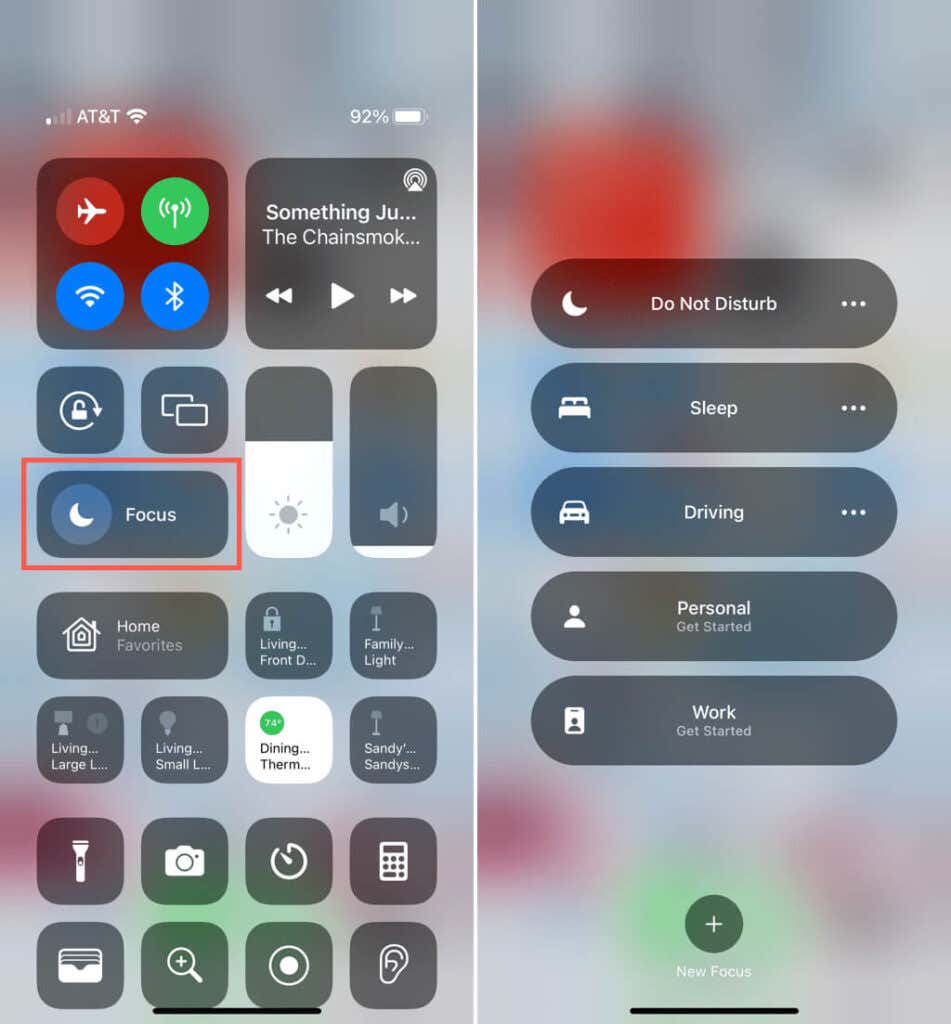
On Mac, do one of the following:
- Open Control Center, select Focus, and choose the Focus mode you want to use.
- Open System Preferences, go to Notifications & Focus, select the Focus mode on the left, and enable the toggle on the right.
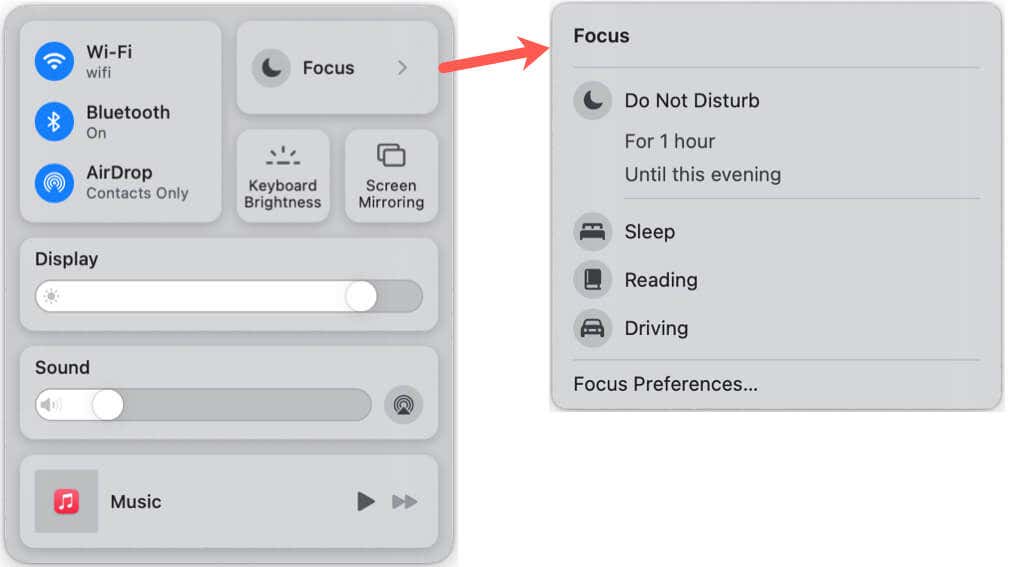
You can turn off Focus manually using any of the above actions and then either deselect the Focus mode or disable the toggle.
Delete a Focus
If you decide later that you no longer need a Focus mode you’ve set up and prefer to remove it completely rather than just disable it, you can delete a Focus on iPhone, iPad, and Mac.
On iPhone and iPad, open the Focus settings and choose the mode. At the bottom, tap Delete Focus and confirm by tapping Delete Focus.
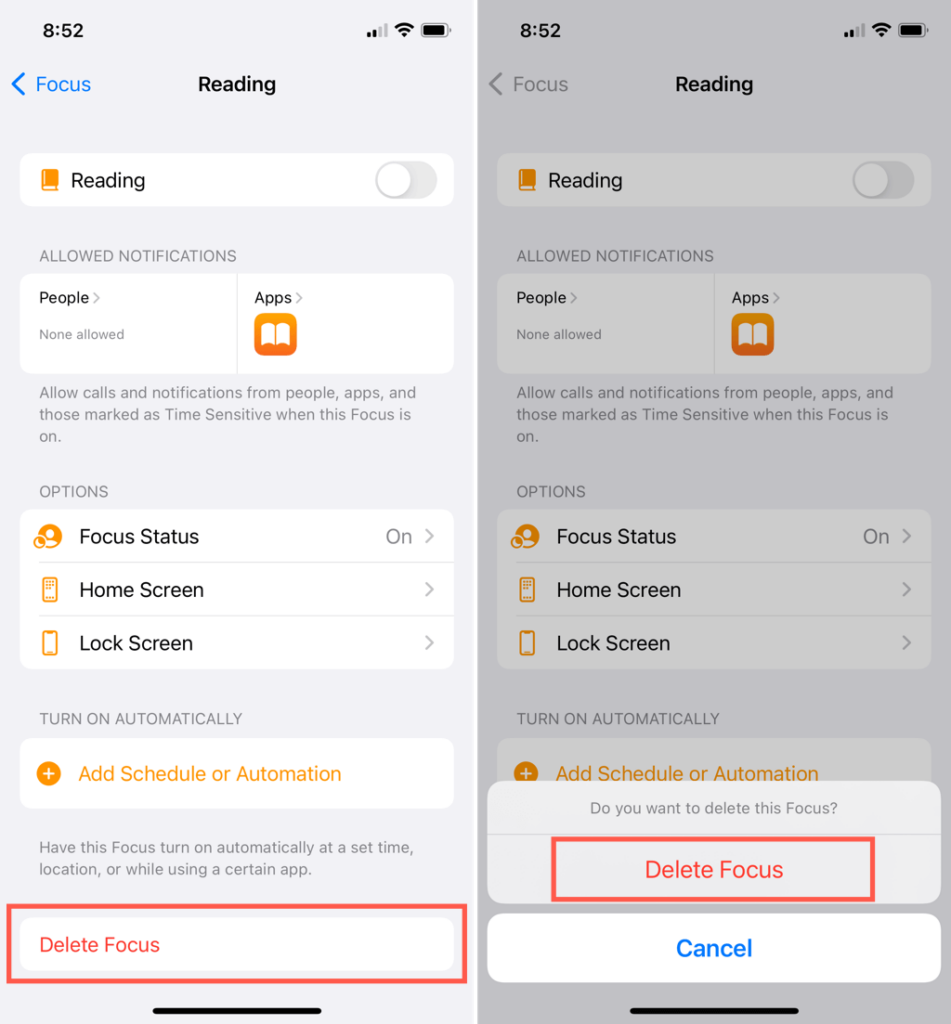
On Mac, open the Focus settings, select the mode on the left, and click the minus sign at the bottom. Confirm by selecting Delete Focus.
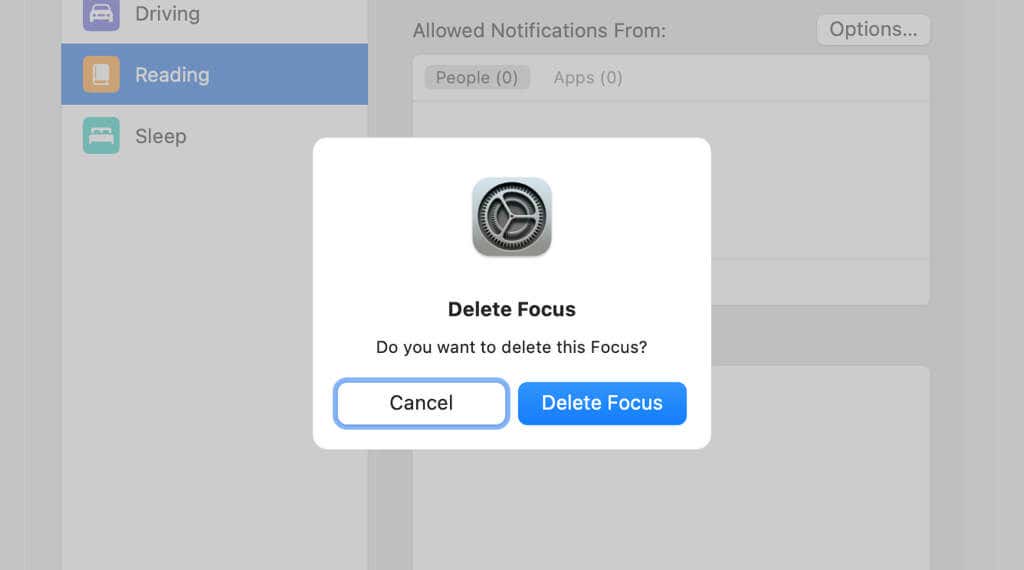
Remember, any Focus you create syncs with your other Apple devices. This means if you delete a Focus on iPhone, it will be deleted on Mac and vice versa.
Using the Focus feature on your Apple devices, you can minimize interruptions while working, reading, exercising, or simply relaxing.
For other ways to reduce distractions, you can use Screen Time on iPhone and iPad or set up Screen Time on Mac. This allows you to limit app usage, schedule downtime, and more.
[related_posts_by_tax posts_per_page="5"]