We'll show you a neat little workaround
Most Mac machines come equipped with Bluetooth enabling you to connect your external speakers to your machine. You can then play a soundtrack on your Mac to then listen to it on your Bluetooth-enabled speakers.
Many Macs also have the 3.5mm audio jack allowing you to plug in and use your wired earphones and headphones with your machine.

However, the problem is that you can’t use both wireless and wired headphones at the same time. If both your devices are connected to your Mac, your Mac will only send the output to one of your devices. The other device will get no sound and will remain inactive until you eject the first device from your machine.
You don’t need to remove one of the devices if you follow the following workaround, though. There’s a neat little trick that allows you to use dual speakers that include headphones or speakers at the same time on your Mac. It requires no external equipment and you can do the entire procedure using just the built-in tools on your Mac.
Connect Your Dual Speakers To Your Mac
The first step in the procedure is to plug in your wired and wireless speakers to your Mac. If yours is a wired speaker, use the 3.5mm port on your Mac for connection. Wireless speakers can be connected via Bluetooth.
Click on the Bluetooth icon in the menu bar, select your audio device in the list, and choose the option that says Connect.
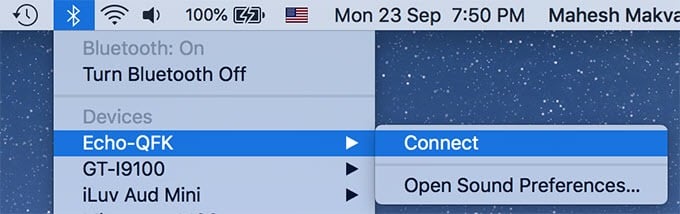
Both your speakers should now be connected to your Mac.
Create a Multi-Output Device On Your Mac
What you now need to do is create a virtual device that can take two outputs on your Mac. You’ll then add dual speakers to this device and this device will act as a single audio output device for your machine.
A built-in app on your Mac should help you get the job done and the following is how you can access it.
Click on Launchpad in the Dock, select the Other option, and find and click on the app that says Audio MIDI Setup. This is what you’re going to use.
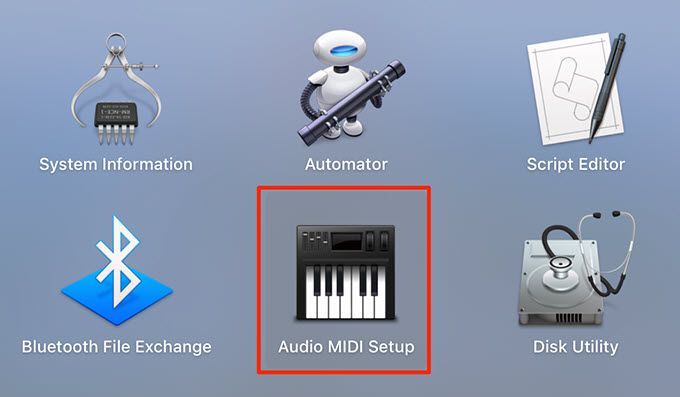
When the app launches, click on the + (plus) sign at the lower-left corner and select the option that says Create Multi-Output Device. You’ll create your virtual device here.
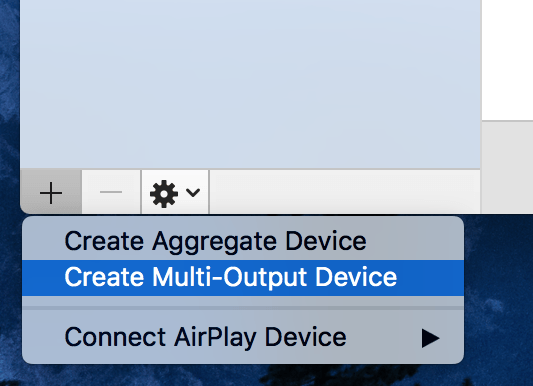
Click on your newly created device in the left sidebar, put a tick-mark in all the devices that you want to use at the same time in the right pane, and tick-mark the Drift Correction box for your secondary speaker.
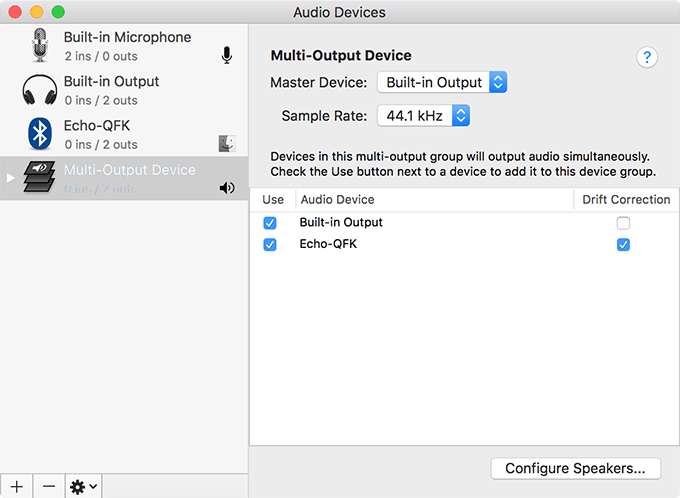
Right-click on your virtual device in the left sidebar and choose Use This Device For Sound Output.
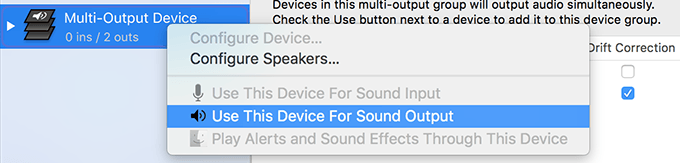
Your virtual sound device has been successfully created. It’s now ready to receive audio as an input and it’ll stream it to both your connected speakers.
Set The Virtual Device As The Primary Sound Output On Mac
You now need to change a setting on your Mac so that all the sound that your machine plays is directed to the virtual device which will then direct it further to your dual speakers.
You’ll find the option that needs changing in the settings menu on your Mac.
Click on the Apple logo at the top-left corner of your screen and select System Preferences.
On the following screen, click on the option that says Sound to change your Mac’s sound settings.
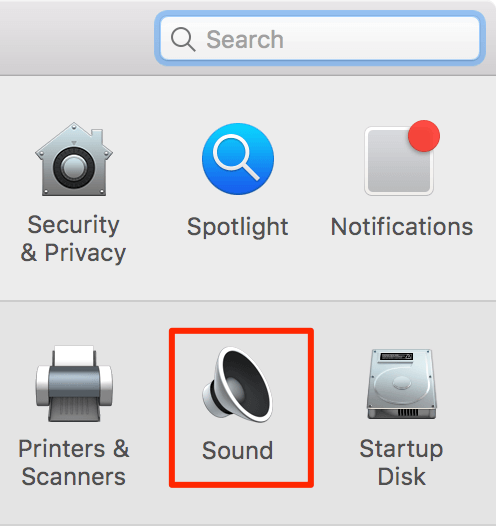
Click on the Output tab at the top to see all the sound output devices currently connected to your Mac. Select your virtual sound device in the list to set it as the default speaker for your entire machine.
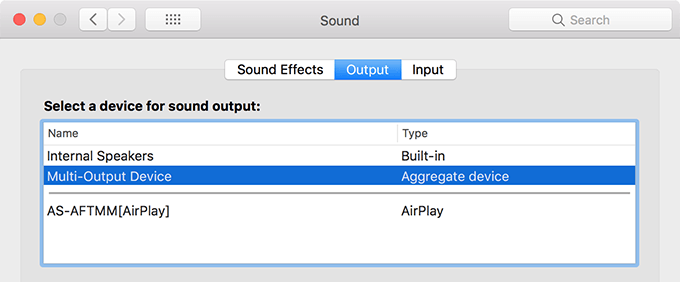
You don’t need to manually save the settings as your Mac will do it for you.
Test The Dual Speaker Setup
Since your virtual device is now the main and default speaker for your Mac, all of your Mac’s sounds – including the system ones – will play on the virtual device. You’ll hear them on your connected multiple speakers.
It should also be noted that you won’t be able to control the volume of your speakers from your Mac’s volume control menu. You’ll need to use the options in your apps to control volume levels or you’ll need to manually define these levels on the speakers themselves.
How To Switch Back To The Default System
When you’ve finished listening to your favorite music tracks on your multi-speaker system, you may want to go back to the default Mac speakers.
Also, if you aren’t going to use multiple speakers with your Mac again, you can remove the virtual device from your machine. Here we show you how to do both.
Use Default Mac Speakers
- Open the System Preferences panel and choose Sound followed by Output.
- Click on the device that says Internal Speakers in the list.
[use-default-speakers.png]
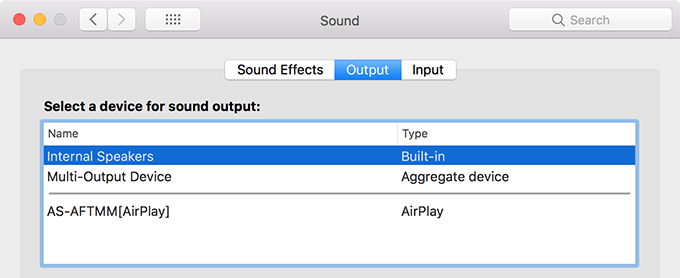
Remove Virtual Sound Device
- Open the Audio MIDI Setup app from the Launchpad on your Mac.
- Select your device in the list and click on the – (minus) button at the bottom.
It’ll instantly remove the device from the list.
Conclusion
MacOS’ ability to let you play music on dual speakers at the same time is great as you can place one speaker in your room and the other one in another room, and both can enjoy your music tracks.




