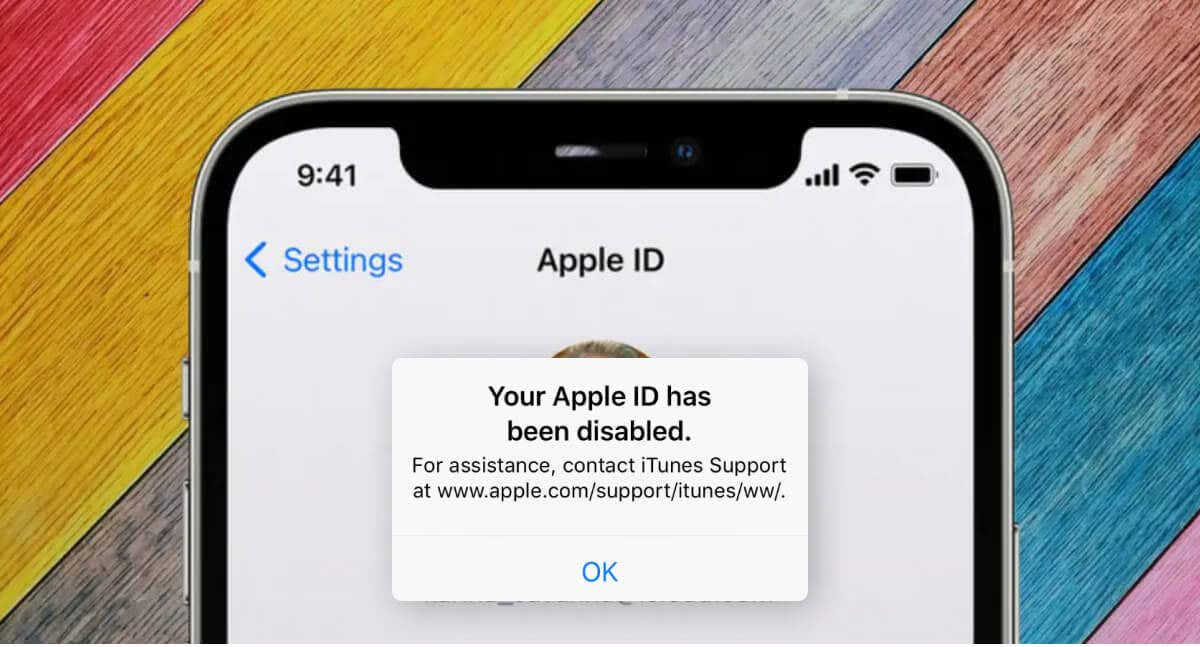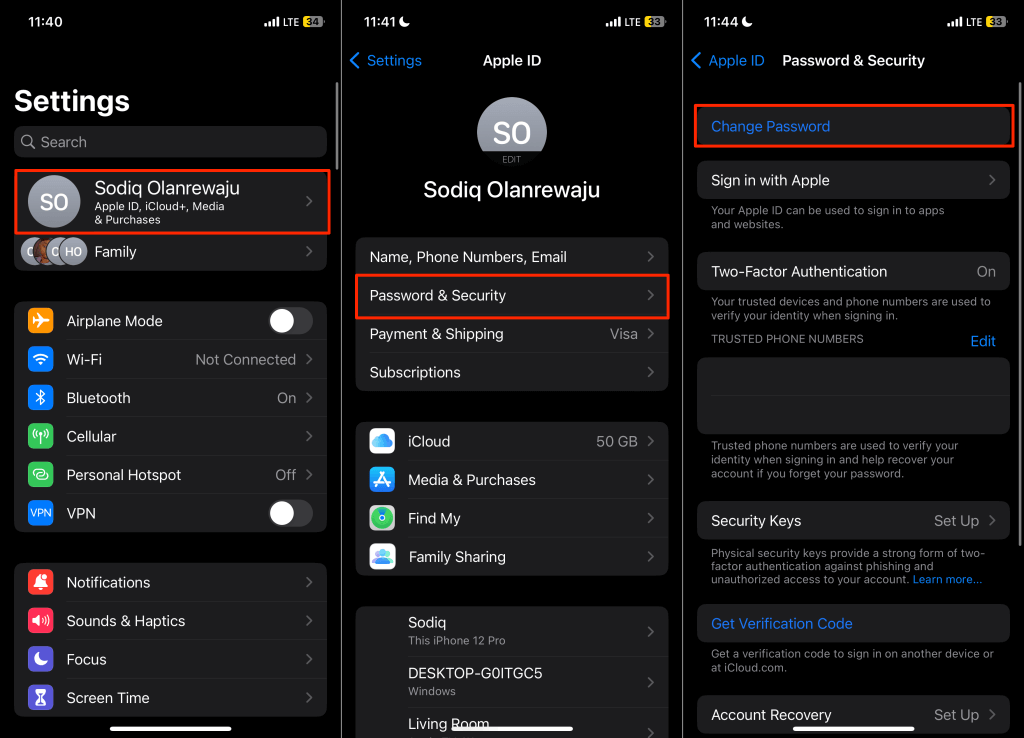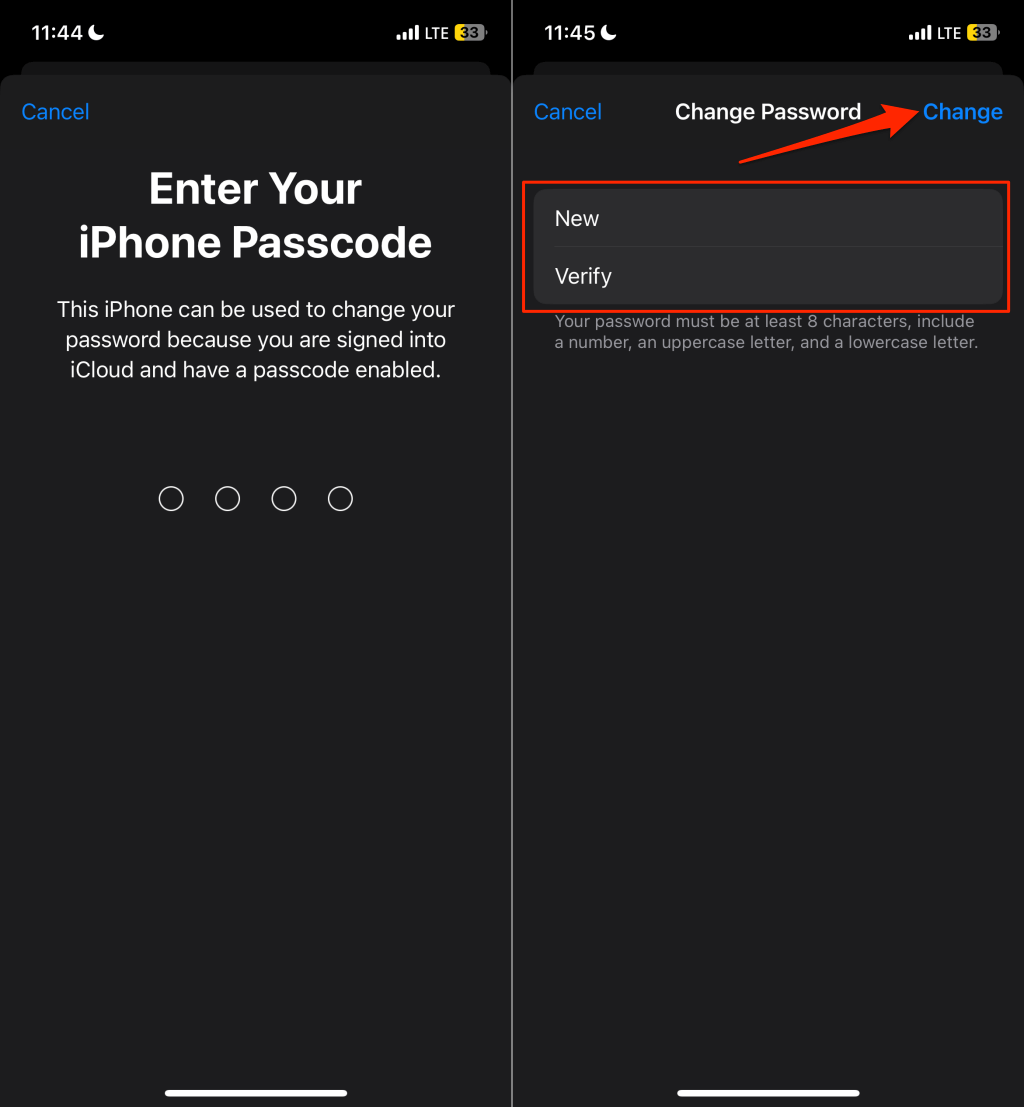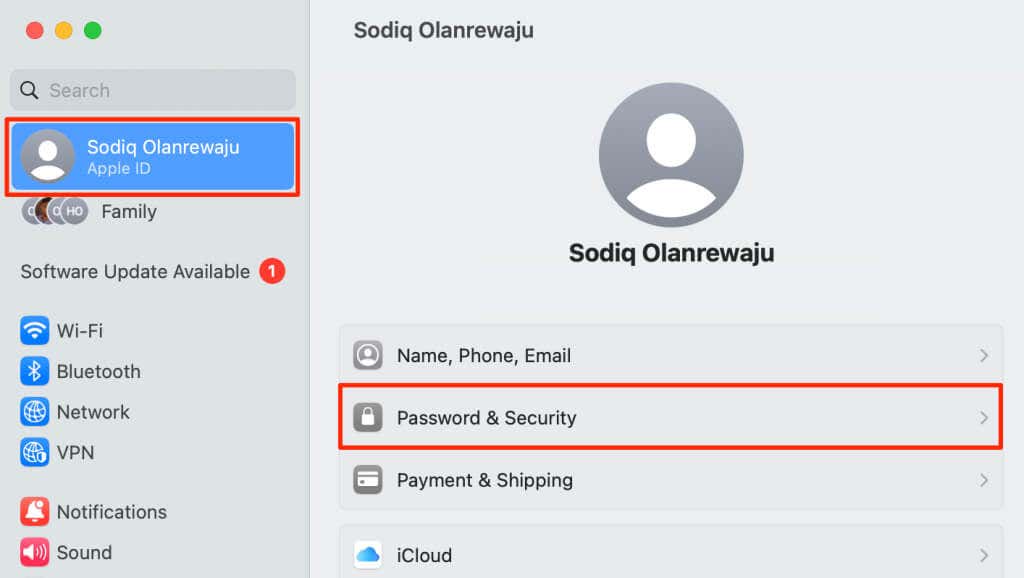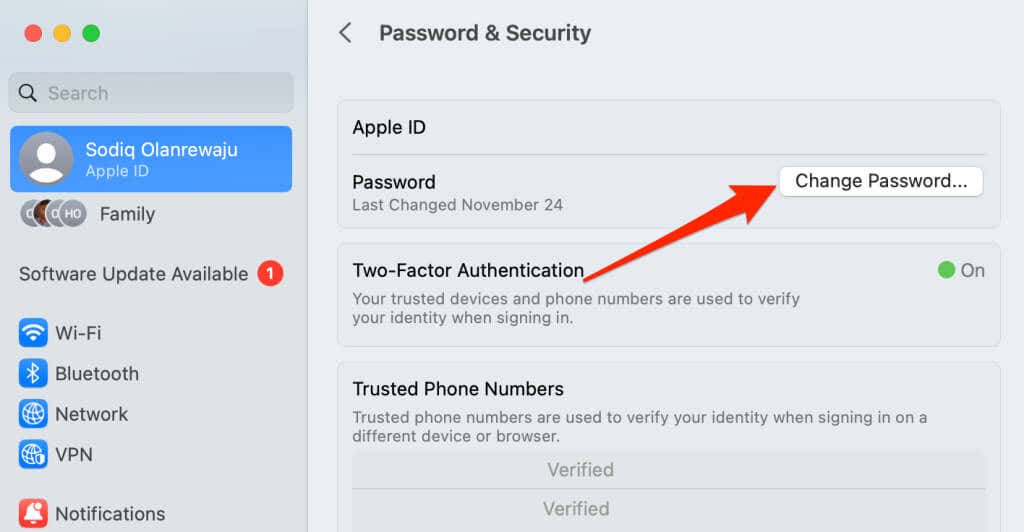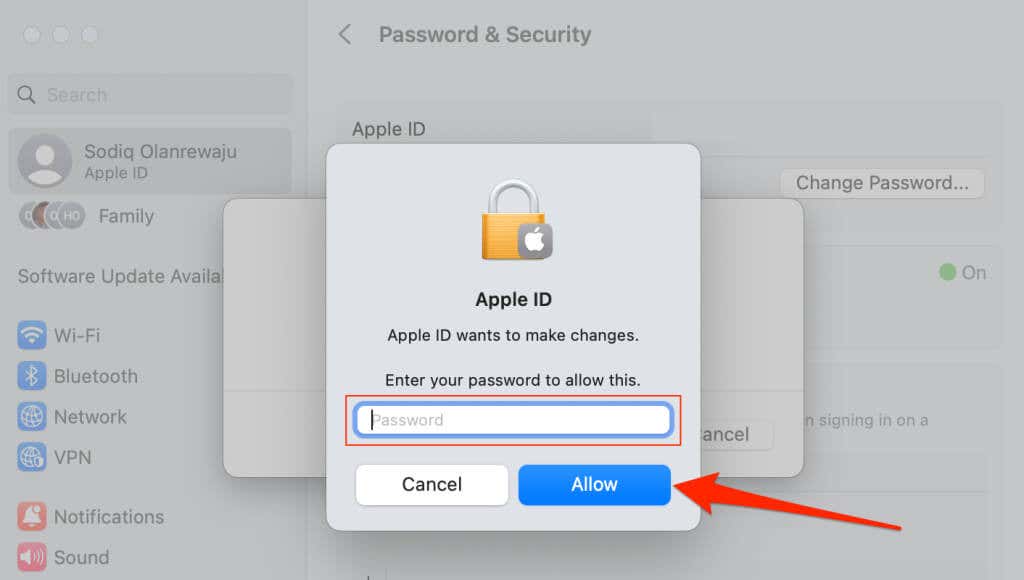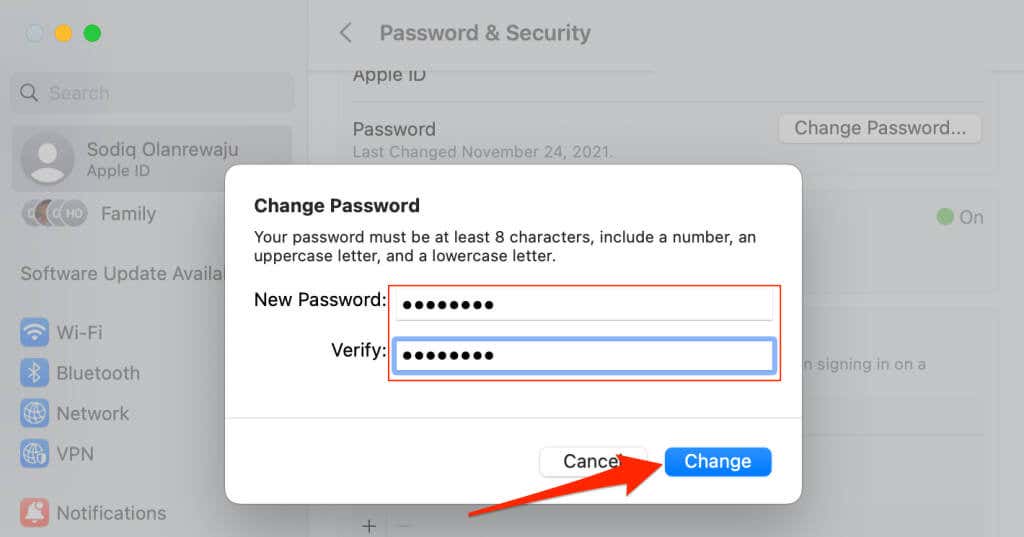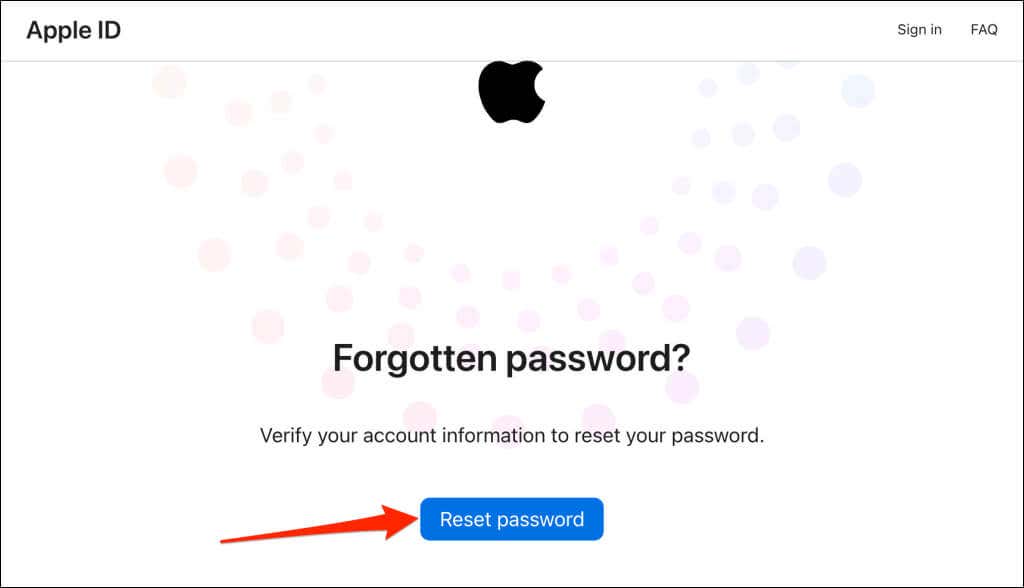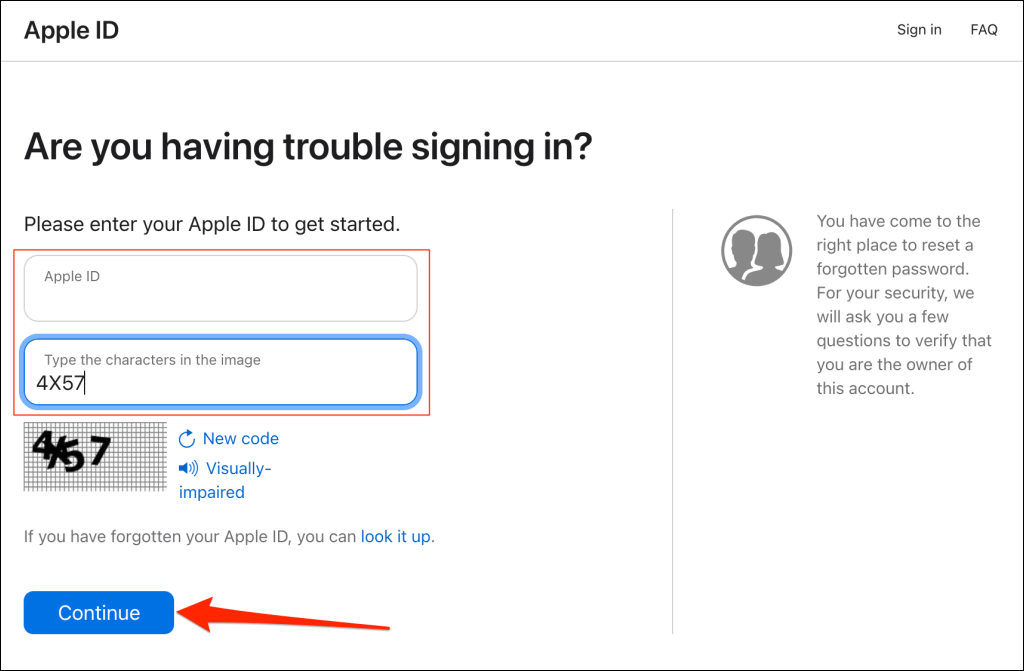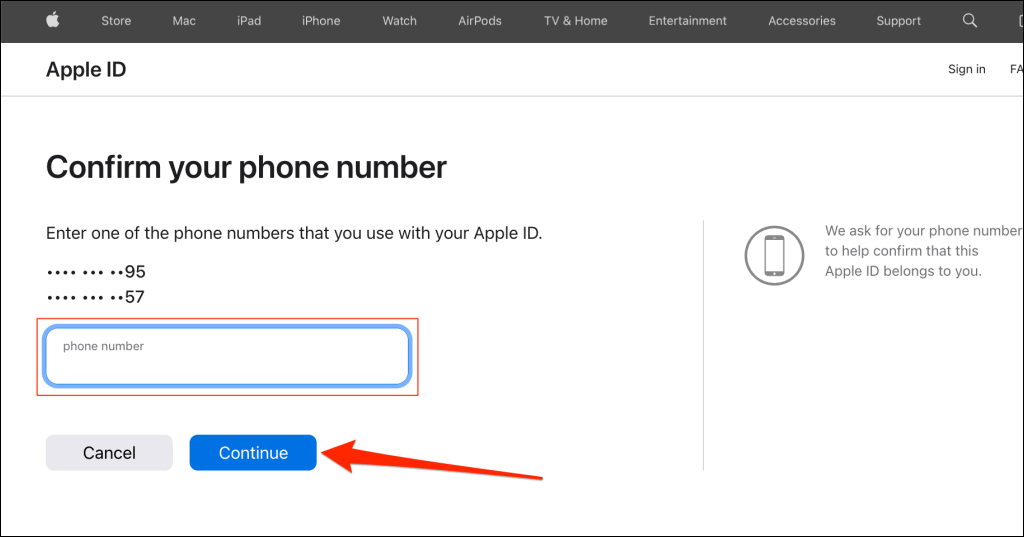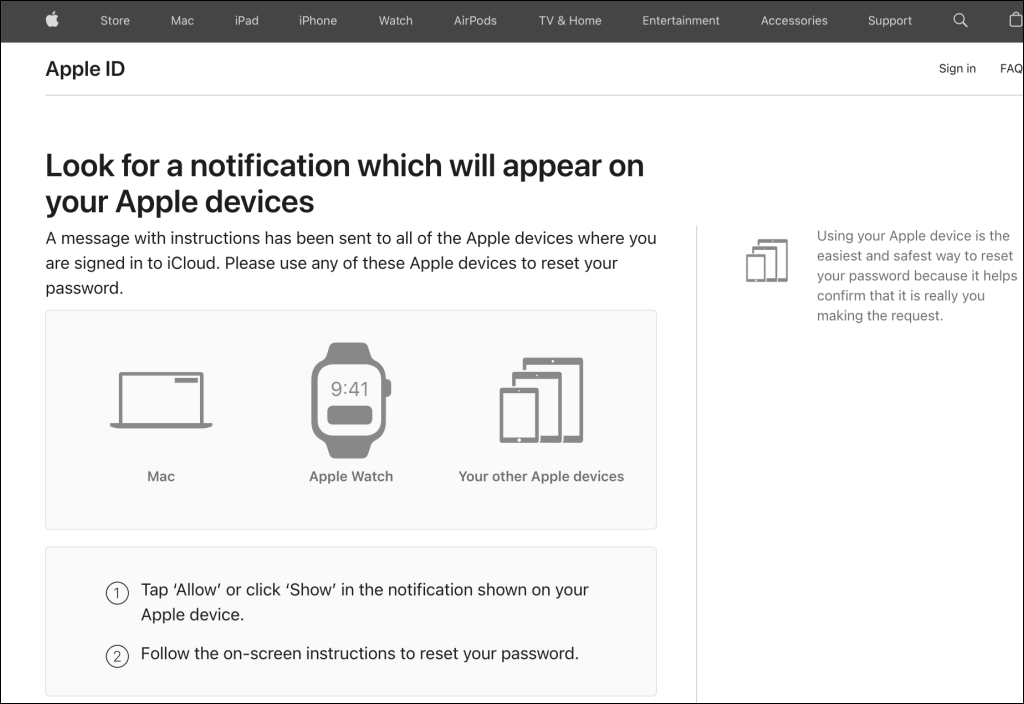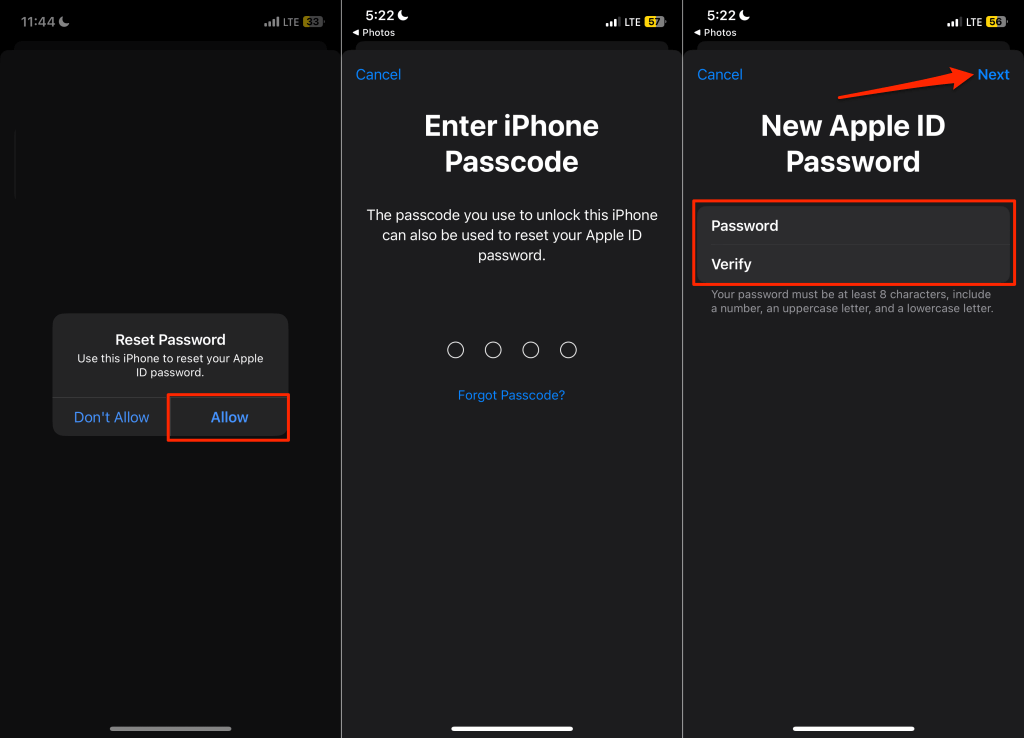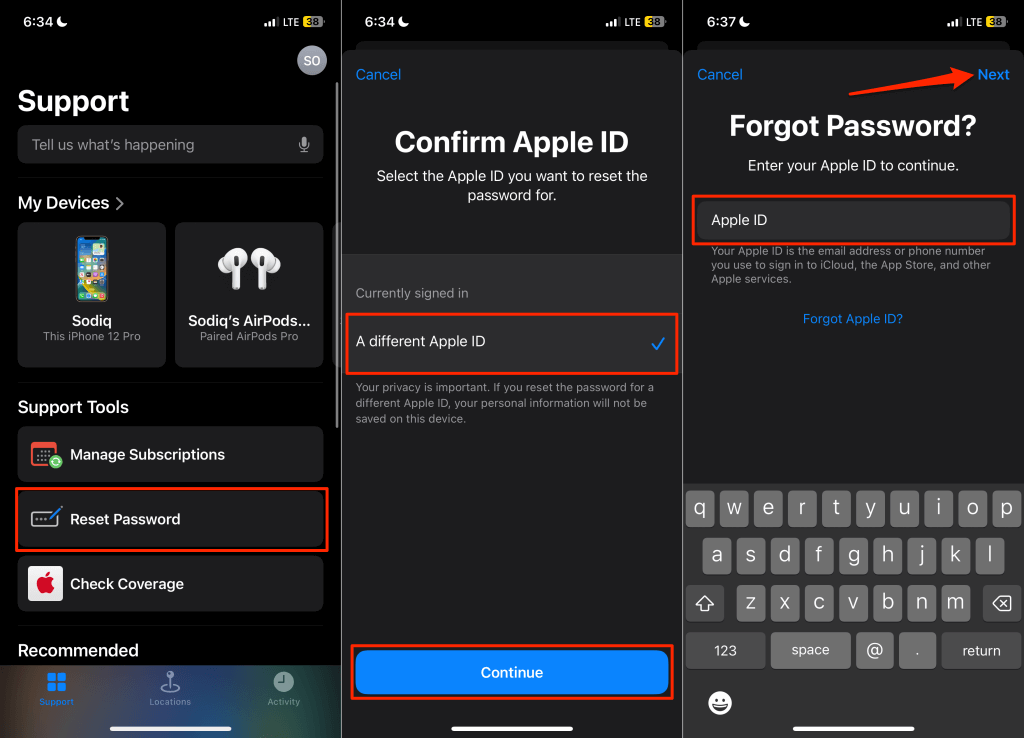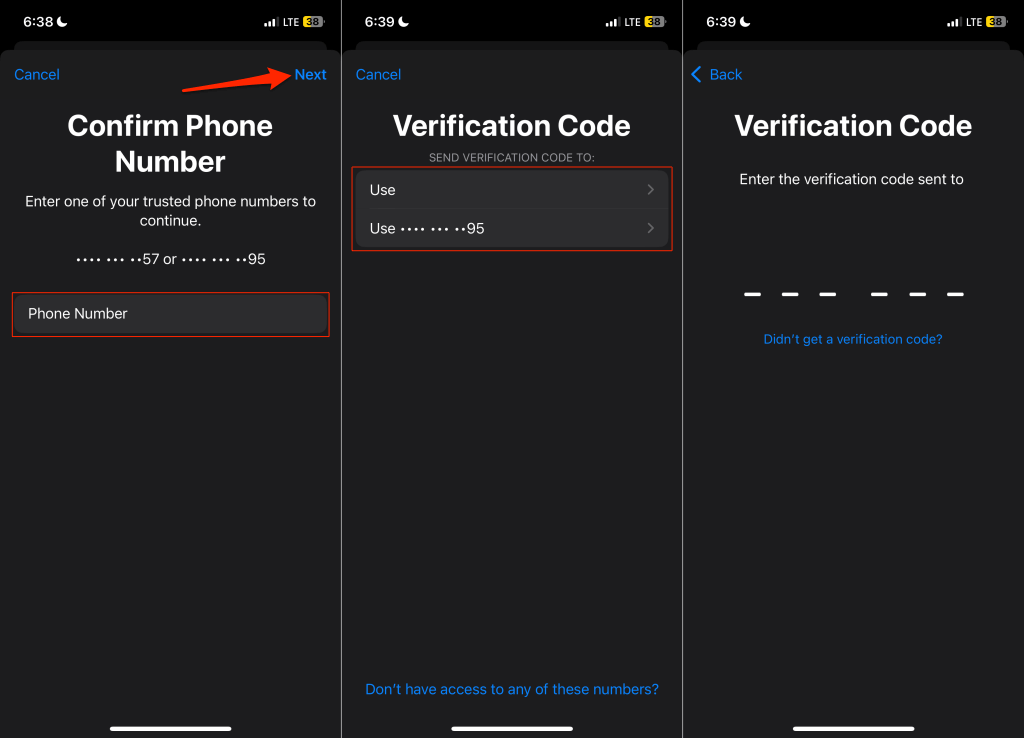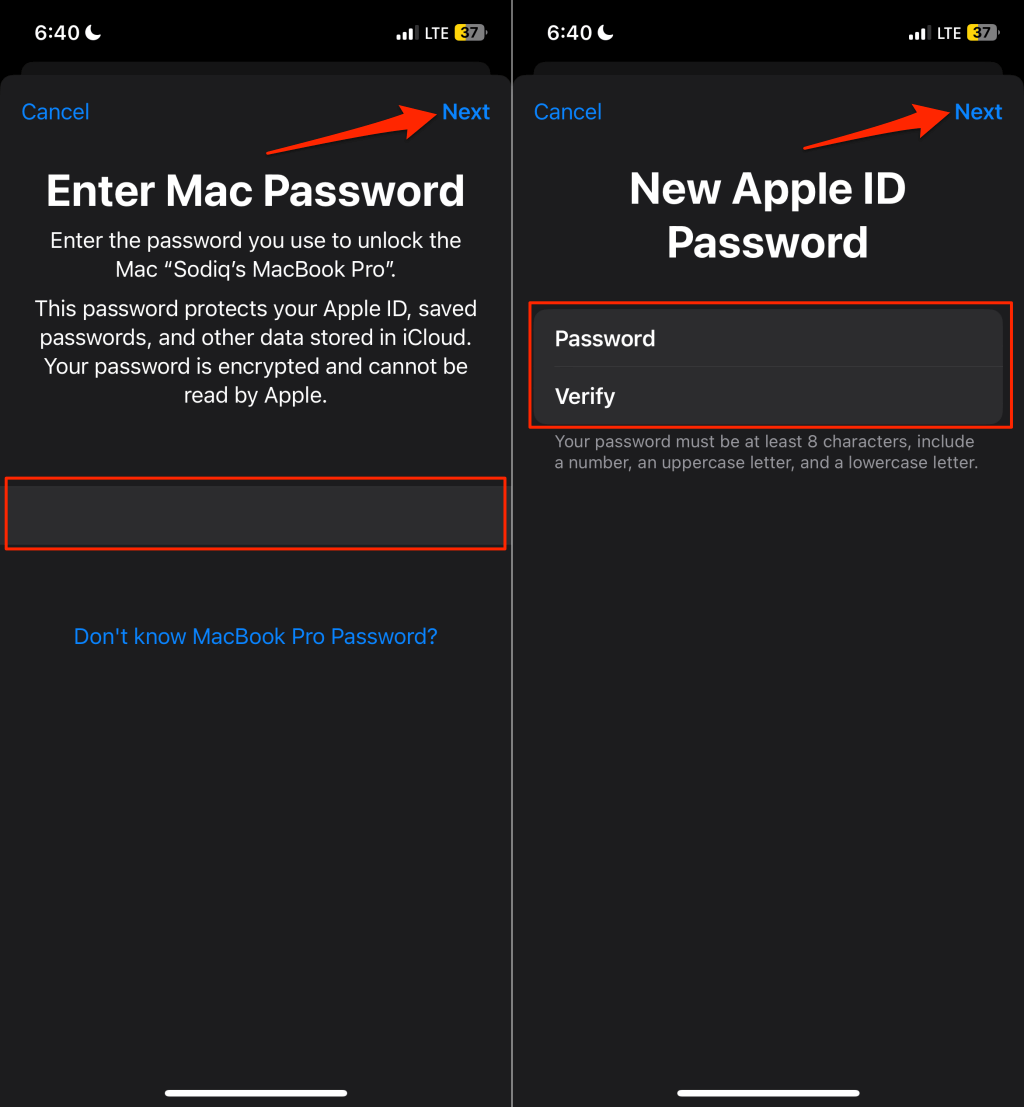So you can regain access to your account
Apple disables or locks an Apple ID as a security measure when it suspects the account is compromised. Entering the wrong password too many times simultaneously can get your Apple ID disabled. Providing incorrect personal or security information (e.g., 2FA codes) can lock your Apple ID.
You can’t access Apple’s apps and services with a disabled Apple ID. If your Apple ID gets disabled or locked, this tutorial will show you how to regain access to your account.
How to Know if Apple Disabled/Locked Your Apple ID
If Apple disables your Apple ID, you’ll get one of the messages below when signing in to any Apple services.
- This Apple ID has been locked for security reasons.
- This Apple ID has been disabled for security reasons.
- You can’t sign in because your account was disabled for security reasons.
- Your account has been disabled in the App Store and iTunes.
How to Unlock a Disabled/Locked Apple ID
Verifying your identity or resetting your Apple ID password will unlock your account. You can unlock your Apple ID anytime if you prove you own the account. However, Apple might sometimes require you to wait 24 hours before unlocking a disabled/locked account.
The verification and password reset process is straightforward. Apple will require you to provide personal information (like phone number, email address, etc.) that helps confirm that the account belongs to you.
You can reset your Apple ID password through a web browser or any trusted device. A trusted device is an Apple device (Mac, iPhone, iPad, iPod touch, or Apple Watch) where you’ve previously signed in to your Apple ID using two-factor authentication.
Your Apple ID password must have at least eight characters, including an uppercase letter, a lowercase letter, and a number. Including extra characters (letters, symbols, or numbers) will improve your password strength.
Reset Apple ID Password on Your iPhone/iPad
Connect your iPhone/iPad to the internet, open the Settings app, and follow the steps below.
- Tap your Apple ID name at the top of the Settings page.
- Select Password & Security.
- Tap Change Password.
- Enter your iPhone or iPad’s passcode to proceed.
- Enter a new password for your Apple ID in the “New” and “Verify” dialog boxes and tap Change.
Reset Your Apple ID Password on a Mac
Connect your Mac to the internet, open the System Preferences or System Settings app, and follow the steps below.
- Select your Apple ID name on the sidebar and select Password & Security.
- Select the Change Password button.
- Enter your Mac’s password in the dialog box and select Allow.
- Enter a new password in both dialog boxes (and ensure they correspond) and select Change.
Reset Apple ID Password on the Web
Open any web browser on your computer or mobile phone and follow these steps.
- Visit iforgot.apple.com and select Reset password.
- Enter your Apple ID email address in the “Apple ID” dialog box and type the characters in the verification image. Select the Continue button to proceed.
- Enter any phone number linked to your Apple ID account and select Continue.
Apple will send a password reset prompt to your trusted devices if the account information you provided checks out. Ensure your trusted Apple devices have an internet connection and look for a “Reset Password” notification or pop-up.
- Tap Allow or Show on the “Reset Password” notification and enter your device’s password/passcode to continue.
- Create a new password to unlock or re-enable your Apple ID.
Reset Apple ID in the Apple Support App
You can unlock your Apple ID and reset your account password using the Apple Support app on someone else’s device. Apple doesn’t save your personal information on the person’s device to protect your privacy. So you need not worry about someone else having access to your account after unlocking your Apple ID.
- Open the Apple Support app on any Apple device and tap Reset Password in the “Support Tools” section.
- Select A different Apple ID and tap Continue.
- Enter the Apple ID email address and tap Next.
- Provide any trusted phone number linked to your Apple ID and tap Next.
- Choose the phone number where you want to receive the verification code.
- Enter the verification code sent to your trusted phone number via text message.
- If you use the disabled Apple ID on a Mac, you must provide the Mac’s password to unlock your account. Enter your Mac’s password and tap Next.
- Create a new password for your Apple ID and tap Next to unlock your account.
Reach Out to Apple Support
Performing a password reset is the only way to regain access to a locked or disabled Apple ID. Contact Apple Support for assistance if you can’t reset your password or unlock your Apple ID.