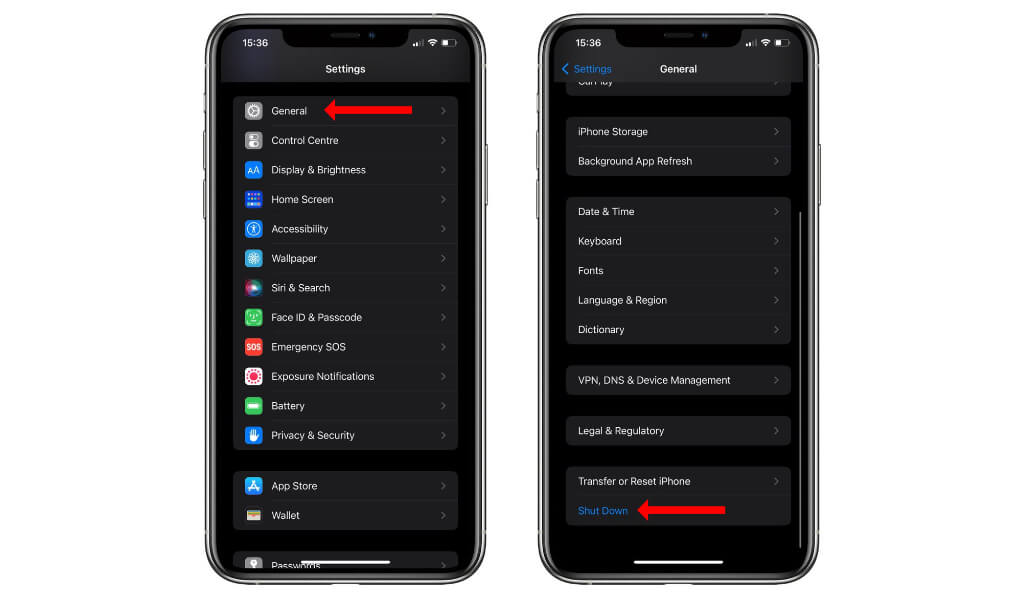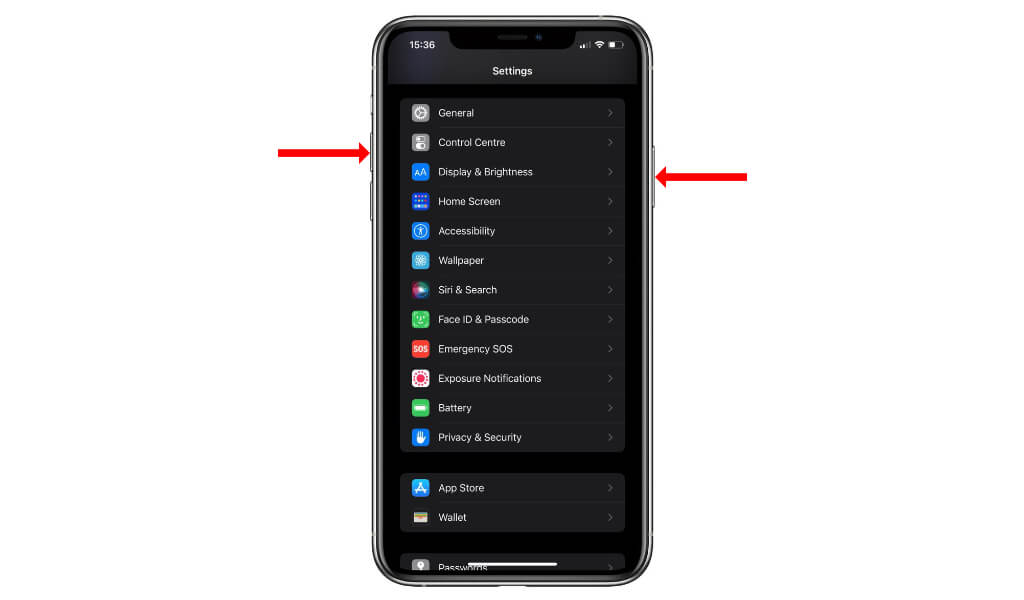In case you need some down time
Even though iOS is pretty stable, it requires a restart once in a while to fix some bugs. Apple allows you to switch off your iPhone and restart it via multiple methods. In this tutorial, we’ll show you how to shut down your Apple iPhone.
How To Power Off Your iOS Device Without Using Hardware Buttons
There are a couple of ways to shut down your iPhone without using the power button, the side button, or the home button. You can do this if you go to Settings on your iPhone’s home screen, navigate to General, and select Shut Down. You can then swipe right on the Slide to Power Off button at the top and you’ll shut down your iPhone.
This Settings app method to turn off your iPhone is much faster than using AssistiveTouch as a replacement for hardware buttons. Alternatively, you can ask Siri to power off your iPhone too. Press and hold the sleep/wake button on your iPhone and say, “Shut down iPhone.”
Siri will ask you to confirm your command. Once you do that, the voice assistant will power off your smartphone. Be aware that you need a working Wi-Fi or cellular data connection to be able to use Siri.
These methods work on all iPhone and iPad models. To turn your iPhone on again, press and hold the side button or the power button, and the device will start booting once you see the Apple logo on the screen. These methods work on all iPhone models.
How To Shut Down iPhone X, iPhone 11, iPhone 12, or iPhone 13
If you have an iPhone with Face ID (which includes the devices mentioned above and their Pro Max variants), you can easily shut down your smartphone by using one of its few physical buttons.
Press and hold the side button (on the right side) and the volume up button until you see the power off slider on the screen. Swipe right on the Slide to Power Off button and your device will shut down.
How To Turn Off iPhone 6, iPhone 7, iPhone 8, or iPhone SE
In case you have an iPhone that has Touch ID and a physical home button, you can shut it down by pressing and holding the top button, which is also known as the sleep/wake button. Some iPhones have a side button instead of the sleep/wake button. In that case, you can press and hold the side button to initiate a shut down.
Once again, you can swipe right on the Slide to Power Off button to switch off your smartphone.
In case you choose to use the cancel button and don’t shut down your iPhone, you will have to type its passcode to unlock and use the device again.
You will not be able to unlock the iPhone any other way. Apple Watch unlock will stop working until you enter the passcode, and you will not be able to get past the lock screen. You may still be able to see notifications or use Siri for a few tasks, but that will not unlock your iPhone.
How To Force Restart Your iPhone
In case your iPhone is unresponsive, you can also force it to restart. The method varies by device and we’ll help you get the job done no matter which iPhone you have.
If you have an iPhone with Face ID, an iPhone 8, or an iPhone SE (2nd generation), use the following key combination: press and release the volume up button, then the volume down button, and then press and hold the side button. Release the button when the Apple logo appears on screen.
For those who have an iPhone 7, the force restart key combination is as follows. Press and hold volume down and the sleep/wake button simultaneously. Release both buttons when you see the Apple logo on screen.
If you have an iPhone 6s or iPhone SE (1st generation), you can press and hold the sleep/wake and home buttons at the same time till you see the Apple logo on the display.
Explore Your iPhone’s Features
Once your iPhone has been shut down and restarted, any lingering issues will most likely be fixed. When that’s done, you can spend a bit of time learning how to take scrolling screenshots on your iPhone and on Mac.