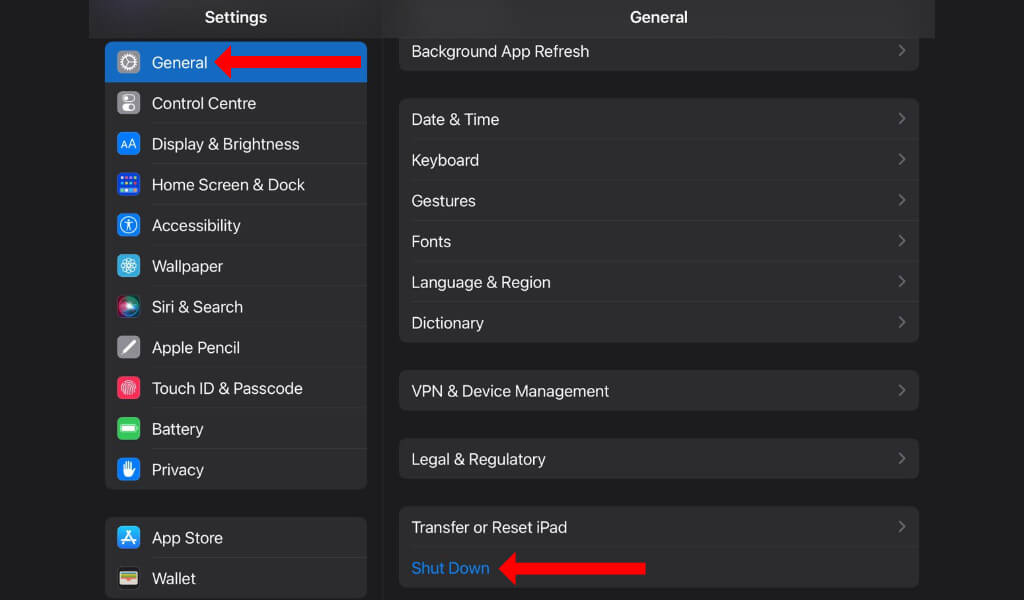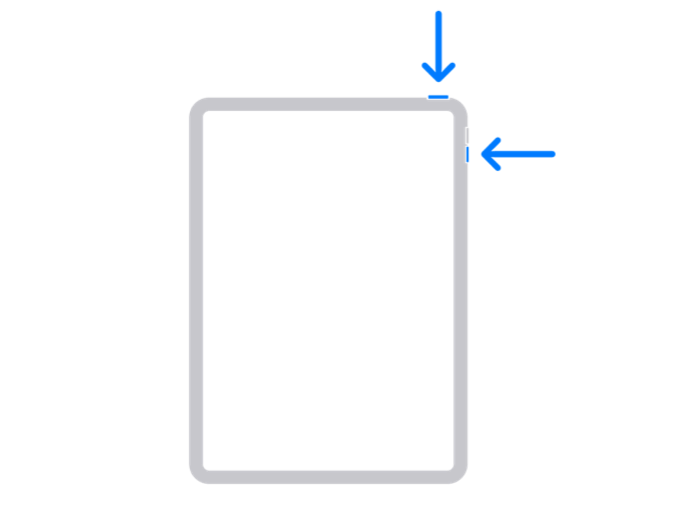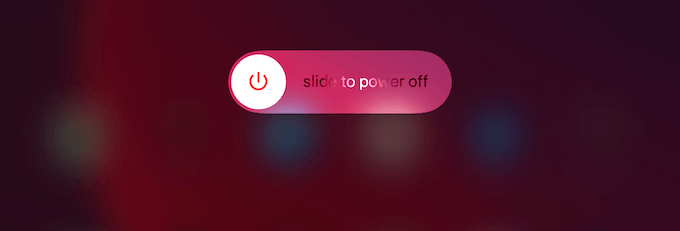Your Apple iPad may periodically require a restart to resolve certain bugs. To restart it, you’ll have to turn off your iPad and turn it on again. We’ll show you how to do this on every iPad model.
How to Shut Down Any iPad Model
The easiest way to shut down every iPad is located in the Settings app on iPadOS. You can shut down your iPad by going to Settings > General > Shut Down. This will turn off your iPad immediately. This option is also available on iOS, so you can try it on your iPhone too, should you need to do so.
To power it back on, press and hold the top button on the iPad till you see the Apple logo on the screen. As its name suggests, this button is located above the iPad’s screen and it’s essentially the same thing as the sleep/wake button on some iPhone models.
How to Turn Off iPad Models With Face ID or Touch ID in Top Button
Some of the best iPad models do not have a home button. These iPads ship with Apple’s Face ID technology, which unlocks the iPad after a quick scan of your face. The following iPad models support Face ID:
- iPad Pro 12.9-inch (3rd and 4th generation)
- iPad Pro 11-inch (2nd generation)
- iPad Pro 11-inch
Several iPad models ship with Touch ID (fingerprint scanner) in the top button. The home button is missing in these iPads too. Here’s a list of these iPad models:
- iPad Air (4th generation) and newer
- iPad mini (6th generation)
You can shut down all of these iPad models by pressing and holding the top button and the volume up button or the volume down button. It doesn’t matter which volume button you choose. You can release these buttons once you see the Slide to power off button on the iPad’s screen.
Drag this power off slider to the right to turn off your iPad.
How to Shut Down iPad Models With a Home Button
If your iPad has a home button below the display, you can easily power it down. To do this, press and hold the top button (also known as the power button) on your iPad till you see the power off slider on the screen.
Drag the slider towards the right to shut down your iPad.
How to Force Restart Your iPad
If your iPad isn’t responding at all, then there are a few things you can try to reboot it. First, if the display is powered off, try connecting the iPad to its charger for a few minutes. If the Apple logo appears on screen after this, the iPad should boot up in a few moments. This means that your iPad’s battery had discharged and that it simply needed to be charged to get going again.
Remember that the battery life of iPads reduces over time, and if your iPad runs out of charge quickly, it may be time to contact Apple support for a battery replacement. You should also check if your charging adapter can supply enough power to charge your iPad correctly. Your iPhone’s charging adapter will either not work with your iPad or it will charge the iPad incredibly slowly.

To fix this issue, head over to the nearest Apple store or visit the company’s website to buy a new charging adapter.
In case charging doesn’t help fix your device, you can also consider a force restart for your iPad. For iPads without a home button, press and release the volume up button, press and release the volume down button, press and hold the top button. Release the top button once you see the Apple logo on screen.
On iPad models with a home button, press and hold the top button and the home button at the same time till the Apple logo appears on screen. When the booting process is complete, you’ll have to enter the passcode and you’ll be taken to your iPad’s home screen.
A Few More Solutions to Fix Unresponsive iPads
On the off chance that your iPad still isn’t working, you may consider a hard reset for your device. You can hard reset your iPad by connecting it to iTunes or Finder on Mac or Windows. Remember that you will lose all of your data if you attempt this, so check if you have a backup on iCloud or iTunes.
You’ll also require a computer to do a hard reset, which includes any macOS device including MacBooks, or a Windows PC. If you don’t have these tools, you can always contact Apple for troubleshooting.
As long as your iPad data is backed up, you can also consider wiping it remotely. This will require a working Wi-Fi or a cellular data connection.