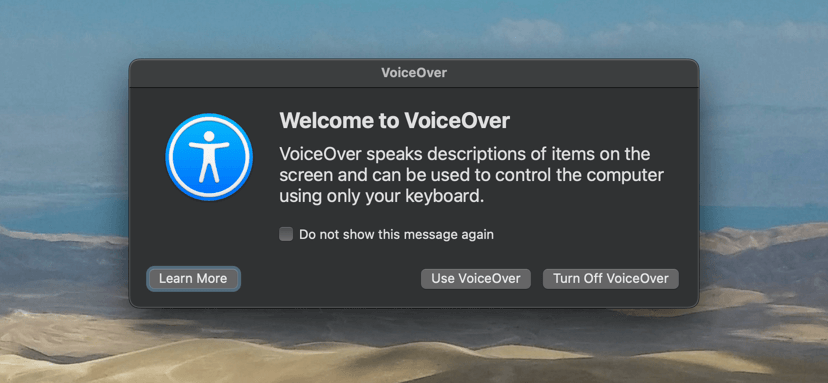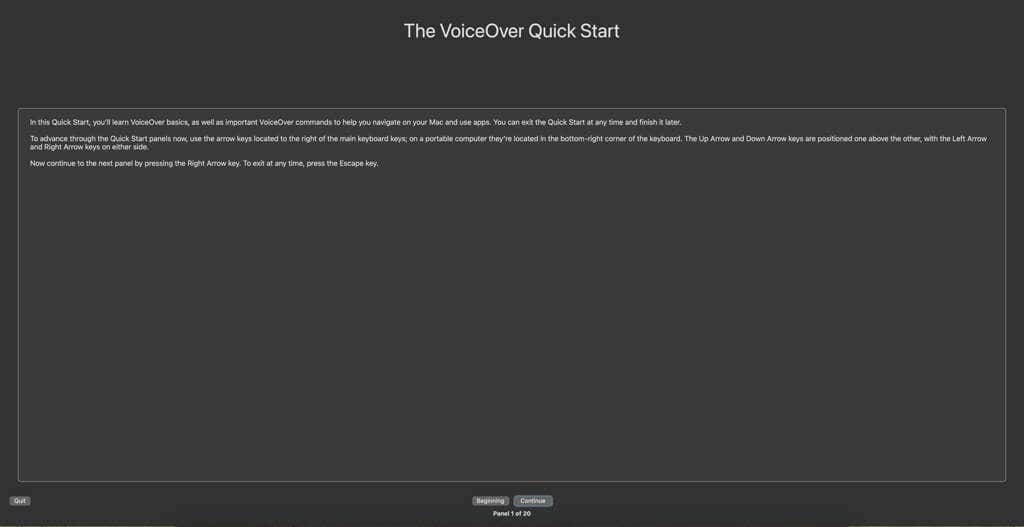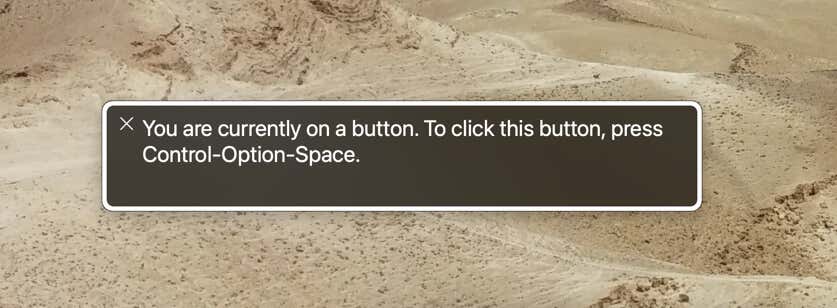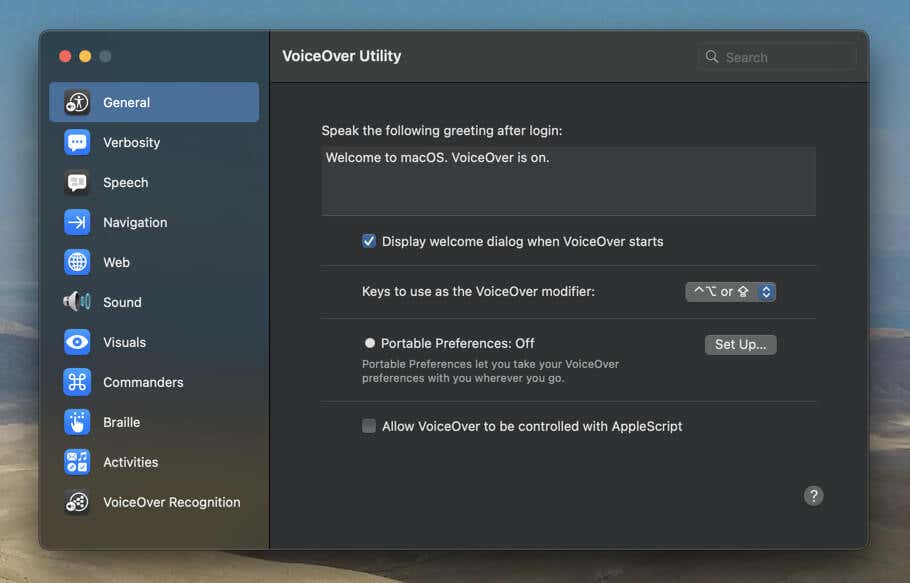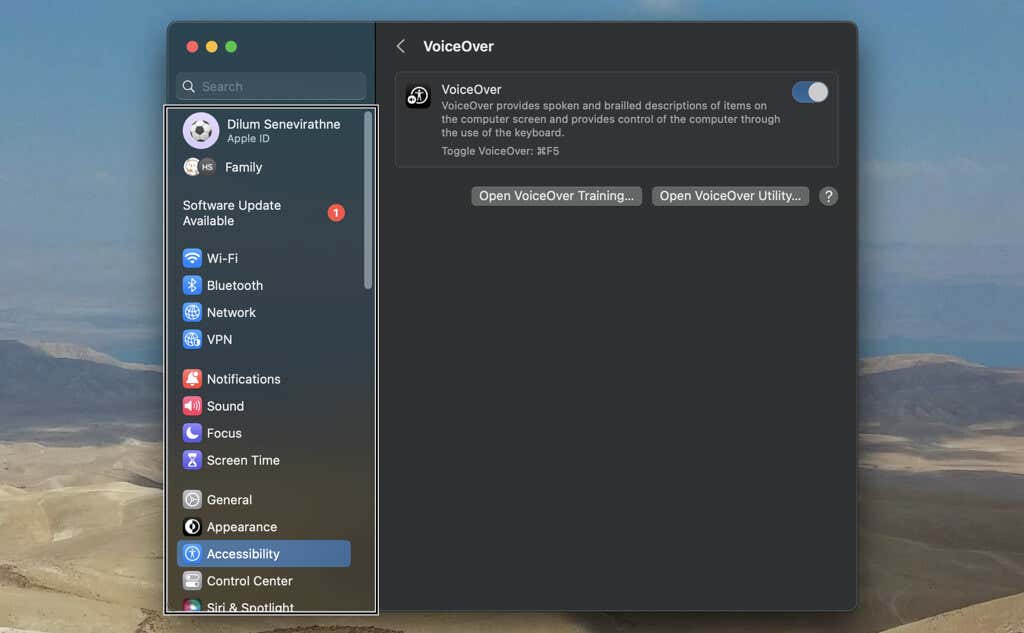Does your Mac read aloud what’s on the screen each time you interact with a button, folder, or any other user interface element? That’s because of an accessibility feature called VoiceOver.
VoiceOver can be turned on and off with a simple keyboard shortcut, making it easy for those who need it all the time and those who only need it occasionally. It’s also easy to activate by accident.
What Is VoiceOver for Mac?
VoiceOver is a screen reader that helps visually impaired users navigate the operating system, applications, and the internet. It’s one of the many accessibility tools that come built into macOS.
VoiceOver uses speech recognition technology to read out text, identify and explain items on the screen, and dictate what the user types. It can be used with a regular keyboard-mouse-trackpad setup or just a keyboard.
It also offers features such as Braille support, allowing the user to connect a Braille display to their MacBook, iMac, or Mac mini and read text in Braille.
How to Enable VoiceOver for Mac
There are several ways to enable VoiceOver on a Mac, but the quickest is to press the Command + F5 keys simultaneously. A VoiceOver dialog box immediately appears when you do that, and a prerecorded voice notifies you’re attempting to activate VoiceOver. Press V or select Use VoiceOver to activate VoiceOver instantly.
If you’re new to VoiceOver, press Space or select Use VoiceOver instead to begin The VoiceOver Quick Start tutorial; the feature has a moderately difficult learning curve, so we strongly recommend you go through it. You’ll learn to select onscreen items with a keyboard, read text aloud, browse web pages, and so on.
The VoiceOver modifier key—or VO key—plays an important role while using the feature. It’s bound to both the Caps Lock and Control + Option keys by default (pick whichever is the most convenient), and you must use it alongside other keys depending on what you want to do. For example, you must press VO + Space to select/activate items.
If you need help while using VoiceOver, press VO + H to open the VoiceOver Help menu, where you can quickly access a full VoiceOver Commands list. You can also launch the VoiceOver tutorial from the same menu. If you need additional help, Apple’s VoiceOver User Guide is an excellent place to start.
Manage How VoiceOver Works on Mac
There’s an application on your Mac called VoiceOver Utility that provides multiple options to tailor how VoiceOver works on your Mac. To open it, bring up the Launchpad and select Other > VoiceOver Utility.
Under the default General tab, you can determine if VoiceOver displays the welcome dialog when you activate the feature, change the VoiceOver modifier—VO—key, and export your VoiceOver preferences for use with other Macs.
Depending on what you want to customize, you can switch categories on the VoiceOver Utility sidebar. For example, pick Speech to change how the VoiceOver voice sounds and its speaking rate, or Web to determine how VoiceOver groups web page elements, whether it should speak image descriptions, and so on.
Other Ways to Open VoiceOver on Mac
The Command–F5 hotkey aside, another quick method to enable VoiceOver is to use Siri—just say Hey Siri (or select Siri on the Mac’s menu bar) and follow with the phrase Turn on VoiceOver.
If your MacBook or Magic Keyboard supports Touch ID, hold down the Command key and press the Touch ID button three times to invoke VoiceOver.
You can also turn on VoiceOver via the System Preferences/Settings app on your Mac. Just open the Apple menu and select System Preferences/Settings > Accessibility > VoiceOver. Then, turn on the switch next to the VoiceOver option.
Note: If you use Mac OS X Lion or earlier, open System Preferences, go to Universal Access > Seeing, and select On under VoiceOver.
Finally, you can enable VoiceOver via the Accessibility Options menu. Press Command + Option + F5, press the Tab key until the VoiceOver checkbox is highlighted, and then press Space.
How to Turn Off VoiceOver for Mac
You can disable VoiceOver with the same keyboard shortcut you use to turn it on—Command + F5. If you have trouble doing that, pick any of the alternative methods below:
- Select the X icon on the VoiceOver text box in the lower-left corner of the screen.
- Initiate Siri and say Turn off VoiceOver.
- If your Mac uses Touch ID, hold down the Command key and press the Touch ID button three times.
- Open System Preferences/Settings, choose Accessibility, and turn off the switch next to VoiceOver.
- Press Command + Option + F5 to open your Mac’s Accessibility Options menu and uncheck VoiceOver.
If you do not want to use VoiceOver but turn it on unintentionally with the Command–F5 hotkey, you can disable it. Open the System Preferences/Settings app, select Keyboard, and go to Keyboard Shortcuts > Accessibility. Then, uncheck the Turn VoiceOver on or off option.
Use Assistive Technology When You Need To
VoiceOver is a powerful tool to operate your Mac if you—or any other person with access to it—have any degree of vision loss. Start with the VoiceOver Quick Start tutorial, briefly use the feature, and then adjust how it works through the VoiceOver Utility.
By the way, did you know there’s an iOS version of VoiceOver for the iPhone, iPod touch, and iPad?
[related_posts_by_tax posts_per_page="5"]