One of the great things about using a Mac along with your iPhone is the integration between the two platforms, especially when it comes to communication. You can route phone calls and even send text messages from your iPhone to your Mac.
This synchronization can be a mixed blessing. Yes, it’s convenient to get messages on your Mac, but the constant stream of alerts can be a considerable distraction. Want to turn off the firehose of alerts? Or even remove Messages entirely from your Mac? If you answered yes to any of those questions, then we have a solution for you.
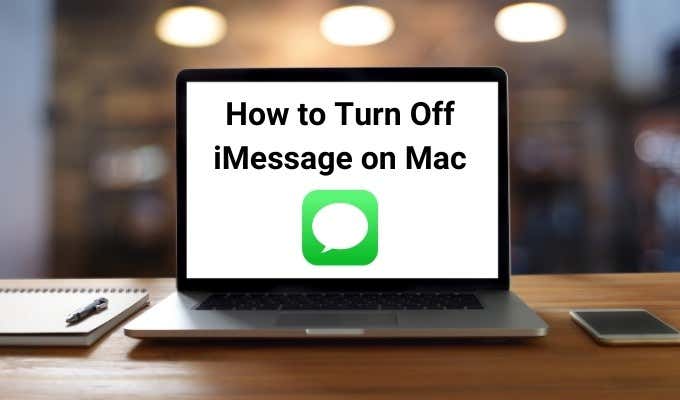
Turn Off iMessage on Your Mac
There are three ways to stop using Messages on a Mac. First, you can log out of your Apple account to stop receiving messages on that device. Once you log out, you cannot send or receive messages on your Mac. This is a great solution if you want to completely block Messages. This method is the most permanent, though.
If you want to re-enable Messages in the future, you will have to log into your account with your username and password first before you can enable the account again.
Second, you can turn off iMessage on your Mac. This option turns off Messages but allows you to stay logged into your Apple account. This choice makes it easier to turn messages back on as you only need to reactivate the account to start receiving messages again.
Third, you can block messages being sent to your iPhone’s phone number or your Apple ID. This method stops all the messages to that particular phone number or ID. Unlike the other more permanent messages, this option keeps the Messages app active, and you stay logged into your Apple account.
- Open LaunchPad in the dock at the bottom of the screen.
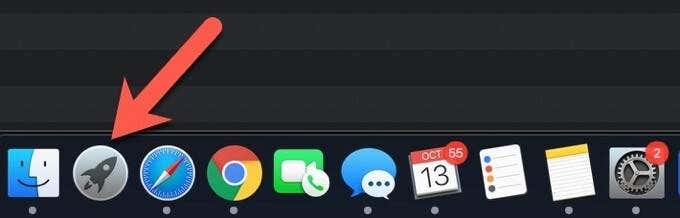
- Find and select the Messages app to open it on your Mac.
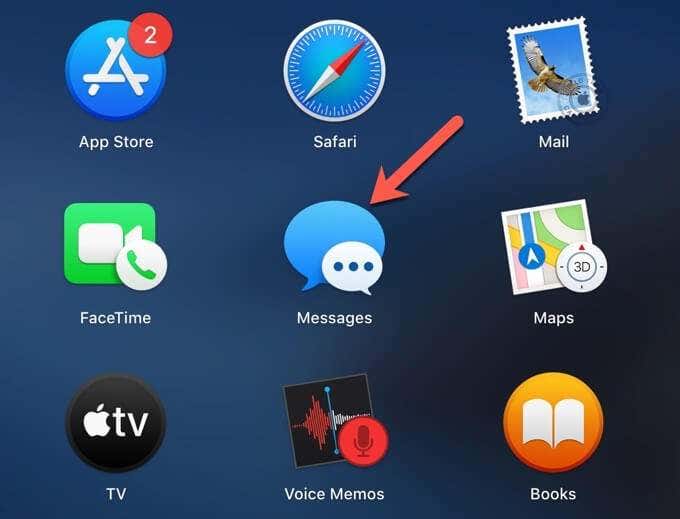
- Select Messages > Preferences in the upper left of the menu bar.
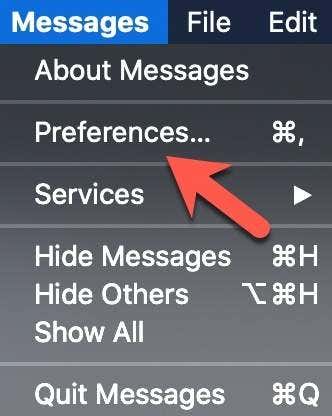
- Select the iMessage tab and then select Settings.
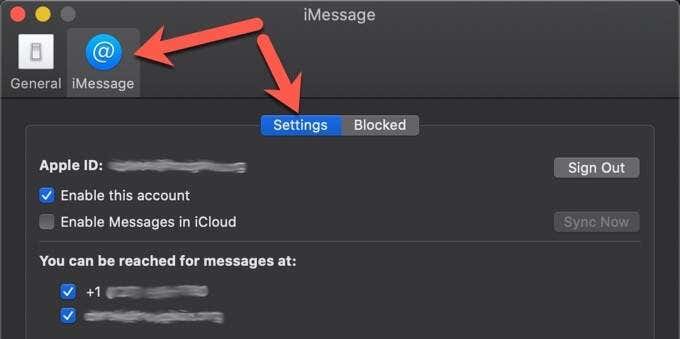
- Choose one of the following three options:
- Block Messages Sent to your Phone Number or iCloud Account: Select the checkbox next to the phone number and the apple ID under You can be reached for messages at. This should remove the checkmark from this option and disable it.
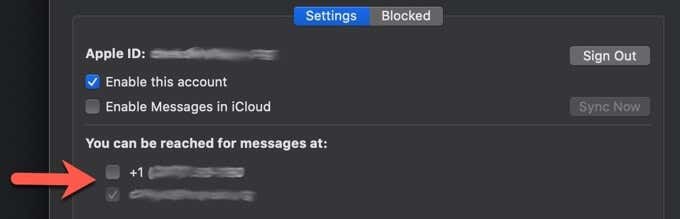
6. Disable Your Apple ID in Messages: Select the checkbox next to Enable this account to remove the checkmark and disable Messages on your Mac.
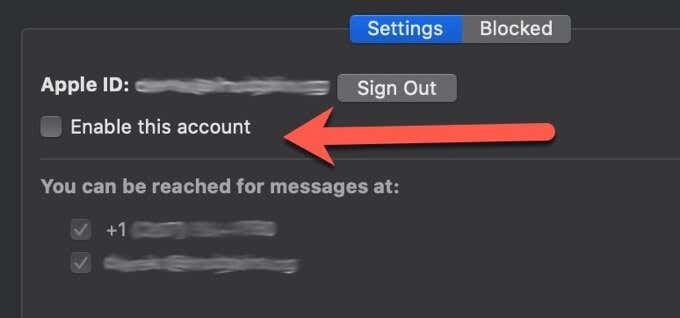
7. Sign Out of Your Apple Account: Select the Sign Out button on the right and then confirm that you want to sign out of your Apple ID in Messages.
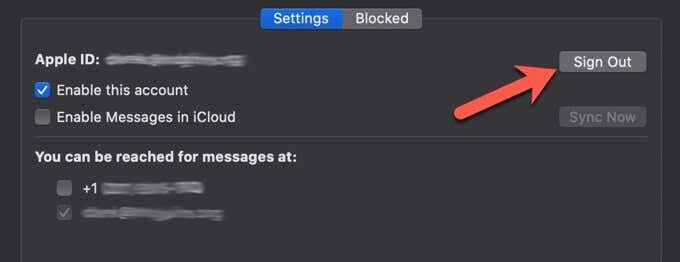
If you use Messages on an iPhone or iPad, you can continue to text as usual on those devices without any interruption. If you only use a Mac, changing these settings will change your online status for Messages. For example, when you make Messages inactive, your status will be displayed as Offline.
Turn off Notifications Permanently
Maybe you still want to still receive and read messages on your Mac, but don’t need to be alerted to each one. Your best option in this scenario is to turn off the notifications permanently. You will still be able to read your messages on the Mac, but you will not receive any alerts.
- Select the Apple menu in the upper left corner of the screen.
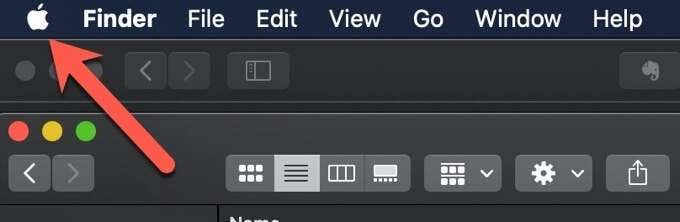
- Select System Preferences.
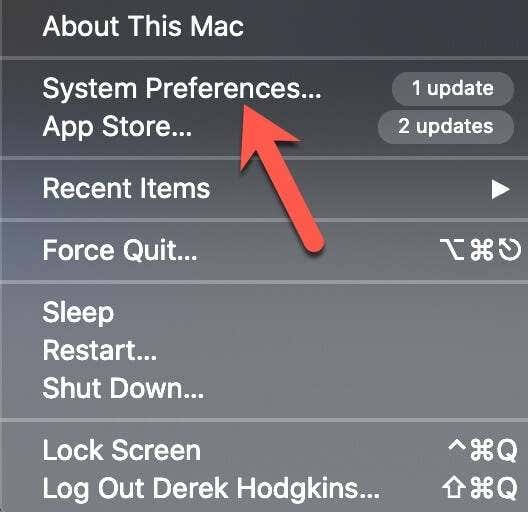
- Select Notifications to open the Notifications preferences.
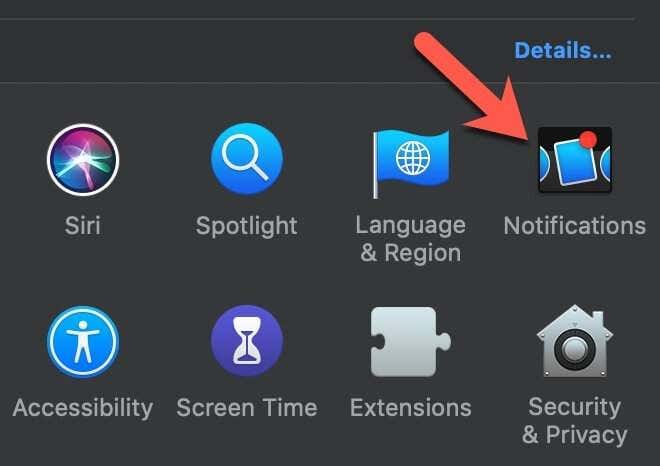
- Scroll until you find the Messages app in the left pane.
- Select the Messages app on the left.
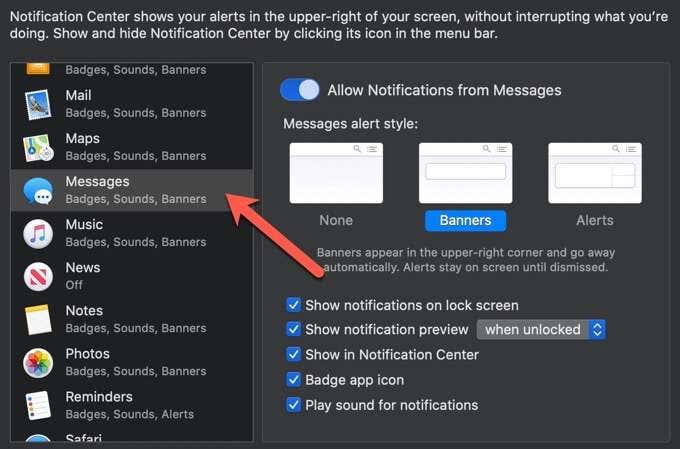
- Deselect the Allow Notifications from Messages option for the app.
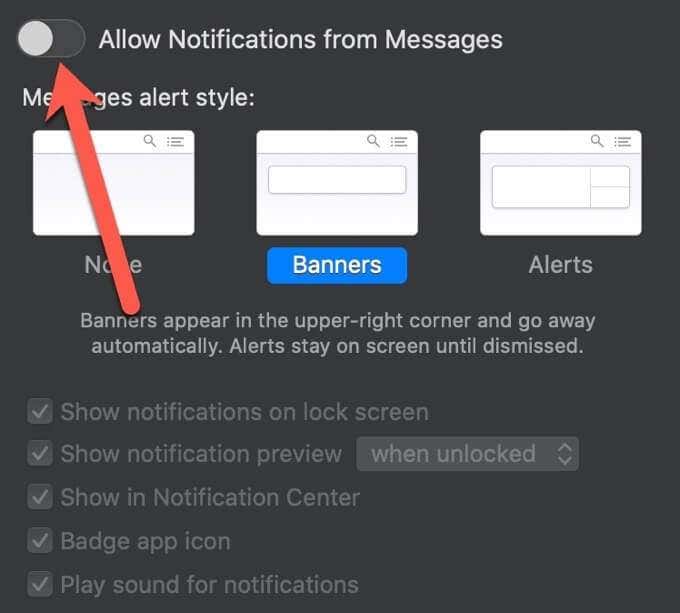
Once deselected, you will no longer receive any alerts from the messages app.
Turn off Notifications for Specific Conversations
You may have a conversation or two that’s responsible for the bulk of your alerts. You can simply turn off notifications for only these conversations while allowing the other message alerts to still come through. This is an excellent compromise as it lets you be selective about what you turn on/off and not be forced to disable everything
- Open the Messages app on your Mac
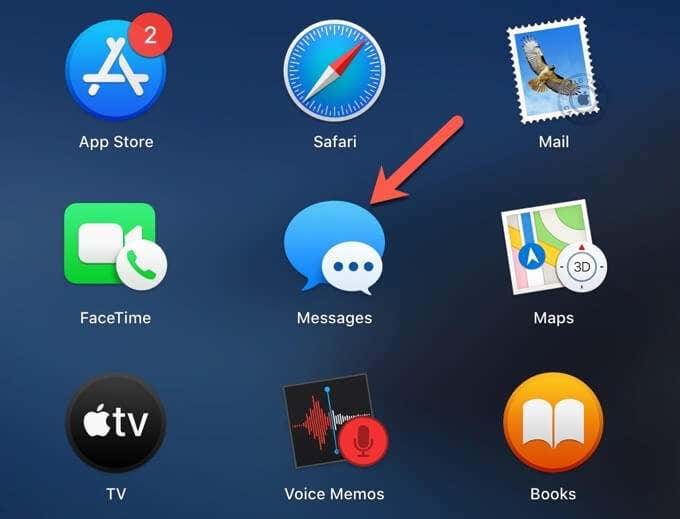
- Select the conversation that you want to silence.
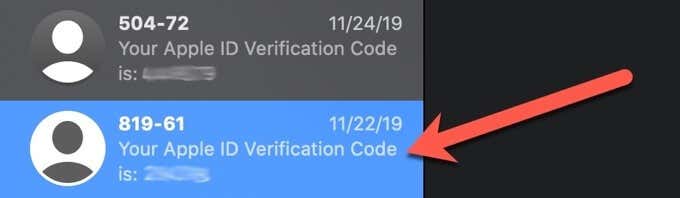
- Select Details in the top-right corner.
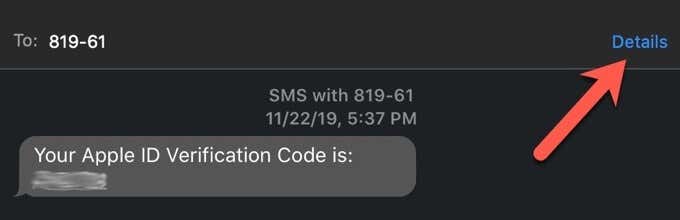
- Select Do Not Disturb.
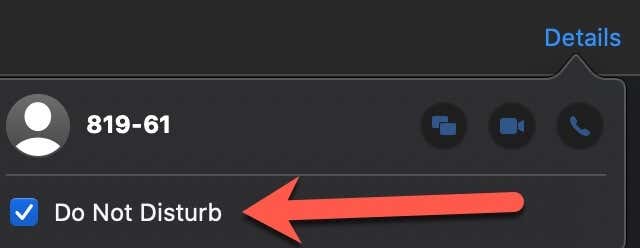
You should see the “Do Not Disturb” icon next to the conversation that you silenced. When you want to be alerted again, just follow the steps above and deselect Do Not Disturb to get message notifications again.
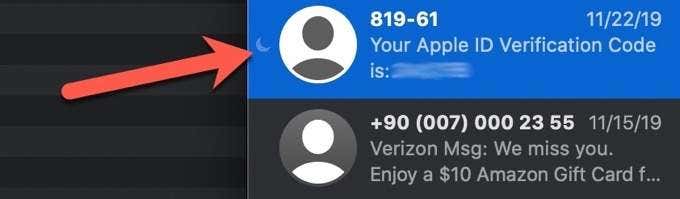
Hint: If you have a trackpad or a Magic Mouse, you can shorten the steps by placing your cursor over the conversation you want to silence and then swiping right with two fingers on the conversation in the sidebar. This gesture exposes the Do Not Disturb button. Simply select the button to silence the alerts for that conversation.

Disabling iMessage on Mac
Apple Messages can be a great communication tool, but sometimes you don’t want that distraction on your Mac. Using the methods above, you can turn off iMessage on your Mac entirely or just disable it for a short time.
Apple-designed messaging to work independently, so even if you disable iMessage on the Mac, you still can send and receive messages on your iPhone or iPad. If you change your mind about receiving Messages on your Mac, you can easily enable it, and messaging will pick up right where it left off.
That’s the best part about Apple’s Messaging platform, you can configure it to suit your specific needs and then adapt it as your situation changes.
[related_posts_by_tax posts_per_page="5"]