iCloud plays a significant role on the iPhone and Mac. Not only does it sync your photos, notes, reminders, etc., seamlessly between devices, but it also serves an essential backup function. But what if you want to turn off iCloud?
Whether that’s to conserve iCloud storage or to preserve your privacy, it’s possible to disable specific iCloud features—or even iCloud itself—altogether. We shall dig in and check how that works below.
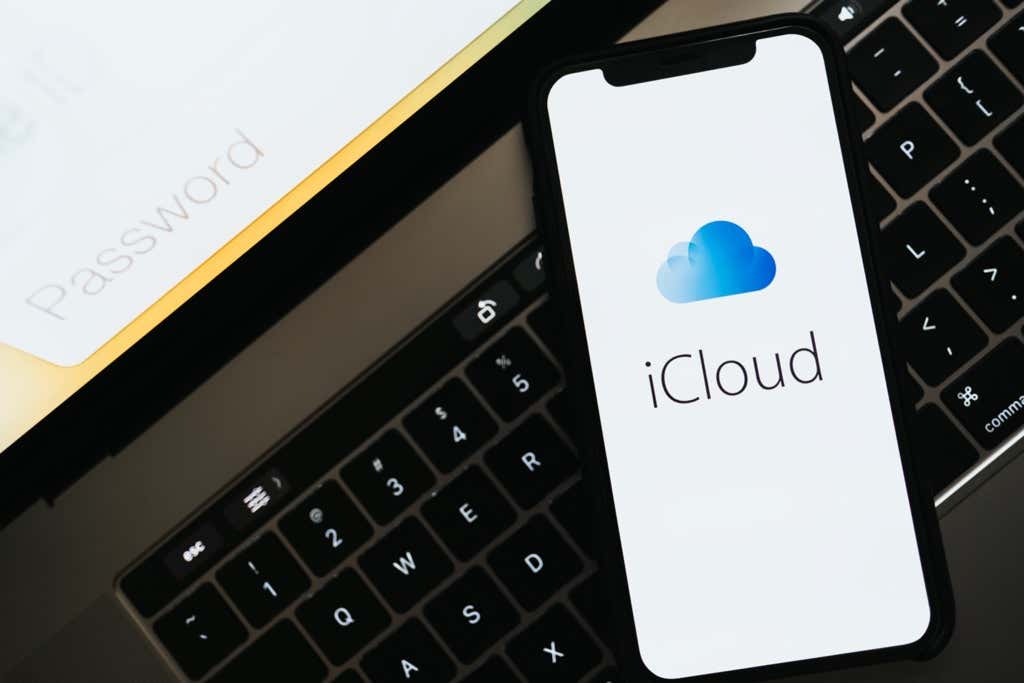
What Is iCloud?
iCloud is a combination of cloud-based features that work in tandem to sync and back up your data. For example, iCloud Photos allows you to keep photos and images stored safely in the cloud, while iCloud Drive uploads and makes your files available across devices.
Furthermore, native apps (such as Contacts, Notes, and Reminders) use iCloud to have your activity up-to-date on every iOS and macOS device you own.
On the iPhone, iCloud even allows you to create a complete backup of the device. You can then use it to restore everything in case something goes wrong. It also provides the means to track Apple devices via Find My if you ever lose them.
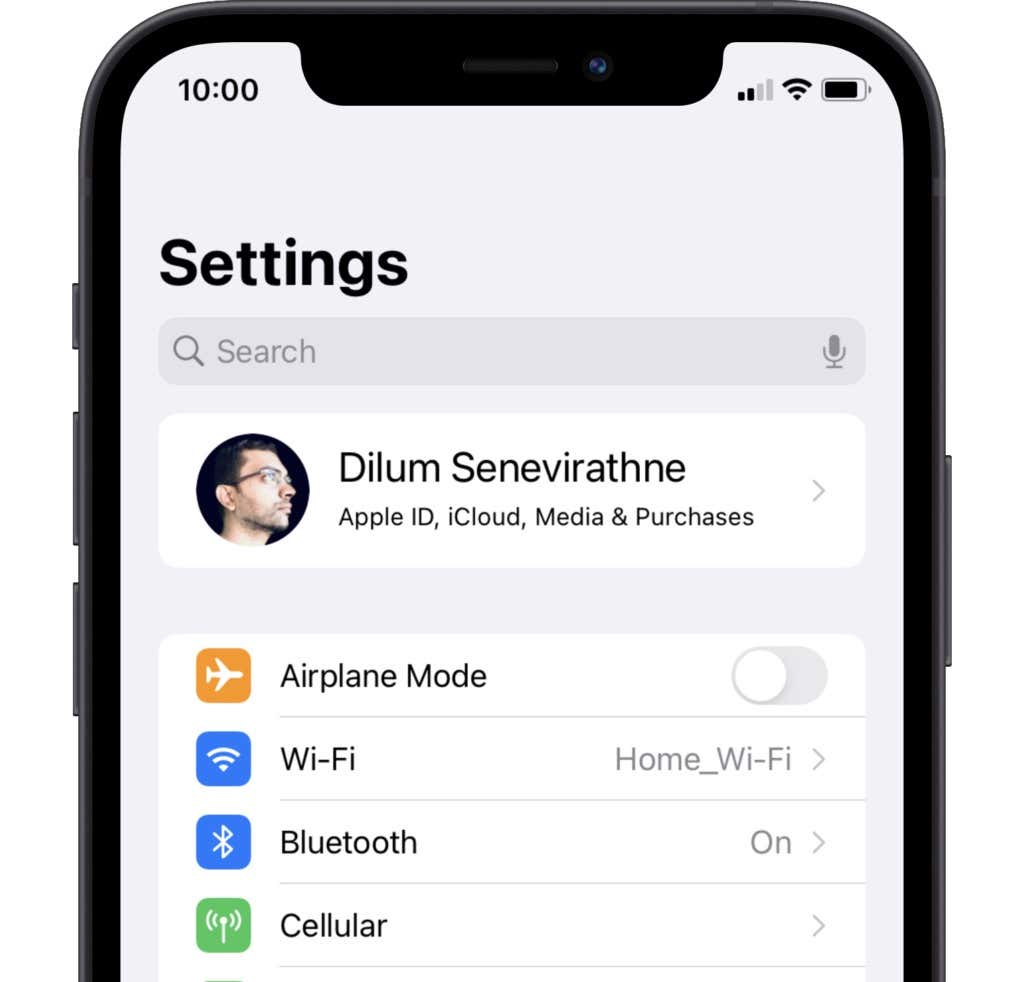
The best thing is that you don’t have to set up iCloud manually. Simply signing in using an Apple ID is all you need to do to activate it on your iPhone or Mac.
However, you can choose to disable individual iCloud features or stop apps from using the service to sync or back up data. You can also sign out of your Apple ID and switch off iCloud should you want.
Why You Should Turn Off Select iCloud Features
Both the iPhone and the Mac allow for granular control over how iCloud works on your device, so you can deactivate any iCloud feature quickly. Here’s why you may want to do that.
Stop Data from Syncing
iCloud syncs data from various apps—such as your photos, reminders, and calendar events—between devices. But if you want to keep your activity for a specific app separate from the rest of your devices, you must stop it from using iCloud.
For example, if you want to stop your iPhone from uploading or downloading notes from other devices, deactivating Notes on the iOS device should help.
Conserve iCloud Storage
iCloud offers 5GB of free cloud-storage data. However, that can fill up quickly. Even iCloud’s paid storage plans don’t last long if you have multiple devices tied to the same Apple ID.
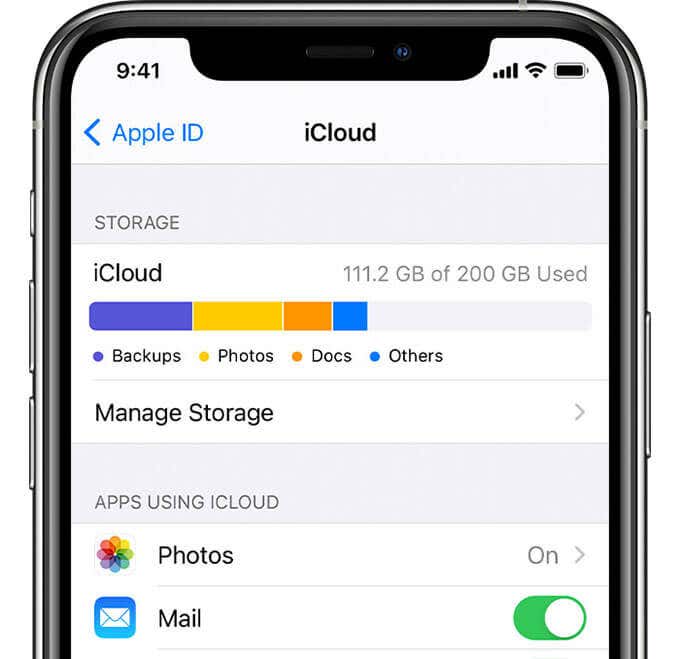
Hence, turning off the most storage-intensive iCloud features—such as iCloud Photos and iCloud Drive—on select devices can help conserve storage. You can also disable iCloud Backup should you decide to back up your iPhone to a computer only.
Why You Should Turn Off iCloud Completely
iCloud provides many advantages, but you may also come across instances that require you to turn it off entirely on your iPhone or Mac.
You Plan to Sell Your Device
If you plan to sell your iPhone or Mac, it’s a good idea to turn off iCloud completely. That automatically deactivates Find My, which in turn disables a feature called Activation Lock. However, you must follow up by factory resetting your device since that wipes all locally stored data off its internal storage.
Preserve Your Privacy
Apple takes a solid stance in favor of user privacy by encrypting contents in iCloud. But if you want to prevent any chances of compromising your data, you may wish to deactivate iCloud.
However, that does come at the cost of deactivating Find My. The anti-theft capabilities that the feature brings to the table can be indispensable.
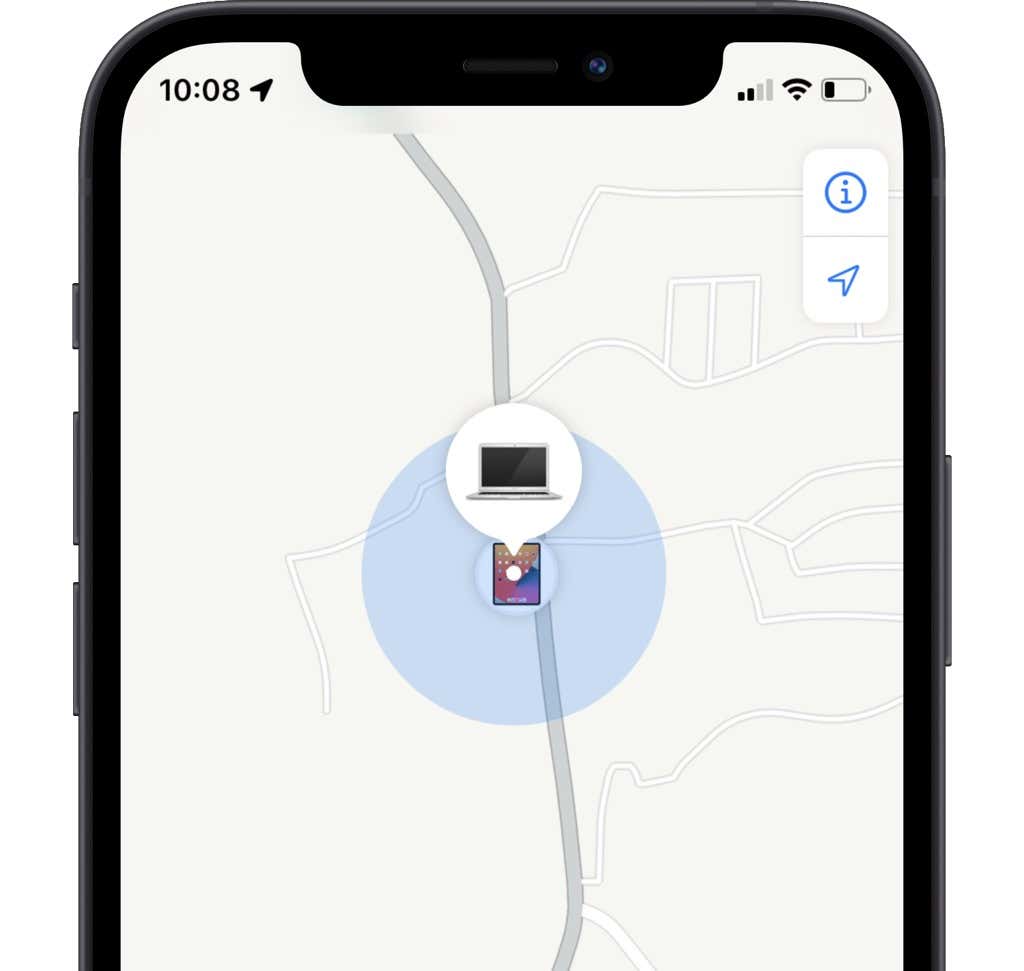
Additionally, turning off iCloud won’t delete data that you’ve already stored in it. You must manage that separately (more on that further below).
Turn Off iCloud Features on iPhone and Mac
You can turn off individual iCloud features on the iPhone and Mac using the instructions that follow.
Turn Off iCloud Features on iPhone
1. Open the Settings app on your iPhone.
2. Select your Apple ID.
3. Tap iCloud.
4. Turn off the switches next to the features you want to disable. Some items (such as Photos and iCloud Backup) display additional options that let you tweak how they work on your iPhone.
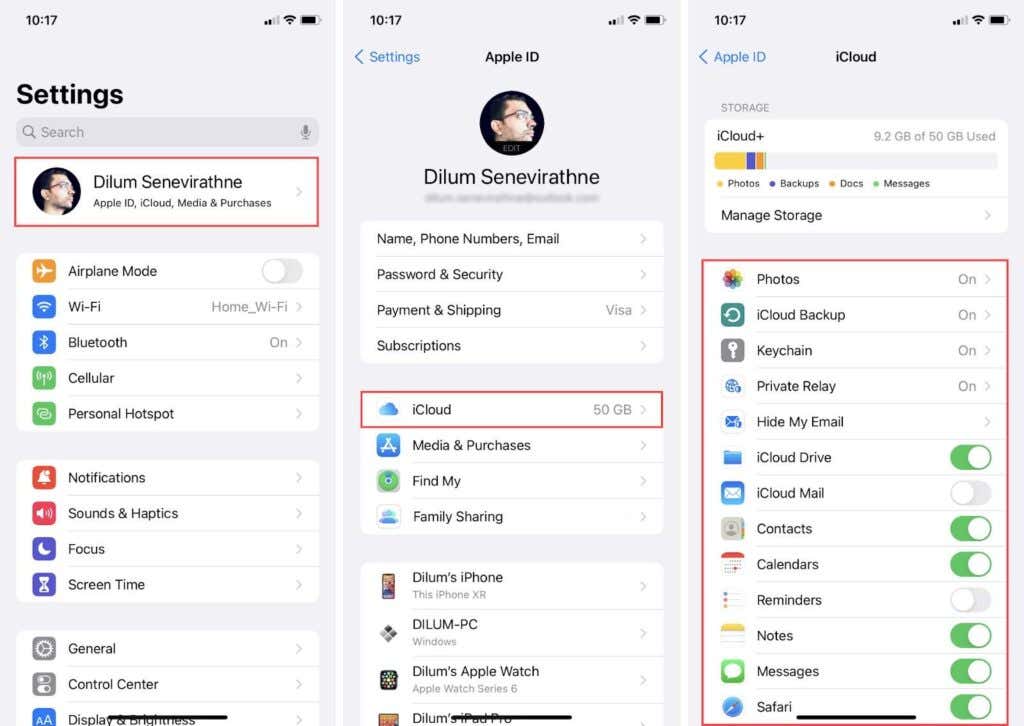
Turn Off iCloud Features on Mac
1. Open the Apple menu and select System Preferences.
2. Select Apple ID.
3. Select iCloud on the sidebar. Follow that by turning off the switches next to the features you want to disable.
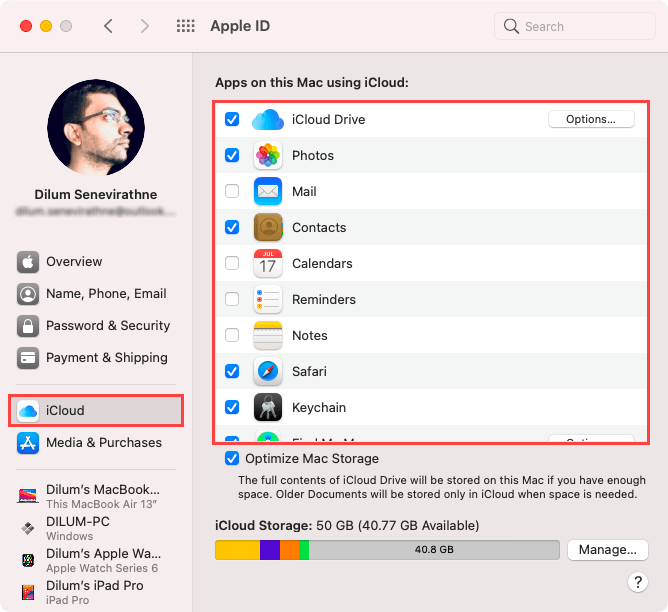
Turn Off iCloud Completely on iPhone and Mac
If you’ve decided that you want to turn off iCloud completely, then you should find out how to do that below.
Turn Off iCloud Completely on iPhone
1. Open the Settings app on your iPhone.
2. Tap on your Apple ID.
3. Scroll down and tap Sign Out and enter your Apple ID credentials to deactivate Find My.
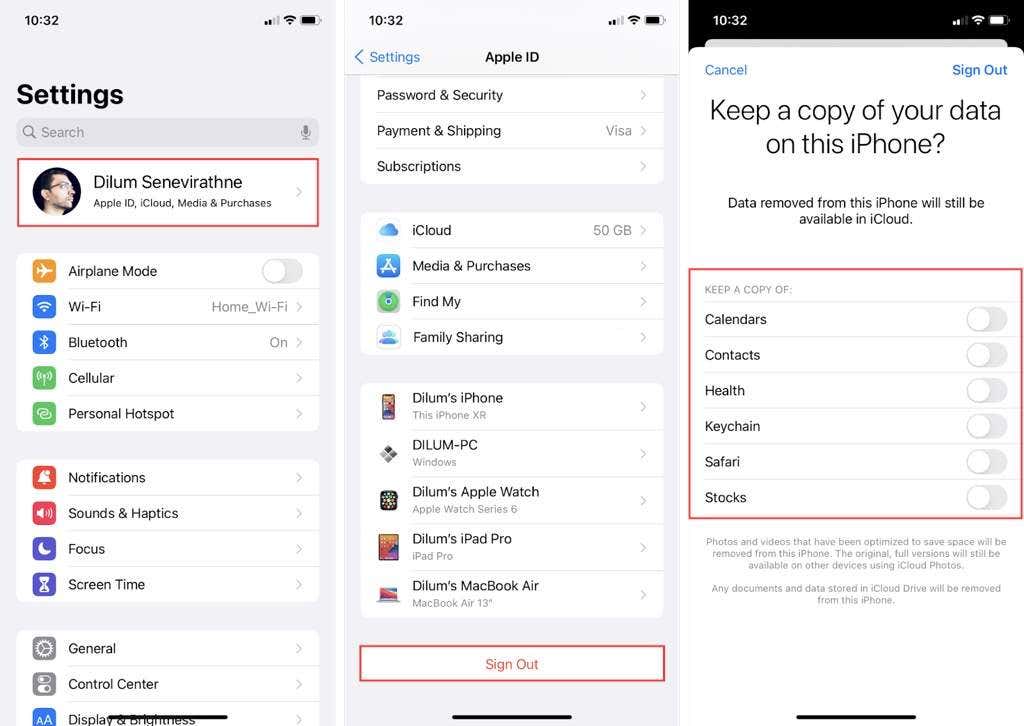
4. Determine if you want to keep a copy of any data that you’ve synced locally to apps such as Calendars, Contacts, and Safari. If you’re about to sell the device, for example, simply skip that.
5. Select Sign Out again to confirm.
Turn Off iCloud Completely on Mac
1. Open the System Preferences app on your Mac.
2. Select Apple ID.
3. Switch to the Overview tab.
3. Select Sign Out.
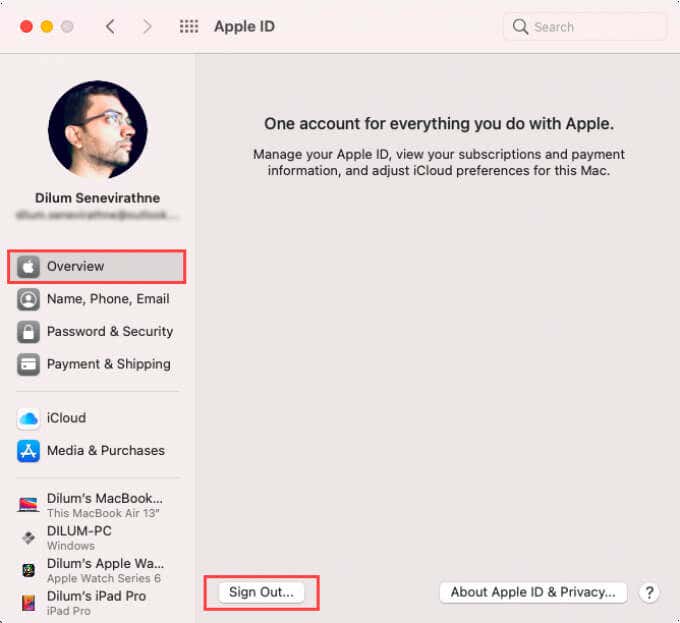
5. Decide if you want to keep any iCloud data locally.
6. Enter your Apple ID credentials to deactivate Find My and sign out of your Mac.
You Must Manage Your iCloud Data Separately
If you disable a specific iCloud feature or sign out of iCloud, that won’t delete any data stored in iCloud itself. Instead, you must do that manually from another device that you’ve signed in with the same Apple ID.
Go to Settings > Apple ID > iCloud > Manage iCloud on an iPhone or System Preferences > Apple ID > Manage on a Mac, and you should be able to delete data by feature or app. Additionally, you can also delete various forms of data by signing into iCloud.com via a web browser.
Even after turning off iCloud completely, you can continue using your Apple ID with services such as FaceTime, the App Store, and iMessage by signing into them separately.