Do you need to cut out specific portions of a video before attaching it to an email or sending it to your friends? We’ll show you different ways to trim videos on an iPhone and iPad.
You can either use Apple’s built-in video editing tools or third-party apps to adjust the length of your videos by modifying the start and stop time. Proceed to the sections below for step-by-step instructions.
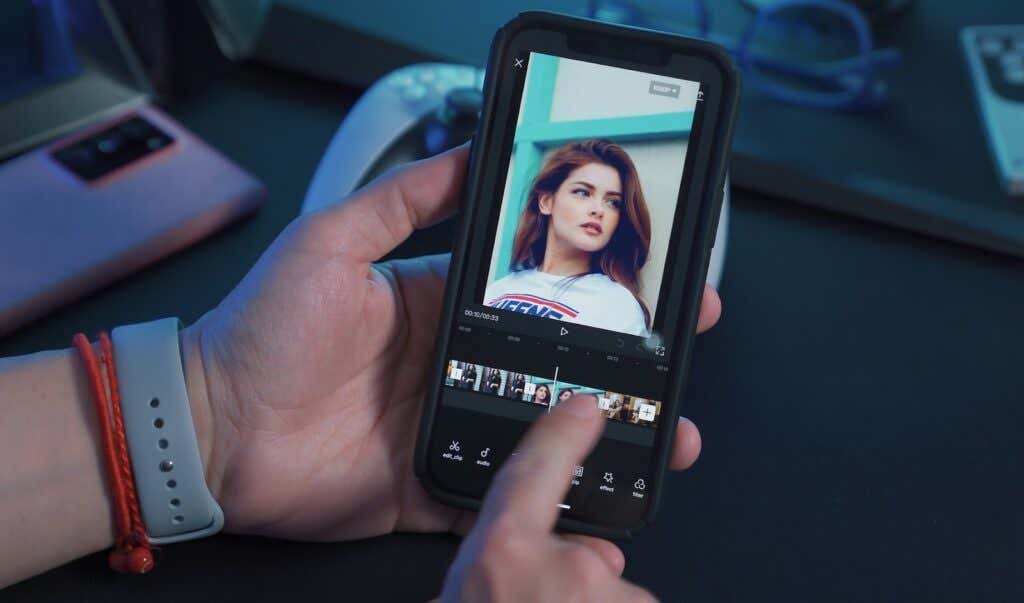
Trim Videos Using the Photos App
The Photos app is the default tool for viewing and editing media files on iPhones and iPads. Here’s how to trim videos in the app:
- Launch the Photos app, scroll to the “Media Types” section, and select the video you want to trim.
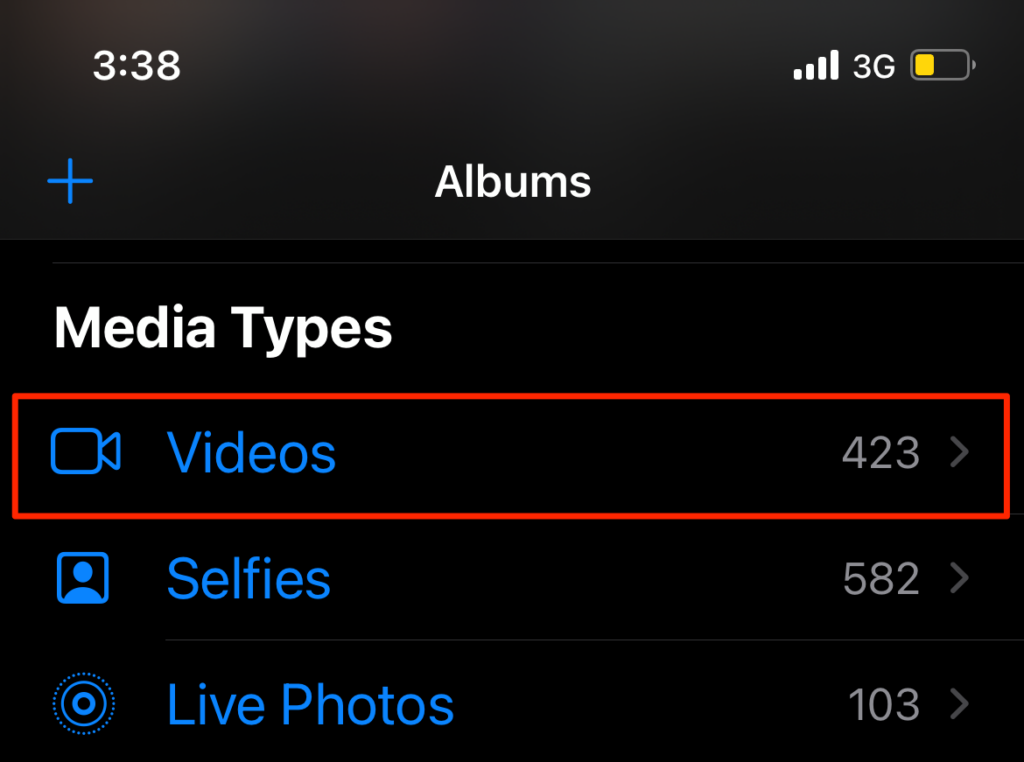
- Tap Edit in the top-right corner to launch the Photos editor.
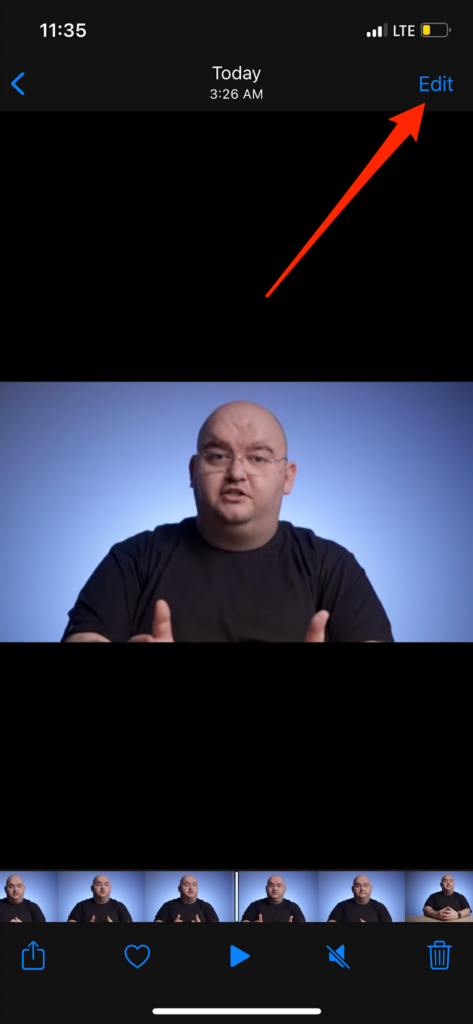
- In the “Video” tab, there are two left and right-facing arrow icons at the beginning and end of the timeline. Slide or drag the left-facing arrow to your preferred starting point.
The right-facing arrow lets you adjust the end of the video. Drag the slider to the point where you want the video to stop playing.
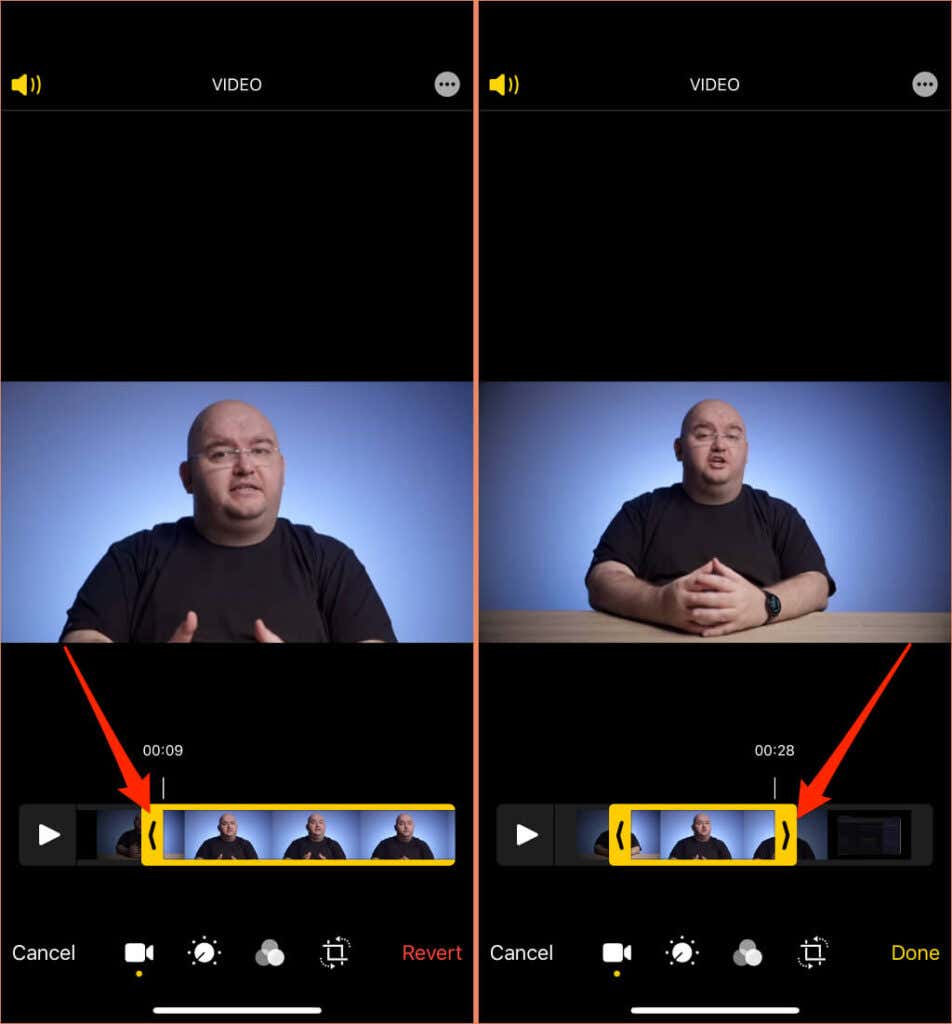
As you adjust the arrows, the timeline box will turn yellow. You should also see a live preview/thumbnail and timestamp of the specific point in the video.
- Your device will save the portion of the video within the yellow timeline box. Clips outside the box will be cut off. Tap the Play button to preview the trimmed portion of the video.
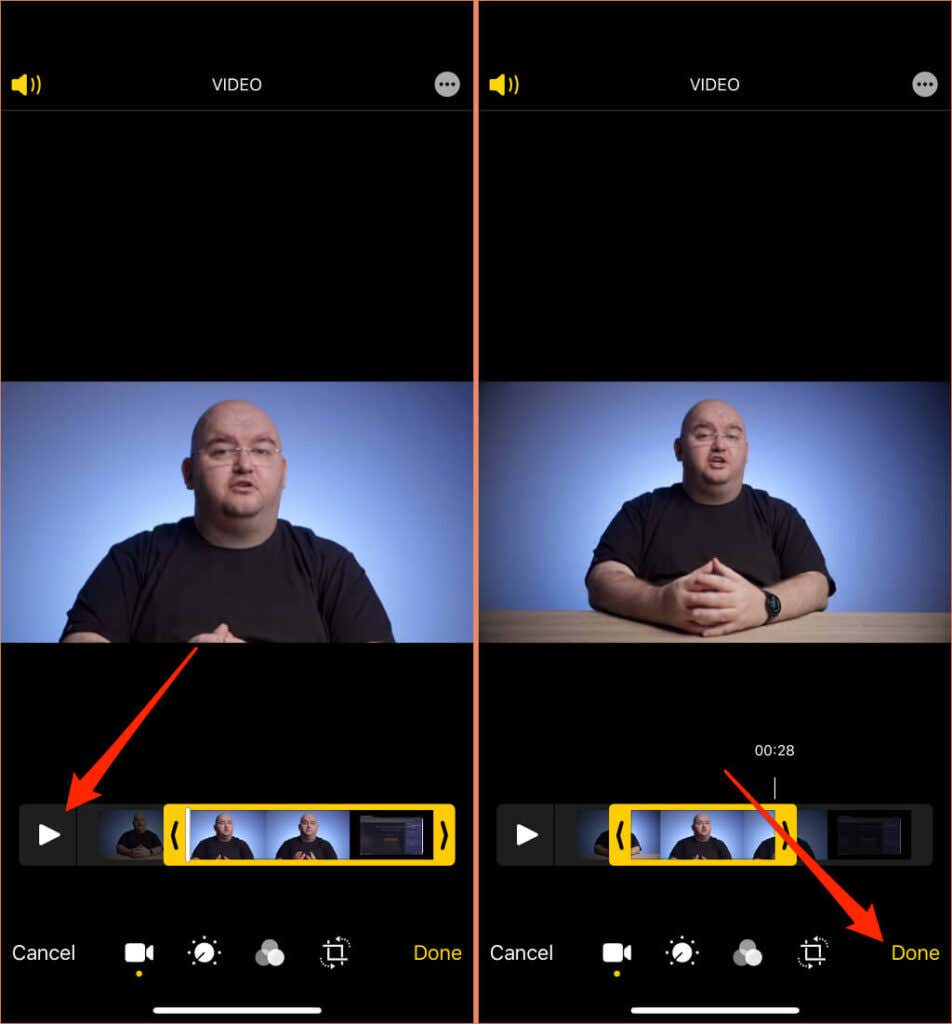
If you’re satisfied with the results, tap Done to save the video to your device.
- Save Video as New Clip will export and save the trimmed portion of the clip as a new video. The original version or parent copy of the video will be left untouched.
Choose Save Video if you want to save only the trimmed version of the video in your library.
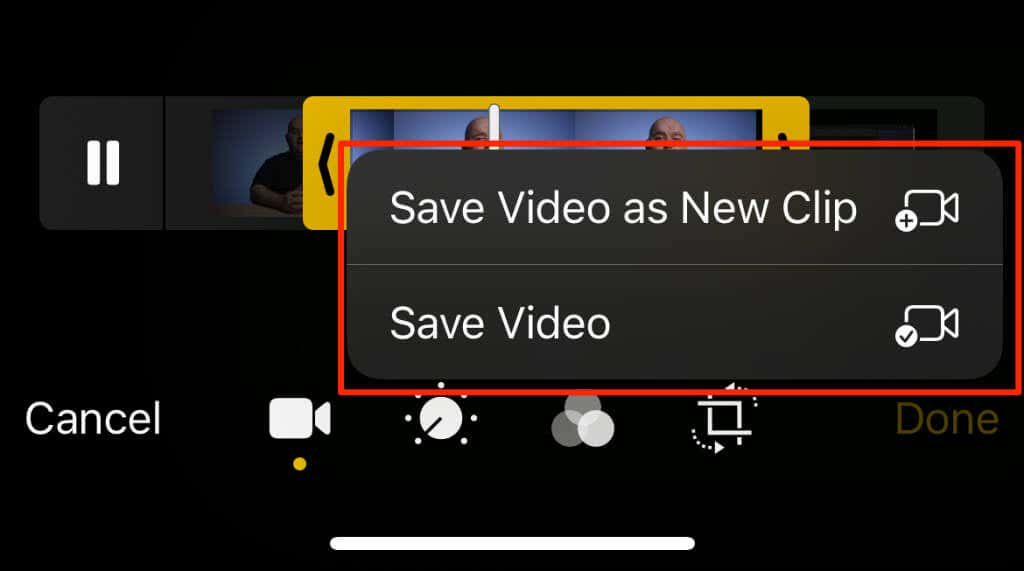
Trim a Slo-Mo Video on iPhone and iPad
Slo-mo videos are different from regular videos. They typically start playing at regular speed, slow down in the midsection, and fade out in the end at regular speed. We’ll show you how to trim the clip duration and slow-motion effect in slo-mo videos.
- Launch the Photos app, scroll to the “Media Types” section and select Slo-mo.
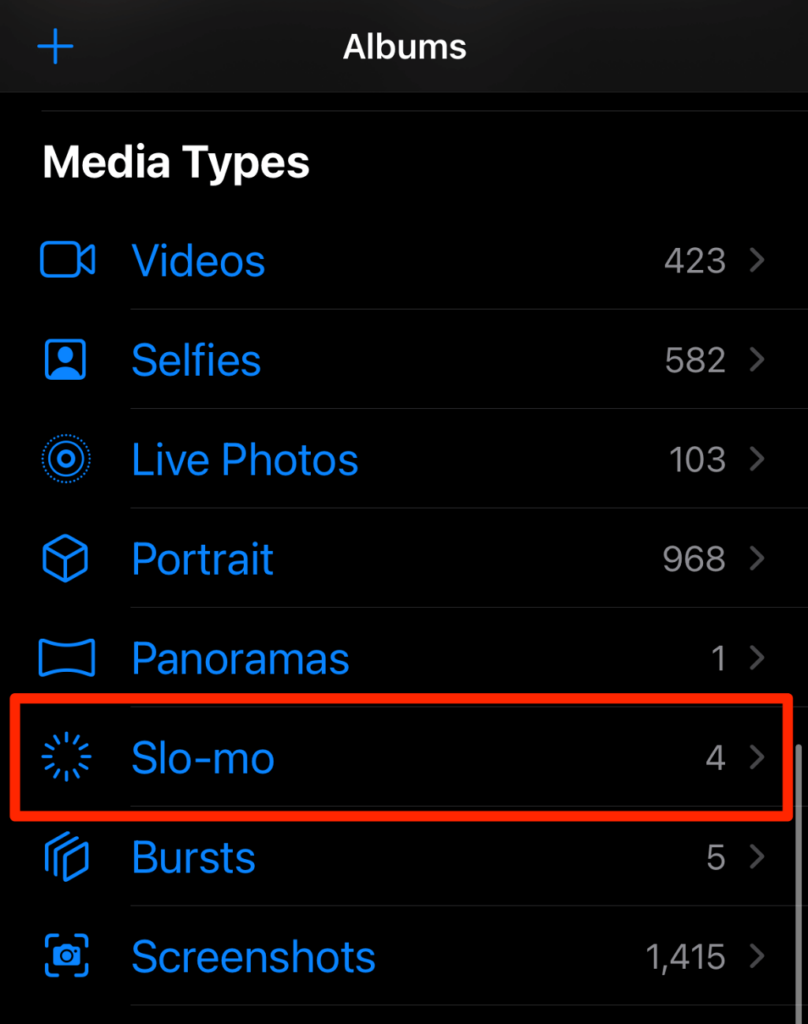
- Select the slo-mo video you want to trim and tap Edit in the top-right corner.
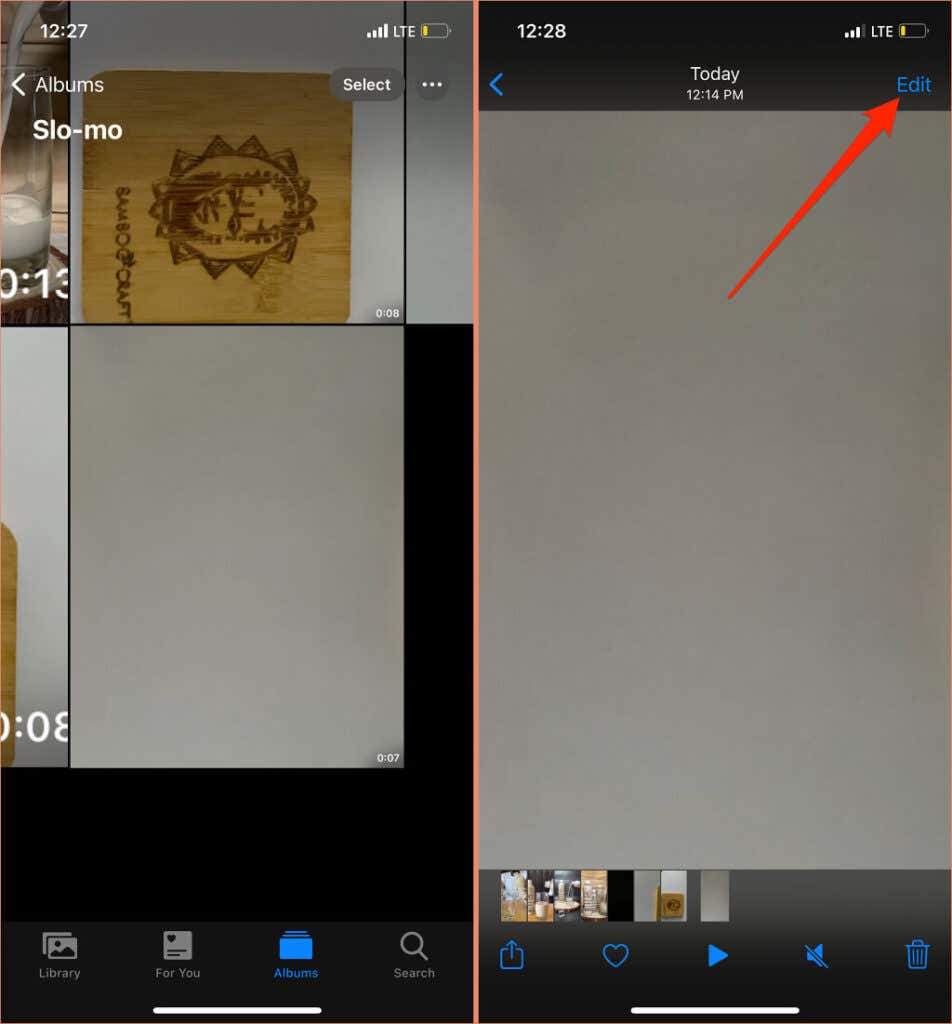
- To shorten the video length or duration, drag the left or right-facing arrows on both sides of the timeline bar to your preferred start and stop points.
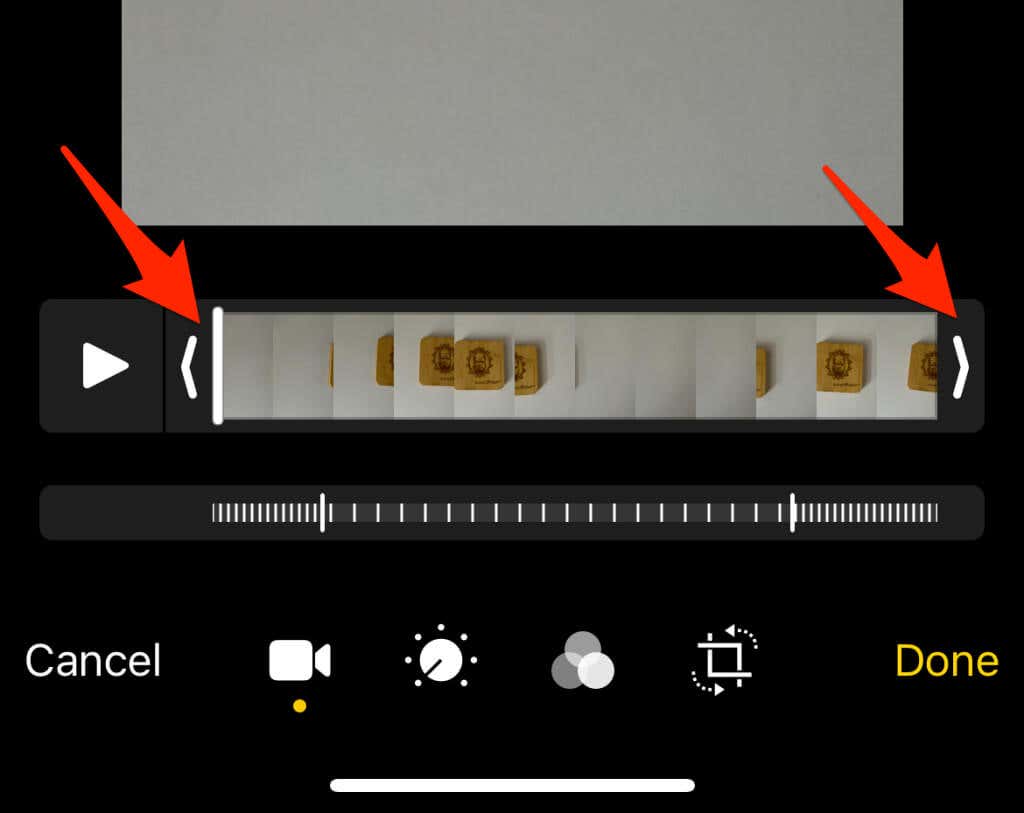
- The spaced-out section in the next timeline bar highlights the portion of the video that plays in slow-motion mode. Drag the left and right vertical lines to trim the duration of the slow-motion effect.
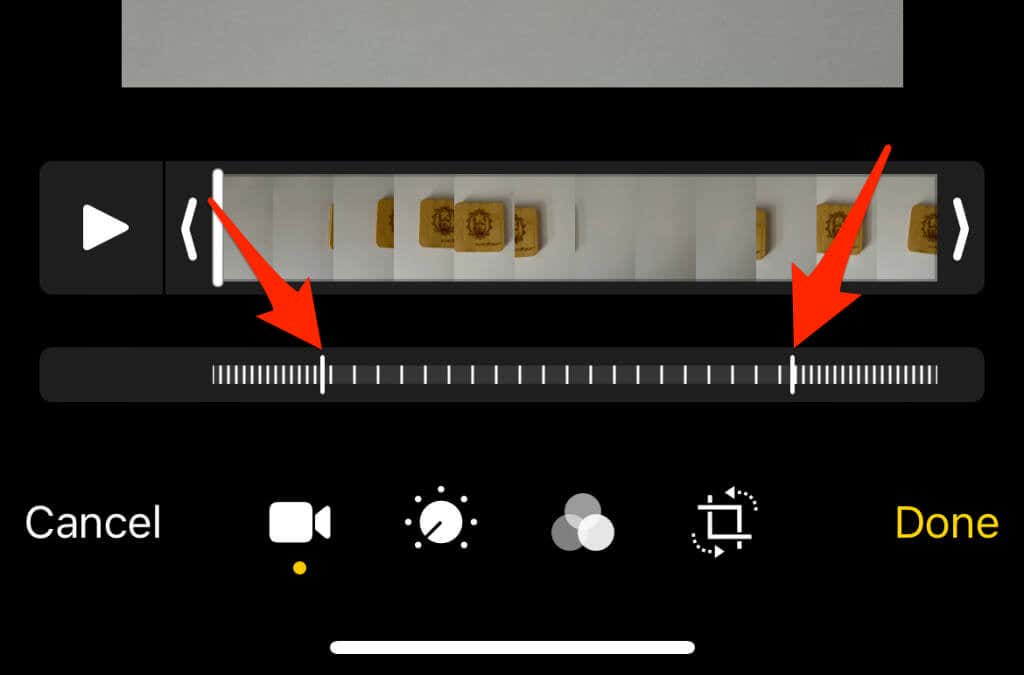
- Tap the play button to preview the changes and tap Done to save to your library.
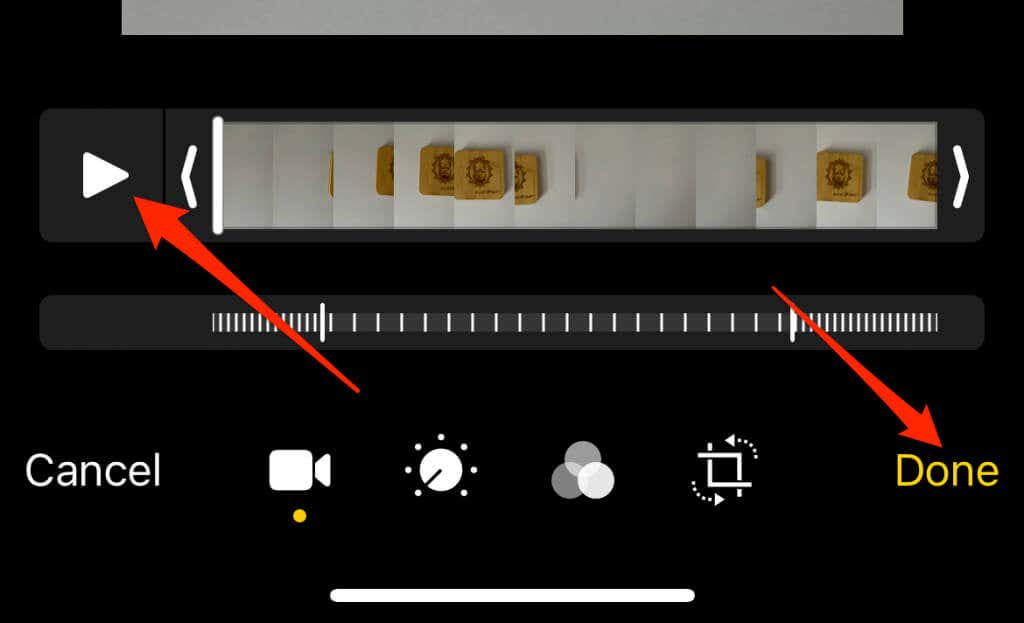
Trim Videos Using iMovie
iMovie is a video editing app developed by Apple and pre-installed on iPhones, iPads, and Macs. Here’s how to trim a video on an iPhone using iMovie.
- Open the Photos app, select the video you want to trim, and tap Edit.
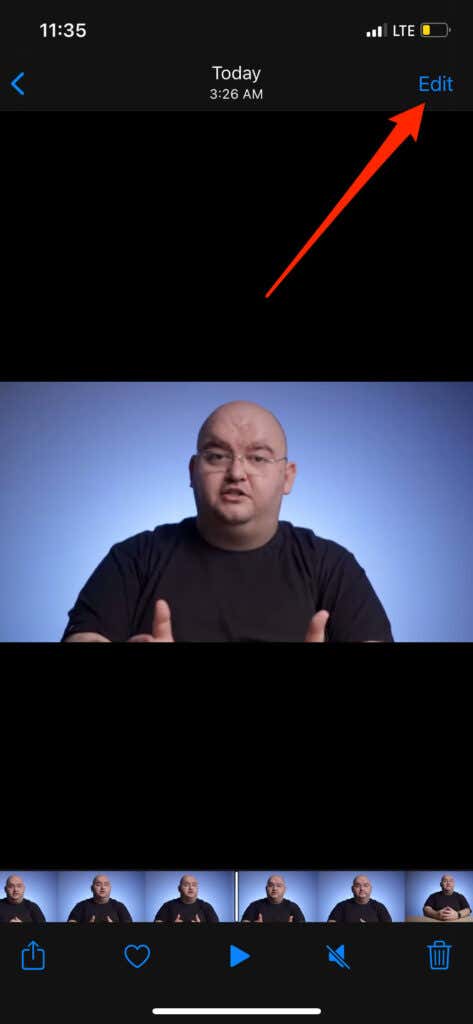
- Tap the three-dot menu icon in the top-right corner and select iMovie in the “Options” menu.
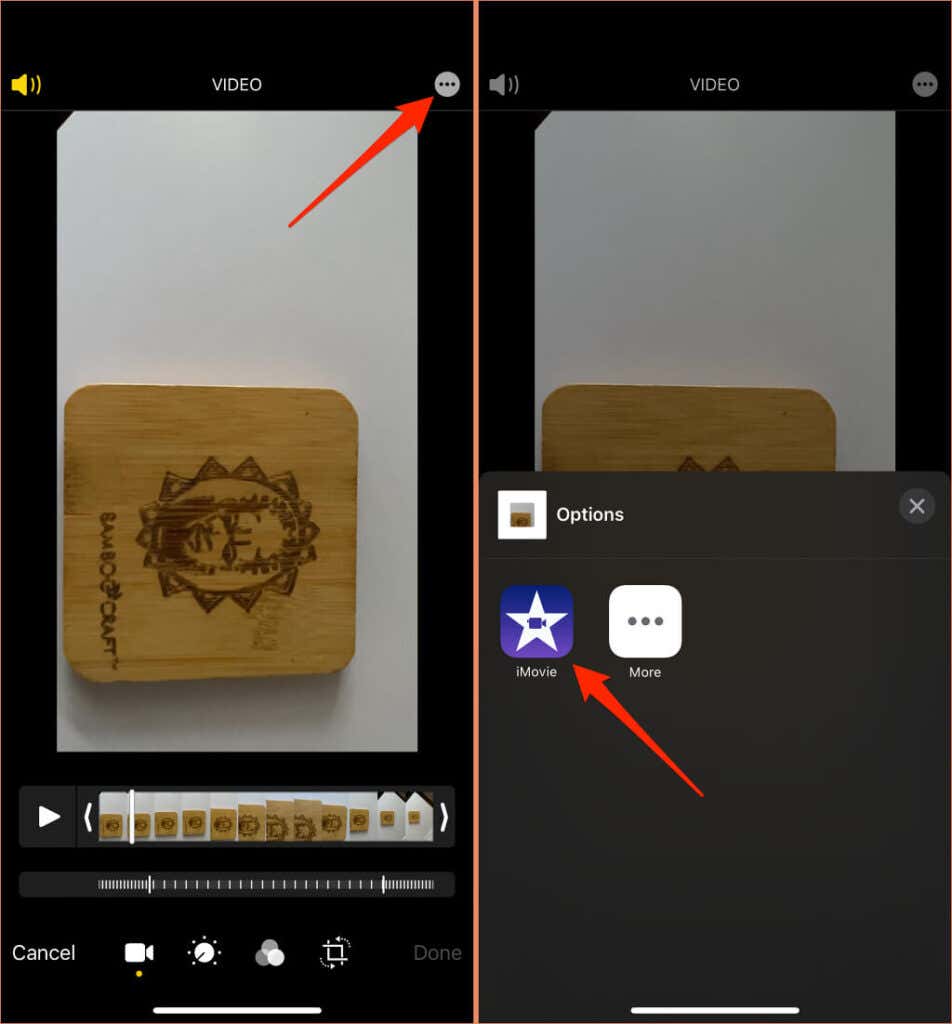
- Tap the Scissor icon to bring up the video trimmer. Afterward, drag the yellow playhead icons on both sides of the timeline bar to change the start and end position of the video playback.
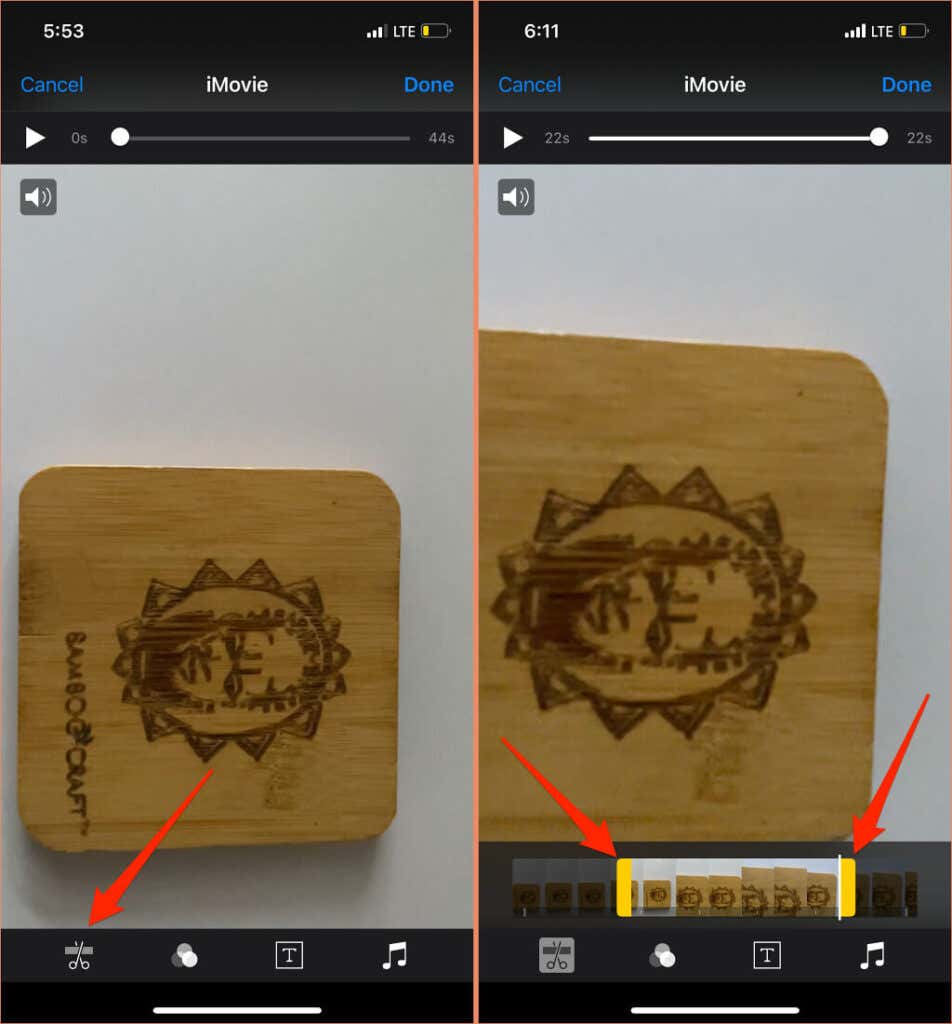
- Tap the play icon to preview the trimmed clip and tap Done.
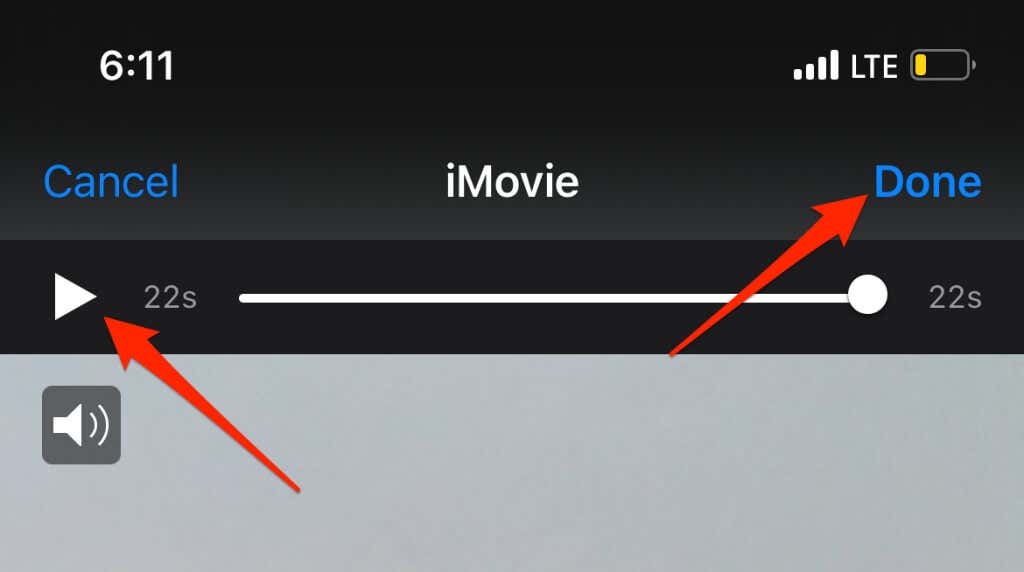
iMovie will export the trimmed section of the video to the Photos editor.
- Tap Done to save the trimmed video to your iPhone or iPad media library.
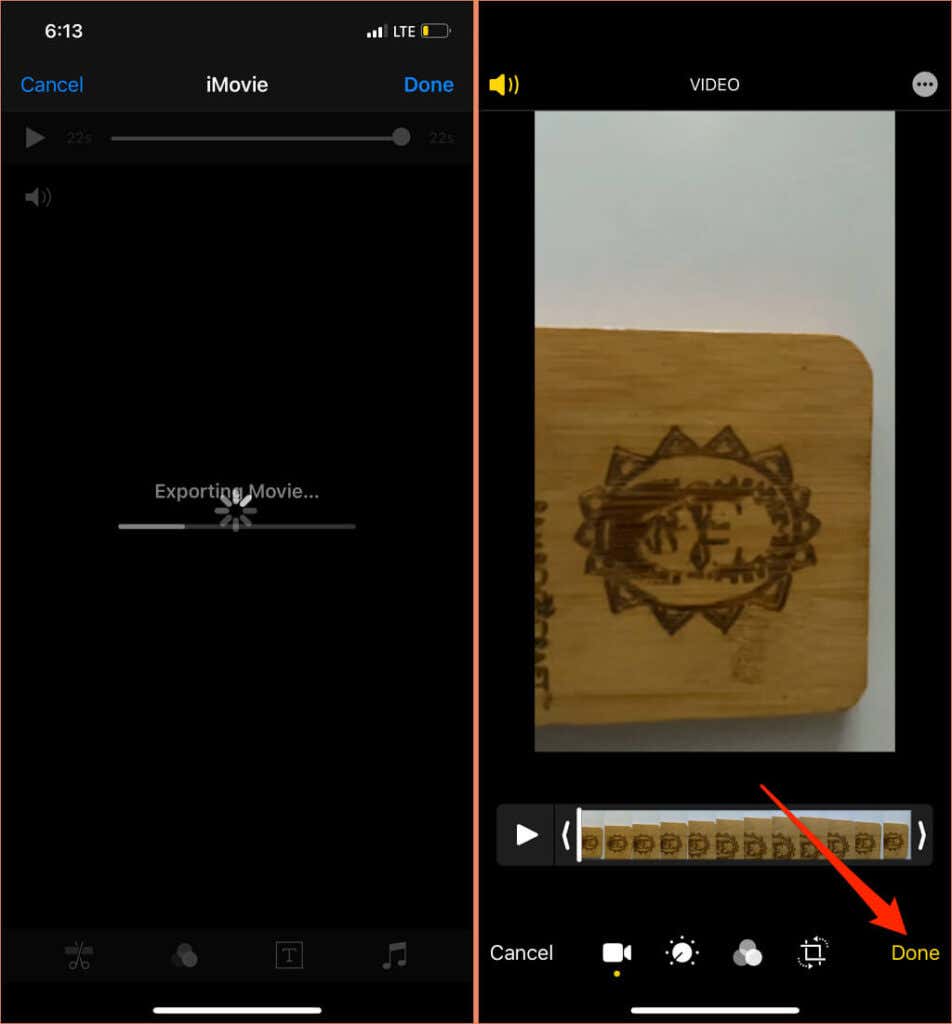
Undo a Video Trim
When you edit or trim a video on your iPhone or iPad, the Photos app doesn’t delete the portion of the clip you cut off. You can always return to the Photos editor and readjust the start and stop times of the video clip.
- Open the video you trimmed, tap Edit in the top-right corner, and drag the left and right-facing arrows to their initial positions.
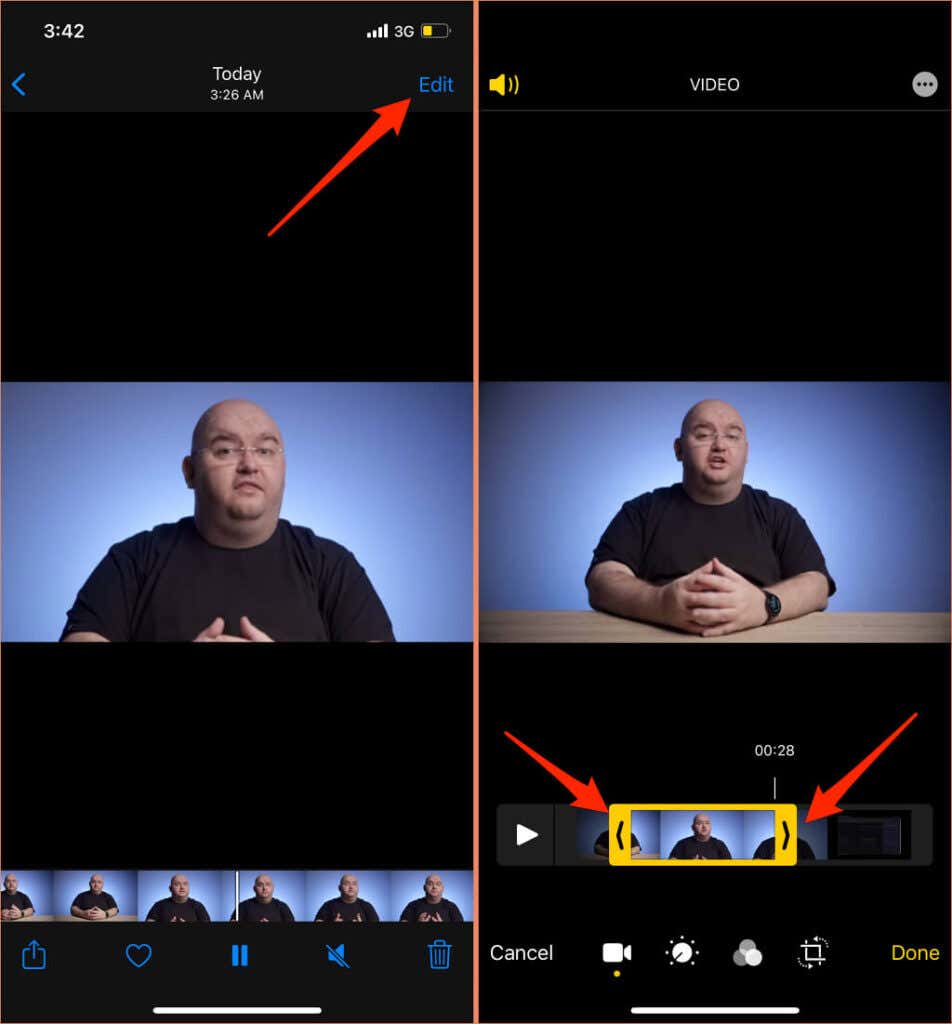
- You can also undo the video trim by selecting Revert in the bottom-right corner of the editor.
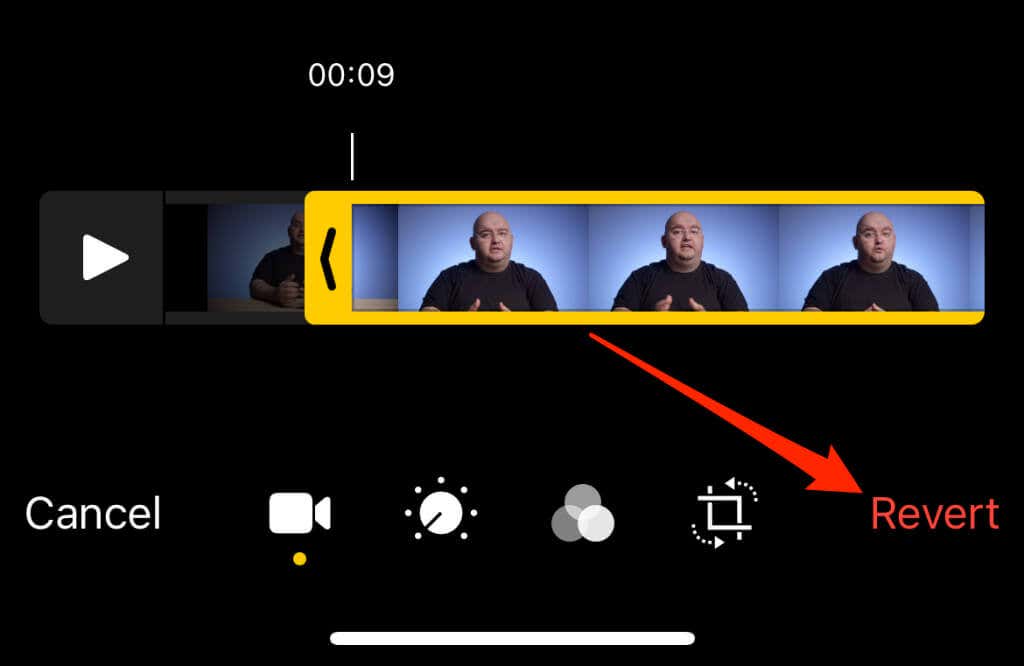
The “Revert” option will undo the trim and other edits (filters, exposure adjustments, saturation, brightness, etc.) made to the video clip. It’s best to manually readjust the yellow sliders if you only want to undo the video trim.
Note: If you saved a trimmed video clip using the “Save Video as New Clip” option, you cannot undo the trim or restore the clip to its original length. That’s because the original (read: untrimmed) version of the video is already in your library.
Trim Videos on iPhone Using Third-Party Apps
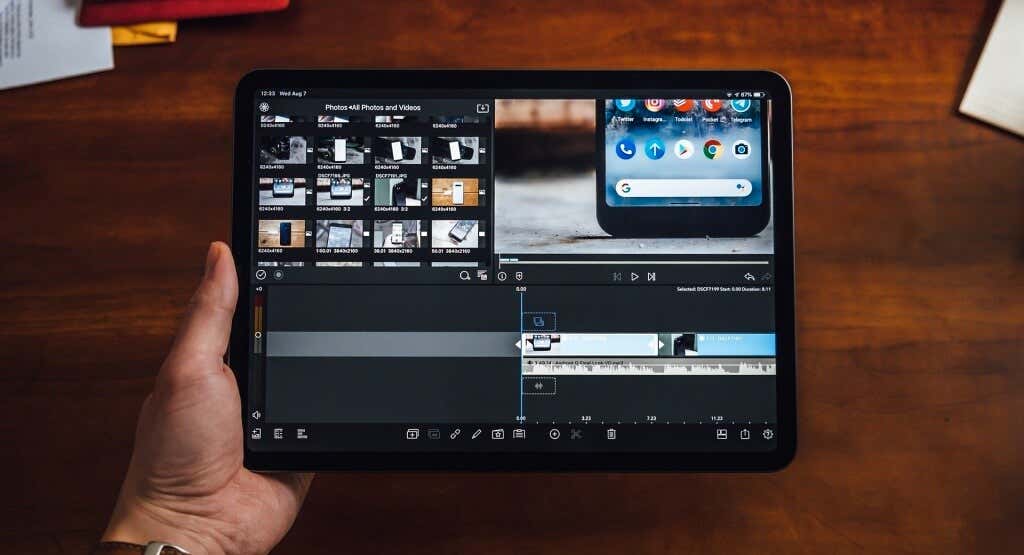
The Photos and iMovie editor are great tools for trimming casual or regular videos. You’ll need a third-party video editor If you need advanced features to edit videos professionally. Or, if you need to trim and cut out multiple portions of a single video. Check out our compilation of the best video editing apps for iPhone and iPad for recommendations.
Other Video Editing Tips
Here are some other ways to edit and adjust videos on your iPhone or iPad to your preference.
Crop Videos on iPhone
Want to change the size or dimensions of a regular or slo-mo video? Tap the crop icon in the bottom menu and drag the corners of the outline to the video section you want to keep.
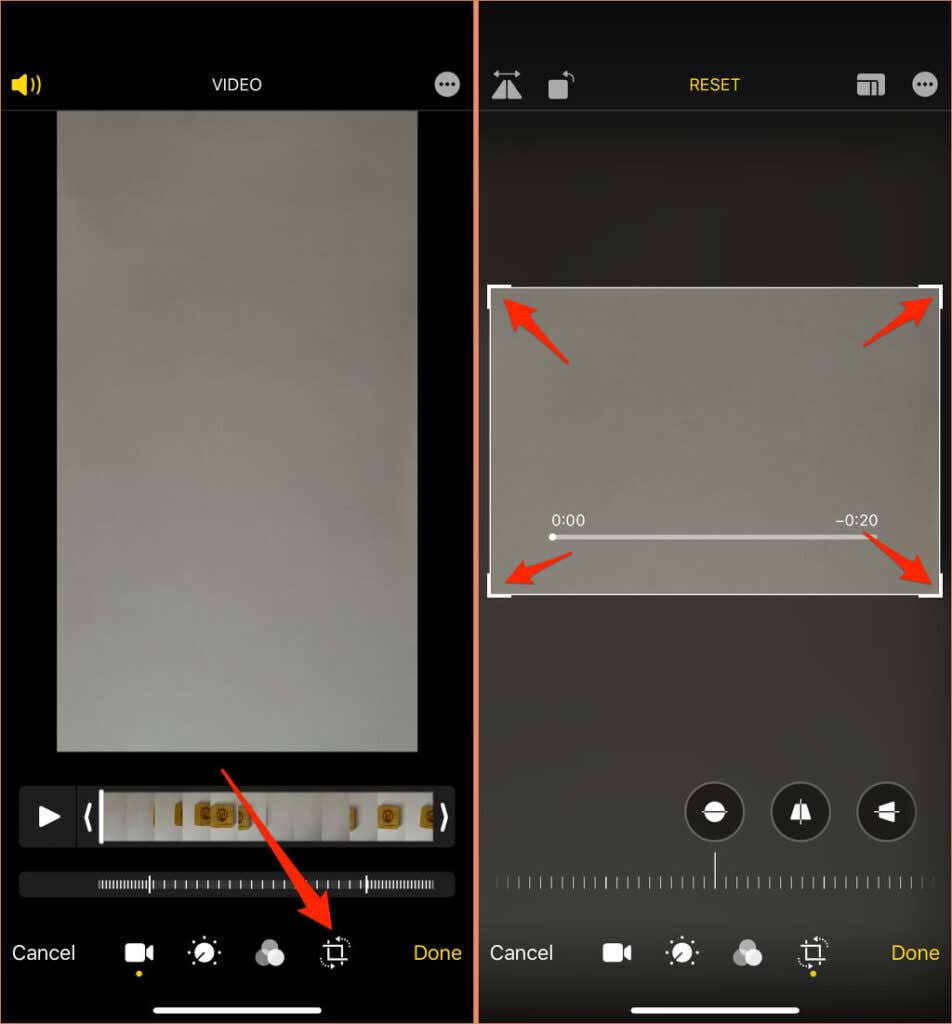
Tap Done in the bottom-right corner to save the video, or tap Reset in the top menu to undo the crop and revert the video to its original dimension.
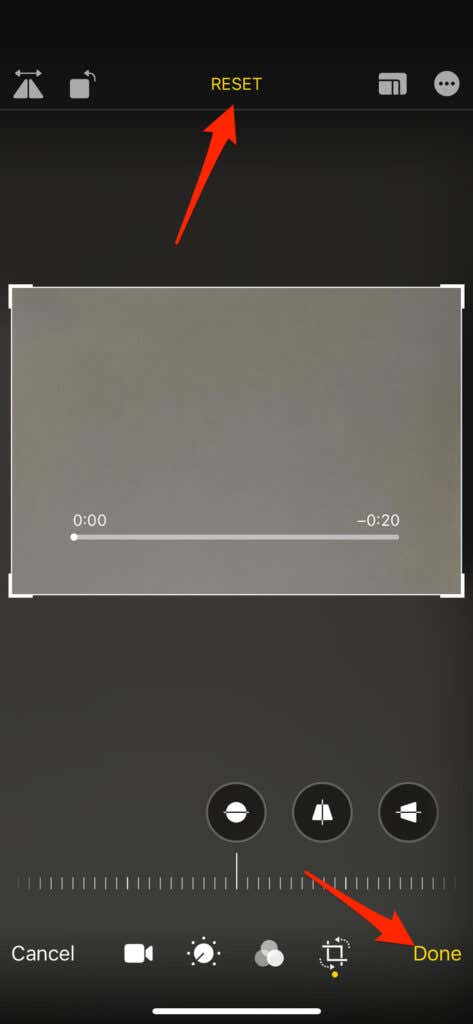
If you want to crop a video to a specific aspect ratio, tap the Resize icon (which looks like a maze) in the top-right corner and select any footage preset aspect ratios.
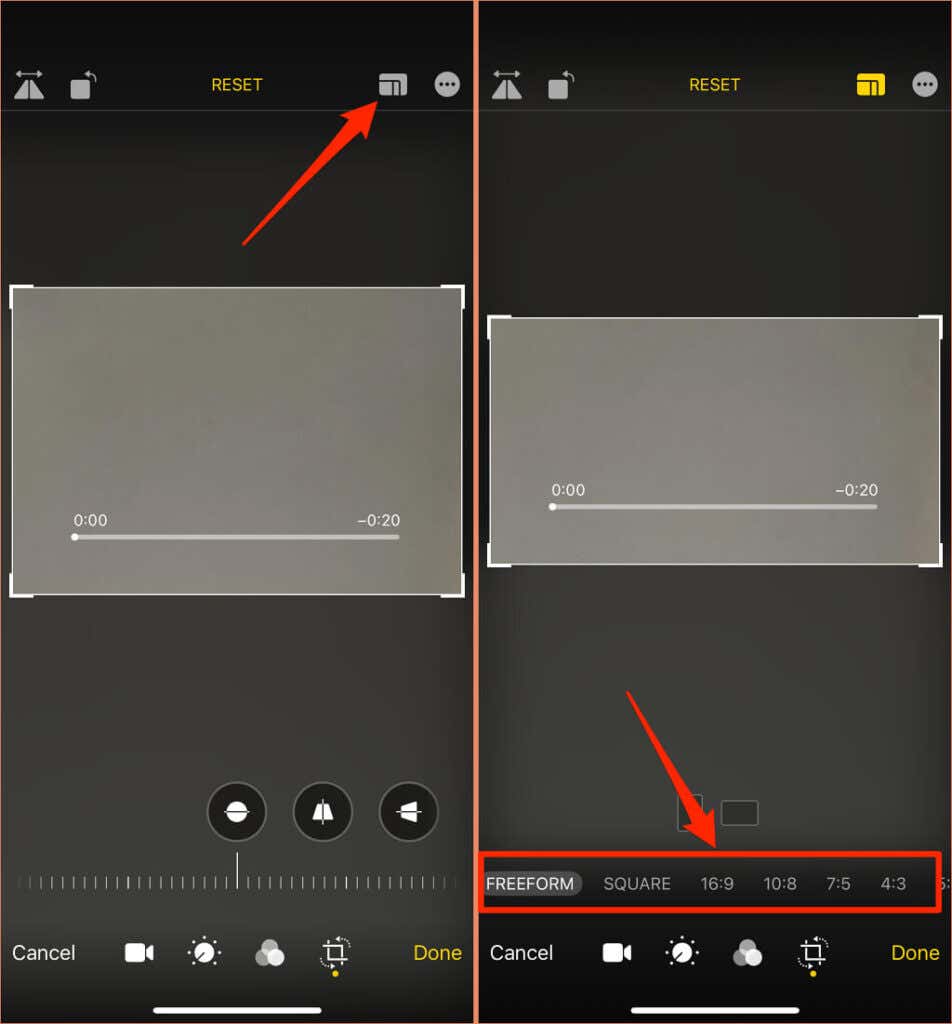
Change Video Orientation
Tap the Rotate icon in the top-left corner to rotate the video 90-degrees in an anti-clockwise direction.
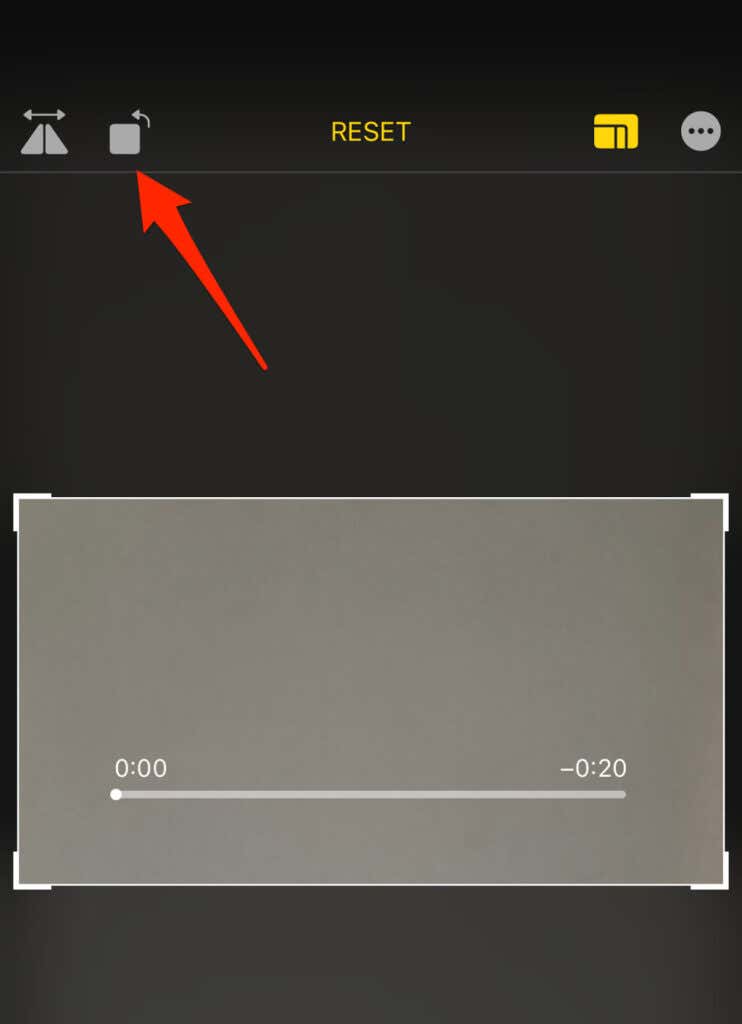
Tap the icon as many times as you want until the video is in the preferred orientation.
Flip or Mirror Videos on iPhone and iPad
This feature creates a horizontal or mirror reflection of the video—subjects on the right appear on the left and vice-versa.
In the “Crop” section, tap the triangle-like icon in the top-left corner to flip the video. Tap the icon again to flip the video back to its original state.
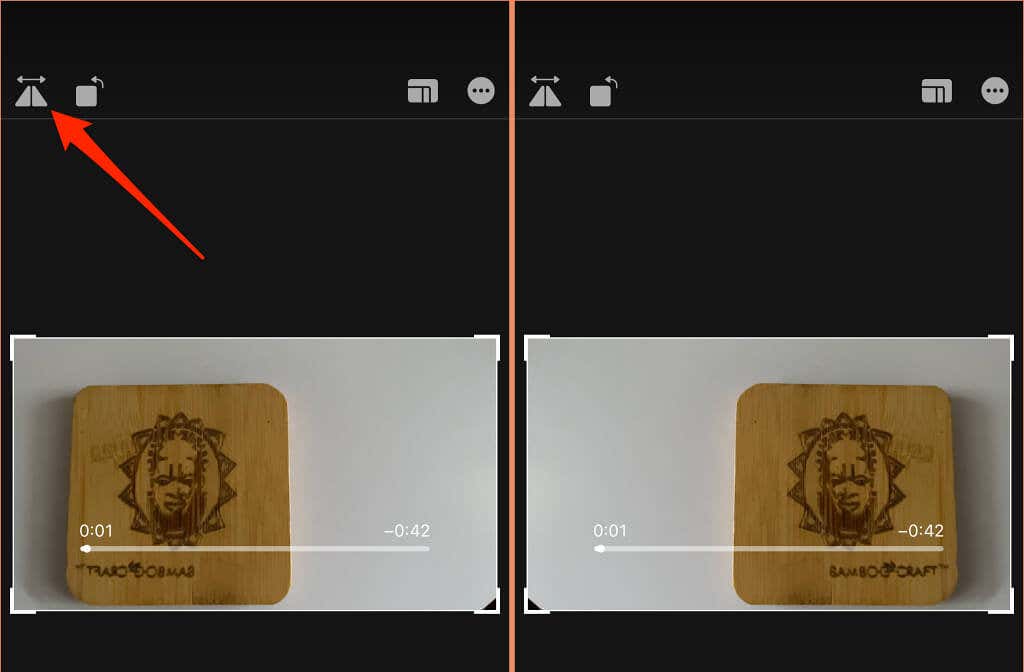
The iMovie editor is just as good as the video editor in the Photos app. The only difference is that the iMovie editor doesn’t have a dedicated slo-mo editor. Edit your video(s) in the Photos app if you want to trim the length of the slow-motion effect applied to Slo-Mo videos. Let us know if you have any questions.
[related_posts_by_tax posts_per_page="5"]