You can still use your old one
If you got a new MacBook, iMac, or Mac mini, you might need to transfer data from your old Mac to your new computer. However, you don’t have to copy everything over manually.
Learn how to quickly use the Migration Assistant in macOS to move documents, applications, user accounts, and system settings from your old Mac to your new Mac.

Preparing for Migration
It’s possible to copy over user accounts, documents, programs, and settings from your old Mac during or after setting up your new Mac. However, before you begin, you must prepare both devices for the task ahead.
Update System Software
Updating the system software on the old Mac ensures you encounter fewer compatibility issues during migration. Open System Preferences, choose Software Update and select Update Now next to any pending updates. If you’ve already set up your new Mac, it’s best to update it as well.
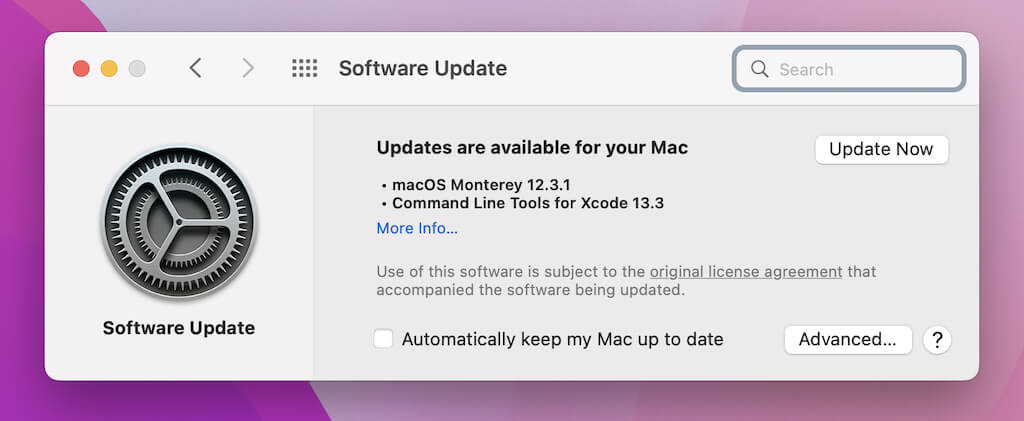
Connect to the Same Wi-Fi Network
Although it’s possible to transfer data via Thunderbolt and Ethernet, you can avoid using cables by using Wi-Fi. Make sure that the Wi-Fi module is active on both Macs and that they are connected to the same Wi-Fi network.
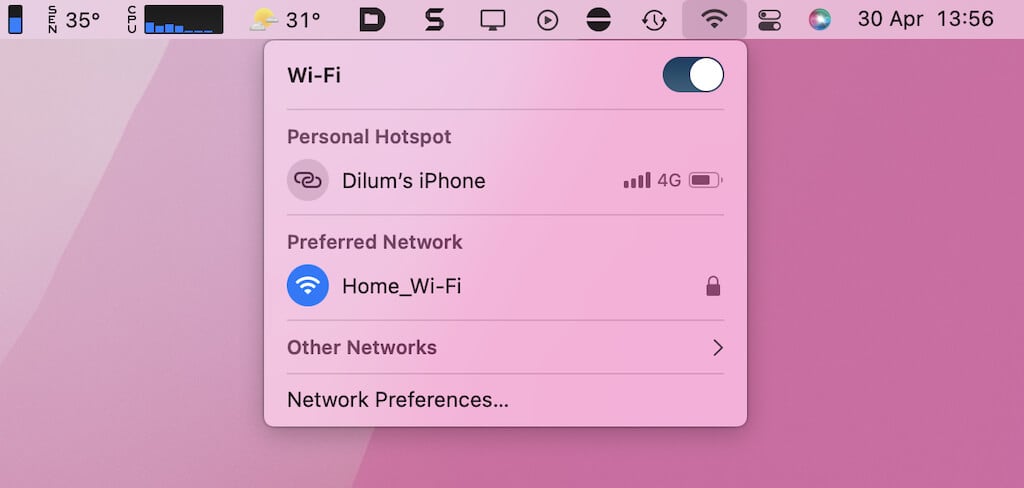
Note: If you’re in the process of setting up your new Mac, you will have the option of connecting it to a wireless network before arriving at the Migration Assistant.
Turn Off Antivirus Software
If you have a third-party antivirus utility on the old Mac, disable it before you proceed to avoid connectivity issues. Select its status icon on the menu bar and look for an option that lets you turn it off temporarily. Also, turn off any on your new Mac.
Name the Old Mac
To enable discovery through the Migration Assistant, you must name the old Mac. To do that, open the Apple menu and select System Preferences > Sharing. Then, add a recognizable name to the Computer Name field.
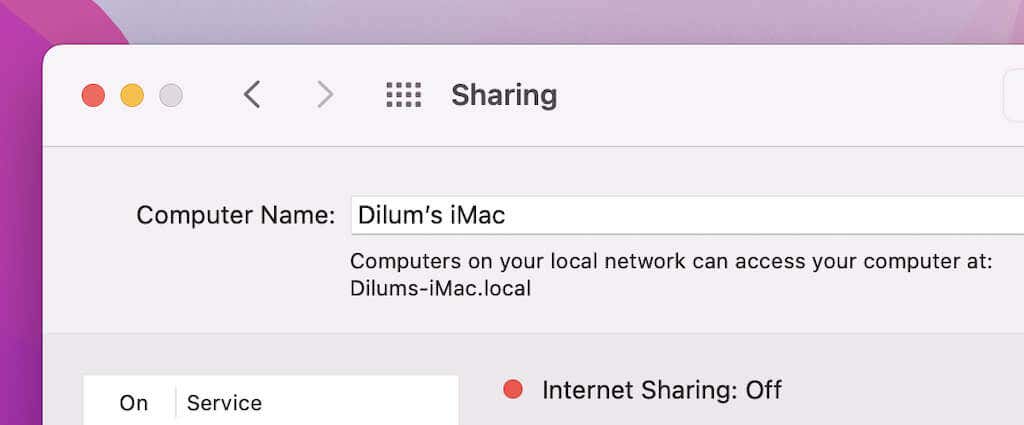
Connect to a Power Source
Moving large amounts of data between Macs can take a considerable time. Connect it to a power source to avoid running out of battery if you’re migrating to or from a MacBook, MacBook Pro, or MacBook Air.
Use Migration Assistant
If you’ve yet to work your way through the Setup Assistant on your new Mac, you can pause at the Migration Assistant screen and begin migrating data right away. Or, you can access Migration Assistant after setting up the device and still migrate your data. You must also use Migration Assistant concurrently on your old Mac. So place both Macs next to each other and work your way through the steps below.
Tip: If you use Time Machine, you can restore data to the new Mac directly from the external drive without having to interact with the old Mac at all.
1. Open Migration Assistant on the new Mac and the old Mac. To do that, open Launchpad and select Other > Migration Assistant. Or, you can launch it via your Mac’s Utilities folder (located within Finder > Applications).
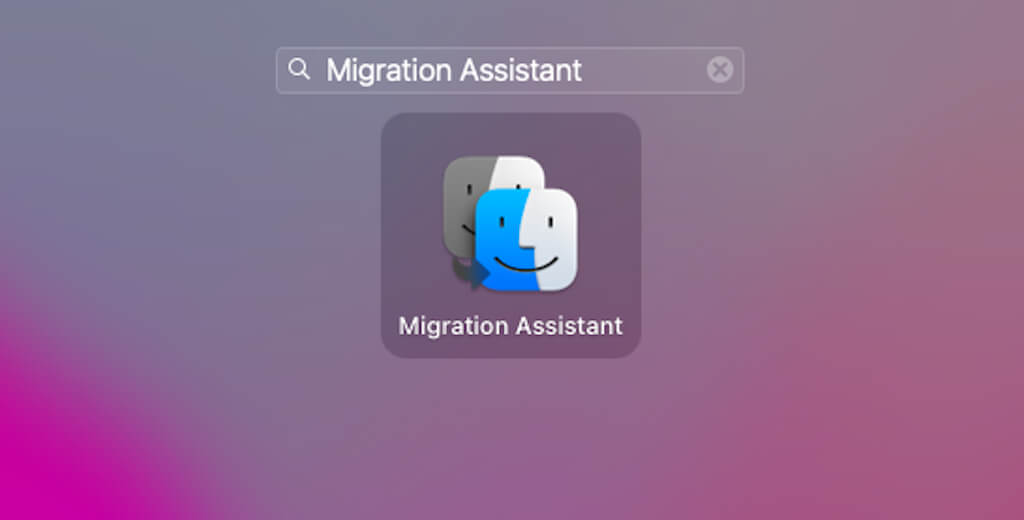
Again, if you’re still working through the Setup Assistant on your new Mac, you will come across the Migration Assistant in step 4 immediately after connecting to Wi-Fi.
2. Select Continue on the main Migration Assistant screen on both Macs.
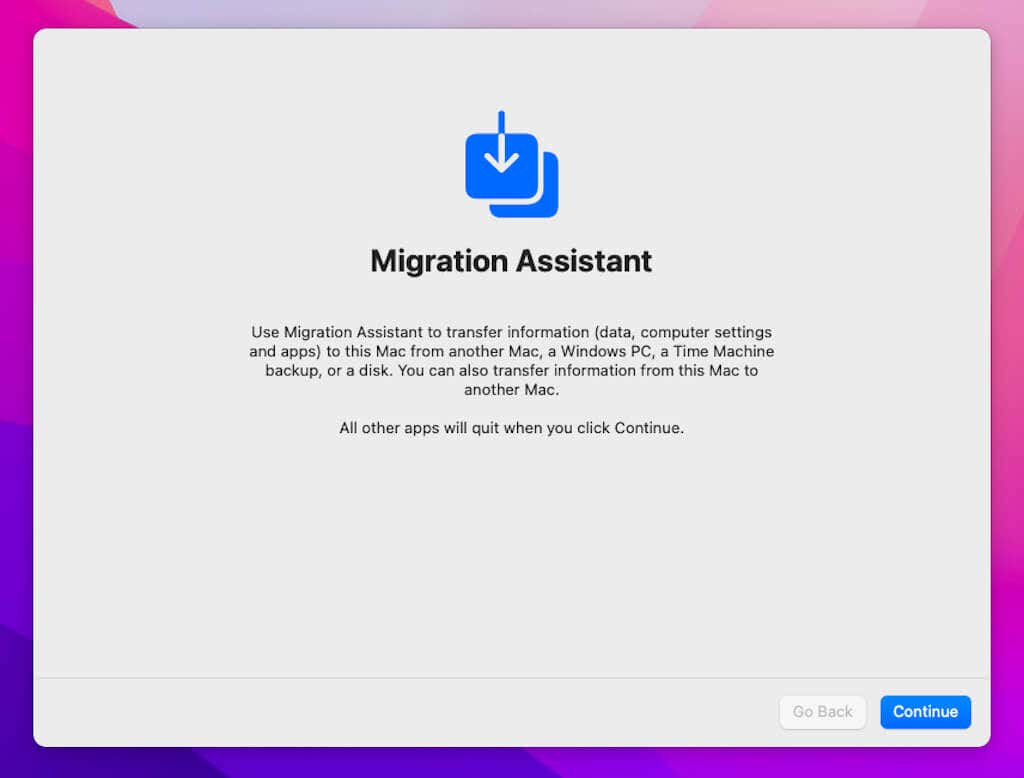
3. Enter the administrator password (if prompted) and select OK.
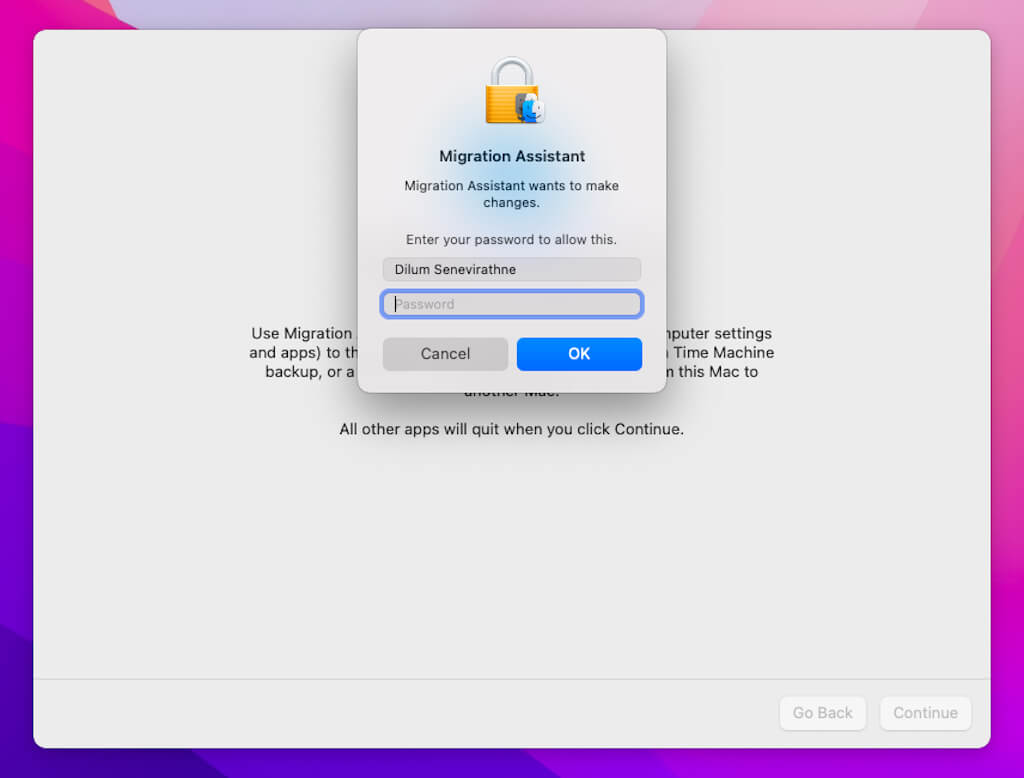
4. Pick the correct transfer mode on your new Mac and old Mac and select Continue.
New Mac: Select the radio button next to From a Mac, Time Machine backup, or Startup disk.
Old Mac: Select the radio button next to To another Mac.
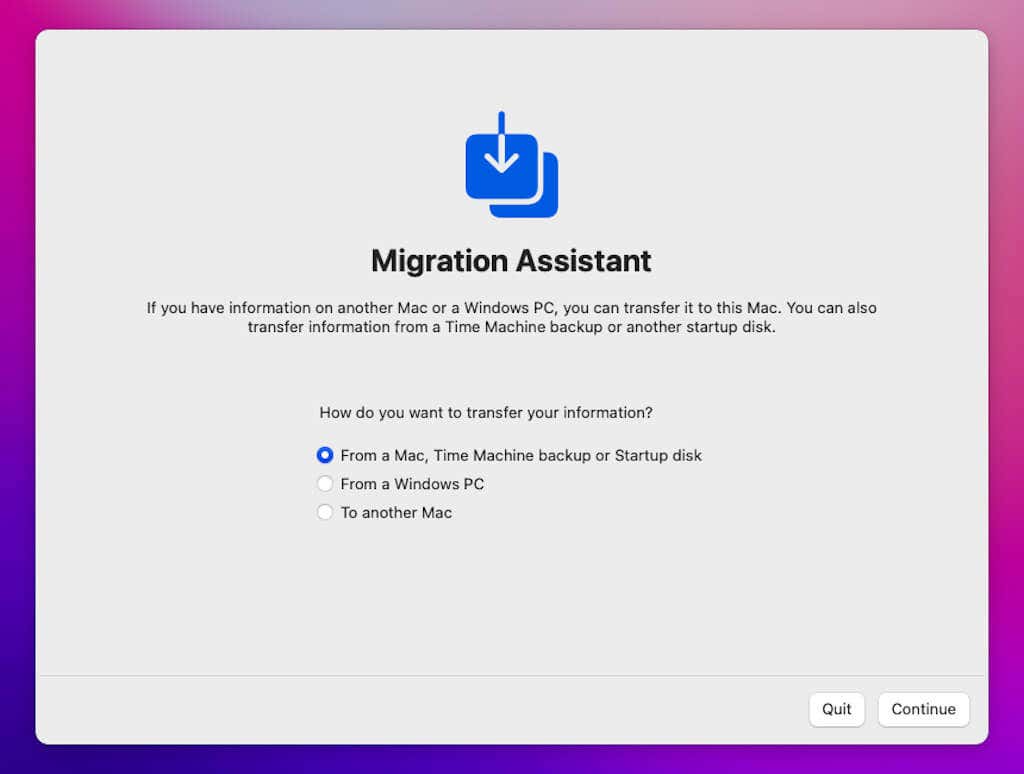
5. Select your old Mac on the Migration Assistant of the new Mac and choose Continue. If it fails to show up, move the devices closer and double-check if they’re on the same wireless network—select Change to switch networks if needed.
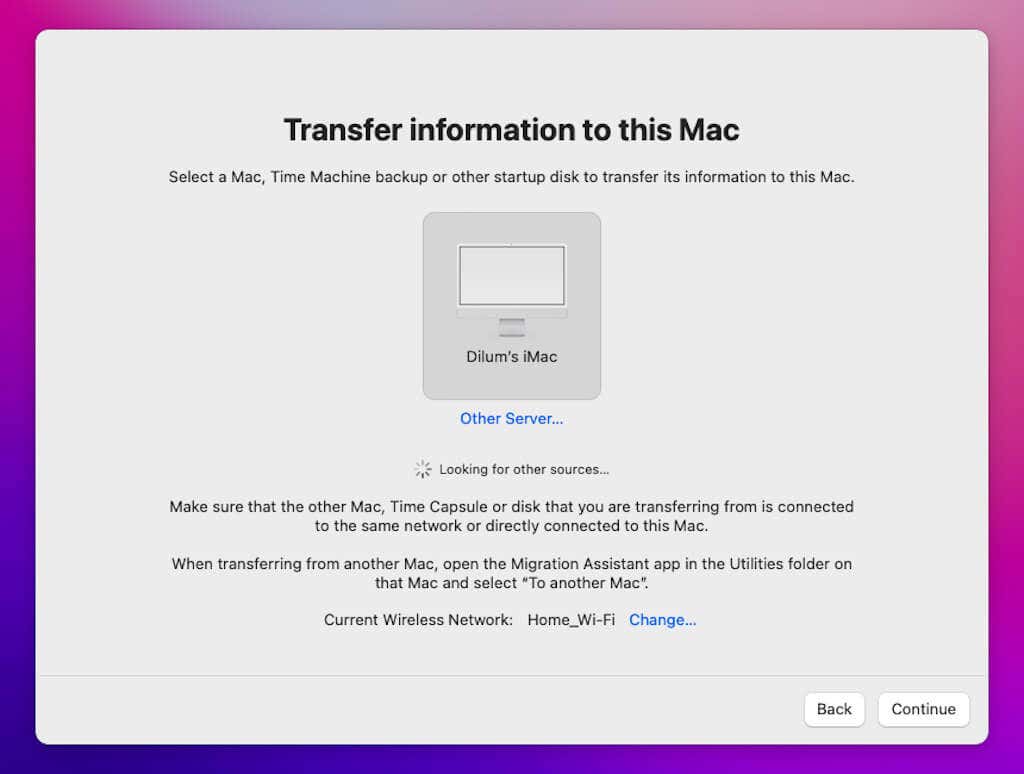
6. Confirm that the security codes on both Macs match by selecting Continue on the old Mac.
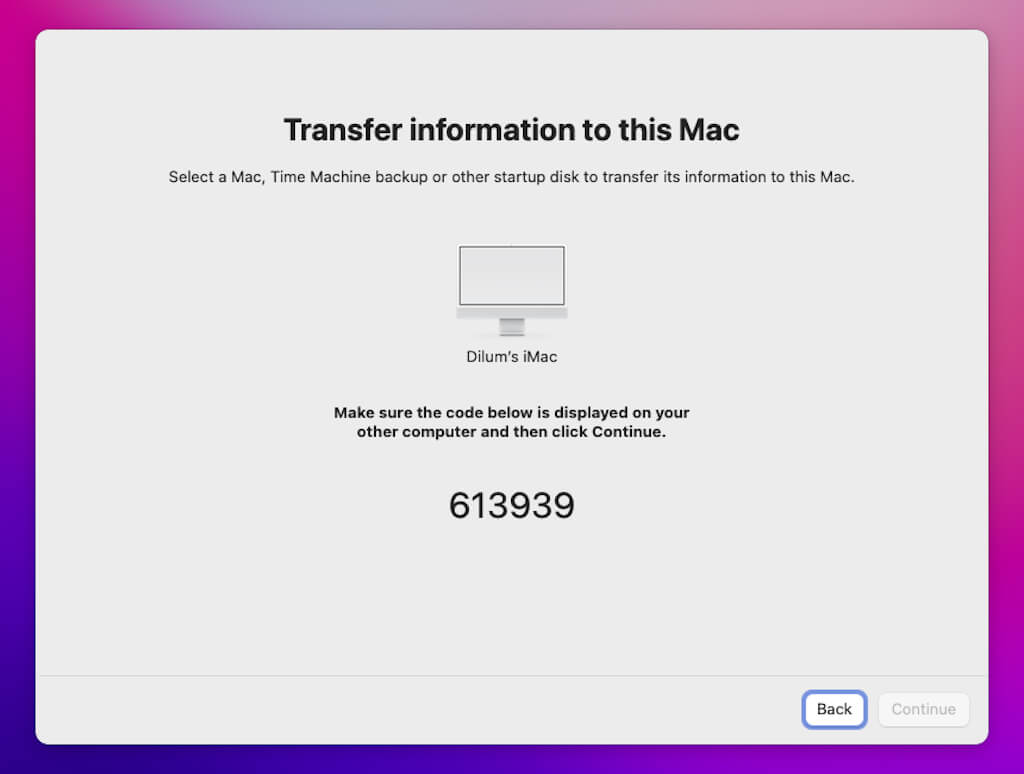
7. Check the boxes next to each type of information you want to transfer to the new computer—applications, user accounts (including documents), and system-related files and settings.
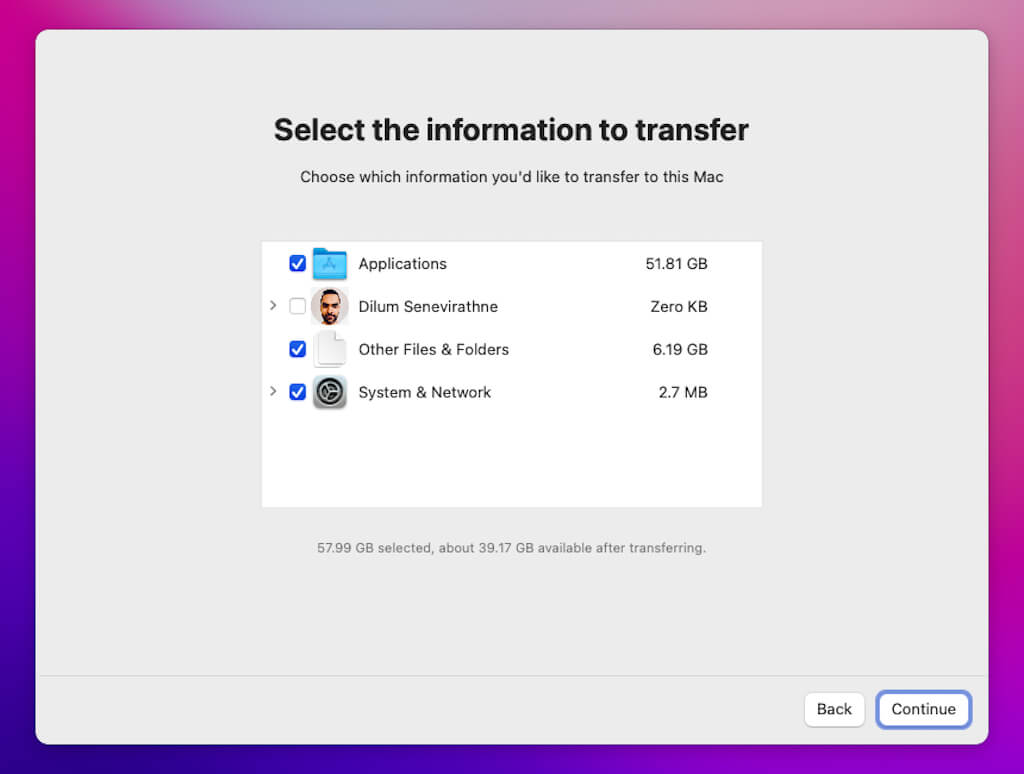
8. Select Continue to initiate the data transfer. However, when migrating user accounts, the Migration Assistant on the new Mac will require you to:
- Set up passwords for each administrator account you want to transfer.
- If you’ve already set up your new Mac and the old Mac has a user account with the same name, choose between renaming and replacing it.
9. Wait until the Migration Assistant finishes transferring information from your old computer to the new computer.
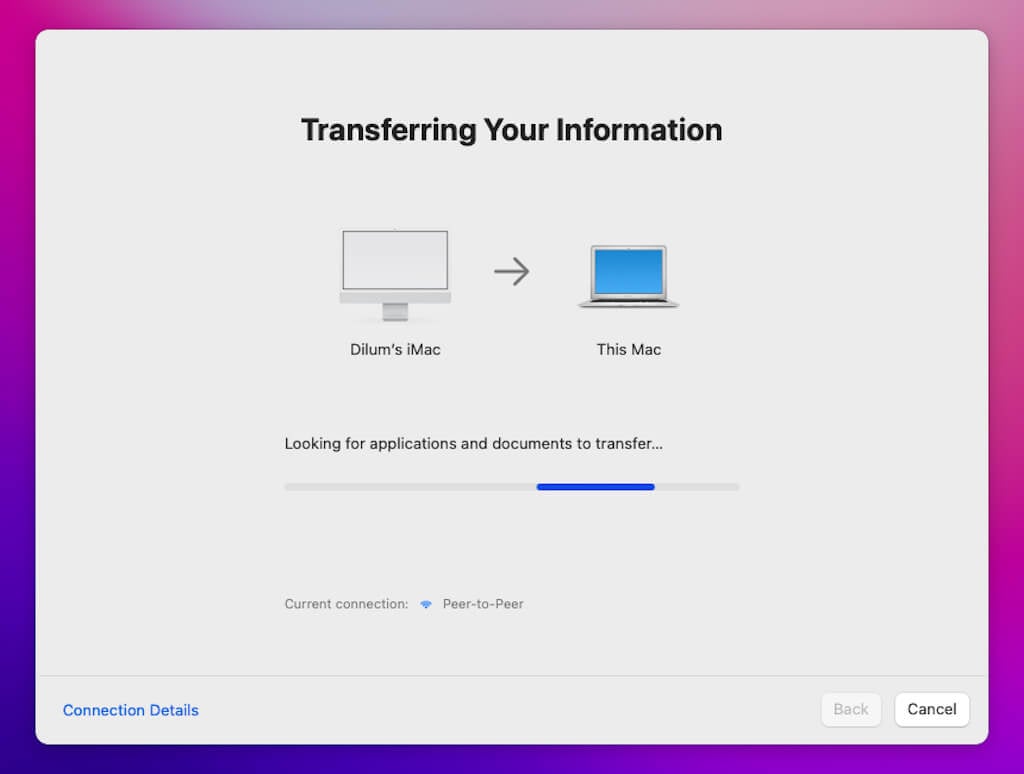
10. Select Done once everything is complete to exit the Migration Assistant on the new Mac. On the old Mac, select Quit.
You Can Still Use Your Old Mac
After migrating your data, you can continue using your old Mac if you want—it will still have all your data. If you plan on selling or giving it away, don’t forget to wipe the Mac and restore it to factory defaults.




