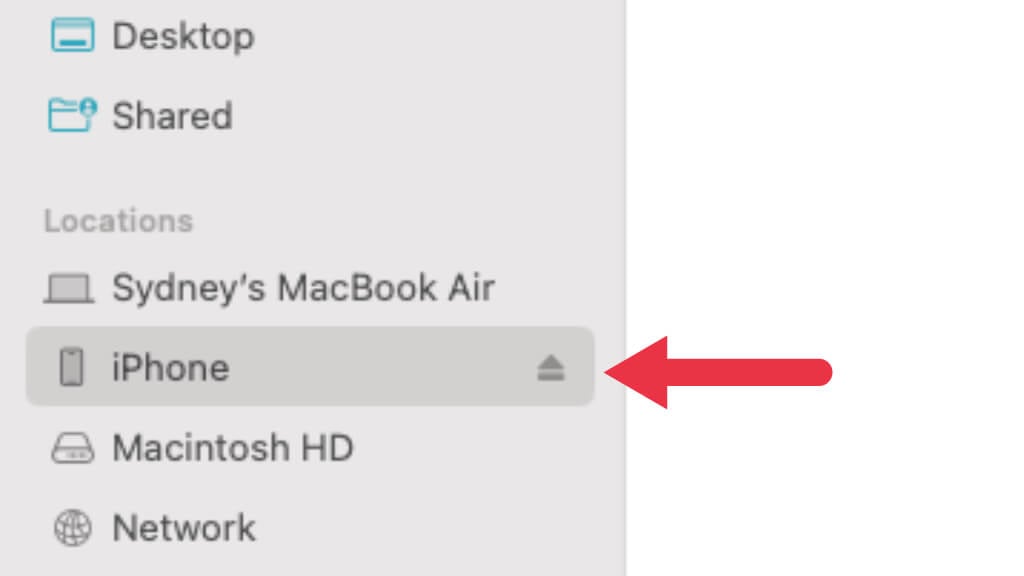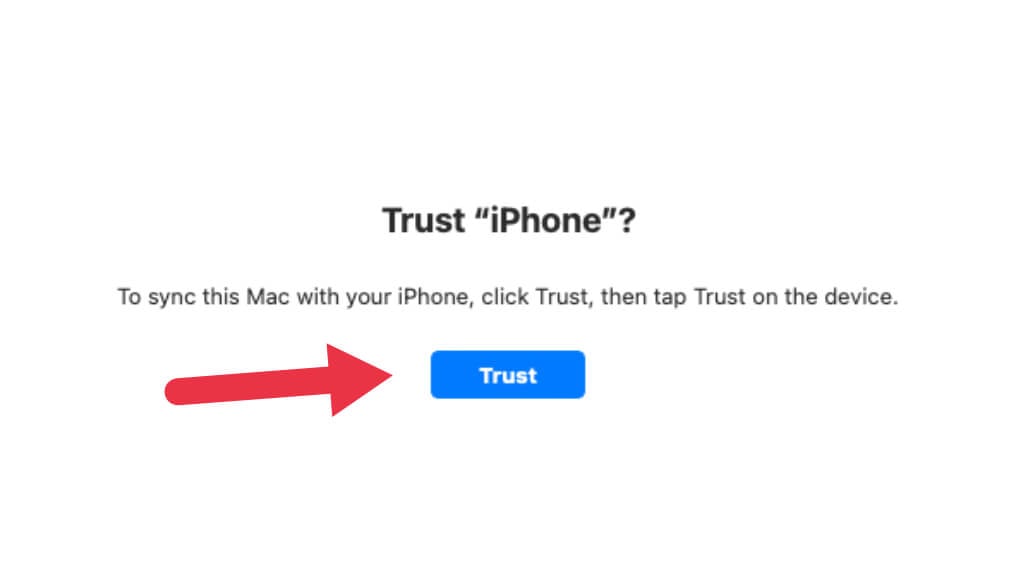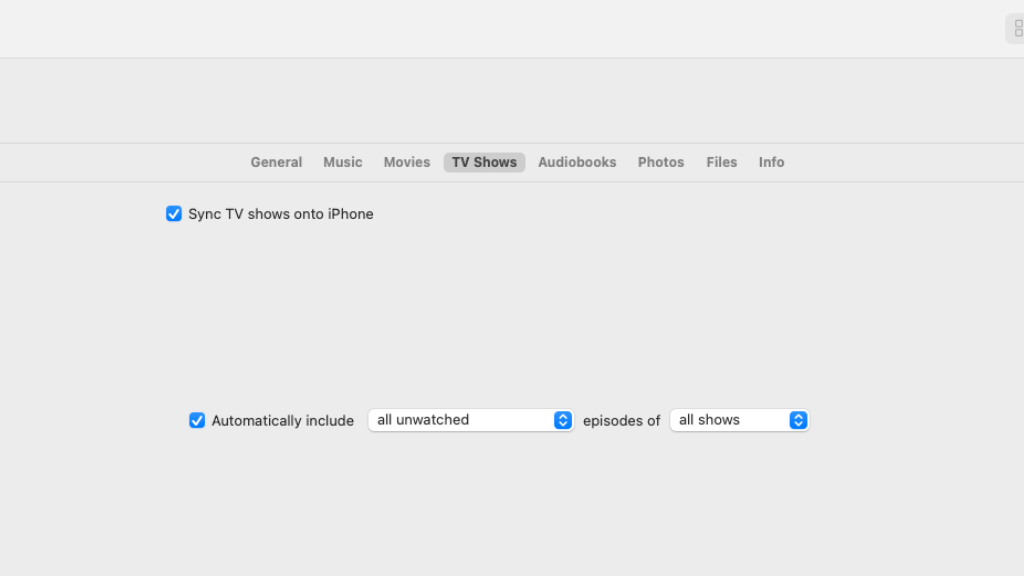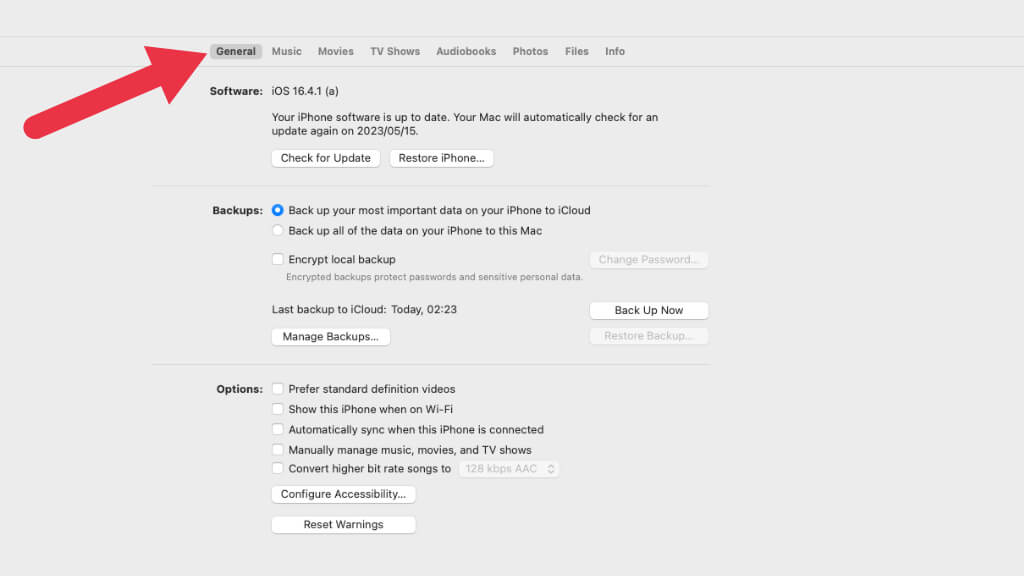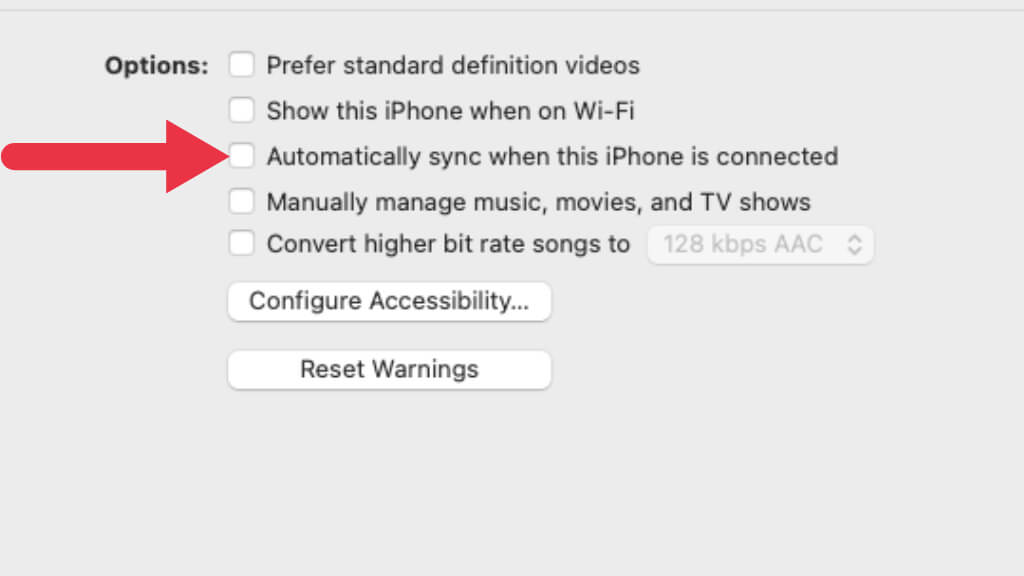In our modern, interconnected world, seamless integration between your devices has become an essential part of day-to-day life. This is particularly true for Apple users who rely heavily on their Macs and iOS devices like the iPhone and iPad.
Luckily Apple makes it easy to keep all your Apple gadgets in sync. “Syncing” refers to transferring and maintaining updated content between your MacBook and iOS devices. For example, imagine adding a movie to your Mac; you can sync it so that this movie appears on both your Mac and iPhone.
Mastering the Finder Sidebar on Your MacBook
To start the syncing, connect your iPhone or iPad to your MacBook using a USB or USB-C cable. Once connected, your device will appear in the Finder sidebar – a convenient feature introduced with macOS Catalina.
Selecting your device in the sidebar reveals the Finder window that displays various syncing options and lets you manage your device’s software.
Note: The first time you plug your iPhone into your Mac, you may get a message on Finder asking whether you want to trust the computer. You’ll need to say confirm to proceed. Then you’ll have to confirm that these are trusted devices on your phone.
The Finder window lets you turn on syncing for each type of content, including your favorite TV shows from Apple TV or Apple Music.
The General button in the button bar provides a control center for managing the software and data on your device. Here, you can check for the latest software updates for your iPhone or iPad, back up the data onto your Mac or iCloud, and restore data from a backup.
When you’ve made all the selections you wanted, use the apply button if necessary to lock in those choices. Then select the Sync button to start the sync process.
Syncing: When and Why?
For users of the iPod classic, iPod nano, or iPod shuffle, syncing your device with your Mac is a must; it’s the only way to add content to these older devices. However, for iPhone, iPad, or iPod touch users, syncing is required only when you have new or updated content.
You can opt not to sync your iPhone, iPad, or iPod touch. Instead, you can download items directly to your devices from the iTunes Store, the App Store, Apple Books, and other Apple services. You can also use iCloud to keep items updated across your devices. So, whether you want to transfer files from Android or sync photos from iCloud, Apple offers multiple avenues to ensure your content is always accessible.
At first, devices like the iPhone and iPad were essentially accessories. You had to connect them to a “real” computer to get the full use of them. However, these days they are independent devices in their own right, so manual syncing is optional. If all your devices are using iCloud on the same Apple ID, then your info will simply be there as long as you have fast internet access.
The Syncing Dilemma: All Content or Specific Items?
Automatically syncing all content is undoubtedly the quickest and most straightforward option. Select the Automatically sync when this [device] is connected checkbox in the General pane, and then activate syncing for each type of content you want to sync.
This way, your MacBook, iPhone, or iPad will update to matching content whenever they’re connected, whether over your Wi-Fi network or via a cable.
Yet, sometimes, you might need a more tailored approach. You can choose to sync specific items. For instance, you may want to sync only certain movies to your iPhone to save storage space, or perhaps you want to transfer just a few audiobooks for your next road trip. With Apple’s system, you can still automatically sync all items for other types of content, like podcasts or TV shows.
It’s perhaps a little too easy to sync iPhone content accidentally to your iPad or vice versa and then end up with full devices and content that isn’t really meant for the device it’s on.
iCloud vs. Syncing: Which Is Right for You?
When transferring files, you have two primary options: iCloud and syncing. iCloud offers an automated and effortless solution. For example, with iCloud Photos, when you take a picture on your iPhone, the photo soon appears on your Mac and other iOS devices. iCloud ensures your MacBook, iPhone, or iPad are continuously updated as content changes, and you don’t have to lift a finger.
Syncing, however, allows you to manage the files on your device actively. It enables you to update your device to the latest iOS or iPadOS software, back up your device data securely to your MacBook or iCloud, and, if needed, use a backup to restore information on your device.
Syncing Over Wi-Fi: How-To Guide
Imagine a world where cables become redundant for transferring data, and every adjustment you make, every new song or podcast you add, magically appears on all your devices. That’s the brilliance of Wi-Fi syncing.
Setting up Wi-Fi syncing might sound tricky, but it’s as easy as pie. You first connect your device to your MacBook using a cable. You still need a cable for this initial setup, but consider it a small step toward a cable-free future. Once your device is connected, it will appear in the Finder sidebar, where you can find the option to enable syncing over Wi-Fi.
Here’s a step-by-step breakdown of the process:
- Connect your device to your MacBook using a USB or USB-C cable.
- In the Finder on your MacBook, select the device in the Finder sidebar.
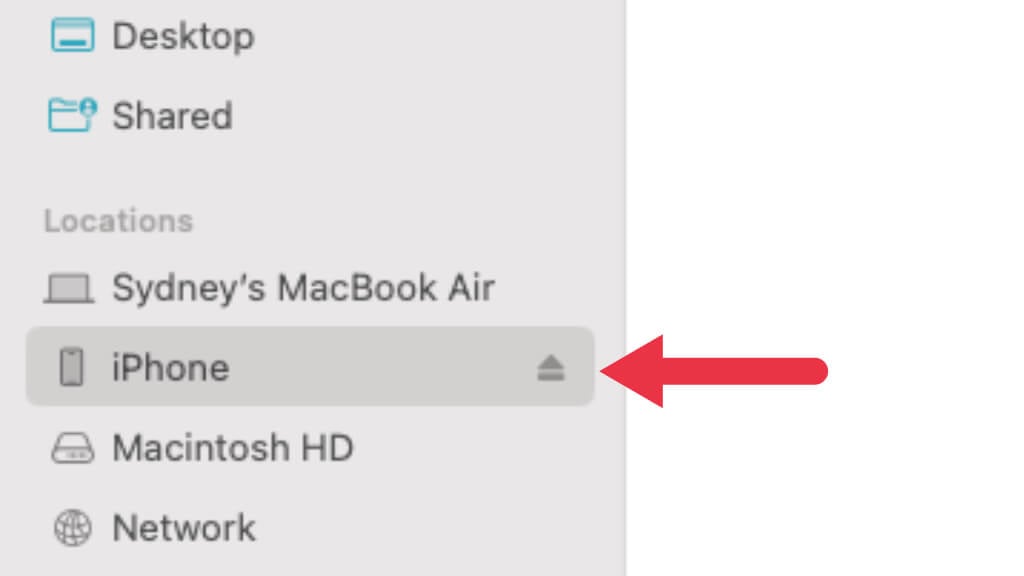
- Select General in the button bar.
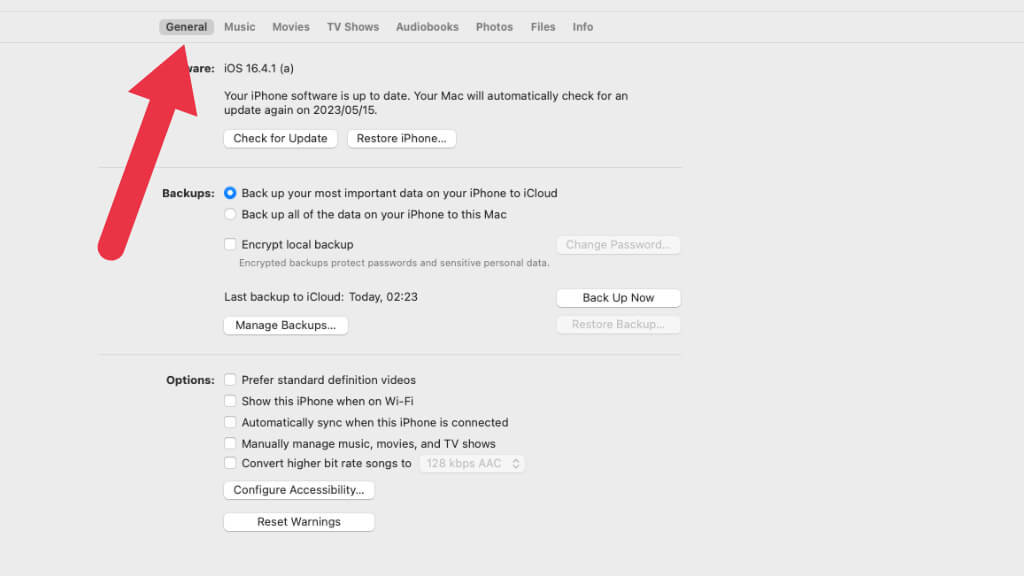
- Select the Show this [device] when on Wi-Fi checkbox.
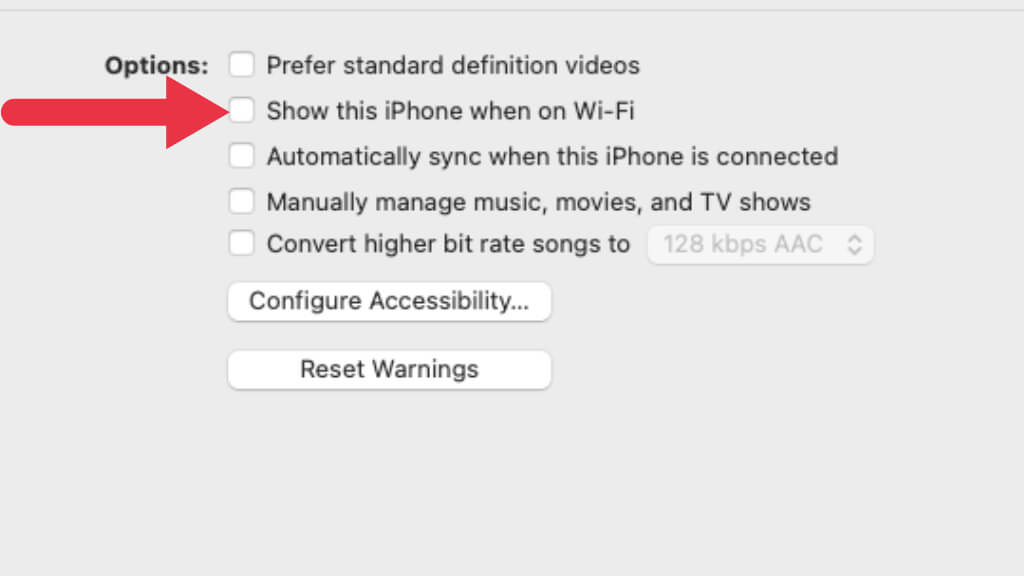
- Select sync settings just as you would for wired syncing.
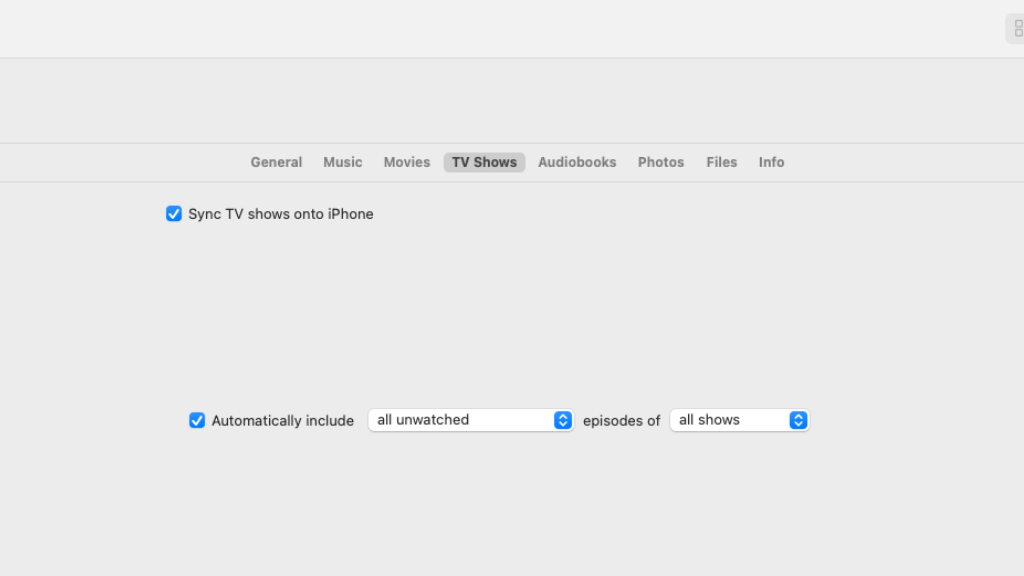
- Select Apply.
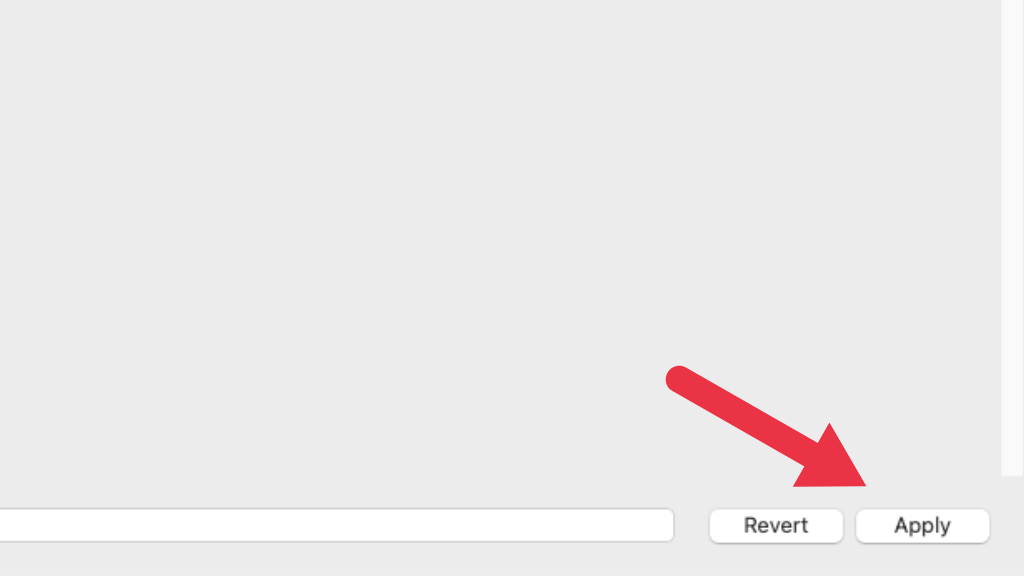
Once this is set, your device’s icon appears in the sidebar whenever your device connects to your MacBook. You can select the device in the Finder sidebar to view or change syncing options.
Note: Apple Support says that Wi-Fi syncing is slower than syncing over a cable. If you connect a device to your MacBook while syncing over Wi-Fi, syncing via cable takes priority. If you disconnect the device’s cable from the MacBook while syncing, syncing stops, even if Wi-Fi syncing is on. Syncing resumes when you reconnect the device using a cable or over Wi-Fi.
Making the Most of Your Apple Devices
Whether it’s your first time syncing an iPhone or you’re a seasoned Apple user looking to sync your new iPhone 14 Pro Max, understanding the intricacies of syncing is crucial to making the most of your Apple devices. Apple has created a seamless ecosystem between your MacBook, iPhone, iPad, iPod touch, and even your Apple Watch and AirPods. With options like iCloud, AirDrop, and Wi-Fi syncing, you can easily manage and transfer your favorite music, TV shows, podcasts, and photos across your devices.
[related_posts_by_tax posts_per_page="5"]