Updating your Mac OS and apps is important, as some updates are essential for your Mac. They’re meant to improve overall security and make all processes on your computer run smoothly.
There are times when you might want to wait on installing a new big operating system (OS) update and allow yourself some time to make sure the update won’t cause any major damage to your Mac. Having an update start automatically while you’re in the middle of completing an important task can also be very frustrating.
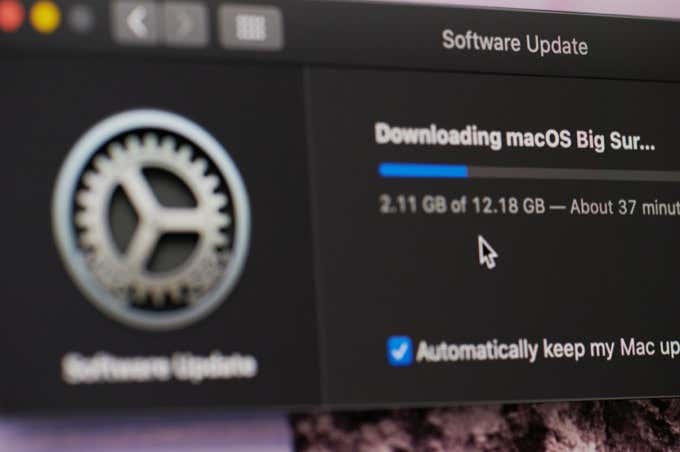
The good news is that you can fully control your Mac’s updates, meaning you get to decide what updates to install and when. If you’re not a fan of having your computer update everything automatically, here’s how to stop your Mac from installing updates for macOS and how to control them.
How to Stop Your Mac from Installing Automatic Updates
You can manage your Mac system updates and prevent future macOS updates via your computer’s System Preferences. To stop your Mac from installing updates automatically, follow the steps below.
- Open the Apple menu on your Mac.
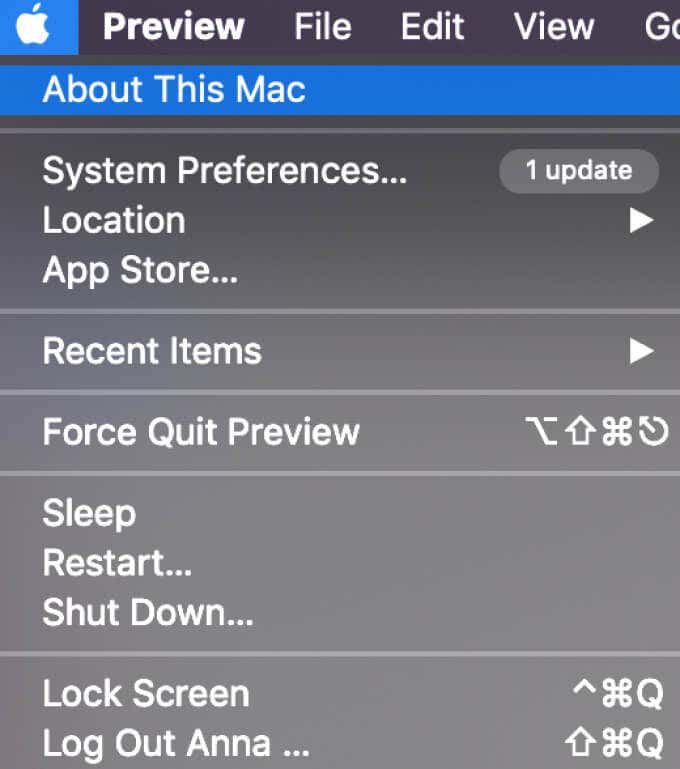
- Select About This Mac. In the pop-up window, you’ll see all the general information about your machine, as well as what macOS version it’s running right now.
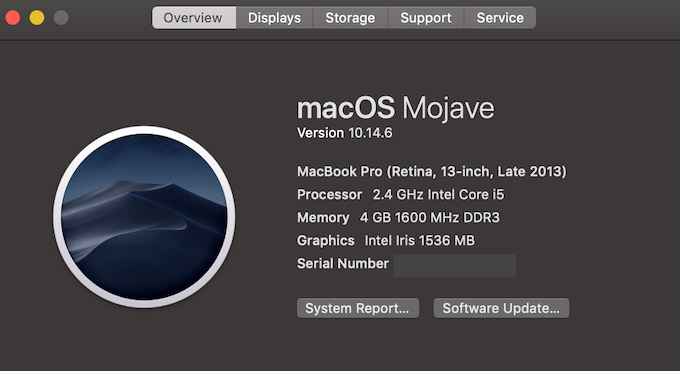
- Select Software Update. The new pop-up window will show any updates available at the moment. You can manually choose to start the update by selecting Upgrade Now next to it.
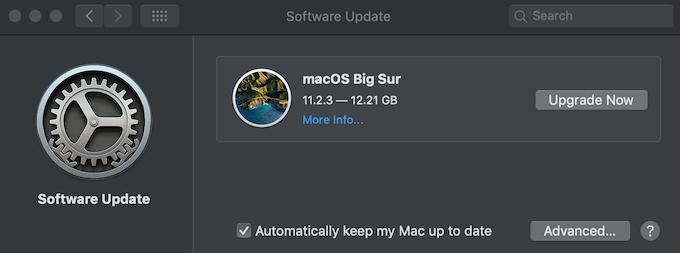
- If you have the Automatically keep my Mac up to date box checked, then your computer will install all updates automatically. Uncheck this box to stop your device from doing it.
- When you uncheck the box, you’ll be prompted to confirm your decision. Select Turn Off Automatic Updates and enter your password to continue.
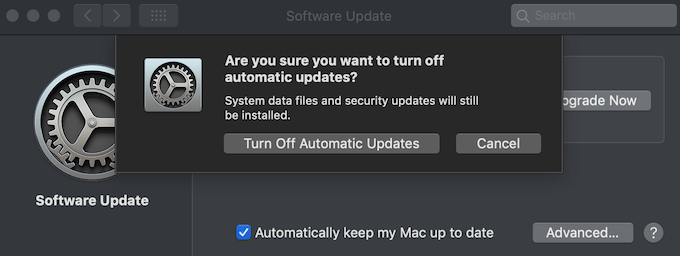
If the box for automatic updates is unchecked, your Mac won’t update automatically. To gain more control over which updates are installed on your Mac, check out the Advanced software updates settings in the same window.
How to Fully Control Your macOS Updates
Now that you’ve disabled major system updates from being automatically downloaded and installed on your Mac, you can learn to fully control how and when your computer updates.
In the same Software Update pop-up window, select Advanced to open the settings menu. Then select the boxes next to the options that you want to disable.
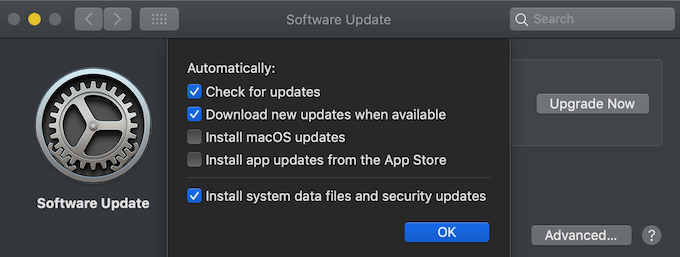
- Check for updates: It’s recommended to keep this checked. This enables your Mac to check for OS and security updates on a regular basis.
- Download new updates when available: This one’s self-explanatory. You can disable this if you don’t want your Mac to automatically download new updates as soon as they become available.
- Install macOS updates: When enabled, this option allows your device to install OS and security updates as soon as they’re available. Even though this is done automatically, your Mac will warn you if/when it needs to be restarted, and you’ll get options to delay the update by a few hours or longer if you wish.
- Install app updates from the App Store: If enabled, this allows your Mac to automatically update apps from the App Store. You can also change this setting in the App Store preferences.
- Install system data files and security updates: This setting, separate from the Install macOS updates setting, allows Software Update to install important security updates and some system updates that don’t require a restart automatically. It’s also recommended to keep this one checked at all times.
How to Stop Your Mac from Upgrading to Big Sur
Installing the latest version of macOS – Big Sur gives you access to a few new features and a brand new look for your Mac. However, there are some pretty serious problems with Big Sur that can discourage you from installing the update.
If you don’t want to install Big Sur on your Mac (at least yet), switching off the automatic system updates won’t help with that Big Sur notification appearing from time to time. However, as always, there’s an app for that.
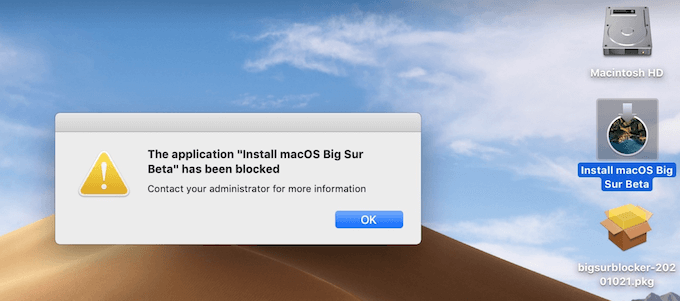
The app’s called Big Sur Blocker and you can download it on GitHub. This app was created with only one purpose, and you can install it to do just that – block Big Sur from running the update. Instead of blocking various software updates, you can get the Big Sur Blocker to target this one update specifically and prevent it from running.
Should You Update Your Mac?
A common dilemma for many Mac users is whether you should upgrade to the latest version of macOS or not. There are many reasons to do it and just as many to avoid it. If you choose to stop big system updates, in the end, make sure to still allow your Mac to install important security updates to protect your computer.
Alternatively, if you decide to run all of the updates automatically, don’t forget to backup your Mac before installing them.
Do you have an automatic system and software updates enabled or disabled on your Mac? What made you enable or disable them? Share your experience with updating your Mac in the comments section below.
[related_posts_by_tax posts_per_page="5"]