When the first iPad Air brought laptop-like processing power to a super-thin tablet form factor, it was a big deal. The problem was that iOS at the time could only run one application at a time. Apple quickly rectified this by adding split-screen multitasking, which finally turned the iPad into a potential laptop replacement.
Today, the latest version of iPadOS (as it’s now called) offers a much more refined and versatile form of multitasking. While it’s still not as flexible as macOS or Windows, you can get a lot of work done with your tablet if you know how to create a split screen on the iPad.

Check That Multitasking Is Enabled
Before you try anything described in this article, make sure that all the multitasking options are enabled. The available options may differ based on the iOS or iPadOS version you’re running. Here we’re using iPadOS 14.4 on a 2018 iPad Pro 12.9” model.
Making sure these features are enabled is easy:
- Go to Settings > Home Screen & Dock > Multitasking
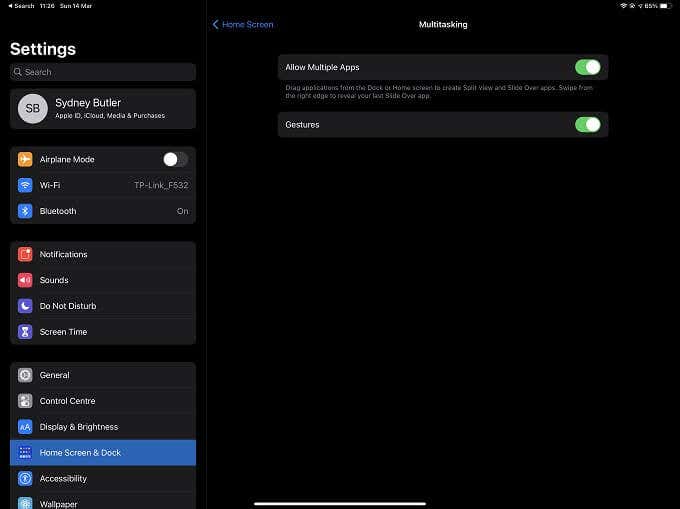
- Enable both Allow Multiple Apps and Gestures switches.
Just be aware that the Allow Multiple Apps option has nothing to do with background app refresh, which is a completely different setting.
App Support Is Essential
While multitasking is built into iPadOS, not every mode will work with every app. Apps have to be written by the developer to support the different screen modes and features that are possible.
For example, most games do not support any sort of split screen, but you can still have an app like Twitter in a floating Slide Over window. Other apps may support the 50-50 Split View mode, but not the 70-30 mode. The easiest way to check is to simply try it with the app.
The Dock and Slide Over Gestures Are Key
The recent addition of a macOS-like dock to iPadOS has made multitasking much easier to manage. Apps you want to launch in addition to the one that’s already running can be accessed from the dock.
The apps on the right side of the dock divider are your most recent applications. To the left, you can give applications a permanent home and even arrange them into folders as we’ve done here.
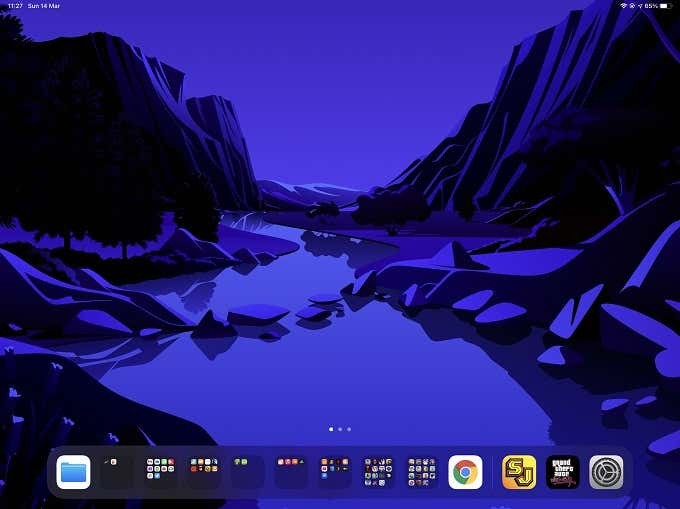
Once you’ve launched an application in the Slide Over mode from the dock, you can use various gestures to access other multitasking modes. However, let’s look at how to get your app into Slide Over mode in the first place.
Getting Apps Into Slide Over Mode
Slide Over mode allows your second app to float in a small window on top of the full-screen application. In this mode, the app will switch to a smartphone-style app layout.
Here’s how to open an app in the Slide Over mode:
- Open the app you want to run full-screen.
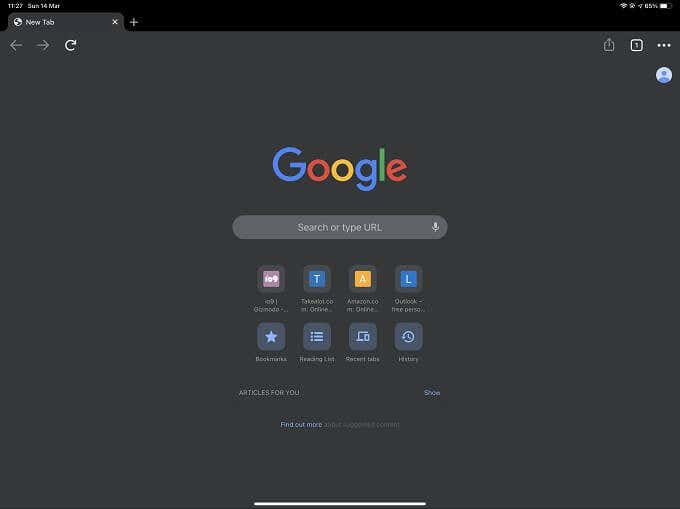
- Swipe up to reveal the dock.
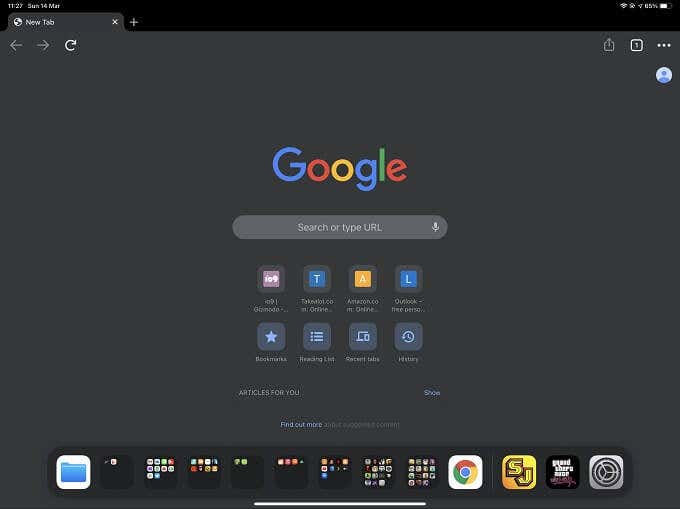
- Find the app you want to multitask with. You can open dock folders and also icons that aren’t in dock folders.
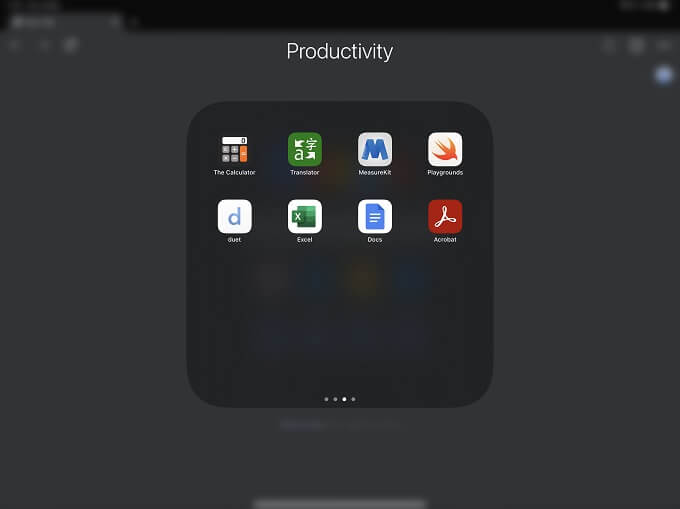
- Press and hold the icon of the app and drag it onto the main app’s screen area. It should form a Slide Over window.
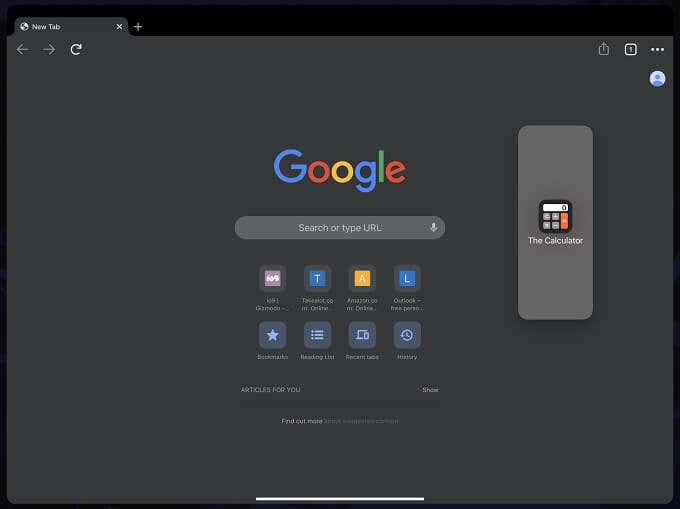
- Release the app and it should appear as a floating window like this.
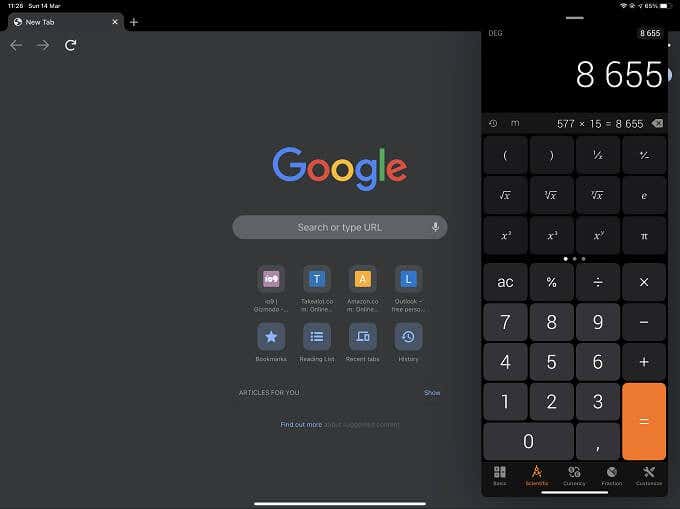
From here, you can do a few neat things, which we’ll go over next.
Try These Slide Over Tricks
Now that your second app is in a floating window on top of the main app, there are a few tricks you can try.
If you look at the top and bottom of the window, you’ll see these two tabs:
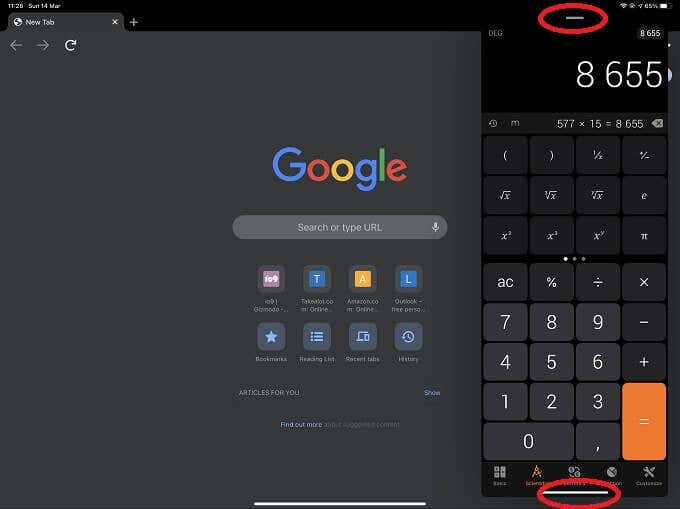
The top tab can be used to move the window between the left and right sides of the screen. You can also move it to the top middle of the screen and make it the current full-screen app. If you want to switch to Split View mode, move it to the left or right side of the screen until you see that mode activate, and then release.
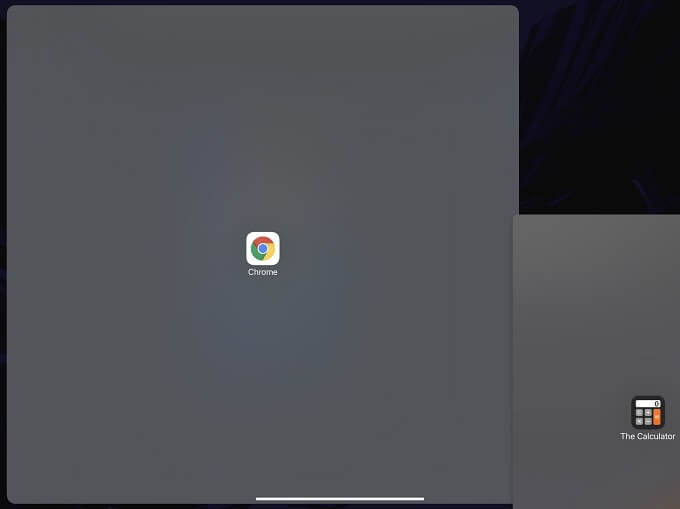
While in Split View, you can change between a 50-50 or 70-30 split by using the tab in the middle of the divider and dragging it left or right.
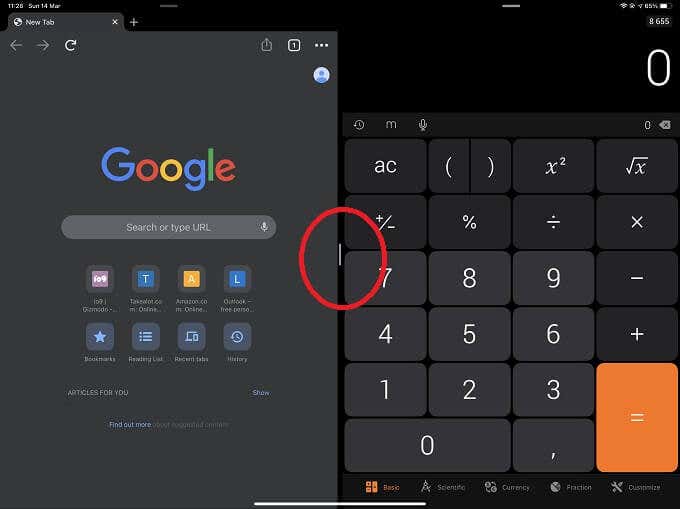
To slide the Slide Over app out of view, simply swipe it off the right edge of the screen. To bring it back, swipe from the edge of the right-hand side of the screen.
The tab at the bottom of the floating window lets you switch between other applications that you’ve recently had open, assuming they support split view. You can swipe left or right on it to display the carousel of recent applications.
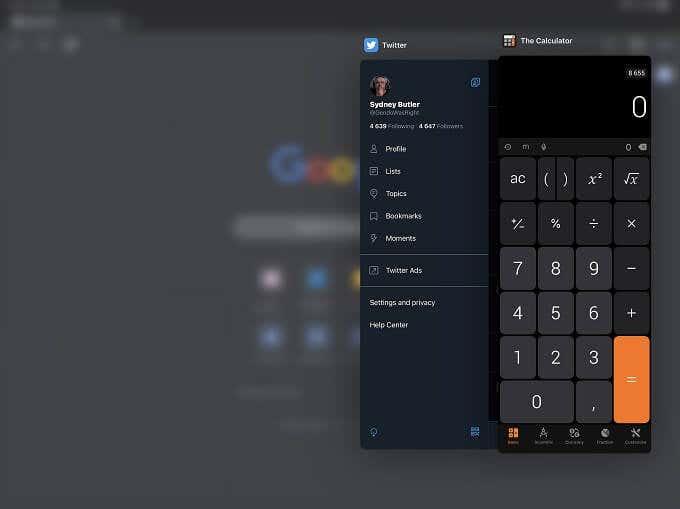
Running Three Apps at Once
While you may assume that you can only run two apps at once, you can run three apps too. There are three different ways to do this, but we’ll start with the easiest one.
Here, you can use both Slide Over and Split View at the same time. It works the same way as before, but this time you’ll first get two apps into split view and then drag the third one into the floating Slide Over mode by dragging the icon over the Split View divider.
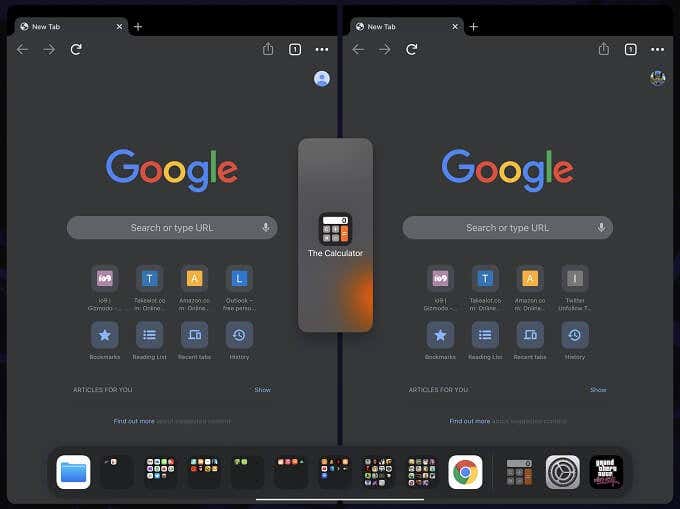
The third app obscures a part of the one it’s floating over, but this can be useful in some cases. For instance, if you quickly want to check your Tweets while writing a report.
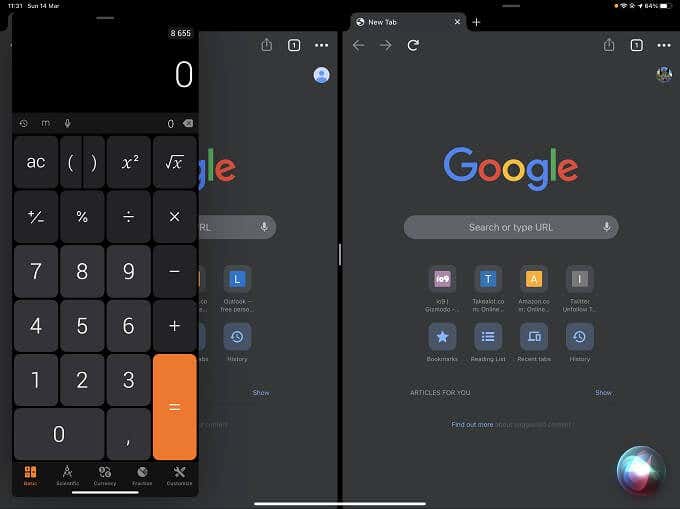
The next way to run three apps in split-screen on an iPad relies on one of these apps having picture-in-picture support. This is an iPadOS feature that lets the video from an app like Netflix keep playing even while you’re doing something else. The PiP window can be resized, moved around, and temporarily swiped off-screen without interrupting playback.
If you initiate PiP playback first, with the video playing on your Homescreen, then you can also start up Split View the usual way.
In this example, we have Chrome, Word, and Netflix all playing at the same time. The Netflix window looks blank because the app does not allow screenshots of the currently playing video.
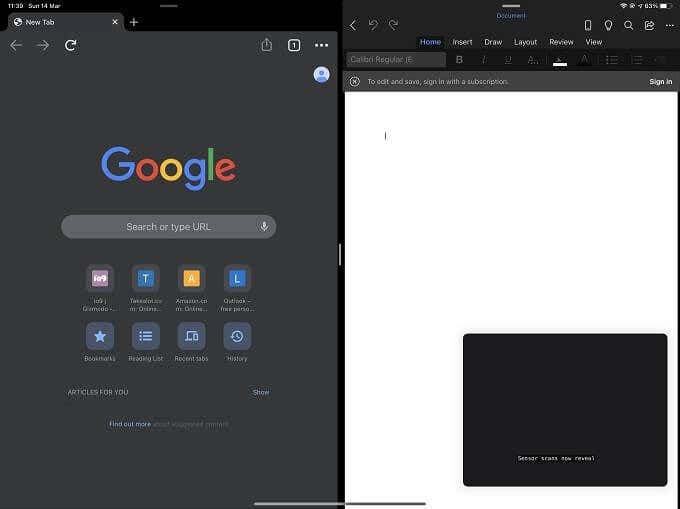
The third method to run three apps is simple and you can even run four apps this way. The extra app in this example is any application that plays audio in the background, like Spotify.
Open Spotify (or your music player of choice) and start playback. Go back to the Homescreen and the audio should keep playing. From here follow the normal procedure to use Split View, Slide Over, or both.
Interaction Between Apps and Opening the Same App Twice
One crucial feature that’s only recently come to iOS and iPadOS is the ability to open the same app two or even three times. For example, it’s common to want two web pages open side-by-side. In the past, you would have to use two different browsers, but now you can use the same one.
There’s no special trick to it. Follow the same steps as above to open two or more apps, but repeat the steps with the same application.
In this example, we have two Chrome windows open in Split View and a third using Slide Over.
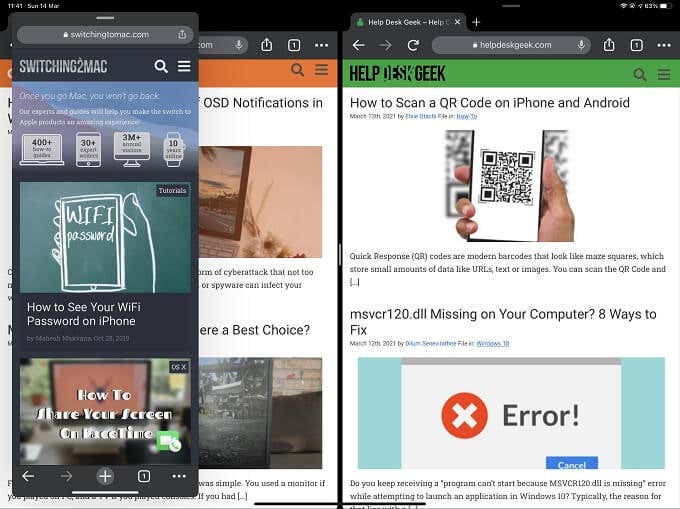
Finally, you can drag items and text between apps you have open in any multitasking mode, but which items will work depends on the apps themselves. Check their respective help documents for more details and enjoy your new, more productive, split-screen iPad experience.
[related_posts_by_tax posts_per_page="5"]