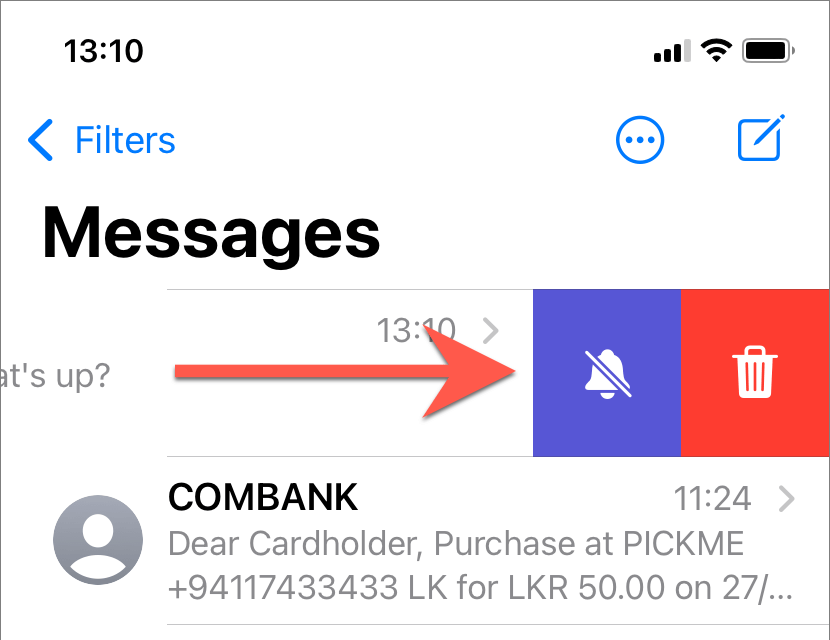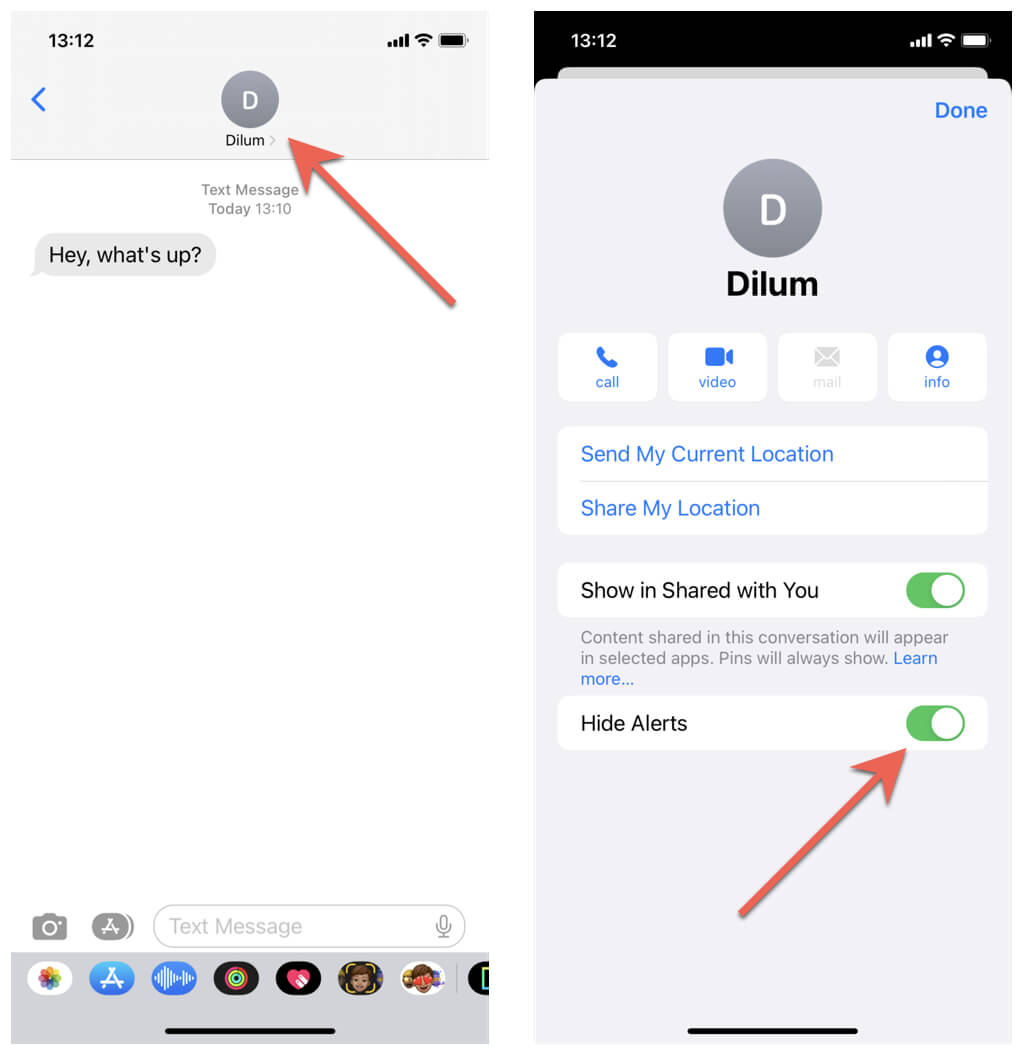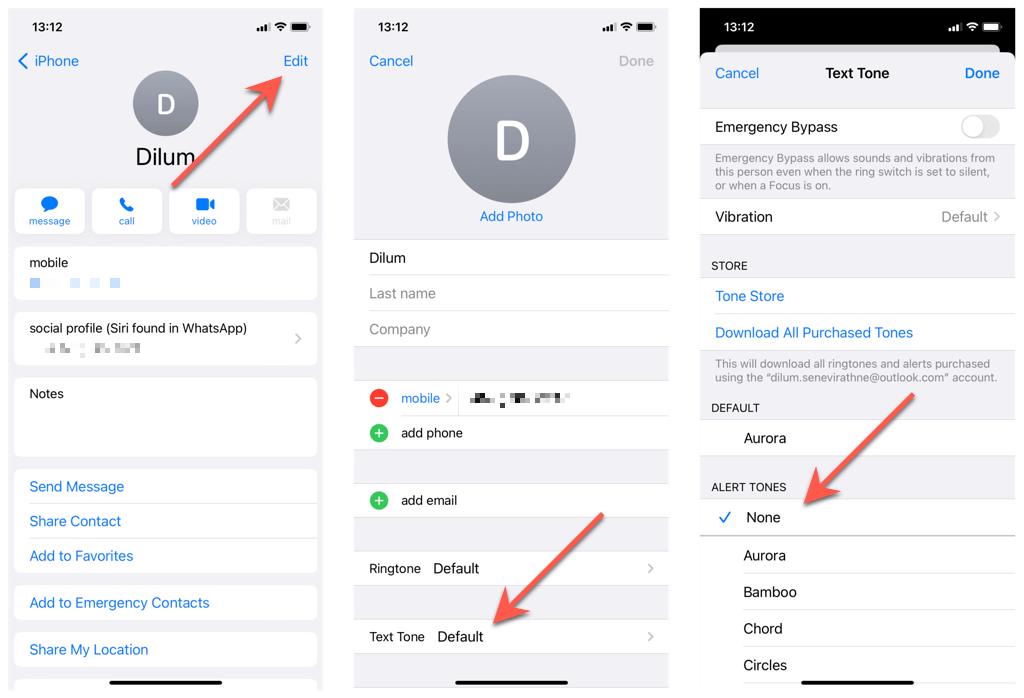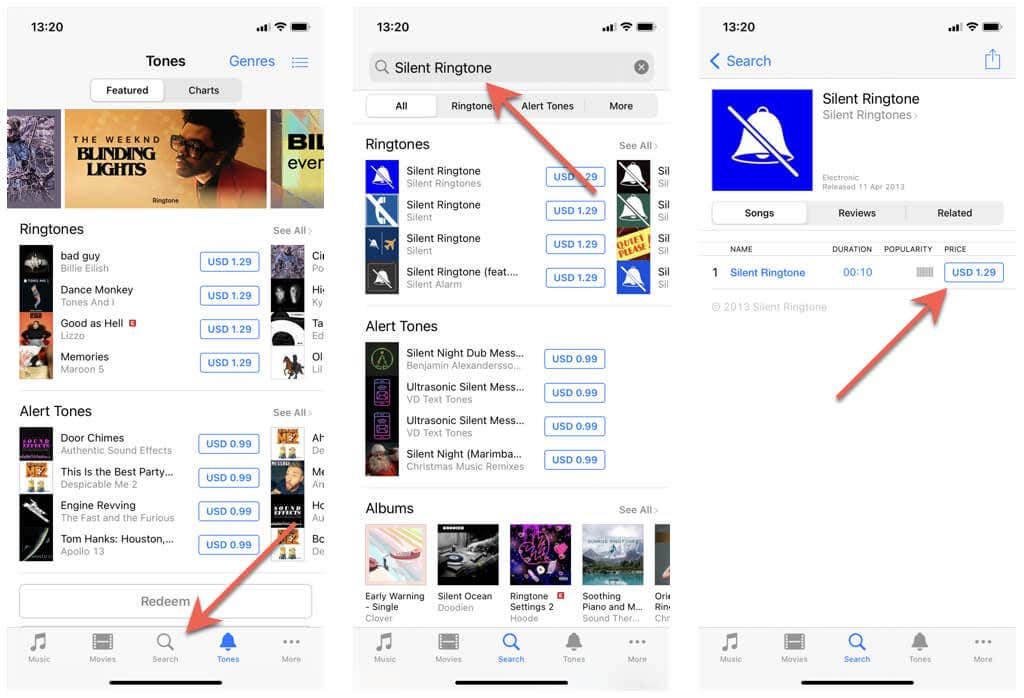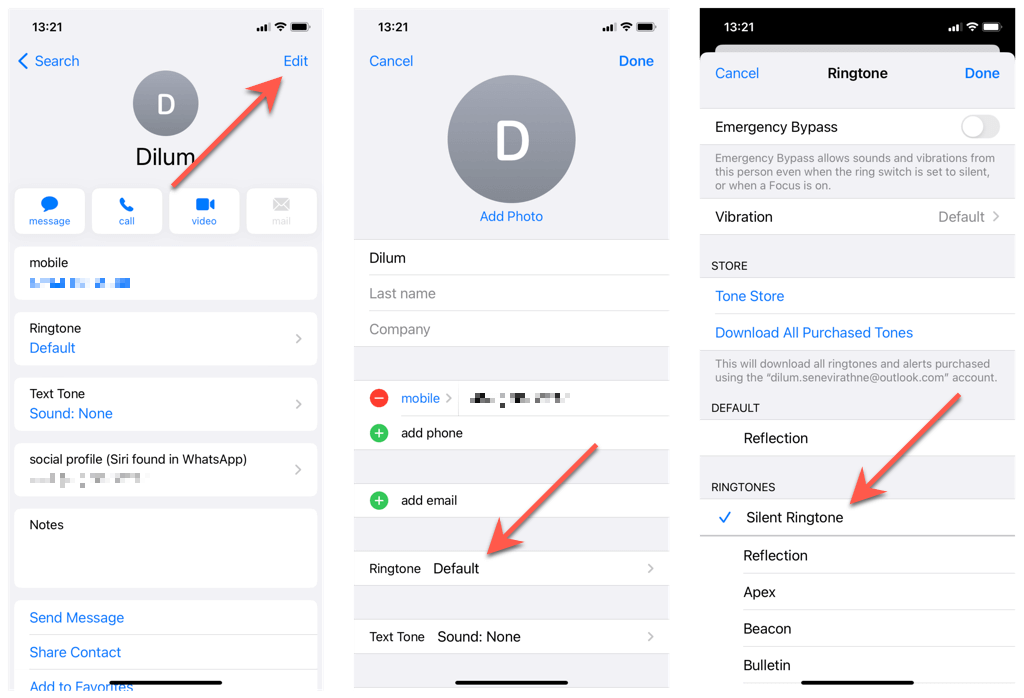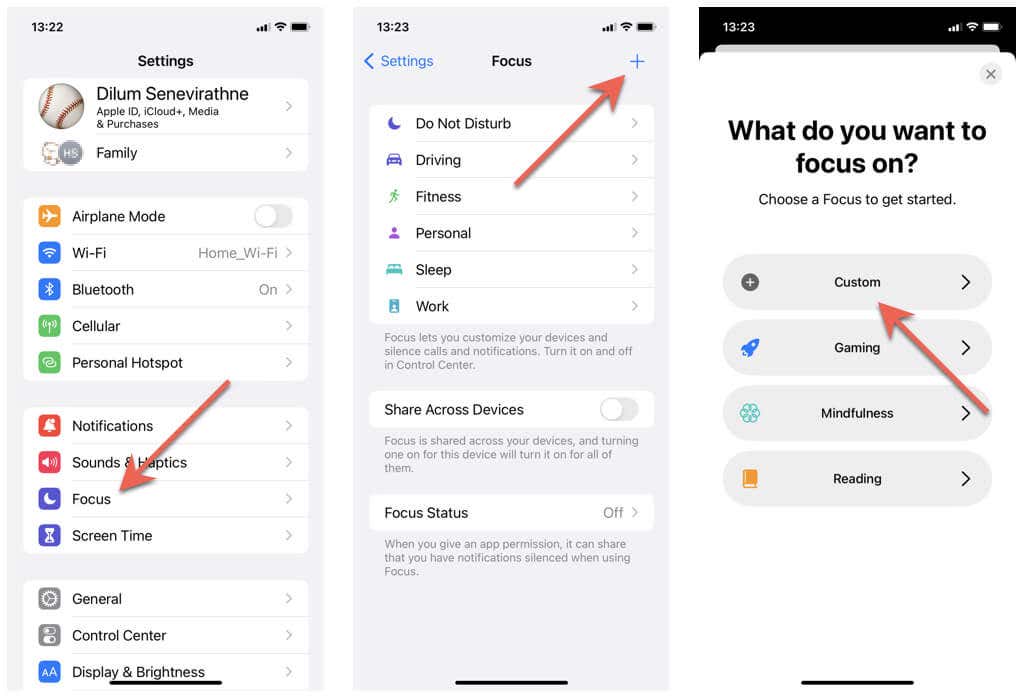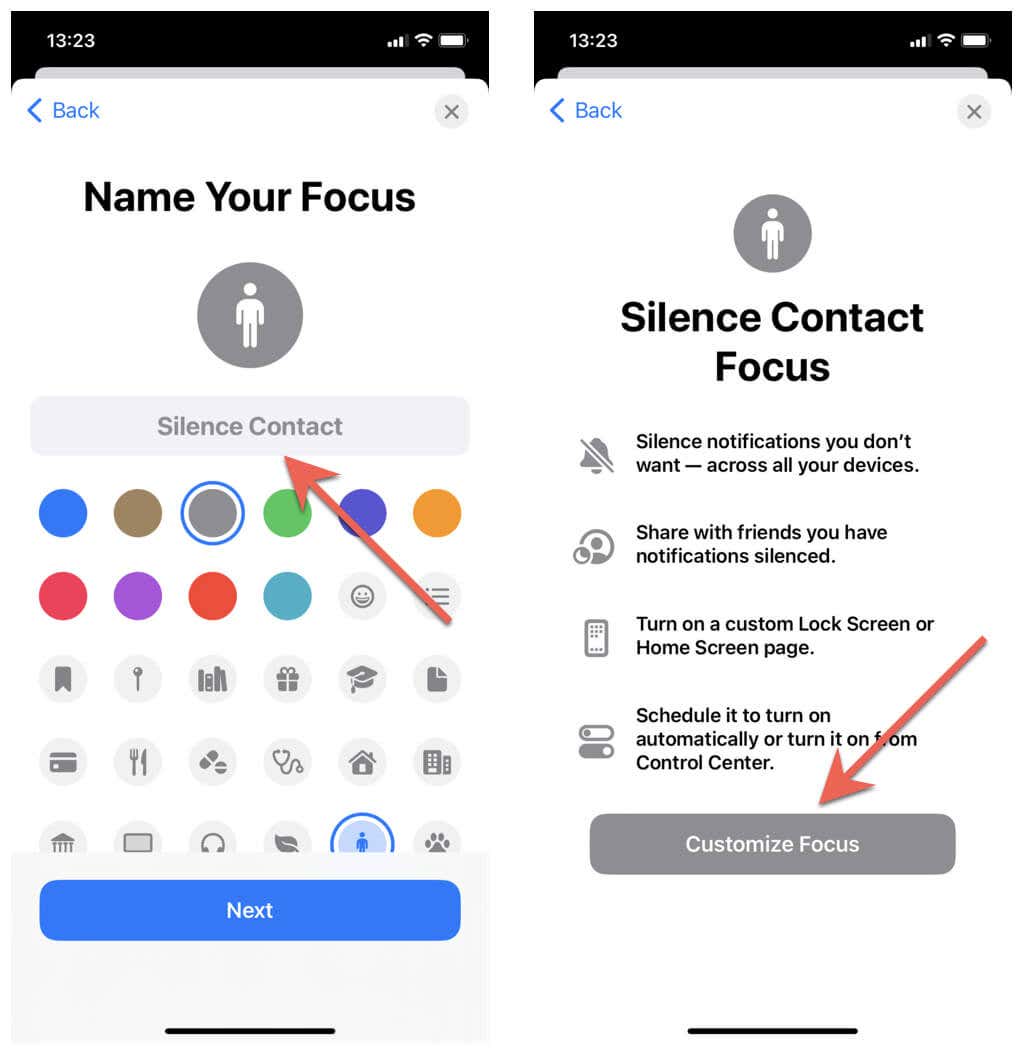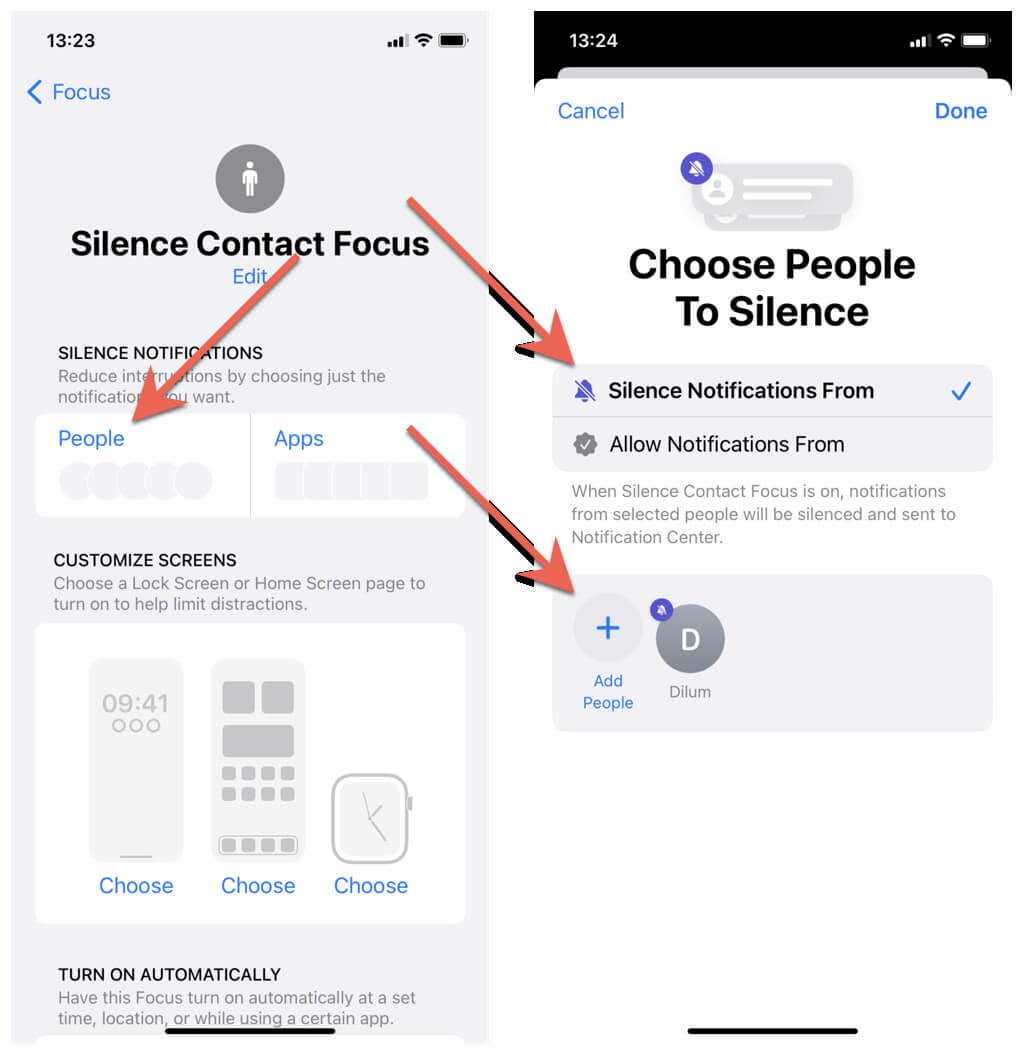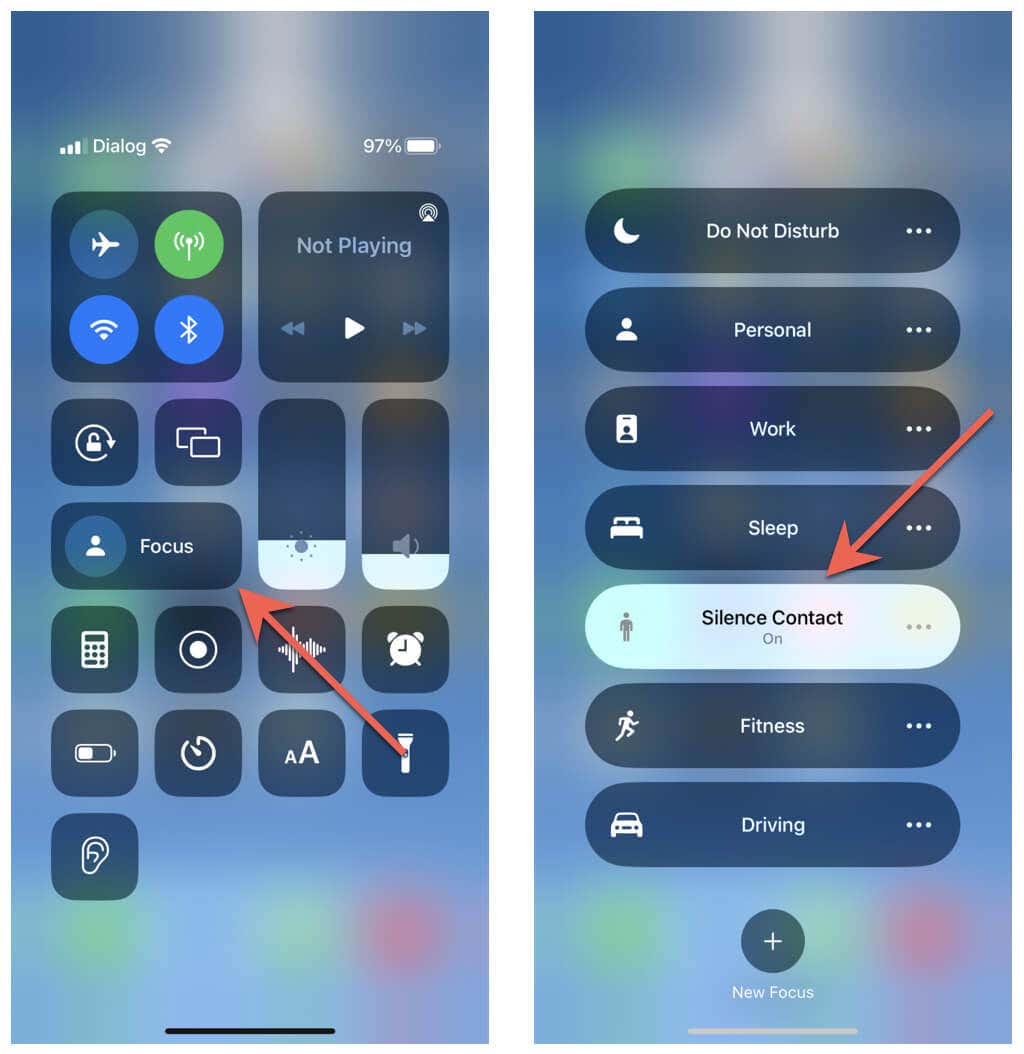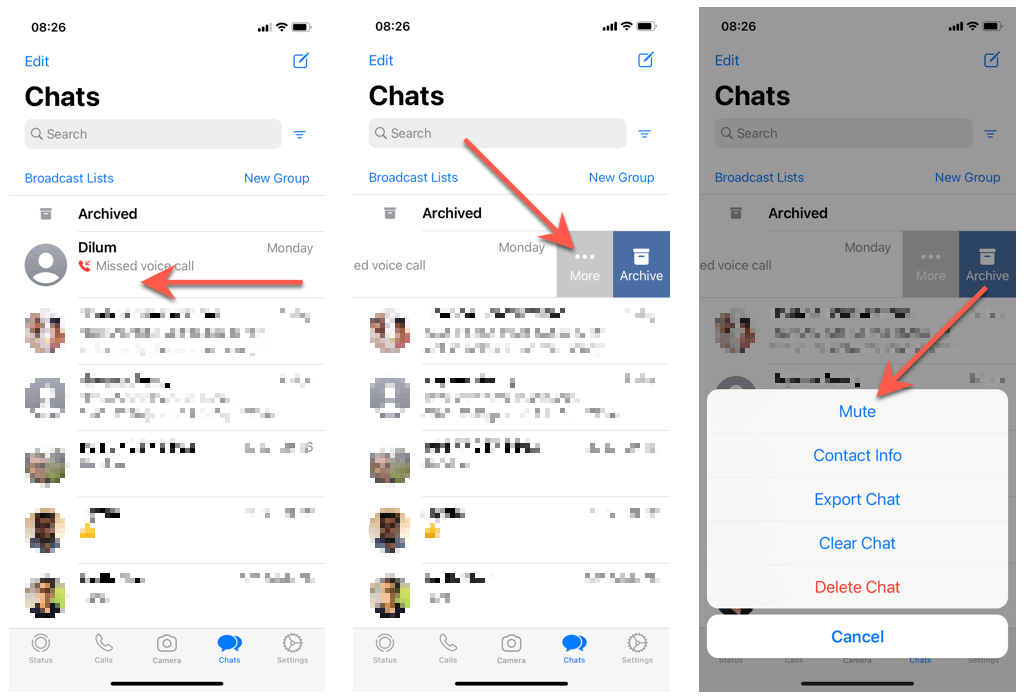Do you want to silence text notifications and phone calls for a single contact on your iPhone or iPad? This tutorial will show you several ways to do that.
Although your iPhone or iPad comes with features like Silent Mode, DND (Do Not Disturb), and Focus to cut out distractions by silencing texts and phone calls, there are always instances where you want to narrow that down to one contact only.
Perhaps you aren’t in the mood to respond or talk to the person until later. Or maybe they are just being annoying. Regardless of the reason, here’s how to silence notifications for one contact on iPhone and iPad.
Silence Text Notifications for One Person on iPhone and iPad
Your iPhone lets you quickly mute incoming SMS and iMessage notifications using the Messages app and the Contacts app. Here are both methods in detail.
Silence Text Notifications via Messages App
Silencing a contact using the Messages app mutes incoming text messages and hides notifications banners. Just:
- Open the Messages app on your iPhone.
- Locate the conversation related to the person you want to mute and swipe it to the left.
- Tap the Bell icon.
When you want to unmute the contact, swipe the conversation to the left and tap the Bell icon again.
Alternatively:
- Open the conversation you want to mute.
- Tap the profile portrait at the top of the screen.
- Turn on the switch next to Hide alerts.
To unmute the person later, simply repeat the steps above and disable the Hide alerts switch.
Silence Text Notifications via Contacts App
If you want to mute a contact’s text messages but still see incoming notification banners on the Home Screen, Lock Screen, and Notification Center:
- Open the Contacts app and tap the contact you want to mute.
- Tap the Edit button on the top-right corner of the screen.
- Tap Text Tone and select None.
When it’s time to unmute the person, repeat the steps above and set Text Tone to Default. Or, pick a different text notification sound.
Silence Calls for One Person on iPhone and iPad
Unlike text message notifications, it’s not straightforward to silence phone and FaceTime calls for one contact only. However, you’ve got a couple of workaround methods you can try: use a silent ringtone from the iTunes Store or build a custom Focus that silences calls from specific people.
Purchase and Apply a Silent Ringtone
The following method involves purchasing a silent ringtone from the iTunes Store—it will cost you a couple of bucks—and then applying it as the ringtone for the contact you want to mute. Whenever the person calls you, it will appear as if your phone is ringing, but you won’t hear anything. They can leave a voicemail if they want.
- Open the iTunes Store.
- Search for Silent Ringtone and purchase a silent ringtone.
Tip: Hate purchasing ringtones from the iTunes Store? Try creating and using your own custom ringtone instead.
- Open the Contacts app and tap the contact you want to mute.
- Tap Edit.
- Tap Ringtone and select Silent Ringtone.
Repeat steps 3–5 and pick a different ringtone if you want to unmute the contact.
Build and Activate a Custom Focus
If you use an iPhone running iOS 16 or later, you can build a custom Focus muting calls from a specific contact or contacts. However, unlike the silent ringtone method, the person on the other end will hear a line busy signal. The custom Focus will also silence text and iMessage notifications.
- Open the Settings app and tap Focus.
- Tap the Plus icon at the top right of the screen.
- Pick the Custom category.
- Add a name, select a color, and pick an icon.
- Tap Next > Customize Focus.
- Tap People.
- Switch from Allow Notifications From to Silence Notifications From. You will not see this option in iOS 15 and iPadOS 15.
- Tap Add People and add a person you want to block. Then, make sure that the switch next to Allow Calls from Silenced People is inactive and tap Done.
- Open the Control Center (swipe down from the top right of the screen) and long-press the Focus icon.
- Tap the custom Focus to activate it.
Note: When you activate a pre-made or custom Focus, it will also apply to other Apple devices like the Apple Watch, Mac, and iPod touch. If you want to stop that, go to Settings > Focus and disable Share Across Devices.
To disable the custom Focus, simply re-open the Control Center and tap the Focus icon. For more details, check out our complete guide to creating and using Focus Mode.
Mute Notifications for One Person in Third-Party Apps on iPhone
Despite silencing a contact on your iPhone or iPad, the person can still reach out to you via third-party instant messengers like WhatsApp, Telegram, and Snapchat. That happens because these apps act independently from your regular contact settings and preferences.
Thankfully, you can easily mute messages from individual contacts in most apps whenever you want, somewhat similar to how you do it in Messages. For example, if you want to silence someone on WhatsApp, swipe the conversation thread to the left and tap More > Mute.
However, third-party messaging apps offering VoIP (Voice over Internet Protocol) services do not let you do the same for incoming call notifications without completely blocking the contact.
Again, taking WhatsApp as an example, swipe the conversation to the left and tap More > Contact Info > Block [Contact Name]. Just remember that, unlike muting, blocking isn’t as discreet.
Related Posts
- How to Delete Multiple Apps (At Once) On Your iPhone/iPad
- How to Restore the Missing Phone Icon on iPhone/iPad
- How to Dismiss the “Update Apple ID Settings” Notification on iPhone and Mac
- How to Change Your Game Center Nickname (iPhone, iPad, and Mac)
- Guided Access Not Working on iPhone/iPad? Try These 9 Fixes Now