MacBooks offer outstanding battery life and usually allow for an entire day’s worth of moderate to heavy use on a single charge. Still, it’s important to keep regular tabs on the amount of charge remaining since intensive tasks and unoptimized apps can drain the battery quickly. macOS Big Sur, however, doesn’t make that easy.
If you just upgraded from macOS Catalina, you would’ve immediately noticed the missing battery percentage indicator on the Mac’s menu bar. There’s the familiar battery icon, but that doesn’t provide an accurate picture and can often mislead you.
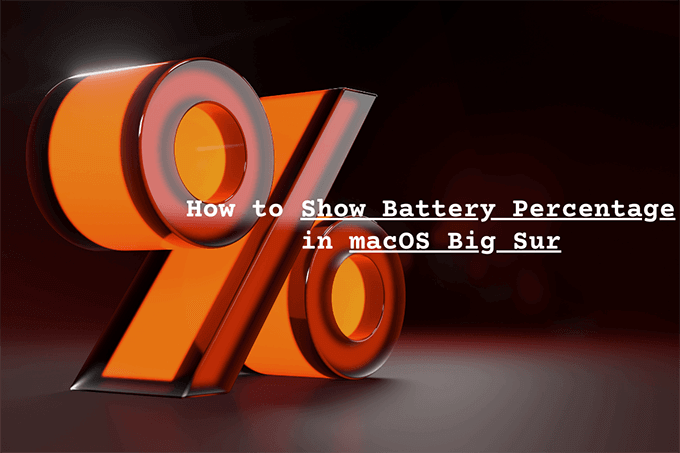
Show Battery Percentage in macOS Big Sur
Despite removing the battery percentage indicator from the menu bar, macOS Big Sur does allow you to check the remaining charge in percentage terms. Select the battery icon to bring up the Battery Status menu, and you will see the information in the first row. It’s not something that you’d want to repeat all the time, though.
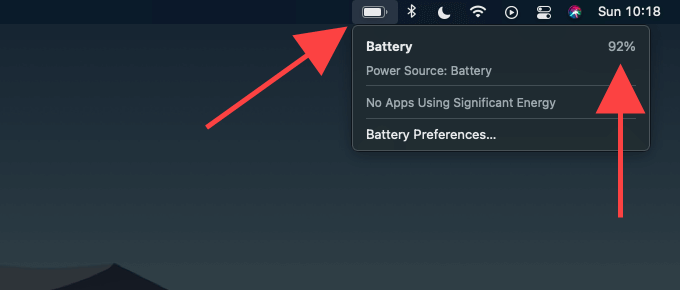
Luckily, you can still go back to having a percentage indicator on the Mac’s menu bar itself. In macOS Catalina and earlier, the Battery Status menu included a Show Percentage toggle that allowed you to enable and disable the feature easily. But, macOS Big Sur has buried it deep within the System Preferences pane.
Here’s how to show battery percentage on the menu bar in macOS Big Sur.
1. Open the Apple menu and select System Preferences.
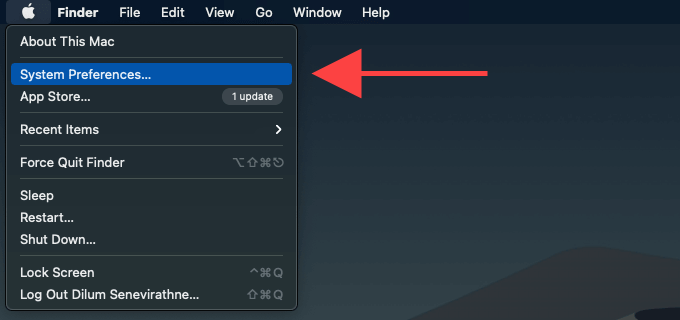
2. Select the option labeled Dock & Menu Bar.
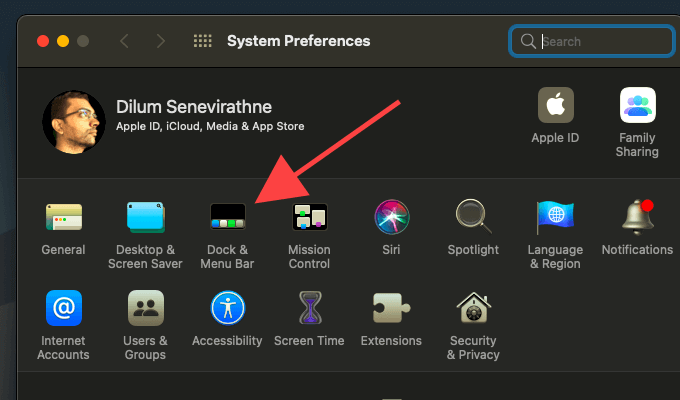
3. Scroll down the sidebar to the left and select Battery.
4. Check the box next to Show Percentage.
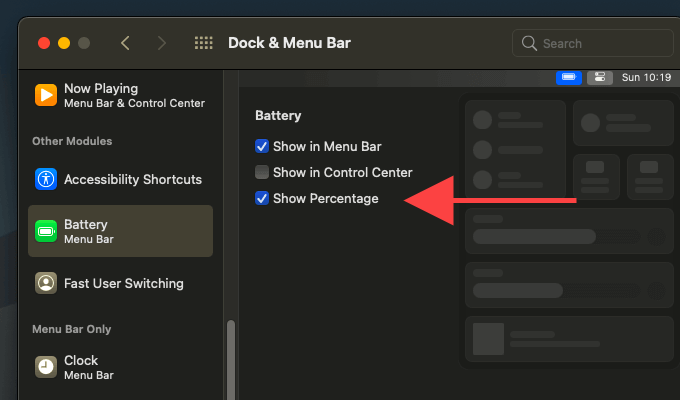
The battery percentage indicator should immediately show up to the left of the battery icon on the Mac’s menu bar.
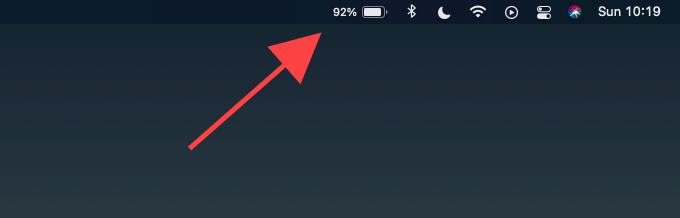
There are third-party apps that can help you add even more battery-related details to the menu bar—we’ll go through a list further below.
Other Battery-related Additions and Changes in macOS Big Sur
macOS Big Sur comes with an iPhone-like Control Center that groups together options such as Bluetooth, Wi-Fi, and Do Not Disturb. That helps cut down the clutter on the menu bar.
If you want, you can add the battery icon and percentage indicator to the Control Center. To do that, check the Show in Control Center option within System Preferences > Dock & Menu Bar > Battery. You can also uncheck Show in Menu Bar to remove them from the menu bar.
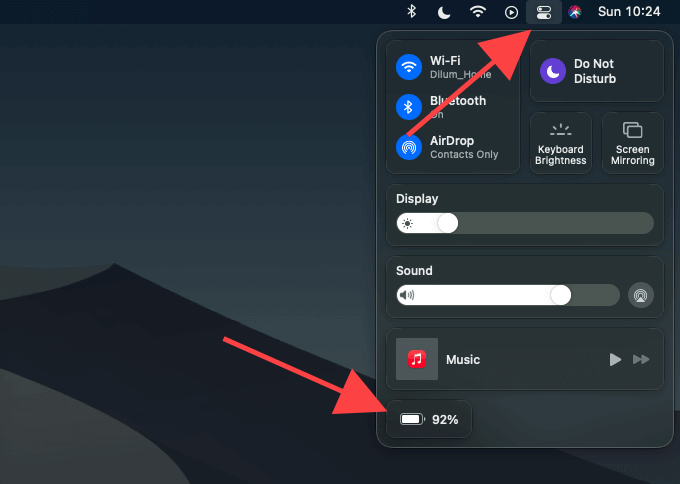
Additionally, macOS Big Sur ditches the Energy Saver preferences from Catalina and instead comes with a dedicated Battery pane—you can bring it up by selecting Battery Preferences from the Battery Status menu. It provides battery-related usage stats for the past 24 hours and 10 days, again similar to the iPhone.
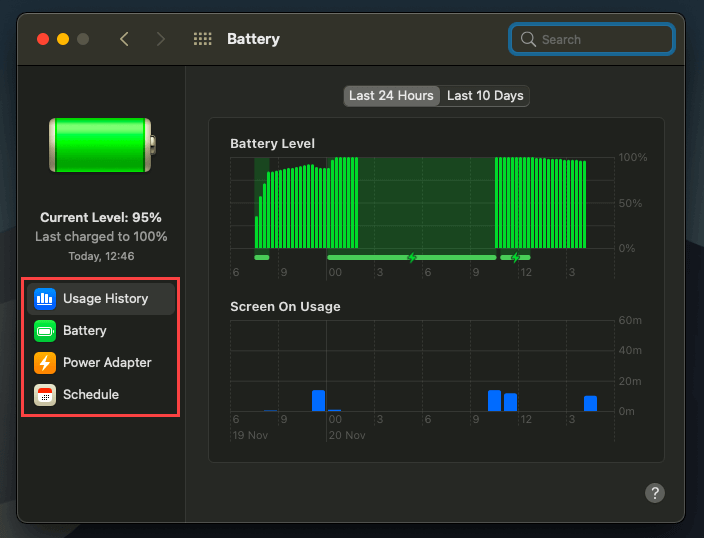
You can also access the older Energy Saver settings (Sleep, Power Nap, etc.) by switching between the Battery, Power Adapter, and Schedule side tabs in the Battery preferences pane.
Apps to Show Battery Percentage and Time Remaining
Third-party battery apps can not only show the battery percentage on the menu bar in macOS Big Sur, but they can also provide quick access to even more battery-related information. Here are three such programs that deserve a closer look:
- Coconut Battery
- Battery Medic
- Simple Battery Monitor
Note: If you decide to go for any of these apps, you can always disable the stock battery icon and percentage indicator to avoid extra clutter on the Mac’s menu bar.
coconutBattery
coconutBattery gives a lot of insight into the condition of a MacBook’s battery. It displays the cycle count, health status, temperature, full charge and design capacities, manufacture date, and so on. Connect an iPhone or an iPad to your Mac, and you can also get a similar set of details by switching to the iOS Device tab.
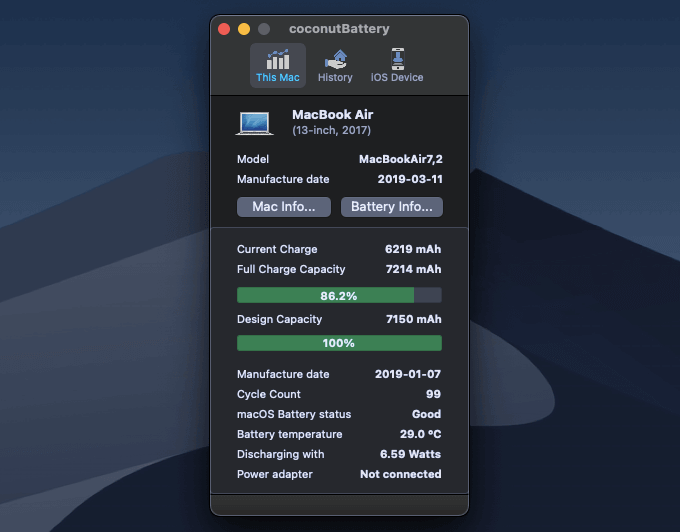
Additionally, you can stick coconutBattery right up on the menu bar itself. Open the coconutBattery Preferences, switch to the General tab and check the box next to Run coconutBattery in background and show information in Menu Bar.
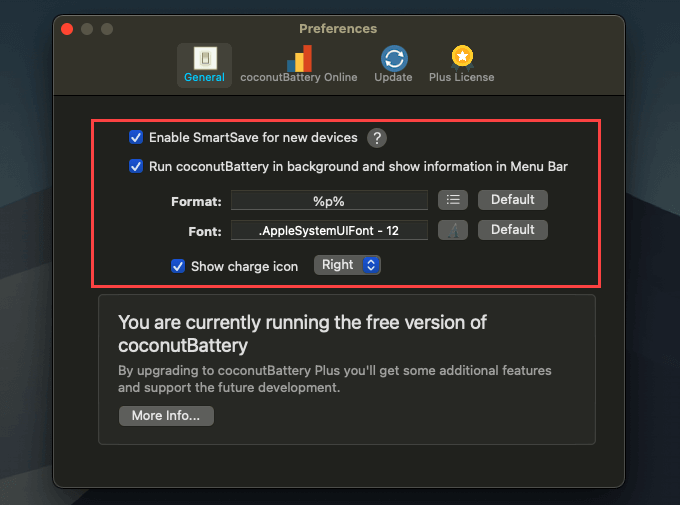
By default, coconutBattery adds a percentage indicator to the menu bar. Instead, you can make it display the time remaining, charge cycles, watt usage, etc., by inserting the relevant parameters into the Format field—the icon next to it reveals a list of them.
Also, select Show charge icon if you want a battery icon to appear alongside the percentage indicator (or whatever else you’ve configured to show up).
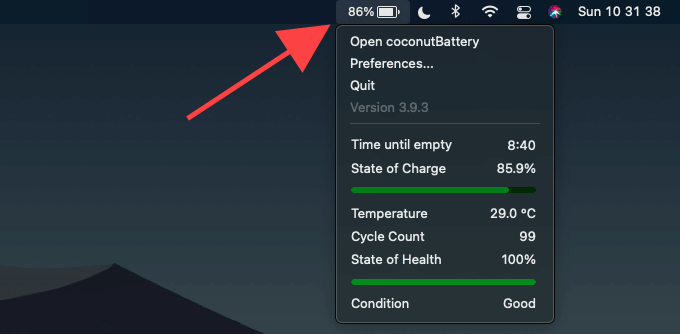
After adding coconutBattery to the menu bar, you can select it to view additional battery information (such as time remaining, temperature, cycle count, etc.) in menu format.
Battery Medic
Battery Medic launches directly within the Mac’s menu bar itself and displays a colored-battery icon and a percentage indicator by default. Select the icon, and you can view lots of extra information such as the time remaining, battery health, charge cycles, and so on.
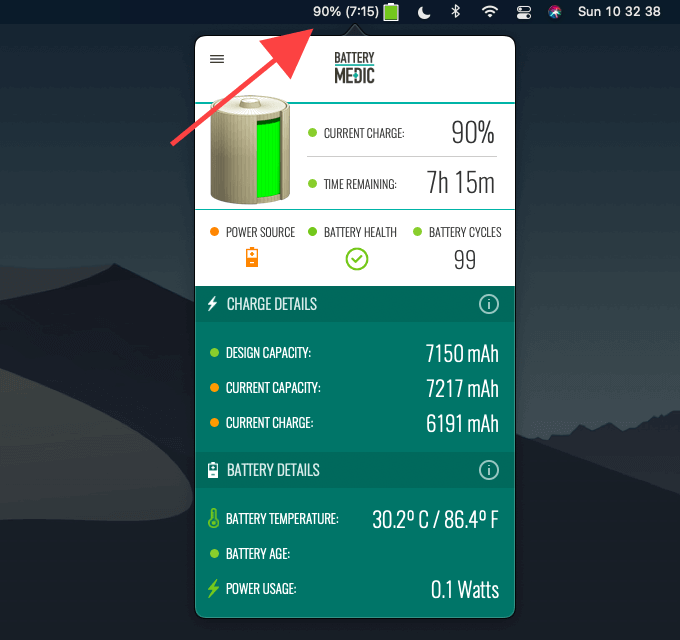
If you want, you can add the amount of battery time remaining into the menu bar itself. Open the Battery Medic menu, select Preferences, and check the box next to Show Battery Time.
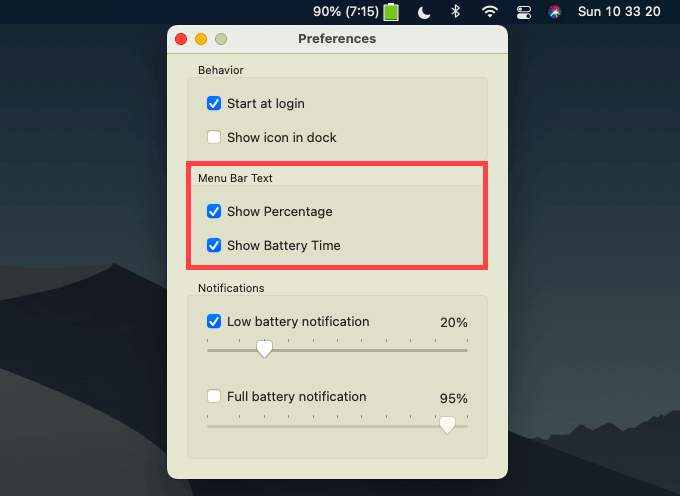
Additionally, you can choose to receive notifications whenever the battery’s charge level reaches an upper or a lower threshold using the sliders underneath Low battery notification and Full battery notification.
Simple Battery Monitor
As its name implies, Simple Battery Monitor is much simpler compared to coconutBattery and Battery Medic. It displays a battery status icon, a percentage indicator, and the amount of time remaining on the menu bar of your MacBook. You can also select it to get a quick peek at the number of charge cycles, but that’s about it.
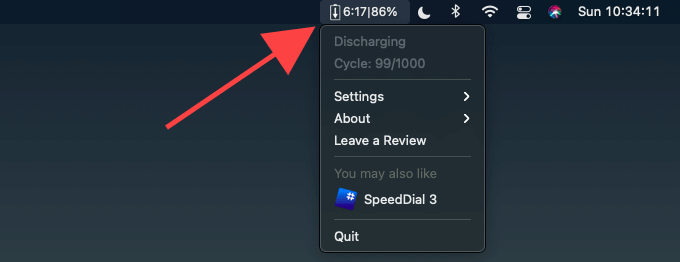
As far as customization goes, you can choose to disable or enable the percentage indicator using the Show Percentage toggle within the Simple Battery Monitor’s Settings sub-menu.
Accuracy Does Matter, Apple
Visually, macOS Big Sur is more consistent and less cluttered than its predecessors. Though, Apple went too far by removing the battery percentage indicator. But as you just found out, you don’t have to do much to get it back. That said, having access to more battery-related information with an app such as coconutBattery or Battery Medic is the way to go if you’re invested in extending your Mac’s battery life.