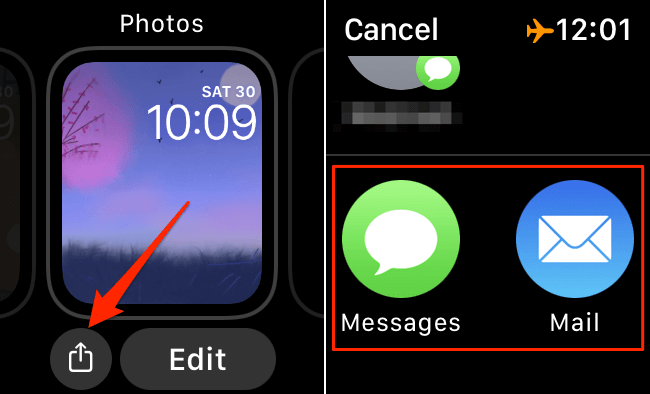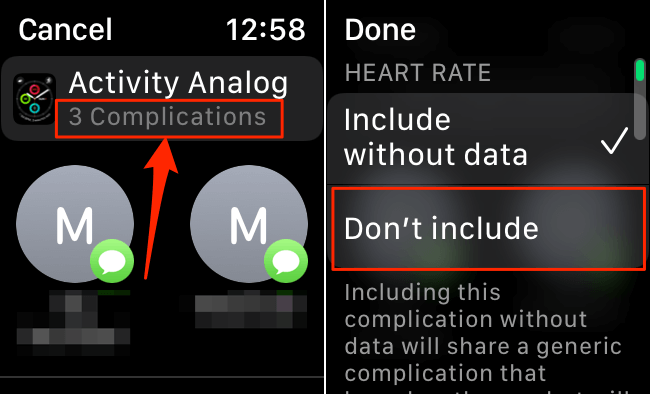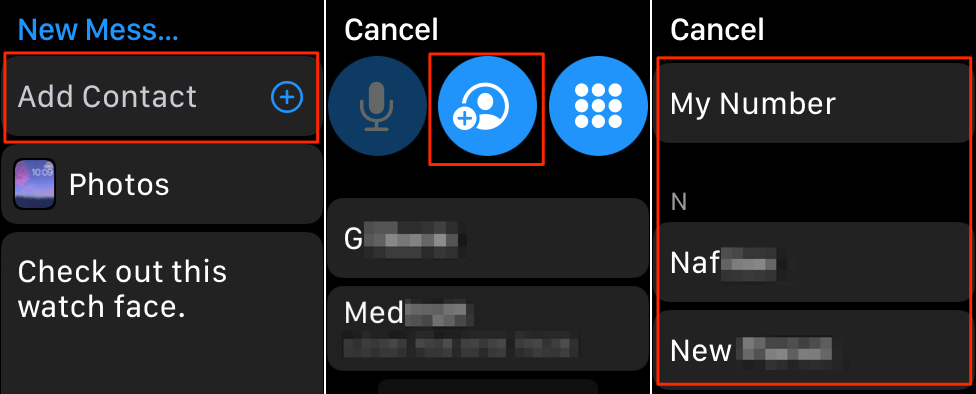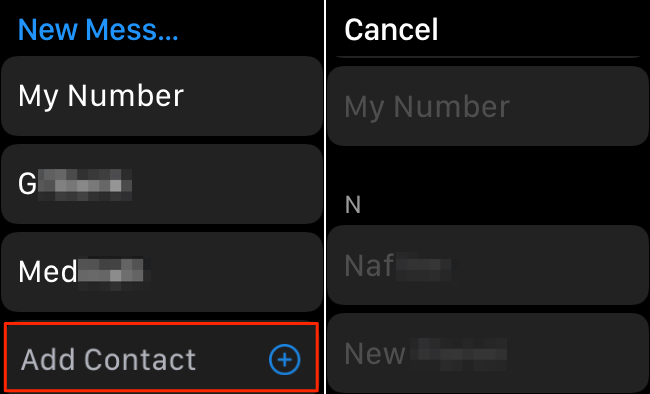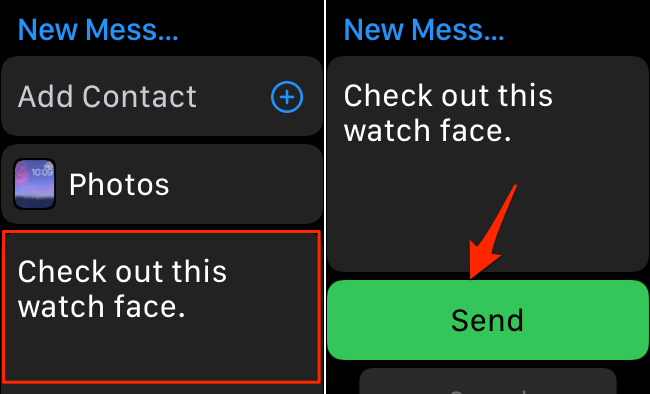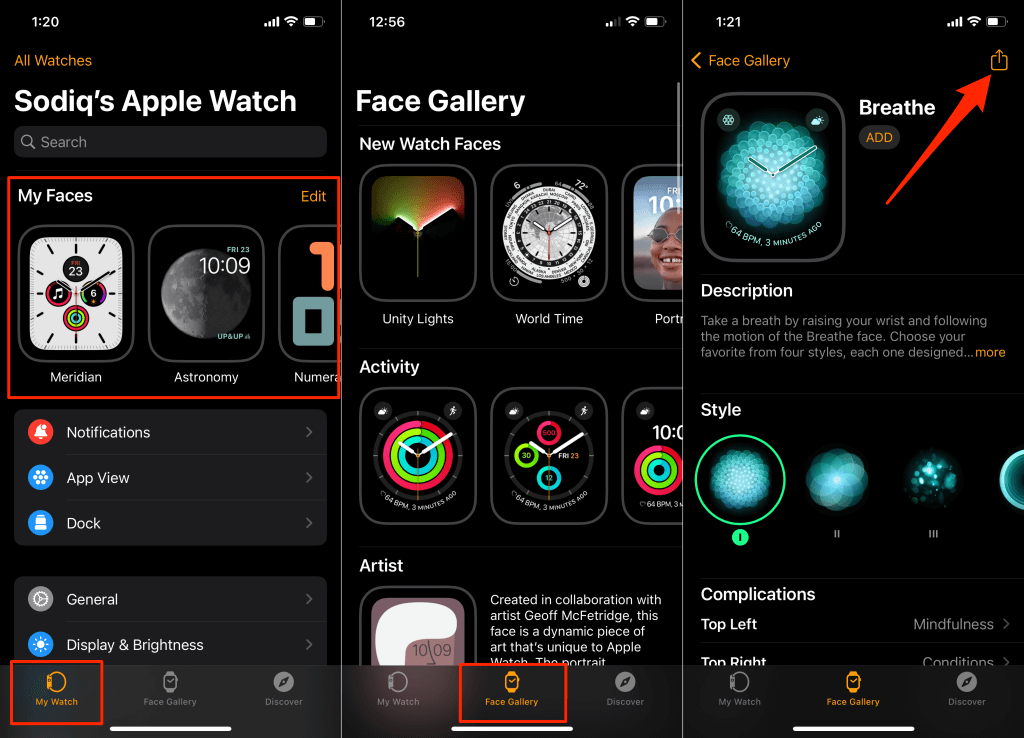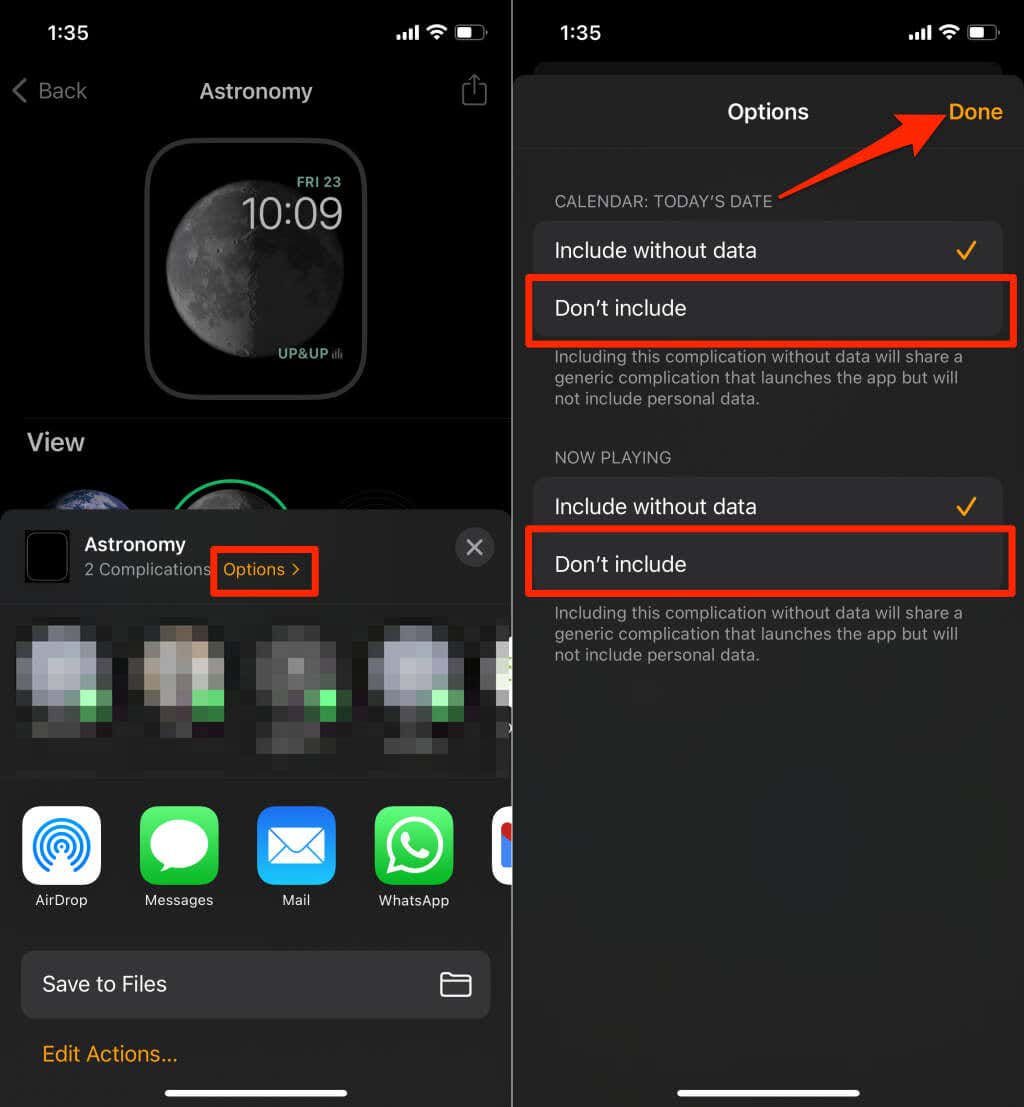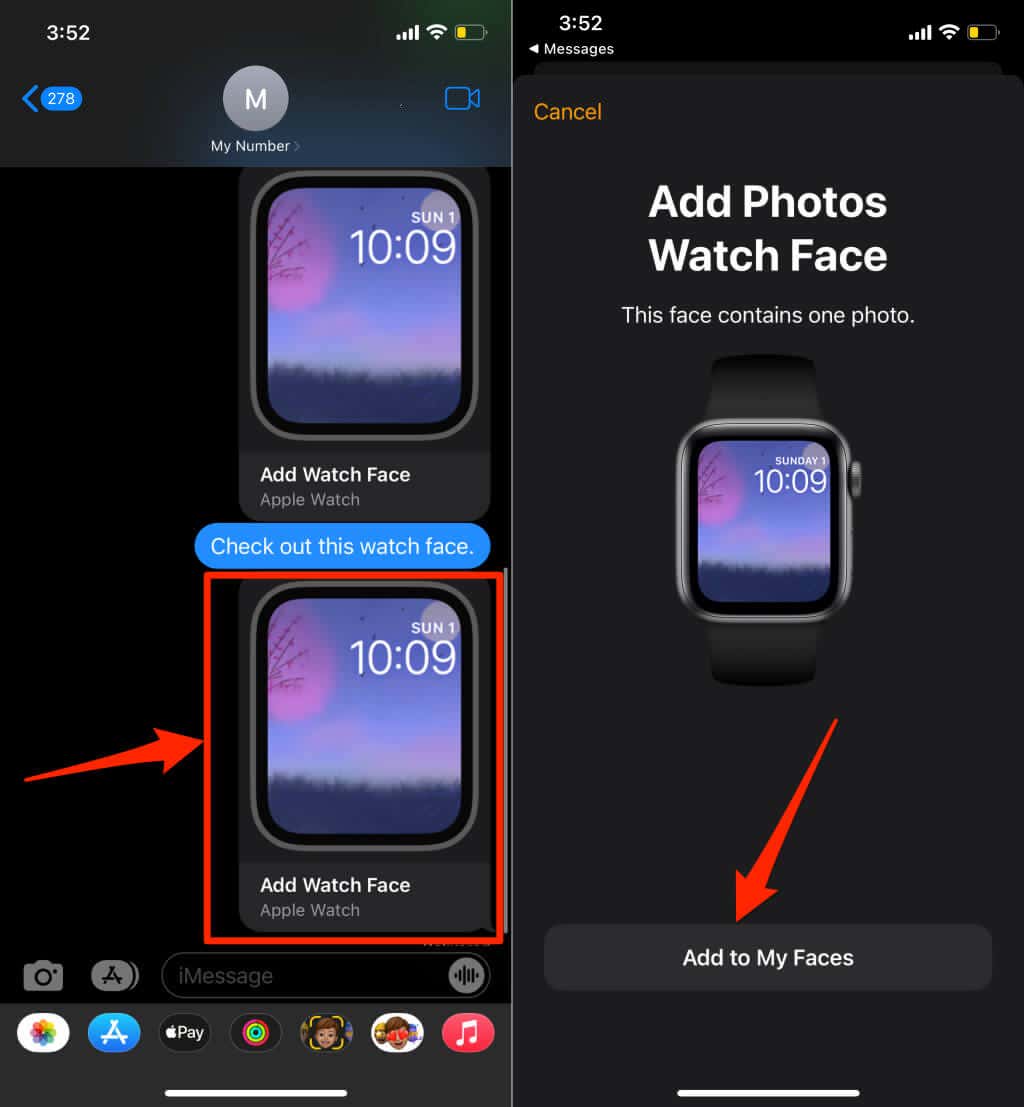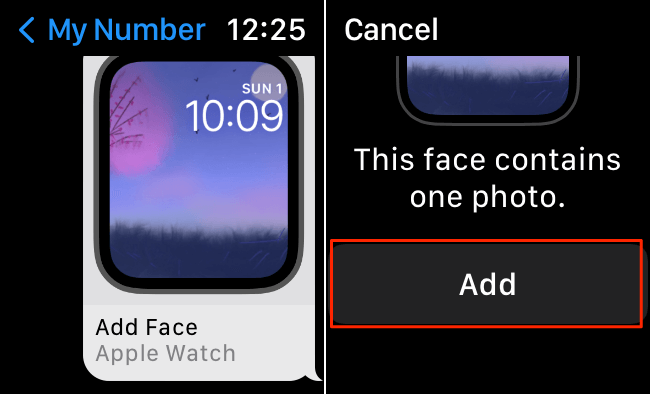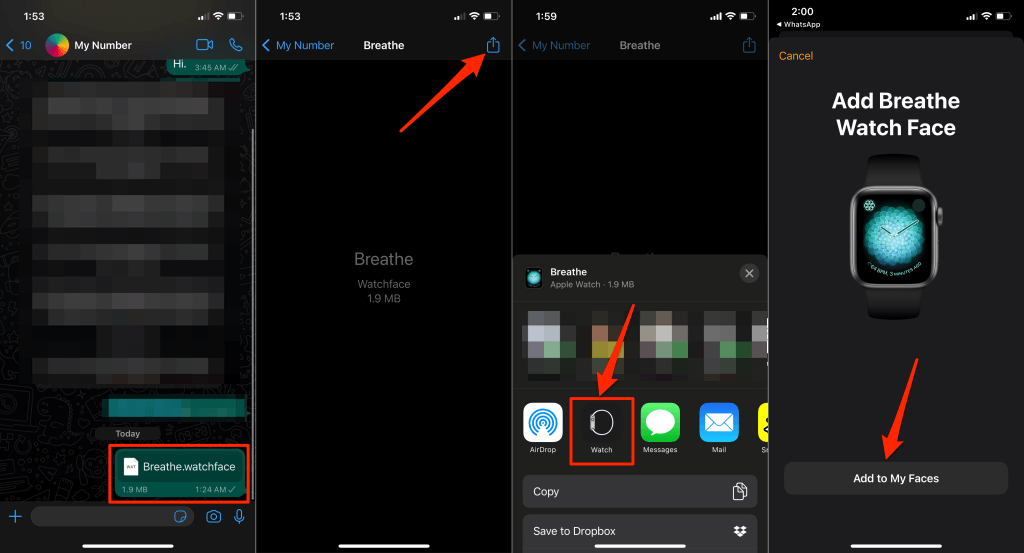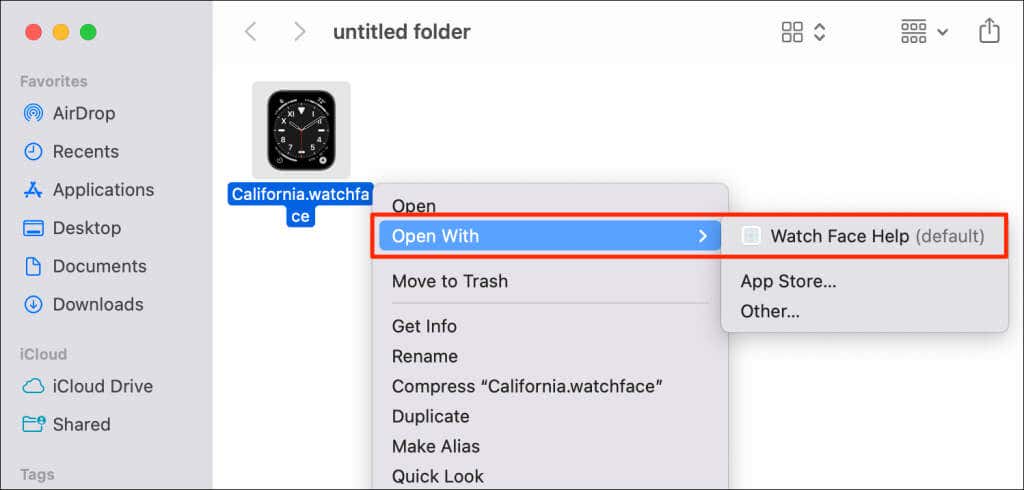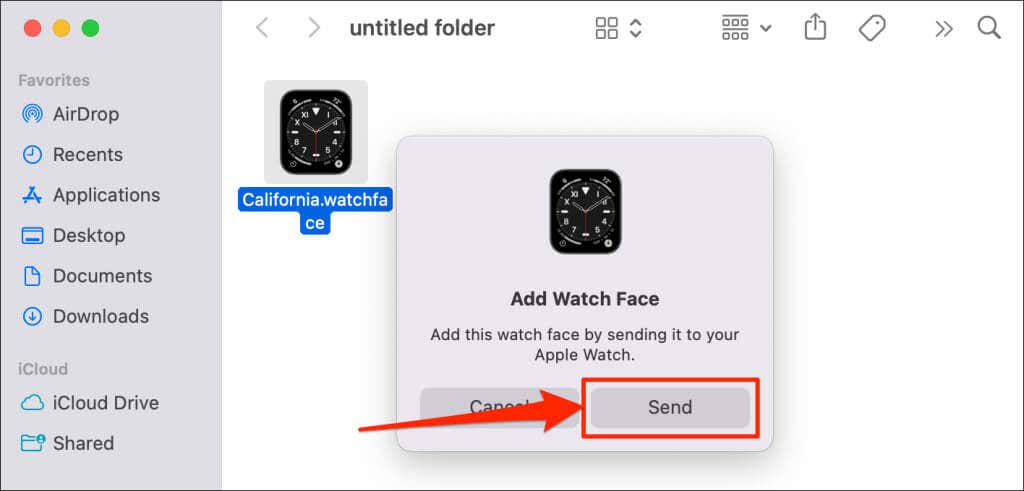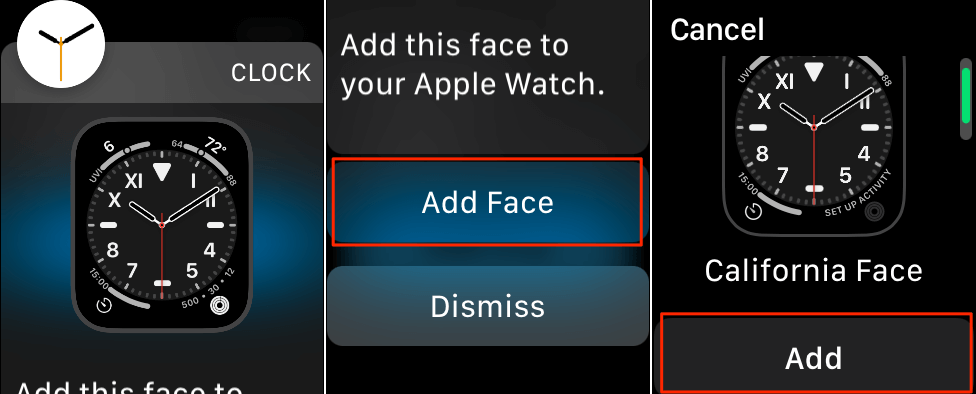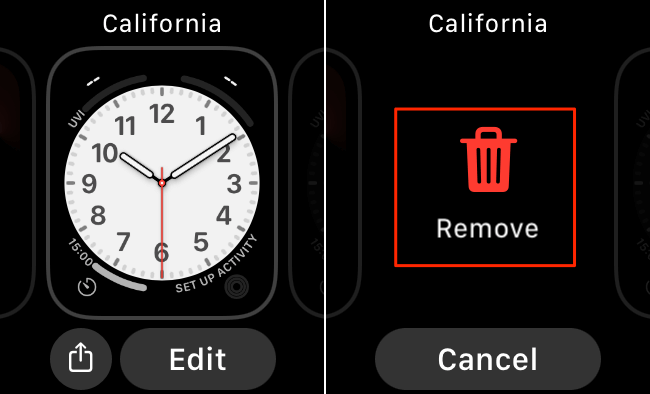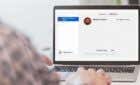It's fun to give to friends
Apple Watch faces are customizable and shareable. If anyone asks you to replicate your custom watch face on their Apple Watch, share yours with them instead. It’s faster than remaking the customization from scratch on another device.
We’ll show you how to share Apple Watch faces in this post. You’ll also learn to receive, use, and manage shared watch faces on your Apple Watch (Amazon, Best Buy).
Watch Face Sharing Requirements
Your Apple Watch must satisfy some established software and hardware requirements to share watch faces with other people. Sending and receiving watch faces is only possible on the Apple Watch SE, Apple Watch Series 3, and newer models.
Also, you need an iPhone with iOS 14 or newer to share watch faces from the Watch app. Sharing watch faces was a new feature that debuted with the watchOS 7. If you have a compatible Apple Watch model, it must be running at least watchOS 7. Otherwise, you won’t be able to share or receive watch faces.
If your devices are outdated, refer to our tutorials on updating an Apple Watch and installing iOS updates.
Share Watch Faces From Your Apple Watch
Unlock your Apple Watch and follow the steps below. Ensure your watch has a Wi-Fi or cellular data connection—for GPS + Cellular models.
- Tap and hold your Apple Watch face and scroll left or right to the watch face you want to share.
- Tap the Share icon in the bottom-left corner of your watch’s display.
- Select a recipient from the suggested contact, or tap Messages or Mail to share to other people via these apps.
Your watch will label watch faces that carry complications (read: widgets). You can remove complications from a watch face before sharing them. Tap the watch face and select Don’t include.
- Tap Add Contact to select the recipient. Tap the Add Contact icon again and select the recipient’s contact on the next page.
At the moment, you can only share one watch face at a time. However, you can share one watch face with multiple people simultaneously. After selecting a contact, tap the Add Contact button again to add another recipient.
- Enter a custom message in the dialog box—if you want to. Tap Send to share the watch face.
Share Apple Watch Faces from iPhone
Sharing watch faces from the Watch app on your iPhone give you more sharing options. You can share watch faces via Messages, Mail, and third-party apps like WhatsApp. You can also save watch faces on your iPhone or cloud storage platforms like Google Drive and iCloud Drive.
- Open the Apple Watch app, head to the My Watch tab, and select the watch face you want to share.
Alternatively, head to the Face Gallery tab and select a watch face from any collection.
- Tap the Share icon in the top-right corner.
- To remove complications from a watch face, tap Options next to the name of the watch face. Then, select Don’t include below the complications you want to remove and tap Done.
- Select your preferred sharing option/app and choose the recipient(s) within the app. Select Save to Files to save the watch face on your iPhone in the Files app.
How to Use Shared Watch Faces
You can add shared watch faces to your Apple Watch within seconds. Ensure your Apple Watch and iPhone are paired and up-to-date.
Add Shared Watch Faces via Messages
When you receive a watch face via iMessage, tap the watch face link, and select Add to My Faces.
Alternatively, open the Messages app on your Apple Watch, open the conversation, tap the shared watch face, and tap Add.
Add Shared Watch Face from Third-Party Apps
Watch faces saved locally or shared via third-party apps have a .watchface file extension. Here’s how to add a shared watch face to your Apple Watch via non-Apple apps:
- Select the watch face and tap the Share icon in the top-right corner.
- Select Watch in the Share Sheet/Action Menu.
- Tap Add to my Faces.
If a shared watch face has third-party complications, you’ll get an option to install the app from the App Store. Tap Get to install the app or select Continue Without This App to add the watch face without complications.
Share and Use Watch Face From Your Mac
If an iPhone user AirDrops a watch face to your MacBook, here’s how to remotely add it to your Apple Watch:
Note: Your Mac and Apple Watch must be linked to the same Apple ID for this to work. Likewise, make sure both devices have an internet connection.
- Right-click the watch face file, select Open With, and choose Watch Face Help.
- Select Send on the confirmation prompt.
- You should get a notification on your Apple Watch after a few seconds. Tap Add Face to continue.
- Tap Add to make it your current watch face. That’ll add the watch faces to your Apple Watch’s “My Faces” collection.
Remove or Delete Shared Watch Faces
If you ever need to remove a shared watch face from your Apple Watch, we’ll show two ways to get it done.
Delete Watch Face on Apple Watch
- Press your Apple Watch’s Digital Crown to reveal the watch’s face.
- Tap and hold the watch face and release your finger in 2-3 seconds.
- Swipe left or right to find the watch face you want to delete.
- Swipe up on the watch face, tap the Remove icon, and select a new watch face.
Delete Watch Face on iPhone
- Open the Watch app, head to the “My Watch” tab, and tap Edit in the “My Faces” section.
- Tap the red minus icon next to the watch face you want to delete and tap Remove.
- Tap Done in the top-right corner.
There’s Love In Sharing
You can share watch faces directly from your iPhone or Mac to your Apple Watch. Unfortunately, iPads don’t work with Apple Watches, so you cannot send a watch face directly from an iPad to Apple Watch. AirDrop the watch face to another iOS or macOS device as a workaround, then send it to your Apple Watch. Contact Apple Watch Support if you have any issues sharing watch faces with other people.