Sharing a calendar is a terrific way to keep everyone in the loop. It benefits families with dentist appointments, soccer practice, school events, and social activities. Everybody in the family can be in-the-know and up to date.
Anyone using an Apple device and sharing a calendar can see what’s coming up on any device using syncing. We’ll show you how to share an iCloud calendar on iPhone, iPad, Mac, and iCloud.com, along with the settings you can adjust.
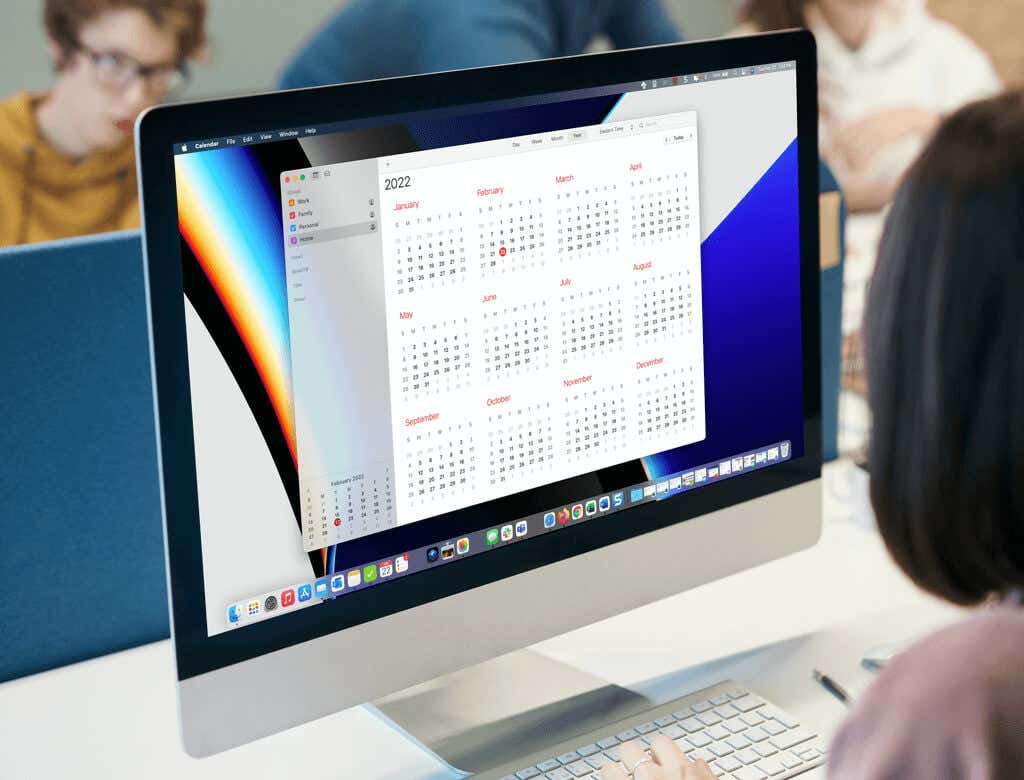
How to Share an iCloud Calendar
You can share an existing iCloud calendar or create a new calendar specifically to share if you like. You cannot currently use calendar sharing for other accounts synced to the Apple Calendar app, such as Google Calendar, Yahoo, or Exchange.
Sharing on iPhone and iPad
- Open the Calendar app on your iPhone or iPad.
- Select Calendars to display your calendar list. On iPad, this is the icon on the top left.
- Tap the Info icon to the right of the calendar you want to share.
- Below Shared With, choose Add Person.
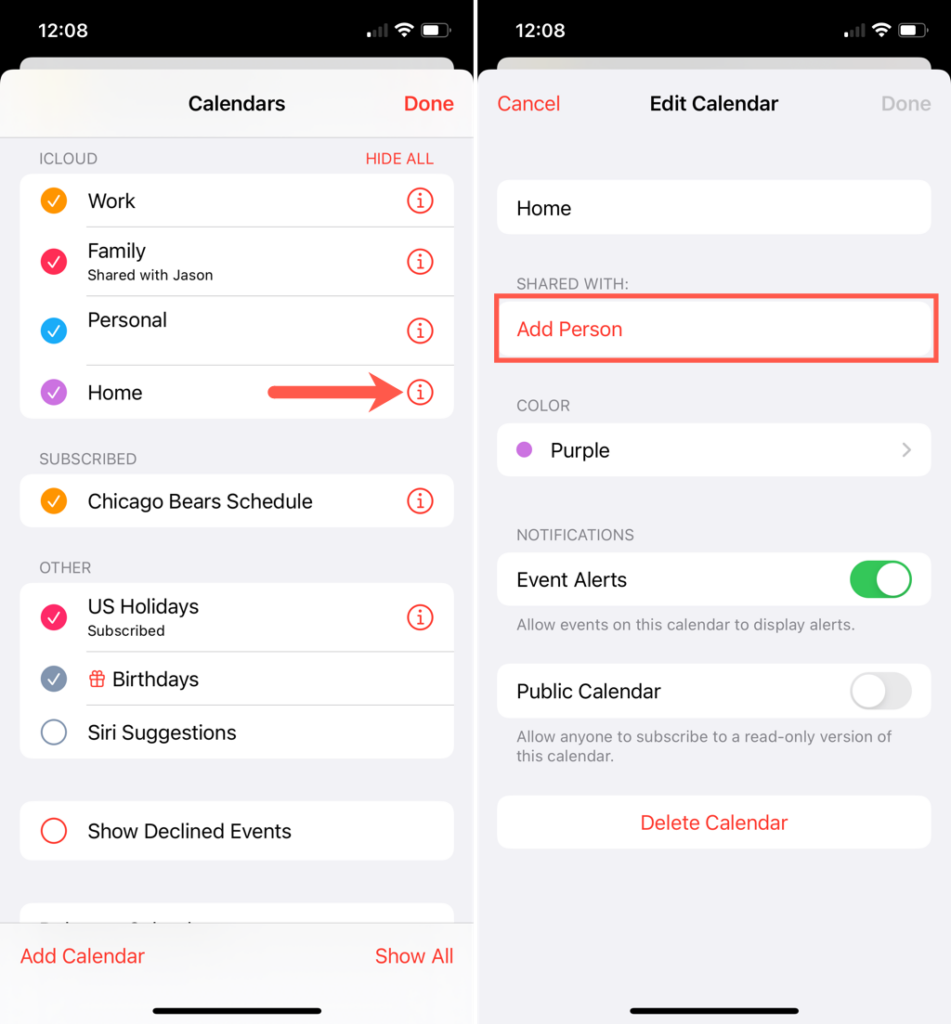
- Enter the person’s name or email address or use the plus sign to select them from your Contacts. You can add more than one person at a time.
- Tap Add and then Done.
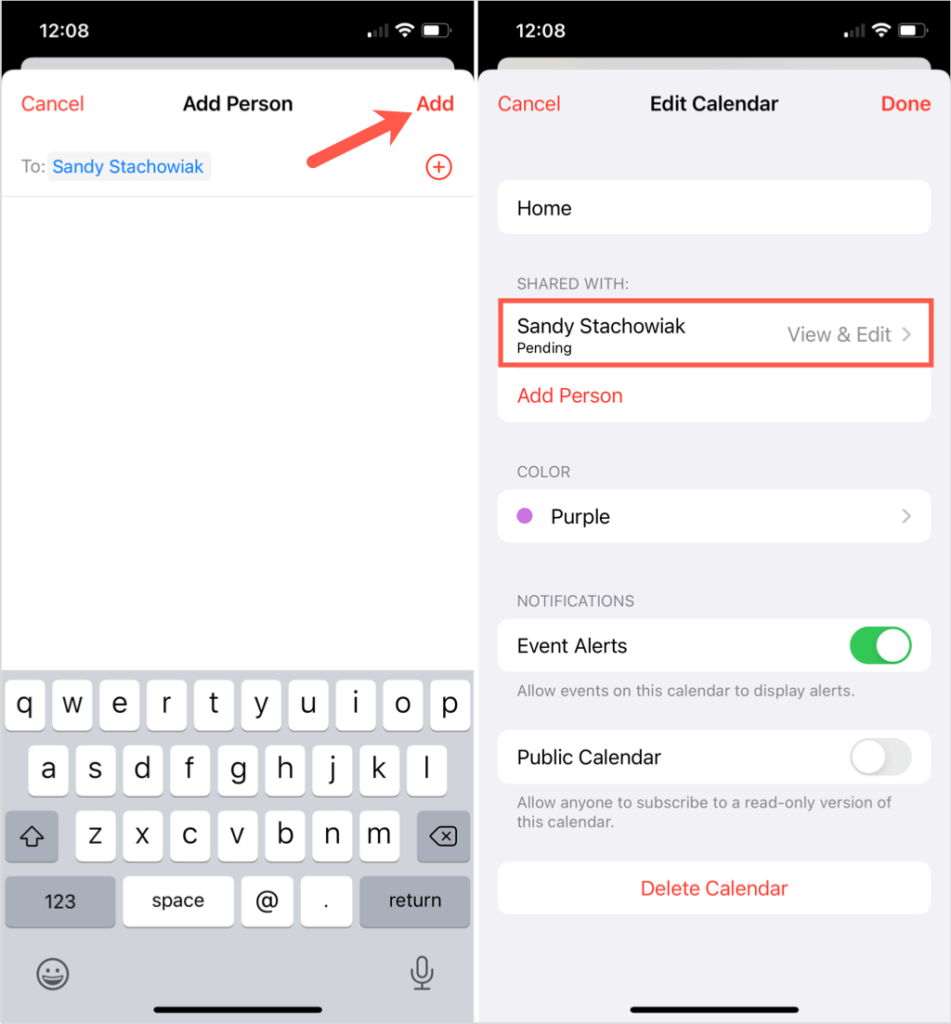
You’ll then see the person’s name in the Edit Calendar window, the word “Pending” displayed below their name, which will disappear once they accept your invitation.
Sharing on Mac
- Open the Calendar app on your Mac.
- Select the Calendar icon on the top left to display the calendar list.
- Choose the Contact icon that displays to the right of the calendar or use Edit > Share Calendar from the menu bar.
- In the Share With a section of the pop-out box, enter the person’s name and select it from the suggestions that appear. Do the same to add more than one person.
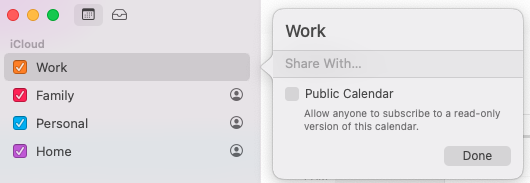
You’ll see the person’s email address displayed in the box. A question mark appears beside their name until they accept the invitation. Once they accept, a checkmark replaces the question mark.
Sharing on iCloud.com
- Visit iCloud.com, sign in with your Apple ID, and pick Calendar.
- Select the Share Calendar icon to the right of the calendar name on the left side.
- Check the box for Private Calendar.
- Type the person’s name in the Add Person box and select them from the suggestions. Do the same to add another person.
- Select OK.
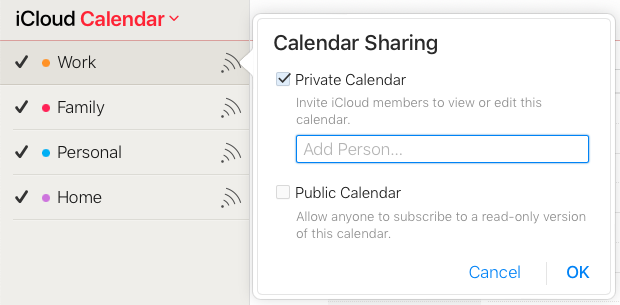
Like on Mac, you’ll see a question mark next to the person’s name while their invitation is pending.
Adjust the Sharing Permissions
You have two ways to share an iCloud calendar: view/edit or view only. You can select an option when you initially share the calendar or afterward.
Permissions on iPhone and iPad
- Open the Calendar app and access your calendar list.
- Tap the Info icon to the right of the calendar.
- Below Shared With, you’ll see the names and current permissions for those you’ve shared your calendar with, whether they have accepted yet or not. Choose a person.
- To allow viewing and editing, turn on the toggle for Allow Editing.
- To allow only viewing, turn off the toggle for Allow Editing.
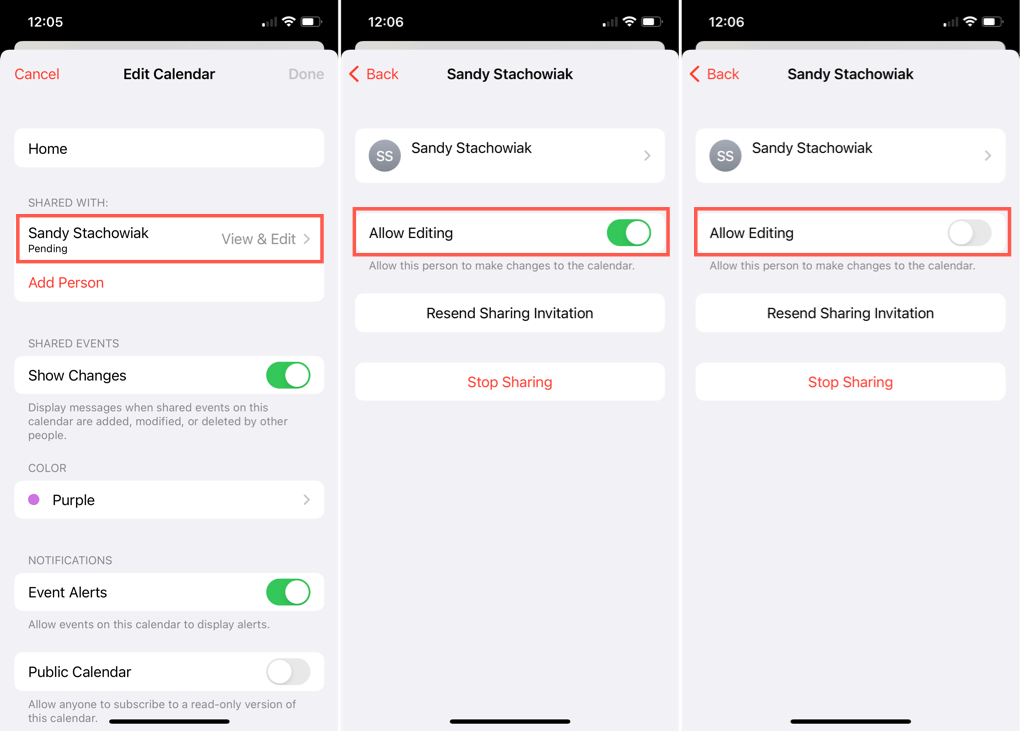
Permissions on Mac
- Open the Calendar app and access your calendar list.
- Select a calendar and use the Contact icon to the right or Edit > Share Settings from the menu bar.
- Choose the person and use the drop-down arrow to the right of their name to display the permissions.
- Pick View Only or View & Edit.
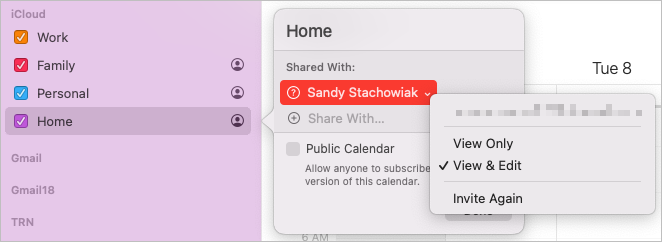
Permissions on iCloud.com
- Visit iCloud.com and open the Calendar.
- Select the Share Calendar icon to the right of the calendar name on the left.
- Choose the person and use the drop-down arrow to the right of their name to display the permissions.
- Pick View Only or View & Edit and select OK.
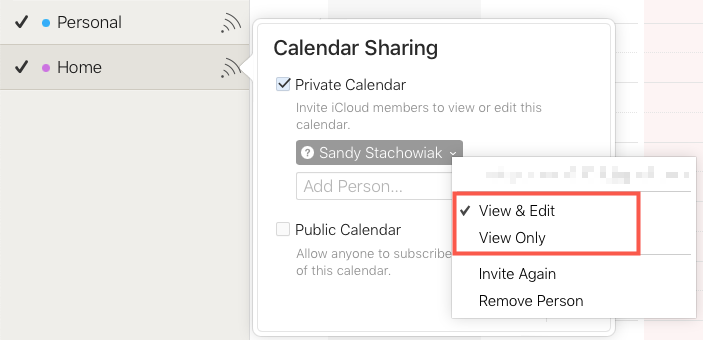
Change Notifications for a Shared Calendar
The method for changing the notifications and alerts you receive for a shared iCloud calendar varies by device. If you want to stop receiving alerts, you can do so on iPhone and iPad, but if you want to limit alerts, you have options on Mac and iCloud.com.
Notifications on iPhone and iPad
- Open the Calendar app and access your calendar list.
- Tap the Info icon to the right of the calendar.
- Turn off the toggle for Event Alerts and tap Done.
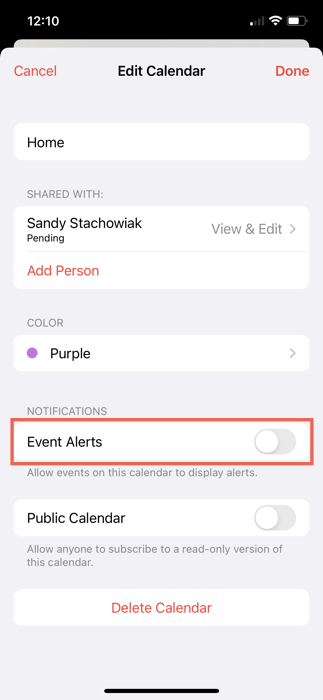
Notifications on Mac
On Mac, you can change notifications at the account level, not the calendar level. However, you do have an option to stop seeing shared calendar messages in your Notification Center.
- Open the Calendar app and select Calendar > Preferences from the menu bar.
- Go to the Alerts tab in the window that appears.
- At the bottom, uncheck the box for Show shared calendar messages in Notification Center.
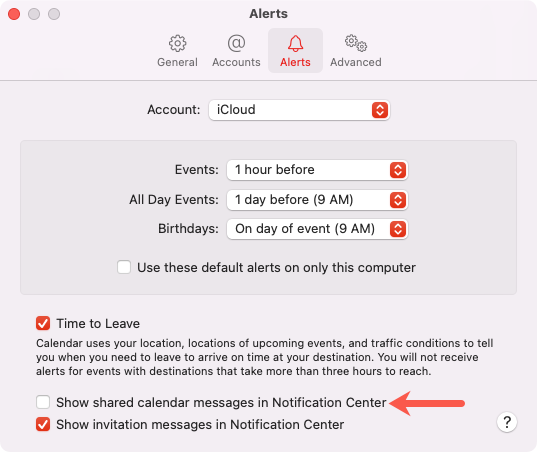
Optionally, you can adjust the alerts for all iCloud calendars by using the settings at the top. You can also have those settings apply to just your Mac.
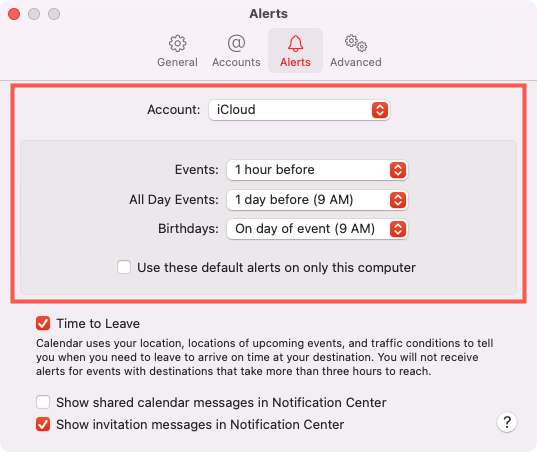
Notifications on iCloud.com
The notifications for Calendar on iCloud.com are also a bit limited, but you do have a couple of options.
- Visit iCloud.com and open the Calendar.
- Use the gear icon on the bottom left for Show Actions Menu and pick Preferences.
- On the General tab, uncheck the box in the Alerts section at the bottom. Doing this will stop default notifications from being added to new calendar events. Note that this applies to all of your iCloud account calendars.
- On the Advanced tab, uncheck the box in the Event Updates section to stop receiving emails for shared calendar updates. Remember that this will apply to all shared iCloud calendars.
- Select Save at the bottom to apply your changes.
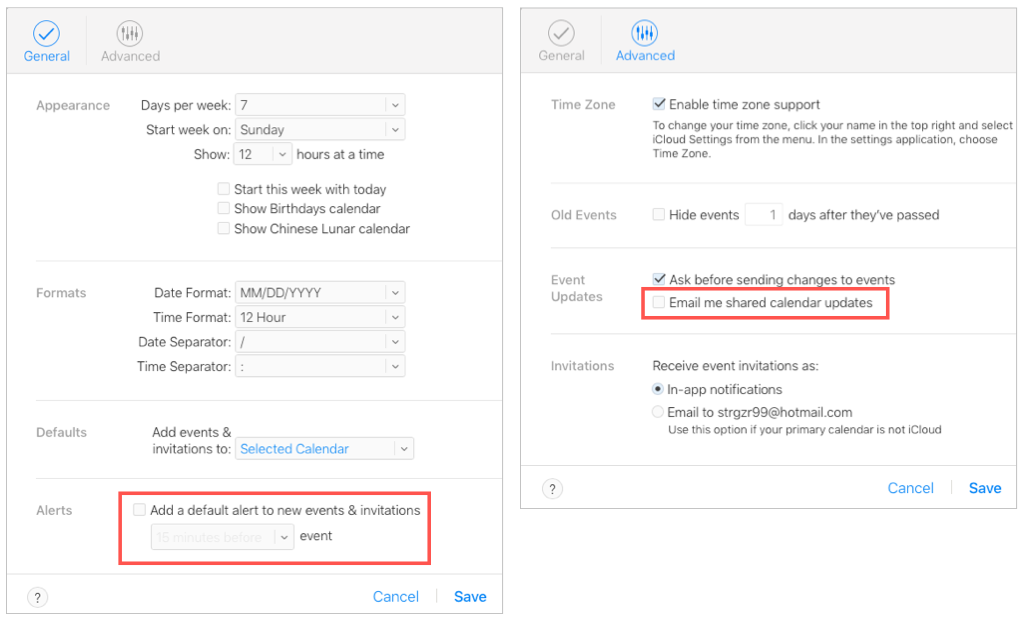
Stop Sharing iCloud Calendar
Removing someone from an iCloud calendar is an easy way to stop sharing. On Mac and iCloud.com, you can also stop sharing a calendar with everyone at once.
Stop Sharing on iPhone and iPad
- Open the Calendar app and access your calendar list.
- Tap the Info icon to the right of the calendar.
- Below Shared With, select the name of the person.
- Select Shop Sharing and confirm with Remove.
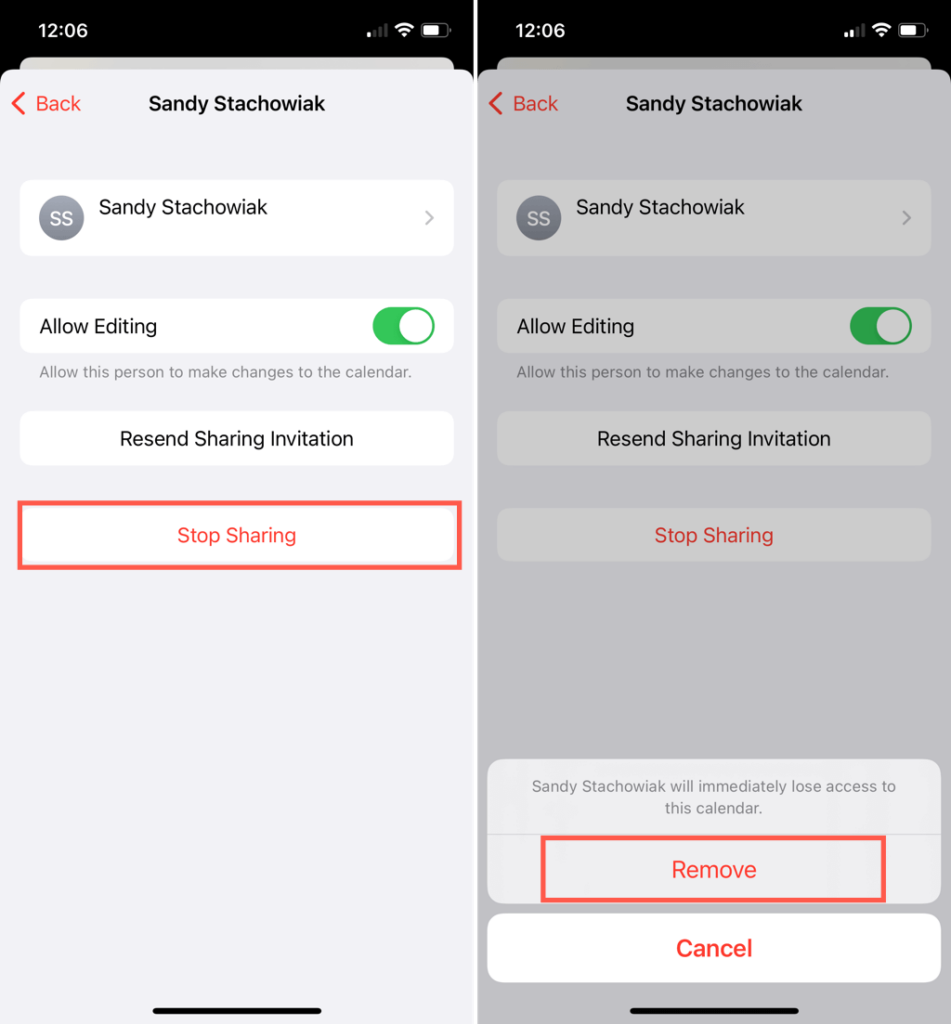
Stop Sharing on Mac
- Open the Calendar app and access your calendar list.
- Select a calendar and pick the Contact icon to the right.
- Choose the person and press your Delete key.
Alternatively, you can stop sharing the calendar with everyone simultaneously. Select the calendar and go to Edit > Stop Sharing in the menu bar. Confirm by choosing Stop Sharing in the pop-up window.
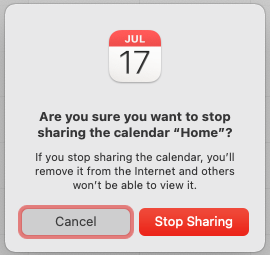
Stop Sharing on iCloud.com
- Visit iCloud.com and open the Calendar.
- Select the Share Calendar icon to the right of the calendar name.
- Choose the person and use the drop-down arrow to select Remove Person.
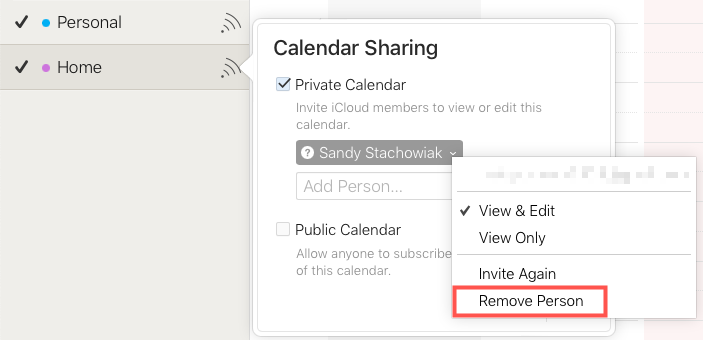
To stop sharing the calendar with everyone, uncheck the box for Private Calendar (or Public Calendar). Select OK and then choose Stop Sharing in the pop-up.
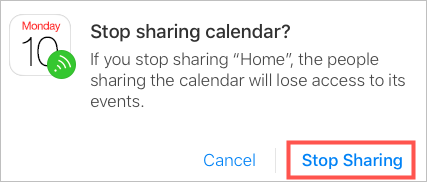
Use a Public Calendar
Another view-only calendar sharing option that’s handy for displaying events like work or class schedules or an organization’s events for iCloud is to make a public calendar.
Public Calendar on iPhone and iPad
- Open the Calendar app and access your calendar list.
- Tap the Info icon to the right of the calendar.
- At the bottom, enable the toggle for Public Calendar.
- To send the link using your Share Sheet, tap Share Link and select an option.
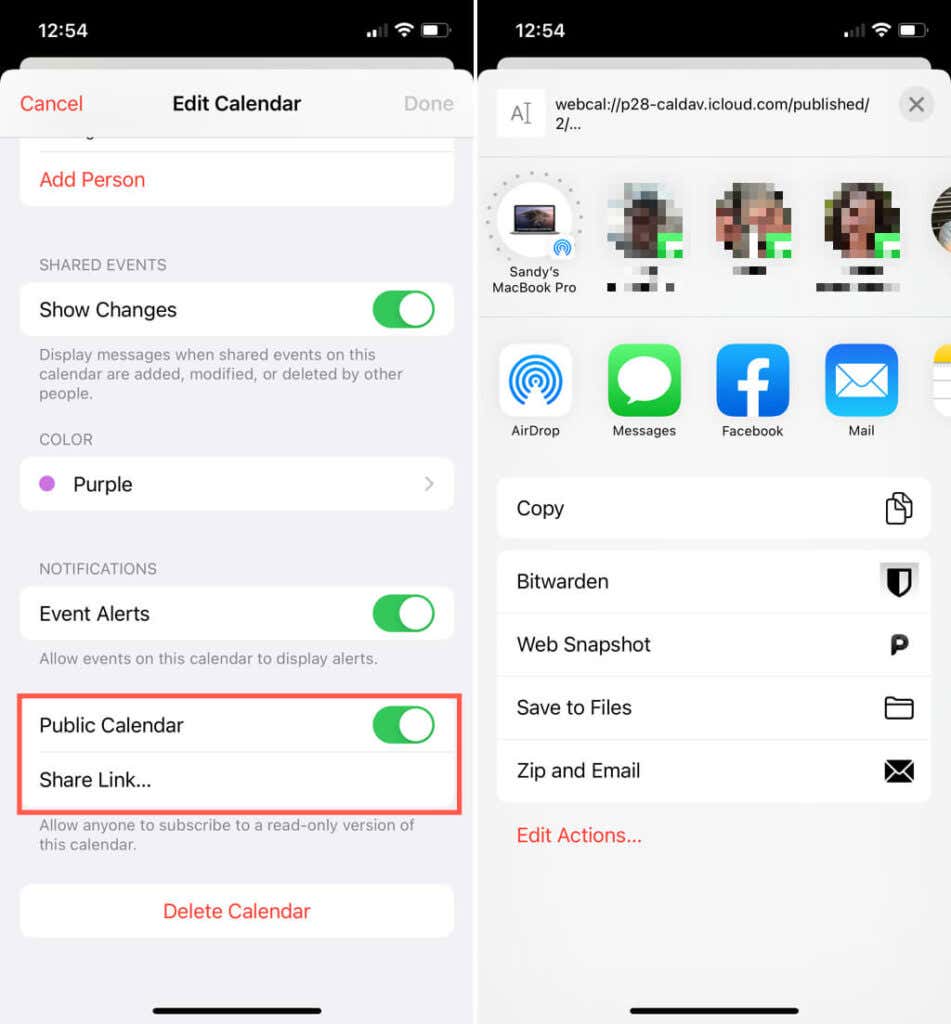
Follow the same steps and disable the Public Calendar toggle and tap Done to stop sharing the calendar.
Public Calendar on Mac
- Open the Calendar app and access your calendar list.
- Select a calendar and pick the Contact icon to the right.
- Check the box for Public Calendar.
- Use the Share button next to the link to send the link using your Mac’s Share Menu.
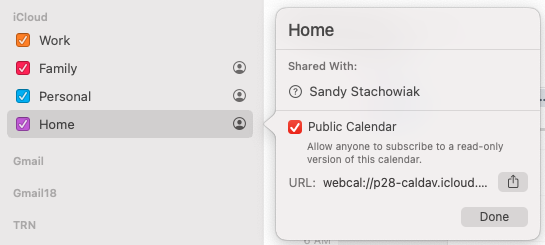
To stop sharing the calendar, follow the same steps to uncheck the Public Calendar box and select Done.
Public Calendar on iCloud.com
- Visit iCloud.com and open the Calendar.
- Select the Share Calendar icon to the right of the calendar name.
- Check the box for Public Calendar.
- Select Email Link or Copy Link below the calendar’s URL to send the link.
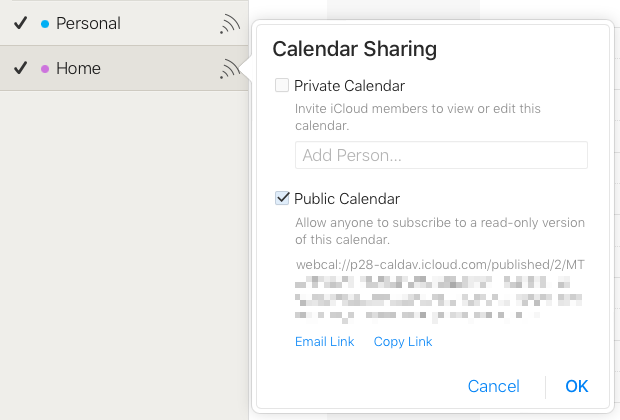
To stop sharing the calendar, follow the same steps to uncheck the Public Calendar box and confirm with Stop Sharing.
There are many advantages to sharing calendars. You can see another person’s work schedule and allow them to see yours, check on upcoming appointments, and plan events together.
For additional help with the Calendar app, take a look at how to delete calendar spam on your iPhone.
[related_posts_by_tax posts_per_page="5"]